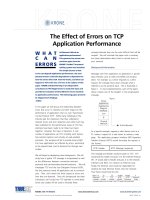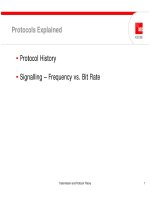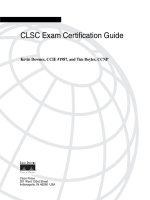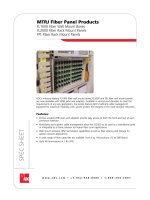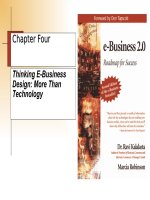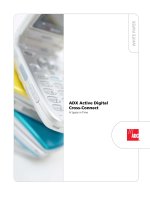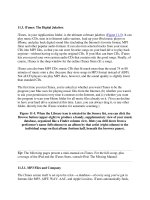Tài liệu iTunes: The Digital Jukebox pptx
Bạn đang xem bản rút gọn của tài liệu. Xem và tải ngay bản đầy đủ của tài liệu tại đây (55.61 KB, 13 trang )
11.3. iTunes: The Digital Jukebox
iTunes, in your Applications folder, is the ultimate software jukebox (Figure 11-5
). It can
play music CDs, tune in to Internet radio stations, load up your iPod music player or
iPhone, and play back digital sound files (including the Internet's favorite format, MP3
files) and other popular audio formats. It can also turn selected tracks from your music
CDs into MP3 files, so that you can store favorite songs on your hard drive to play back
anytime—without having to dig up the original CDs. If your Mac can burn CDs, iTunes
lets you record your own custom audio CDs that contain only the good songs. Finally, of
course, iTunes is the shop window for the online iTunes Store ($1 a song).
iTunes can also burn MP3 CDs: music CDs that fit much more than the usual 74 or 80
minutes of music onto a disc (because they store songs in MP3 format instead of AIFF).
Not all CD players can play MP3 discs, however, and the sound quality is slightly lower
than standard CDs.
The first time you run iTunes, you're asked (a) whether you want iTunes to be the
program your Mac uses for playing music files from the Internet, (b) whether you want it
to ask your permission every time it connects to the Internet, and (c) whether you want
the program to scan your Home folder for all music files already on it. (You can decline
to have your hard drive scanned at this time. Later, you can always drag it, or any other
folder, directly into the iTunes window for automatic scanning.)
Figure 11-5. When the Library icon is selected in the Source list, you can click the
Browse button (upper-right) to produce a handy, supplementary view of your music
database, organized like a Finder column view. Itlets you drill down from a
performer's name (leftcolumn) to an album by that artist (right column) to the
individual songs on that album (bottom half, beneath the browser panes).
Tip: The following pages present a mini-manual on iTunes. For the full scoop, plus
coverage of the iPod and the iTunes Store, consult iPod: The Missing Manual.
11.3.1. MP3 Files and Company
The iTunes screen itself is set up to be a list—a database—of every song you've got in
formats like MP3, AIFF, WAV, AAC, and Apple Lossless. iTunes automatically finds,
recognizes, and lists all such files in your Home folder Music iTunes iTunes
Music folder.
Tip: You can instruct iTunes to display the contents of other folders, too, by choosing
File Add to Library. It promptly copies any sound files from the folder you "show" it
into your Home folder Music iTunes iTunes folder.
11.3.2. Audio CDs
If you're not into collecting MP3 files, you can also populate the main list here simply by
inserting a music CD. The songs on it immediately show up in the list.
At first, they may appear with the exciting names "Track 01," "Track 02," and so on. But
after a moment, iTunes connects to the Internet and compares your CD with the listings at
www.gracenote.com
, a global database of music CDs and their contents. If it finds a
match among the thousands of CDs there, it copies the album and song names into
iTunes, where they reappear every time you use this particular CD.
Tip: If you connect an iTunes-compatible portable MP3 player to your Mac (the iPod
isn't the only one), its name, too, shows up in the left-side Source list. You can add songs
to your player (by dragging them onto its icon), rename or reorder them, and so on.
FREQUENTLY ASKED QUESTION
Auto-Playing Music CDs
How do I make music CDs automatically play when they'reinserted into the
Mac?
First, make sure iTunes is slated to open automatically when you insert a music
CD. You do that on the CDs & DVDs panel of System Preferences (use the
"When you insert a music CD" pop-up menu).
Then all you have to do is make sure iTunes knows to begin playing
automatically once it launches. Choose iTunes Preferences, click the
Advanced icon, and then click Importing; from the On CD Insert pop-up menu,
choose Begin Playing. Click OK.
From now on, whenever you insert a music CD, iTunes will open automatically
and begin playing.
11.3.3. The iPod and iPhone
Unless you're just off the shuttle from Alpha Centauri, you probably already know that
the iPod is Apple's tiny, elegant music player. It, and its cellular pal the iPhone, are
designed to integrate seamlessly with iTunes.
All you have to do is connect the iPod or iPhone to the Mac via its FireWire or USB 2.0
cable. You'll see the gadget's icon show up in the iTunes Source list. Click its icon to
view its contents—and click the tabs (Music, TV Shows, Podcasts, and so on) to specify
what Mac material you'd like copied over to it.
11.3.4. The iTunes Music Store
The iTunes Music Store is incredibly easy to figure out. Right from within iTunes, you
can search or browse for over 6 million pop songs, classical pieces, and even comedy
excerpts—and then buy them for $1 apiece. Then there are the TV shows (episodes for $2
a piece, with no ads, from over 350 series), movies (500), free podcasts (65,000),
audiobooks (20,000), music videos (100,000), iPod games, and more. Sure, you may go
broke, but at least you'll be entertained.
Besides, there are no monthly fees, and your downloads don't go poof! into the ether if
you decide to cancel your subscription, as they do with some rival services.
Start by clicking the Store icon in the iTunes Source list. You go online and land on the
home page, which looks and works like a Web page. Use the Search Music Store box
(top right corner) to find the songs or performers you're interested in. Doubleclick a song
or video to hear or view a 30-second excerpt. (For audio books, you get a 90-second
excerpt.)
11.3.4.1. Buying music
If you decide to buy a song, you need an Apple Account. Click the Account: Sign In
button on the right side of the iTunes window to get started. (If you've ever bought or
registered an Apple product on the company's Web site, signed up for AppleCare,
ordered an iPhoto book, or have a .Mac membership, you probably have an Apple
Account already. All you have to do is remember your name—usually your email
address—and password.)
WORKAROUND WORKSHOP
iPod Independence
Out of the box, the iPod and iTunes come set for automatic synchronization.
That is, as soon as you hook them together, iTunes sends your complete music
library (the contents of your Library "folder" in iTunes) to the iPod. The iPod's
songs and playlists always match the Mac's.
Apple's idea here was to ensure that you don't use the iPod as a convenient
piracy machine. Your iPod gets its music from your Mac, but can't put its songs
onto a Mac.
At least that's the theory. But what if your hard drive selfdestructs, vaporizing
the 945 MP3 files that you've made from your paid-for CD collection? You
legally own those copies. Shouldn't you have the right to retrieve them from
your own iPod?
If you believe that the answer is yes, a quick search at www.versiontracker.com
for the word "iPod" will bring up a list of programs like iPod Viewer and
iPod.iTunes, which let you copy music from the iPod to the Mac.
These programs know that the name of the super-secret music folder on the
iPod, called iPod_Control, is invisible, which is why you can't see it on your
desktop without the help of these utilities.
When you click the Buy button next to a song's name, iTunes downloads it into your
Home Music iTunes Music folder. It also shows up in the Purchased Music
"playlist" in the Source list for convenient access.
11.3.4.2. Restrictions
Most songs from the iTunes Store are copy-protected—gently. For example:
•
Maximum offive computers. Apple lets you play your Store–bought songs on up
to five computers at once. However, to prevent you from becoming a rampant
music pirate, you must prove your honesty by authorizing these five machines.
You authorized your first machine when you signed up for an Apple Account for
the iTunes store. To authorize a song to play on another computer, copy it over
from the first machine. Then, in iTunes, select the song and click the button.
Type your Apple Account user name and password in the box that appears. This
second computer is now authorized to play that song—and any other songs you
bought using the same Apple Account.
Tip: Thinking of putting that older computer up for sale? Before you wipe the
drive clean and send it on its way, be sure to deauthorize it (choose Advanced
Deauthorize Computer), so that you're not wasting one of your five "authorized
computer" slots. Erasing a hard drive, by itself, does not deauthorize a computer.
•
Maximum of10 CDs per playlist. You can also burn purchased tracks to blank
CDs, so you can listen to them in the car or the big stereo rack in the living room.
Here's another tiny form of copy protection: If you've added store-bought songs to
a given playlist, you can't burn more than ten CD copies of it in a row without
making at least one change to that list. Changing the song order slightly will do.
Music publisher EMI now offers its songs without any copy protection (at $1.30 instead
of $1.00); Apple hopes to score similar deals with other record companies. Well, we can
dream, can't we?
11.3.5. Playing Music
To turn your Mac into a music player, click iTunes' Play button or press the Space
bar. The Mac immediately begins to play the songs whose names have checkmarks in the
main list (Figure 11-5
), or the CD that's currently in your Mac.
Tip: The central display at the top of the window shows not only the name of the song
and album, but also where you are in the song, as represented by the diamond in the
horizontal strip. Drag this diamond, or click elsewhere in the strip, to jump around in the
song.To view the current music's sound levels, click the tiny triangle at the left side of
this display to see a pulsing VU meter, indicating the various frequencies.
11.3.6. Playing with Playback