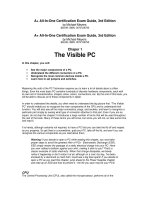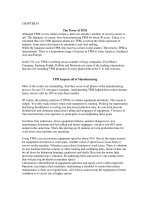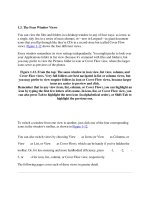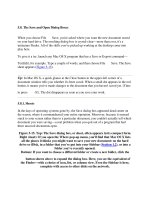Tài liệu The Four Window Views pdf
Bạn đang xem bản rút gọn của tài liệu. Xem và tải ngay bản đầy đủ của tài liệu tại đây (26.73 KB, 2 trang )
1.3. The Four Window Views
You can view the files and folders in a desktop window in any of four ways: as icons; as
a single, tidy list; in a series of neat columns; or—new in Leopard—as giant document
icons that you flip through like they're CDs in a record-store bin (called Cover Flow
view). Figure 1-12
shows the four different views.
Every window remembers its view settings independently. You might prefer to look over
your Applications folder in list view (because it's crammed with files and folders), but
you may prefer to view the Pictures folder in icon or Cover Flow view, where the larger
icons serve as previews of the photos.
Figure 1-12. From the top: The same window in icon view, list view, column, and
Cover Flow views. Very full folders are best navigated in list or column views, but
you may prefer to view emptier folders in icon or Cover Flow views, because larger
icons are easier to preview and click.
Remember that in any view (icon, list, column, or Cover Flow), you can highlight an
icon by typing the first few letters of its name. In icon, list, or Cover Flow view, you
can also press Tab to highlight the next icon (in alphabetical order), or Shift-Tab to
highlight the previous one.
To switch a window from one view to another, just click one of the four corresponding
icons in the window's toolbar, as shown in Figure 1-12
.
You can also switch views by choosing View as Icons (or View as Columns, or
View as List, or View as Cover Flow), which can be handy if you've hidden the
toolbar. Or, for less mousing and more hardbodied efficiency, press -1, -2, -
3, or -4 for icon, list, column, or Cover Flow view, respectively.
The following pages cover each of these views in greater detail.
Note: One common thread in the following discussions is the availability of the View
Options palette, which lets you set up the sorting, text size, icon size, and other features
of each view, either one window at a time or for all windows.
Apple gives you a million different ways to open View Options. You can choose View
Show View Options, or press -J, or choose Show View Options from the
menu at the top of every window.