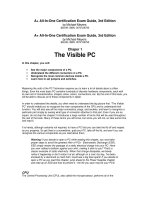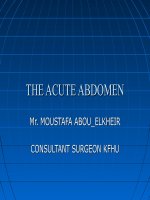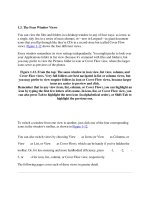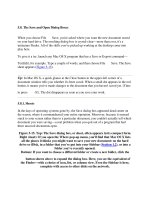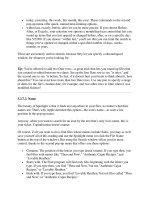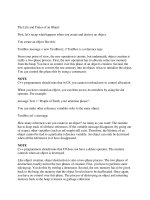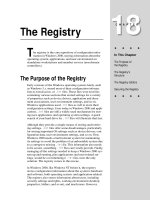Tài liệu The Visible PC pdf
Bạn đang xem bản rút gọn của tài liệu. Xem và tải ngay bản đầy đủ của tài liệu tại đây (7.15 MB, 111 trang )
A+ All-In-One Certification Exam Guide, 3rd Edition
by Michael Meyers
$59.99; ISBN: 0072126795
A+ All-In-One Certification Exam Guide, 3rd Edition
by Michael Meyers
$59.99; ISBN: 0072126795
Chaper 1
The Visible PC
In this chapter, you will:
• See the major components of a PC.
• Understand the different connectors in a PC.
• Recognize the most common devices inside a PC.
• Learn how to set jumpers and switches.
Mastering the craft of the PC Technician requires you to learn a lot of details about a zillion
things. Even the most basic PC contains hundreds of discrete hardware components, each with
its own set of characteristics, shapes, sizes, colors, connections, etc. By the end of this book, you
will be able to discuss all of these components in detail.
In order to understand the details, you often need to understand the big picture first. "The Visible
PC" should enable you to recognize the main components of the CPU and to understand their
function. You will also see all the major connectors, plugs, and sockets, and learn to recognize a
particular part simply by seeing what type of connector attaches to that part. Even if you are an
expert, do not skip this chapter! It introduces a large number of terms that will be used throughout
the rest of the book. Many of these terms you will know, but some you will not, so take some time
and read it.
It is handy, although certainly not required, to have a PC that you can take the lid off and inspect
as you progress. So get thee to a screwdriver, grab your PC, take off the lid, and see if you can
recognize the various components as you read about them.
Warning! If you decide to open a PC while reading this chapter, you must take
proper steps to avoid the greatest killer of PCs - Electrostatic Discharge (ESD).
ESD simply means the passage of a static electrical charge into your PC. Have
you ever rubbed a balloon against your shirt, making it stick to you? That's a
classic example of static electricity. When that charge dissipates, we barely
notice it happening or don't notice it at all, although on a cool, dry day, I've been
shocked by a doorknob so hard that I could see a big blue spark! If you decide to
open a PC as you read this chapter, jump ahead to the Power Supplies chapter
and read up on ESD and how to prevent it - the life you save may be your PC's!
CPU
The Central Processing Unit (CPU), also called the microprocessor, performs all of the
2
calculations that take place inside a PC. CPUs come in a variety of shapes and sizes, as shown
in Figure 1-1.
Figure 1: Typical CPUs
Modern CPUs generate a lot of heat and thus require a cooling fan or heatsink in order to run
cool. (Figure 1-2) You can usually remove this cooling device, although some CPU manufacturers
sell the CPU with a fan permanently attached.
Figure 2: Installed CPU under a fan
CPUs have a make and model, just like an automobile. When talking about a particular car, for
example most people speak in terms of a "Ford Taurus" or a "Toyota Camry." When they talk
about CPUs, people say, "Intel Pentium III" or "AMD Athlon." Over the years, there have been
only a few major CPU manufacturers, just as few companies manufacture automobiles. The two
most common makes of CPUs used in PCs are AMD and Intel, although other makers with
names such as Cyrix and IDT have come and gone.
While there have been only a few manufacturers of CPUs, those manufacturers have made
hundreds of models of CPUs. Some of the more common models made over the years have
names (or had - most of these names are obsolete) such as 8088, 286, 386, 486, Pentium,
Pentium Pro, K5, K6, 6x86, Pentium II, Celeron, Athlon, and Pentium III. In the early years of
CPUs, competing CPU manufacturers would sometime make the exact same model, so you
3
could get an AMD 486 or an Intel 486 (Figure 1-3 ). This is no longer true, although some models
function similarly, such as the Intel Pentium and the AMD K6.
Figure 3: One AMD 486, one Intel 486
CPUs measure potential performance with a "clock speed," much like an automobile has a
(theoretical) top speed listed on the speedometer. Manufacturers determine the clock speed -
measured in "Megahertz" (MHz) - at the factory. The first CPU used in PCs had a clock speed in
the range of 4.77 MHz. Today's CPUs have clock speeds around 1000 MHz. 1000MHz is equal
to 1 gigahertz (GHz), so we often see the latest CPUs mentioned in terms of GHz. When talking
about a CPU, people often cite the make, model, and clock speed; as in an "833-MHz Intel
Premium III" or a "1.2-GHz AMD Athlon."
Manufacturers produce CPUs of the same make and model with many different clock speeds.
(Figure 1-4) One particular make and model of CPU may come in five or six different speeds! The
main reasons for picking one speed over another are the needs of your system - or the thickness
of your wallet!
Figure 4: Same CPUs, different speeds
Finally, CPUs come in different packages. The most common packages are called PGA (Pin Grid
Array) and SEC (Single Edge Cartridge). You cannot recognize a CPU solely by its package.
Look at Figure 1-5. This figure shows two examples of the popular Celeron processor. Even
4
though these two CPUs are virtually identical in terms of speed and power, they look quite
different from each other.
Figure 5: Intel Celeron CPUs
RAM
Random-Access Memory (RAM) stores programs and data currently being used by the CPU.
RAM is measured in units called bytes. Modern PCs have many millions of bytes of RAM, so
RAM is measured in units called megabytes. An average PC will usually have anywhere from 32
megabytes to 128 megabytes of RAM, although you may see PCs with far more or less RAM.
RAM has been packaged in many different ways over the years. The most current package is
called a 168-pin DIMM (dual inline memory module). An older type of RAM package - basically
obsolete but added here for completeness - is called SIMM (single inline memory module). See
Figure 1-6.
Figure 6: SIMM and DIMM RAM packages
SIMMs and DIMMs come in several different physical packages. The two most common sizes of
SIMMs are 30-pin and 72-pin, so named for the number of metal "contacts" along one edge.
(Figure 1-7) It is easy to tell the difference between them, as the 72-pin SIMM is much larger than
the 30-pin SIMM. 72-pin SIMMs are more modern and can hold more RAM than 30-pin SIMMs.
72-pin SIMMs can also transfer information to and from the CPU faster than 30-pin SIMMs can.
5
Figure 7: 30- and 72-pin SIMM
There are also three different sizes of DIMMs used by PCs: a 168-pin DIMM and two sizes of
smaller "SO" DIMMs: a 72-pin and a 144-pin version (Figure 1-8). The SO DIMMs' small size
makes them very popular in laptops. Most desktop PCs sold today use only the 168-pin DIMMs,
although millions of older PCs sport SIMMs.
Figure 8: 168-pin DIM and SO-DIMM
Motherboard
You can compare a motherboard to the chassis of an automobile. In a car, everything connects to
the chassis either directly or indirectly. In a PC, everything connects to the motherboard, either
directly or indirectly. A motherboard is a thin, flat piece of circuit board, usually of green or gold
color, and often slightly larger than a typical piece of notebook paper (Figure 1-9).
Figure 9: Photo of bare motherboard
6
A motherboard contains a number of special sockets that accept various PC components.
Motherboards provide sockets for the microprocessor (Figure 1-10); sockets for RAM (Figure 1-
11); sockets to provide power (Figure 1-12); connectors for floppy drives and hard drives (Figure
1-13); and connectors for external devices, such as mice, printers, joysticks, and keyboards
(Figure 1-14).
Figure 10: Socket for CPU
Figure 11: Sockets for RAM
Figure 12: Sockets for power plug
7
Figure 13: Floppy and hard drive connectors
Figure 14: Various external connectors
Every motherboard has a few components soldered directly onto the motherboard (Figure 1-15).
Figure 15: Soldered components
Motherboards use tiny wires, called "traces," to link the various components of the PC together
electrically (Figure 1-16).
8
Figure 16: Traces
All motherboards use multi-purpose "expansion slots" that enable you to add optional
components. Your PC accepts thousands of different types of optional devices, including
scanners, modems, network cards, sound cards, and tape backups. The expansion slots create
the connection that enables optional devices to communicate with the PC. We generically call a
device that connects to an expansion slot an "expansion card," or simply a "card." There are
different types of expansion slots for different types of cards (Figure 1-17).
Figure 17: Expansion slots - one slot has a card inserted
The PC industry long ago standardized the position of the expansion slots and external
components. The motherboard mounts inside the "box" or "case," which is the part of the PC that
you actually see (Figure 1-18).
Figure 18: Motherboard in box
The case needs to have holes that enable devices to access the external connectors. Where the
motherboard has a connector for a keyboard, for example, the case must have a hole though
which you insert the keyboard plug. See Figure 1-19.
9
Figure 19: Keyboard socket visible through hole in box
Equally important, if the expansion slots enable you to add cards to the PC, then the case must
also provide slots that enable different devices to connect to their cards (Figure 1-20).
Figure 20: Inserted card from back of PC
Certain types or "layouts" of motherboards require a case designed for that type. Fortunately,
motherboards come in only a few different layouts, which requires only a few different types of
cases. We will visit this in more detail in the Motherboard chapter.
Power Supply
The "power supply," as its name implies, provides the necessary electrical power to make the PC
operate. The power supply takes standard (in the U.S.) 110-volt AC power and converts it into 12-
volt, 5-volt, and 3.3-volt DC power. The vast majority of power supplies are about the size of a
shoebox cut in half, and are usually gray or metallic colored (see Figure 1-21).
10
Figure 21: Typical power supply
A number of connectors lead out of the power supply. Every power supply provides special
connectors for the motherboard (Figure 1-22), and a number of other "general-use" connectors
that provide power to any device that needs electricity (Figure 1-23).
Figure 22: Power connectors for motherboard
Figure 23: General use power connectors
You can see the power supply if you look at the back of your PC. It has a connection for a power
plug that in turn runs to an electrical outlet and also has a big fan inside. Every PC uses a fan or
two to keep the interior of the PC cool (Figure 1-24). Check out both the Power Supply and
Motherboard chapters for information detailing power supplies.
Figure 24: Power supply fan
11
Floppy Drive
The floppy drive enables you to access floppy diskettes. There are two types of floppy drives: the
very common "3.5-inch" floppy drive, so named because it accepts floppy diskettes 3.5 inches in
diameter; and the rare "5.25-inch" drive that accepts 5.25-inch floppy disks. (Figure 1-25) The
5.25-inch drive is completely obsolete, but you might still encounter one on older PCs.
Figure 25: 3.5 " and 5.25" floppy drives
The floppy drive connects to the computer via a 34-pin ribbon cable, which in turn connects to the
motherboard. The connection to the motherboard is known as the "floppy controller." In early
PCs, the floppy controller was a special card that inserted into an expansion slot but today's PCs
all have the floppy controller built into the motherboard (Figure 1-26). Even though the floppy
connection is no longer the controller, the name has stuck.
Figure 26: On-board floppy drive controller
Floppy drive ribbon cables (Figure 1-27) differ from other types of ribbon cable in two ways. First,
they are the narrowest ribbon cable, only slightly more than 1-inch wide. Second, the cable has a
twist in the middle, usually close to where the floppy drive cable connects to the floppy drive.
Figure 27: Floppy drive cable
12
A PC can support up to two floppy drives. If it has two, both drives connect to the same ribbon
cable (Figure 1-28).
Figure 28: Two floppy drives
Since floppy drives need power, a connector from the power supply must attach to the floppy
drive (Figure 1-29).
Figure 29: Floppy drive power connectors
Many PCs now also come with special drives that look a lot like floppy drives. They have names
like the popular Iomega ZIP drives. These special drives look like floppies, but the PC sees them
very differently. In the floppy drive chapter, we will see the different types of floppy drives - and
see a few of these special drives too!
Hard Drive
Hard drives store programs and data that are not currently being used by the CPU (Figure 1-30).
Like RAM, we measure hard-drive capacity in megabytes. While both hard drives and RAM use
the same storage unit - the megabyte - a typical PC's hard drive stores much more data than a
typical PC's RAM, usually thousands of megabytes. The capacity of a single hard drive in a
typical PC can vary from as low as 500 megabytes (on very old systems) up to more than 75
gigabytes! (1024 megabytes equals a gigabyte.) A brand-new system's hard drive usually stores
over ten gigabytes.
13
Figure 30: High capacity hard drive
An average PC will have at least one hard drive, although almost every PC accepts up to four
drives. Special PCs that need to store large amounts of data will contain many hard drives - eight
to 16 drives in some cases. Even though the PC design allows for many hard drives, most
generic desktop PCs only have one hard drive.
Like so many other parts of the PC, industry standards define two common types of hard drives:
EIDE and SCSI (Figure 1-31). Most PCs use EIDE drives, installed in over 95% of all PCs. SCSI
drives show up in high-end PCs such as network servers or graphics workstations.
Figure 31: SCSI and EIDE hard drives with cables
EIDE and SCSI drives can co-exist in the same PC. Any PC might have an EIDE, SCSI, or both
installed. SCSI and EIDE drives look quite similar. They are both about the same size as a floppy
drive, but with wider ribbon cables. These cables have no twist. EIDE drives use a roughly 1.5-
inch-wide, 40-pin ribbon cable; whereas SCSI drives use a roughly 2-inch-wide, 50-pin cable, or a
densely packed, 1.5-inch-wide, 68-pin cable.
The earliest PCs used a special card for a hard drive controller that snapped into an expansion
slot. The early controller cards supported only two hard drives, although later cards supported up
to four drives. Motherboard makers now build EIDE controllers directly into motherboard (Figure
1-32).
Figure 32: On-board EIDE controllers
14
These controllers truly only act as connectors, but the name controller has stuck - even though
they only connect, not control! Note that the controller consists of two connectors. A special
ribbon cable attaches to each connector. Each ribbon cable has two connectors for hard drives.
With two controllers, each controlling two drives, a PC can support up to four EIDE drives.
SCSI drives might look like EIDE drives, but SCSI manifests in a PC very differently than EIDE.
First, very few motherboards have SCSI controllers. You usually need to buy a special SCSI
controller card called a SCSI "host adapter." Also, you can put more than two SCSI drives on the
same ribbon. Additionally, SCSI supports many different types of devices other than hard drives.
It is not at all uncommon to see CD-ROM drives, tape backups, and other devices connected to
the same ribbon cable as the SCSI hard drive (Figure 1-33).
Figure 33: SCSI chain with multiple devices
Both EIDE and SCSI need electricity. Every drive needs a power connector (Figure 1-34). Read
the Hard Drive and SCSI chapters for all the details on hard drives.
Figure 34: Hard drive power connector
CD-ROM Drive
CD-ROM drives enable the system to access CD-ROMs. CD-ROM drives are quite large, usually
15
the single largest component inside the PC. With the front of the CD-ROM drive visible in the front
of the PC, as well as its boxy shape and metallic appearance, you should easily recognize the
CD-ROM drive (Figure 1-35).
Figure 35: Typical CD-ROM drive
When CD-ROM drives were first developed, they had their own special controllers. Sound card
makers then began to add those special controllers to their sound cards (Figure 1-36).
Figure 36: CD-ROM controlled by sound card
These special controllers are now pretty much obsolete and have been replaced by CD-ROM
drives that run on either EIDE or SCSI controllers, just like hard drives. So there are now basically
two types of CD-ROM drives: EIDE and SCSI. Most PCs have an EIDE hard drive and an EIDE
CD-ROM drive on one controller (Figure 1-37).
Figure 37: Hard drive and CD-ROM
SCSI CD-ROM drives go on the same ribbon cable as the SCSI hard drives. One nice aspect to
SCSI is that, since you can have up to seven devices on one ribbon cable, you can set up
systems with a large number of CD-ROM drives. Of course, CD-ROM drives, like hard and floppy
drives, also need power cables (Figure 1-38).
16
Figure 38: CD-ROM power connector
Many PCs now come with some type of recordable CD-ROM drive. For many years, the CD-R
(Compact Disk-Recordable) stood as the only form of recordable CD available. CD-R drives
enabled you to record onto special CD-R disks, but once the data was "burned" onto the CD-R, it
could not be erased. Most regular CD-ROM drives as well as CD-R drives could read the CD-R
disks.
Today, CD-RW (Compact Disk-ReWritable) drives have completely wiped out plain CD-R drives.
As the name implies, CD-RW drives can write to special CD-RW disks, and then erase and
rewrite to the same disk - although there is a limit to the number of times you can write to them.
Only CD-RW drives can read the CD-RW media, but luckily CD-RW drives can write to CD-R
disks as well! CD-RW drives read regular CD-ROM disks, CD-R disks, and CD-RW disks. The
ability to read and write to such a variety of media has rendered CD-R drives obsolete. (Figure 1-
39)
Figure 39: CD-R drive
Connectors
Up to this point, all of the described devices sit inside the PC - you can't see how these devices
connect unless you open the PC's case. The rest of the components we need to talk about have
some type of visible connection on the outside of the system case. So before we dive into the
realm of sound cards, modems, network cards, mice, etc., you need to understand the many
types of connectors (often called "ports") used by these different devices. All of these connectors
have their own naming conventions that you should know. It's not acceptable to go around saying
things like "that's a printer port" or "that's a 'little-type' keyboard connector." You need to be
comfortable with the more commonly used naming conventions, so you can say, "that's a male
DB-25" or "that's a mini-DIN."
Although PCs use close to 50 different connectors, almost all connectors fit into one of seven
major types: "DB," "DIN," "Centronics," "RJ," "BNC," "Audio," and "USB." Let's get acquainted
with each type.
17
DB Connectors
DB connectors have a slight D shape, which allows only one proper way to insert a plug into the
socket. Each DB connector has groups of small pins and sockets (male/female) that insert as a
group. DB connectors in the PC world can have from 9 to 37 pins, although you rarely see a DB
connector with more than 25 pins. Sockets can be either male or female. Figure 1-40 shows
some examples. DB type connectors are some of the oldest and most common type of
connectors used in the back of PCs.
Figure 40: "DB" connectors
DIN connectors
Most PCs sport the European-designed DIN connectors. The round DIN connectors come in only
two sizes: DIN and mini-DIN. The sockets are always female. See Figure 1-41.
Figure 41: DIN and MINI-DIN
Centronics Connectors
Similarly to DB connectors, Centronics connectors have the same D shape to ensure proper
insertion. Unlike DBs, however, Centronics connectors use one large central tab, covered with
contacts instead of pins. Even though the Centronics have flat contacts instead of pins, the word
"pins" is still used to describe the number of contacts. For example, a Centronics connector with
36 contacts is still called a "36-pin connector." Centronics connectors are also distinct in that the
sockets have wire "wings" that lock the plug to the socket to reduce the chance of accidental
removal. Sockets are always female. With the exception of some obsolete SCSI host adapters,
Centronics sockets are rarely seen sticking out of the back of a PC. Almost every printer in
existence, however, has a 36-pin Centronics socket. See Figure 1-42.
18
Figure 42: Centronics port
RJ Connectors
You have more than likely seen an RJ-type connector, whether or not you knew it by that name.
The little plastic plug used to connect your telephone cord to the jack is a classic example of an
RJ plug. Modern PCs use only two types of RJ jacks: the RJ-11 and the RJ-45. The phone jack is
an RJ-11. It is used almost exclusively for modems. The slightly wider RJ-45 jack is used for one
very popular type of network cabling. Most network cards have an RJ-45 socket (Figure 1-43).
Figure 43: "RJ" jacks
BNC Connectors
BNC connectors, also (though incorrectly) known as coaxial or "coax" connectors, are beginning
to fade from common PC use, but a large number of PCs still have coax connectors hanging out
the back. (See Figure 1-44). The coax cable used with PCs looks exactly like the one that runs
into the back of your TV. The connectors, however, are different in that they don't screw in the
way the TV coax connectors do. The connectors use a twist-type connection, which is really what
BNC means. Only one somewhat common type of network card, called a "Thinnet" card, still uses
coax and a BNC connector.
Figure 44: "BNC" connector
These older coax networks are fading away, but still have a large installed presence. While BNC
slowly fades from the PC scene, Screw-type coax connectors may show up in the back of a PC.
You can purchase cards right now, for example, that enable your PC to do television. They have
a screw-type coax connector for - you guessed it - your TV cable! Hmm, Microsoft Word and
MSNBC on the same screen at the same time! Can life be any better?
19
Audio Connectors
Audio connectors are perhaps the simplest of all. There's really only one type of connector that
sees popular use: the "mini audio" connector. These small connectors have been around for
years; they're just like the plug you use to insert headphones into a Sony Walkman or similar
device. Audio connectors are used almost exclusively on sound cards (Figure 1-45).
Figure 45: Mini-audio connector
USB
The newest type of connector seen on PCs is called USB (Universal Serial Bus). USB is the new
general-purpose connection for PCs. One can find USB versions of many different devices, such
as mice, keyboards, scanners, cameras, and even printers. A USB connector's distinct
rectangular shape makes it easily recognizable (Figure 1-46).
Figure 46: USB connector
USB contains a number of features that insure it will continue to grow in popularity on PCs. First,
USB devices are "hot-swappable" in that you can insert or remove them without restarting your
system. Almost every other type of connector requires you to turn the system off, insert/remove
the connector, and then turn the system back on. Hot swapping completely eliminates this
process.
USB also enables you to "daisy-chain" USB devices. Using USB "hubs," USB devices link
together, thus the name daisy-chain (Figure 1-47).
Figure 47: USB daisy-chained devices
20
USB enables up to 127 USB devices to daisy-chain from one USB port. You can even put USB
hubs into USB devices, enabling you to do interesting configurations such as plugging a USB
mouse into a USB monitor or a USB keyboard into USB speakers (Figure 1-48).
Figure 48: USB hub with daisy-chained devices
FireWire Connectors
One other connector worthy of mention is the amazing FireWire - also known by the name of
"IEEE 1394." Although still rather rare, FireWire moves data at incredibly high speeds, making it
the perfect connection for highly specialized devices such as streaming video. The chances of
you seeing a FireWire connection on your system is not very great, so we won't add it to our list
of seven common connector types - but do be aware of its existence. Even though FireWire
hasn't made my list, you can bet it has
Figure 49: IEEE 1394, FireWire connection
All Kinds of Connectors!
Keep in mind that there is a virtually endless number of connectors. These seven types of
connectors cover the vast majority, but many others exist in the PC world. No law or standard
requires the makers of particular devices to use a particular connector, especially if they have no
interest in making that device interchangeable with similar devices from other manufacturers.
Sound Cards
Sound cards perform two functions. First, they take digital information and turn it into sound,
outputting the sound through speakers. Second, they take sound that is input through a
microphone and turn it into digital data. Sound cards are well named; they are cards that deal
with sound (Figure 1-50).
21
Figure 50: Typical sound card connectors
In order to play and record sounds, a sound card needs to connect to at least a set of speakers
and a microphone. Virtually all sound cards have two miniature audio jacks for a microphone and
a speaker. Many will also provide miniature audio jacks for "line in" and "line out." Most sound
cards will also provide a female 15-pin DB socket that enables you to attach an electronic musical
instrument or add a joystick to your PC.
The microphone and speaker sockets, as their names imply, connect a microphone and a set of
speakers. Line In enables a sound card to record from a stereo, tape recorder, or other audio
source; and line out enables the sound card to output to those same types of devices. Most
systems only use the speaker and microphone sockets. Most PCs also have a small cable inside
the case that runs between the sound card and the CD-ROM drive. This cable enables the CD-
ROM drive to play audio CD-ROMs through the sound card, which in essence turns your PC into
a stereo system (Figure 1-51).
Figure 51: CD-ROM on sound card cable
Video
Of all the cards in a PC, the video card is by far the easiest to identify. Unless you use a PC
made before roughly 1986, the video card uses a distinct, 15-pin female DB connector. And while
most DB connectors only sport two rows of pins, the video card uses three rows of pins. There's
nothing else like it in the back of a PC (Figure 1-52).
22
Figure 52: Typical video card
Network Cards
Networks are groups of connected PCs that share information. The PCs most commonly connect
via some type of cabling, usually an advanced type of phone cable or coax. Network Interface
cards (NICs) provide the interface between the network and the PC. A NIC will be distinguished
by one or more of the following types of connectors: RJ-45, BNC, 15-pin two-row female DB, or 9-
pin female DB (Figure 1-53).
Figure 53: Typical network card connectors
It is not uncommon to see NICs with more than one type of connector. Although a NIC may have
any of these connectors, the networking industry has concentrated on networks that use the RJ-
45 connection. Today, the most common NIC has a single RJ-45 connection (Figure 1-54).
Figure 54: Common network card with single RJ-45 connection
Keyboard
Today's keyboards come in a wide variety of shapes and sizes. While the keyboard itself may
come in a variety of shapes and sizes, there are basically only two types of keyboard connectors.
All PCs have a keyboard port connected directly to the motherboard. The oldest, but still quite
common type is a special DIN-type connector popularly known as the "AT-style." The original IBM
PC used the AT-style DIN, and most PCs until recently retained this style connector. The AT-style
keyboard connector is quickly disappearing, however, being overshadowed by the smaller mini-
DIN "PS/2-style" keyboard connector. (Figure 1-55 )
23
Figure 55: Mini-DIN keyboard connector
You can use an AT-style keyboard with a PS/2-style socket (or the other way around) by using a
converter. While the AT connector is unique in PCs (Figure 1-56 ), the PS/2-style mini-DIN is also
used in more modern PCs for the mouse. Fortunately, most PCs that use the mini-DIN for both
the keyboard and mouse clearly mark each mini-DIN socket as to its correct use. Some new
keyboards have a USB connection, but these are fairly rare compared to the PS/2-connection
keyboards.
Figure 56: AT-style keyboard connector
Mouse
Before we talk about mice in general, we need a short discussion on something called "serial
ports." A better name for this section might be, "What's a serial port, what does it look like, and
what does a mouse have to do with it?"
It's hard to believe, but there was a time, long ago and far away, when PCs worked just fine
without mice. When IBM created the PC, mice were not part of the picture. But IBM did something
very smart that enabled mice, as well as a lot of other devices invented after the introduction of
the PC, to become part of the PC quite easily.
IBM made the PC easily customizable by providing two ways to add components - expansion
slots and standardized ports. IBM added a lot of unused slots to which anyone (anyone with the
technical know-how, at least) could add special cards in order to add functions. The original PC
had only two cards: the video card and the floppy-drive controller. Hard-drive controller cards,
network cards, sound cards, modems, and a few thousand other devices were all created
because IBM had the foresight to add expansion slots. This book devotes an entire chapter to
expansion slots.
Second, IBM included standardized ports on the PC that enabled people to add devices without
opening the case. The first of these standardized ports was (and still is) called a "serial port." Now
please understand that IBM didn't invent serial ports - serial ports have been around long before
the PC was invented in 1980 - but they made sure that every IBM PC came with two serial ports,
ready to use. Even today, every PC has at least one serial port! Isn't that fascinating? One of the
oldest technologies in the computer world still soldiers on in the back of the most modern,
powerful PCs!
A serial port does only one thing: it takes a stream of serial data (which runs on only one wire)
and converts it into a format that the CPU can easily understand. Equally, a serial port takes data
from the CPU and outputs it in serial format. Think of serial data as a telegraph wire sending
Morse code, but instead of sending "dots" and "dashes," it sends ones and zeros. Not only did
24
IBM put serial ports in all its PCs, it told everyone how to write software that could talk to the
serial port and manipulate the incoming or outgoing data. To top it all off, IBM standardized the
serial connector, defining the size, shape, and number and function of all the pins. That way you
knew if you invented a device that worked in one IBM PC, it would also work in all the others.
The super-standard IBM serial connector is either a 25- or a 9-pin male DB connector. No other
connector in the back of a PC looks like these serial connectors. The 25-pin connector was the
first of the two sizes, but over time it became obvious that most devices needed only about nine
of the pins. As a result, very few systems still use the 25-pin serial port. Today the 9-pin serial
rules - you can get an adapter that enables you to convert 9 to 25 or 25 to 9. You would be hard-
pressed to find a PC without at least one 9-pin serial port. See Figure 1-57 and Figure 1-58.
Figure 57: 25-pin serial port
Figure 58: 9-pin serial port
Most of the people reading this book have some PC experience. Somebody out there right now is
reading this and asking the question: "Where do COM ports fit into this?" Well, they don't. A COM
port is not a physical thing. A COM port is comprised of two values, called "I/O address" and the
"IRQ" assigned to a serial port by the system. If you don't know what an IRQ or I/O address is,
don't worry. A later chapter covers them in detail. Calling a serial port a COM port is like looking
at the White House and saying "That's 1600 Pennsylvania Avenue!" No, it's the White House. Its
address is 1600 Pennsylvania Ave! Get the difference? Now back to serial ports and mice.
Now that you understand and can identify serial ports, we can turn our attention back to mice. For
many years, there was no such thing as a dedicated mouse port. Mice simply connected via
serial ports, either 9-pin or 25-pin. The acceptance of the mouse as an integral part of the PC,
however, created a demand for the mouse to have its own connector, just as the keyboard had its
own connector. In the mid-1980s, a new type of mouse connection debuted with the introduction
of the IBM PS/2 personal computer. Although still a serial port, the new "PS/2-style" dedicated
mouse port used a mini-DIN connector. (Figure 1-59 )
Figure 59: PS/2 mouse port
In older days, serial ports were on a card, usually called an I/O card. Modern motherboards now
have built-in serial ports. The serial ports usually connect directly to the back of the motherboard,
although a few modern systems connect the serial port to the motherboard via a small ribbon
cable. This bit of cable is rather ingloriously referred to as a "dongle" (Figure 1-60).
25
Figure 60: Typical dongle
Many PC systems now use a USB port for the mouse. USB's "daisychain" feature often enables
you to connect a USB mouse to the front of the system or into the keyboard, significantly reducing
the amount of cable lying around your PC! (Figure 1-61)
Figure 61: USB trackball connected to keyboard
Modem
A modem works with your telephone line to translate analog telephone signals into digital serial
data. Modems can also translate digital serial data into analog telephone signals. There are two
types of modems, internal and external. An external modem sits outside the PC and plugs into a
serial port. An internal modem is a card that snaps into an expansion slot. Internal modems carry
their own onboard serial port. A modem is another easily identifiable device in PCs. All modems,
internal or external, have two RJ-11 sockets. One connects the modem to the telephone jack on
the wall, and the other is for an optional telephone so you can use the phone line when the
modem is not in use. (Figure 1-62 )
Figure 62: Typical modem connections