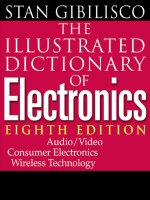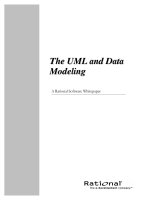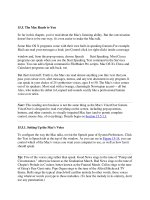Tài liệu The Mac Reads to You pptx
Bạn đang xem bản rút gọn của tài liệu. Xem và tải ngay bản đầy đủ của tài liệu tại đây (42.07 KB, 4 trang )
15.5. The Mac Reads to You
So far in this chapter, you've read about the Mac's listening ability. But the conversation
doesn't have to be one-way; it's even easier to make the Mac talk.
Some Mac OS X programs come with their own built-in speaking features.For example,
Mail can read your messages a loud; just Control-click (or right-click) inside a message
window and, from the pop-up menu, choose Speech Start Speaking. Most Cocoa
programs can speak when you use the Start Speaking Text command in the Services
menu. You can add a Speak command in FileMaker Pro scripts. Mac OS X's Chess and
Calculator programs can talk back, too.
But that's kid stuff. Truth is, the Mac can read almost anything you like: text that you
pass your cursor over, alert messages, menus, and any text document in any program. It
can speak in your choice of 24 synthesizer voices, ages 8 to 50. The Mac's voice comes
out of its speakers. Most read with a twangy, charmingly Norwegian accent— all but
Alex, who makes his debut in Leopard and sounds scarily like a professional human
voice-over artist.
Note: This reading-text business is not the same thing as the Mac's VoiceOver feature.
VoiceOver is designed to read everything on the screen, including pop-up menus,
buttons, and other controls, to visually impaired Mac fans (and to permit complete
control, mouse-free, of everything). Details begin on Section 15.5.1.3
.
15.5.1. Setting Up the Mac's Voice
To configure the way the Mac talks, revisit the Speech pane of System Preferences. Click
the Text to Speech tab at the top of the window. As you can see in Figure 15-14
, you can
control which of the Mac's voices you want your computer to use, as well as how fast it
should speak.
Tip: Five of the voices sing rather than speak. Good News sings to the tune of "Pomp and
Circumstance," otherwise known as the Graduation March. Bad News sings to the tune of
Chopin's Prelude in C minor, better known as the Funeral March. Cellos sings to the tune
of Grieg's Peer Gynt suite. Pipe Organ sings to the tune of the Alfred Hitchcock TV
theme. Bells sings the typical church-bell carillon melody.In other words, these voices
sing whatever words you type to those melodies. (To hear the melody in its entirety, don't
use any punctuation.)
Figure 15-14. At the outset, you see only six voices— the ones that sound the most
human. Choose More Voices to see the complete list of 22.
Then, for 15 minutes of hilarity, try clicking the voices in turn to hear sample
sentences. Drag the slider to affect how fast each one speaks. (Clearly, Apple's
programmers had some fun with this assignment.)
Here are all the different occasions when the Mac can talk to you.
15.5.1.1. Announce when alerts are displayed
If you turn on this checkbox, you can make the Mac read aloud error messages and alert
messages that may appear on your screen. If you click the Set Alert Options button, you
find these useful controls:
•
Voice.Use this pop-up menu to specify the voice you want reading your error
messages. (It doesn't have to be the same as the standard Mac default voice that's
used for other purposes.)
•
Phrase. Use this pop-up menu to specify which utterance the Mac speaks before
the actual error message—for example,"Excuse me! The Trash could not be
emptied," or "Attention! The document could not be printed."
If you choose "Next in the phrase list" or "Random from the phrase list" from this
pop-up menu, you'll never hear the same expletive twice. Better yet, choose Edit
Phrase List to open a dialog box where you can specify your own words of
frustration. (Apple Computer, Inc., is not liable for any trouble you may get into
with people in neighboring cubicles.)
•
Delay. The ostensible purpose of the Talking Alerts feature is to get your attention
if you've wandered away from your Mac—mentally or physically. The chances are
slim, but an urgent problem might occur that, if left undetected, could land you in
trouble. (A 500-page printout brought to its knees by a paper jam comes to mind.)
In other words, if you're still sitting in front of your Mac, you may not need the
Mac to speak to get your attention; you could simply read the onscreen message.
That's why you can set this slider to make the Mac wait, after the error message
appears, for up to a minute before trying to flag you with its voice. That way it
won't harangue you unnecessarily. (Click Play for a sense of how long the Mac
will delay before speaking.)
GEM IN THE ROUGH
Talking to Chess
If your friends and co-workers are, for some reason, still unimpressed by Mac
OS X and your mastery of it, invite them over to watch you play a game of
chess with your Mac—by talking to it.
(Actually, this feature isn't purely for entertainment: Some chess players prefer
to move without looking at the board. By speaking their moves to the
computer—and having the computer respond by speaking its own moves—these
people can play "blindfolded.")
Open the Chess program. Unless you've turned it off (in Chess Preferences),
the game's speech-recognition feature is already turned on. When it's on, the
round Feedback window should be visible onscreen.
To learn how to speak commands in a way that Chess understands, click the
small gray triangle at the bottom of the Speech Feedback window to open the
Speech Commands window. As usual, it lists all the commands that Chess can
comprehend.
You specify the location of pieces using the grid of numbers and letters that
appears along the edges of the chessboard. The white king, for example, starts
on square e1 because he's in the first row (1) and the fifth column (e). To move
the king forward by one square, you'd say: "King e1 to e2."
As the Speech Commands window should make clear, a few other commands
are at your disposal. "Take back move" is one of the most useful. When you're
ready to close in for the kill, the syntax is: "Pawn e5 takes f6."
And smile when you say that.
15.5.1.2. Announce when an application requires your attention
A jumping Dock icon means that the program is trying to get your attention. It might be
because your printer is out of paper, or it might be because you've tried to shut down but
one program still has open, unsaved documents. In any case, now the Mac can tell you, in
so many words, which program needs some loving care.
15.5.1.3. Speak selected text when the key is pressed
As promised, this is the feature that lets you hear any Web page read to you, any email
message, any sticky note—a welcome break for sore eyes. Furthermore, if you do any
kind of writing at all, you'll discover the value of having your material read back to you
out loud; it's a proofreading technique that reveals all kinds of typos and wordos that you
wouldn't catch just by reading, even if you read it 50 times.
The very first time you turn on this checkbox, the Mac prompts you to specify a
keystroke. (Later, you can always change the keystroke by clicking Set Key.) Choose a
keystroke that doesn't conflict with the program you're using, like Control-T.
Now go to the program where you'd like the reading to happen. Highlight some text (or
press -A to select all of it). Then press the keystroke you specified. The Mac begins
reading it aloud immediately. To interrupt the playback, press the same keystroke again.
And be glad you were alive to see the day.
Tip: If you have an iPod, your Mac can convert any text or word processing document
into a spoken recording, so that you can listen to it when you're on the go. To pull this
off, download the two free conversion AppleScripts from this book's "Missing CD" at
www.missingmanuals.com
.