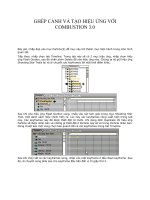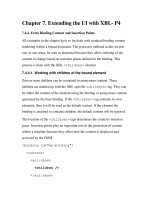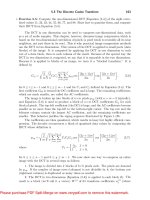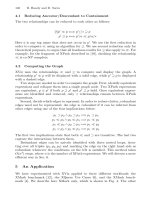Tài liệu Tài liệu MCSA 70-270 p4 pptx
Bạn đang xem bản rút gọn của tài liệu. Xem và tải ngay bản đầy đủ của tài liệu tại đây (573.54 KB, 6 trang )
70-270 Tài liu dành cho hc viên
VSIC Education Corporation Trang 25
Lab 6
Cu hình và qun lý máy in
Mc đích
- Cài đt và cu hình Printer
- Qun lý truy xut ti máy in.
- Chia s máy in
Trình t
I. Cài đt mt Shared Printer.
II. Truy xut Shared Printer.
III. S dng Add Printer Wizard đ Add mt máy in chia s trên mng.
IV. Cu hình in n qua Web (IPP).
V. Gán quyn truy xut máy in (Printer Permissions).
VI. Printer Pooling.
Cách làm
I. Cài đt mt Shared Printer.
Các bc sau s cài đt và chia s mt máy in
1. T Start Menu, chn Printers and Faxes
2. Trong trang Printers and Faxes, trong khung Printer Tasks bên trái, chn Add
A Printer
3. Trong hp thoi Add Printer Wizard, trên trang Welcome, chn Next
4. Trên trang Local Or Network Printer, chn Local Printer Attached To This
Computer và xoá chn Automatically Detect And Install My Plug And Play
Printer, click Next
5. Trên trang Select A Printer Port, trong danh sách Use The Following Port, chn
FILE: (Print To File), click Next
70-270 Tài liu dành cho hc viên
VSIC Education Corporation Trang 26
6. Trên trang Install Printer Software, trong danh sách Manufacturer, chn Generic
7. Trong danh sách Printer, chn Generic/ Text Only, click Next
8. Trên trang Name Your Printer, nhp tên Printer1, click Next
9. Trong trang Printer Sharing, chp nhn tên mc đnh, click Next
10. Trong trang Location And Comment, click Next
11. Trong trang Print Test Page, chn Yes và click Next
12. Trong trang Completing the Add Printer Wizard, click Finish
13. Trong hp thoi Print To File, nhp Test.txt, click OK
14. Click Ok hp thoi tip theo
15. óng ca s Printer And Faxes
16. T Start menu chn My Computer
17. Duyt ti đng dn sau: C:\Documents and Settings\administrator
18. M tp tin test.txt, đây là tp tin in th đc máy in v
a to in ra
19. óng tt c các ca s li, vic cài máy in hoàn tt
70-270 Tài liu dành cho hc viên
VSIC Education Corporation Trang 27
II. Truy xut Shared Printer.
1. LogOn vào mt máy khác
2. T Start menu chn My computer
3. Trong My computer , trong khung Other Places, click My Network Places
4. Trong My Network Places, di Other Places, click Entire Network
5. Trong ca s Entire Network, double-click vào Microsoft Windows Network
6. Trong ca s Microsoft Windows Network, double-click tên Domain (hoc
Workgroup ni cha máy in)
7. Double click vào computer ri double-click vào máy in Printer1
8. Trong ca s Printer1, trên Printer menu, chn Properies
9. Trong ca s Printer1 Properties trong tab General, click Print test page
10. Trong hp thoi Print To File , đánh tên remotetest.txt vào dòng Output File
Name, click Ok
11. óng tt c các ca s li
12. Quay tr li Print Server ta th
y tp tin Remotetest.txt đc to đúng ch tp tin
test.txt lúc ban đu.
13. Và lúc này máy tính con đã đc cài mt Printer trên ti local máy con nhng ta
thy rng nhng file in đu đc gi ti Print Server.
III. S dng Add Printer Wizard đ Add mt máy in chia s trên mng.
1. M Add Printer Wizard
2. Trong trang Add Printer Wizard, trên trang Welcome click Next
3. Trong trang Local Or Network Printer, click Next
4. Trong trang Specify A Printer, chn Find A Printer In The Directory, click Next
5. Trong hp thoi Find Printers Click Next
6. Trong trang search Result, chn máy in va tìm đc, click Ok
7. Trong trang Default Printer , chn No, click Next
8. Trong trang Completing The Add Printer Wizard, click Finish
IV.
Cu hình in n qua Web (IPP).
1. T Start menu, chn Control panel
2. Trong Control Panel, chn Add Or Remove Programs
3. Trong trang Add Or Remove Programs, chn Add/Remove Windows
Components khung bên trái
4. Trong trang Windows Components Wizard, chn Internet Information Services
(IIS), nhng đng đánh du chn mà chn Details
5. Trong hp thoi IIS, chn World Wide Web Service (đng đánh du vào) sau đó
chn Details
70-270 Tài liu dành cho hc viên
VSIC Education Corporation Trang 28
6. Trong trang World Wide Web Service, chn Printer Virtual Directory, click OK
7. Trong trang IIS, click Ok
8. Trong trang Windows Components Wizard, click Next
9. Click Finish đ hoàn tt vic cài IPP
10. Restart máy li
11. truy xut ti Printer bng Web ta ch cn gõ đa ch sau:
http://ComputerName/Printers
12. Trên đây ta có th qun lý mi th nu có quyn hn ca ngi qun tr.
V. Gán quyn truy xut máy in (Printer Permissions).
1. T Start menu chn Printer And Faxes
2. Trong ca s Printer And Faxes chn máy in ri chn Properties
3.
Trong Printer Properties, trong tab Security, click Add
4. Trong hp thoi Select User, Computers, Or Groups, đánh tên user mun gán
quyn vào, click Check Names
5. Trong hp thoi Printer Properties chc là user đã đc gán vào, Trong danh
sách Permissions For …, Click vào du check Allow Manager Documents.
6. Click Ok
70-270 Tài liu dành cho hc viên
VSIC Education Corporation Trang 29
VI. Printer pooling
.
1. T Start Menu, chn Printer And Faxes
2. Trong ca s Printer And Faxes click phi vào Logical Printer (HP LaserJet 4)
chn Properties
3. Trong trang HP LaserJet 4 Properties, trong tab Port đánh du chn Enable
Printer Pooling, click Add Port
4. Trong hp thoi Printer Ports, chn Standard TCP/IP Port, click New Port
5. Trong trang Add Standard TCP/IP Printer Port, trên trang Welcome, click Next
6. Trên trang Add Port, đánh đa ch 10.1.1.201 trong ô Printer Name Or IP
address, click Next
7. Trong trang Additional Port Information Required chp nhn mc đnh, click
Next
8. Trên trang Completing The Add Standard TCP/IP Printer Port Wizard, click
Finish
9. Lp li t bc 4 ti bc 8 hai ln cho đi ch 10.1.1.202 và 10.1.1.203