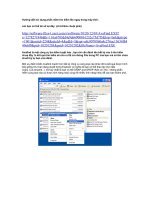Huong dan su dung mot so phan mem trong day hoc
Bạn đang xem bản rút gọn của tài liệu. Xem và tải ngay bản đầy đủ của tài liệu tại đây (1.91 MB, 41 trang )
<span class='text_page_counter'>(1)</span>TÀI LIỆU. Hướng dẫn sử dụng một số phần mềm trong dạy học.
<span class='text_page_counter'>(2)</span> MỤC LỤC Phần I. HƯỚNG DẪN SỬ DỤNG POWERPOINT...............................2 I. Giới thiệu PowerPoint........................................................................................2 II. Thiết kế nội dung..............................................................................................3 III. Hiệu ứng.......................................................................................................... 8 IV. Liên kết..........................................................................................................10. Phần II. TOTAL VIDEO CONVERTER 3.61......................................12 Phần III. SOUND FORGE AUDIO STUDIO 8.0.................................14 I. Khởi động.........................................................................................................14 II. Cửa sổ giao diện............................................................................................. 14 III. Một số chức năng..........................................................................................14. Phần IV. INTERNET DOWNLOAD MANAGER 5.19.......................18 I. Giới thiệu chương trình Internet Download Manager (IDM)...........................18 II. Hướng dẫn cài đặt...........................................................................................18 III. Hướng dẫn sử dụng.......................................................................................19. Phần V. WINRAR 3.90...........................................................................24 I. Giới thiệu......................................................................................................... 24 II. Hướng dẫn sử dụng.........................................................................................26. Phần VI. WINDOWS MOVIE MAKER 2.1.........................................29 I. Giới thiệu......................................................................................................... 29 II. Hướng dẫn cài đặt...........................................................................................29 III. Hướng dẫn sử dụng chương trình..................................................................30 IV. Hướng dẫn chỉnh sửa file video....................................................................31.
<span class='text_page_counter'>(3)</span> Phần I. HƯỚNG DẪN SỬ DỤNG POWERPOINT Thời gian gần đây, việc thiết kế bài giảng với sự hỗ trợ của máy tính đang là vấn đề quan tâm của nhiều giáo viên. Có rất nhiều phần mềm máy tính hỗ trợ thiết kế chuyên nghiệp như Articulate, Violet, Director, Flash... Tuy nhiên, đa số giáo viên thích dùng PowerPoint hơn vì dễ sử dụng và có sẵn trong bộ phần mềm Microsoft Office. Với PowerPoint, giáo viên có thể sử dụng các hiệu ứng (effect), hoạt cảnh (animation) cùng các thành phần multimedia như hình ảnh, âm thanh, siêu liên kết (hyperlink), video nhúng trực tiếp vào PowerPoint…. I. Giới thiệu PowerPoint I.1. Khởi động PowerPoint Nhắp Start → All Programs → Microsoft Office → Microsoft PowerPoint (hoặc nhắp đúp biểu Shortcut PowerPoint trên Desktop) I.2. Khảo sát giao diện. I.3. Tạo mới, lưu, đóng và mở file I.3.1. Tạo file mới: [Menu] File → New… → Blank Presentation * Chèn thêm Slide mới: [Menu] Insert → New Slide (hoặc Ctrl + M) I.3.2. Lưu file [Menu] File → Save….
<span class='text_page_counter'>(4)</span> I.3.3. Đóng file [Menu] File → Close (hoặc nhắp nút “x” phía trên cửa sổ) I.3.4. Mở file [Menu] File → Open…. II. Thiết kế nội dung II.1. Văn bản (Text). -. II.1.1. Văn bản trong ô giữ chỗ (những ô chứa văn bản được PowerPoint tạo sẵn trên Slide) B1: Đặt con trỏ text vào ô giữ chỗ B2: Nhập văn bản B3: Định dạng văn bản ([Menu] Format → Font… hoặc sử dụng các nút lệnh trên toolbar Formatting). -. II.1.2. Văn bản trong ô Textbox B1: Tạo ô Textbox trên Slide (bằng công cụ Textbox trên toolbar Drawing) B2: Nhập văn bản vào Textbox vừa tạo B3: Định dạng văn bản ([Menu] Format → Font… hoặc sử dụng các nút lệnh trên toolbar Formatting). -. II.2. Chữ nghệ thuật (WordArt) B1: [Menu] Insert → Picture → WordArt… B2: Thực hiện các thao tác tiếp theo như: chọn kiểu chữ, nhập nội dung và định dạng lại dòng chữ bằng các nút lệnh toolbar WordArt II.3. Hình ảnh (Picture). -. -. -. B1: [Menu] Insert → Picture → From File… B2: Chọn ổ đĩa → folder → file hình → nhắp nút Insert B3: Hiệu chỉnh hình (thay đổi kích thước, cắt hình, độ sáng…) bằng các nút lệnh trên toolbar Picture. -. II.4. Hình vẽ (Drawing) B1: Cho hiện toolbar Drawing trên màn hình. -. B2: Nhắp chọn nút lệnh.
<span class='text_page_counter'>(5)</span> -. B3: Vẽ đối tượng trên Slide B4: Định dạng lại đối tượng ([Menu] Format → AutoShape…) II.5. Biểu đồ (Chart). (Số liệu vẽ biểu đồ được chuẩn bị/xử lý trước) - B1: Ra lệnh chèn biểu đồ ([Menu] Inser → Chart…). -. B2: Trong cửa sổ Datasheet: Xoá dữ liệu cũ → Nhập dữ liệu cần vẽ biểu đồ. -. B3: Khai báo các dãy dữ liệu được bố trí theo dòng hay cột ([Menu]Data → Series in rows / Series in column). -. B4: Chọn dạng của biểu đồ ([Menu] Chart → Chart Type…).
<span class='text_page_counter'>(6)</span> -. B5: Thay đổi các tùy chọn cho biểu đồ ([Menu] Chart → Chart Options…). -. B6: Định dạng các thành phần của biểu đồ Nhắp chọn thành phần [Menu] Format → <tên thành phần> II.6. Bảng biểu (Table). -. B1: Chèn Table ([Menu] Insert → Table…). -. B2: Điều chỉnh cấu trúc của Table (sử dụng các nút lệnh trên toolbar Tables and Borders). -. B3: Nhập nội dung B4: Trình bày Table (Font/Size/Style – Border/Shading…). -. II.7. Sơ đồ (Organization Chart) B1: Ra lệnh chèn Sơ đồ ([Menu] Insert → Picture → Organization Chart…). -. B2: Chèn / Xoá các ô trên sơ đồ bằng các nút lệnh trên toolbar Organization Chart.. -. B3: Nhập nội dung vào các ô trong sơ đồ B4: Định dạng lại các thành phần.
<span class='text_page_counter'>(7)</span> -. -. II.8. Âm thanh (Audio) B1: [Menu] Insert → Movies and Sounds → Sound from File / Play CD Audio Track / Record Sound o Sound from File: Chèn file âm thanh có sẵn o Play CD Audio Track: Thực hiện trực tiếp trên đĩa CD o Record Sound: Thu âm thanh trực tiếp B2: Chọn Sound from File B3: Chọn ổ đĩa → Folder → File audio cần chèn B4: Chọn cách thực hiện đoạn audio. Ngoài ra, đoạn audio có thể đưa vào Slide bằng cách “gắn” kèm với hiệu ứng của một đối tượng (sẽ giới thiệu ở phần sau). -. II.9. Phim (Video) B1: [Menu] Insert → Movies and Sounds → Movie from File… B2: Chọn ổ đĩa → Folder → File movie cần chèn B3: Chọn cách thực hiện đoạn movie. * Một số chức năng giúp thiết kế nhanh trình diễn/slide: Slide Master: -. B1: Vào Slide Master : [Menu] View → Master → Slide Master.
<span class='text_page_counter'>(8)</span> -. B2: Chọn và định dạng các đối tượng (nếu cần). Ngoài ra, có thể chèn thêm hình ảnh, Sldie number, Date/Time, Footer…. -. B3: Nhắp nút Close Master View. Slide Design -. B1: [Menu] Format → Slide Design B2: Trong hộp thoại bên phải, nhắp chọn mẫu thiết kế áp dụng cho trình diễn đang có. * Lưu ý: Nếu muốn áp dụng riêng cho Slide hiện hành/ hoặc một số Slide đã chọn thì nhắp nút phải → Apply to Selected Slides.. Slide Layout -. B1: [Menu] Format → Slide Layout B2: Trong hộp thoại bên phải, nhắp chọn cách thể hiện nội dung cho Slide.
<span class='text_page_counter'>(9)</span> III. Hiệu ứng III.1. Hiệu ứng của đối tượng Có 4 loại hiệu ứng hoạt hình: o Entrance (xuất hiện / đi vào): có 52 hiệu ứng o Emphasis (nhấn mạnh / gây sự chú ý): 31 hiệu ứng o Exit (đi ra / thoát): 52 hiệu ứng o Motion Path (di chuyển theo quỹ đạo): 64 hiệu ứng Cách gán hiệu ứng: -. B1: Nhắp chọn đối tượng B2: [Menu] Slide Show → Custom Animation… B3: Trong hộp thoại Custom Animation xuất hiện bên phải, nhắp chuột tại: o Add Effect: chọn hiệu ứng o Start: điều kiện thi hành hiệu ứng o Direction: hướng xuất hiện/ẩn đối tượng o Speed: tốc độ của hiệu ứng. Thay đổi các tùy chọn của hiệu ứng: -. -. B1: Nhắp hiệu ứng tại ô chứa danh sách các hiệu ứng của Slide (trong hộp thoại Custom Animation) → nhắp nút tam giác màu đen. B2: Chọn mục Effect Options…. -. B3: Thay đổi các tùy chọn trên các tab Effect, Timing, Text Animation.
<span class='text_page_counter'>(10)</span> o Tab Effect:. o Tab Timing:. o Tab Text Animation:.
<span class='text_page_counter'>(11)</span> III.2. Hiệu ứng chuyển slide: -. B1: Nhắp chọn Slide B2: [Menu] Slide Show → Slide Transition B3: Trong hộp thoại xuất hiện bên phải o Apply to selected slides: o Modify transition Speed: Tốc độ chuyển slide Sound: Âm thanh khi chuyển slide o Advance slide On mouse click: chuyển slide khi nhắp chuột Automatically after: Tự động chuyển slide sau một thời gian quy định. IV. Liên kết -. IV.1. Hyperlink B1: Quét chuột để tô đen dòng chữ cần tạo Hyperlink B2: [Menu] Insert → Hyperlink…. -. B3: Chọn nơi đến của liên kết và nhắp nút OK.
<span class='text_page_counter'>(12)</span> IV.2. Nút lệnh -. -. -. B1: Vẽ nút lệnh bằng công cụ Autoshape trên toolbar Drawing B2: Nhắp chọn nút lệnh → [Menu] Slide Show → Action Settings B3: Trong hộp thoại Action Settings o Hyperlink to: chọn nơi đến của liên kết o Run program: liên kết (chạy) một chương trình khác.
<span class='text_page_counter'>(13)</span> Phần II. TOTAL VIDEO CONVERTER 3.61 Hiện nay có nhiều phần mềm chuyển đổi định dạng cho các file âm thanh và video được download từ Internet, nhưng Total Video Converter là chương trình được nhiều người dùng vì dễ sử dụng. Ngoài chức năng chuyển đổi định dạng file, Total Video Converter còn có thể tạo Slide Show có ảnh kèm theo nhạc và ghi file audio ra đĩa. Thực hiện chuyển đổi định dạng file: - B1: Sau khi cài đặt xong, khởi động chương trình. -. B2: Trên cửa sổ giao diện, nhắp nút New Task → Import Media Files. -. B3: Trong hộp thoại Open, chọn file nguồn muốn chuyển đổi.
<span class='text_page_counter'>(14)</span> -. B4: Chọn định dạng file cần chuyển thành. -. B5: Chọn nơi chứa file sản phẩm tại mục Default Converted Folder và nhắp nút Convert Now.
<span class='text_page_counter'>(15)</span> Phần III. SOUND FORGE AUDIO STUDIO 8.0 Với những thao tác đơn giản như sao chép, cắt, dán, chèn… phần mềm Sound Forge Audio Studio giúp dễ dàng thực hiện các công việc: - Cắt, ghép, mix âm thanh - Chuyển đổi định dạng âm thanh - Ghi âm trực tiếp…. I. Khởi động Nhắp đúp biểu tượng Shortcut của Sound Forge trên Desktop.. II. Cửa sổ giao diện. III. Một số chức năng -. III.1. Cắt âm thanh B1: Mở file gốc ([Menu] File → Open → Chọn ổ đĩa, Folder chứa file gốc; chọn tên file và nhắp nút Open) B2: Trong cửa sổ Sound Forge 8.0, dùng chuột quét chọn đoạn âm thanh cần lấy B3: Cắt các đoạn âm thanh thừa (phần không lấy) [Menu] Edit → Trim/Crop.
<span class='text_page_counter'>(16)</span> Kết quả:. -. B4: Lưu đoạn âm thanh đã chọn ([Menu] File → Save As…) + Save in: Chọn nơi cất tập tin + File name: đặt tên file mới + Save as type: chọn định dạng cho đoạn âm thanh → Nhắp nút Save. -. III.2. Chèn khoảng lặng B1: Trên cửa sổ chứa file âm thanh gốc, nhắp chọn vị trí cần chèn vào các khoảng lặng B2: [Menu] Process → Insert Silence….
<span class='text_page_counter'>(17)</span> (thực hiện tương tự để chèn thêm các khoảng lặng khác) -. B3: Lưu lại ([Menu] File → Save). III.3. Mix âm thanh Sử dụng trong việc ghép nhạc nền vào lời thoại - B1: Mở file chứa đoạn nhạc (không lời) - B2: Dùng chuột quét chọn đoạn nhạc cần mix → [Menu] Edit → Copy - B3: Mở file thu lời thoại (trong một cửa sổ khác) - B4: Đặt con trỏ tại vị trí bắt đầu mix → [Menu] Edit → Past Special → Mix - B5: Lưu lại ([Menu] File → Save As…). -. III.4. Chỉnh âm lượng B1: Mở file gốc B2: Chọn đoạn âm thanh cần điều chỉnh.
<span class='text_page_counter'>(18)</span> -. B3: [Menu] Process, chọn: → Volume: Điều chỉnh âm lượng (lớn/nhỏ) → Fade: Điều chỉnh lớn dần (In) hoặc nhỏ dần (Out). -. B4: Lưu lại ([Menu] File → Save As…).
<span class='text_page_counter'>(19)</span> Phần IV. INTERNET DOWNLOAD MANAGER 5.19 I. Giới thiệu chương trình Internet Download Manager (IDM) Internet Download Manager là phần mềm thương mại, bạn tải bản dùng thử tại địa chỉ Internet Download Manager (IDM) là chương trình quản lý và tăng tốc download được sử dụng khá thông dụng hiện nay. Ưu điểm đáng kể nhất của IDM là chương trình sẽ tự động bắt link download trên các website chia sẻ video.. II. Hướng dẫn cài đặt Bước 1 Nháy đúp chuột vào file cài đặt Bước 2 Xuất hiện cửa sổ Installing. Quá trình cài đặt bắt đầu, sau khi cài đặt xong nhấn vào nút.Finish. Chương trình yêu cầu khởi động lại.
<span class='text_page_counter'>(20)</span> Nhấn nút OK để khởi động lại máy tính. Sau khi cài đặt xong chương IDM sẽ nằm thường trực tại khay hệ thống với biểu tượng. III. Hướng dẫn sử dụng Giao diện chính của chương trình. III.1. Các chỉ mục Categories(cửa sổ bên trái chương trình).. All Download: Tất cả các chương trình đang tải xuống.. Unfinish: Các trình đang tải xuống và chưa kết thúc từ nhiều nguyên nhân: người dùng dừng lại, do lỗi mạng, do lỗi từ phía nguồn tài liệu….
<span class='text_page_counter'>(21)</span> Finished: Các tác vụ tải xuống đã hoàn thành. Trong những chỉ mục trên, IDM sẽ phân lớp các tác vụ tải xuống thành các thể loại riêng, giúp cho người dùng sẽ tìm kiếm và phân loại nhanh các tài liệu tải về. : Các tài liệu dạng nén. : Các tài liệu dạng htm, pdf, doc, xls,… : Các file âm nhạc: WMA, MP3, WAV,… : Các chương trình dạng EXE, COM,… : Các tệp video như DAT,… III.2. Trình đơn công cụ của IDM. Add/Download New URL manually : Tải xuống trực tiếp bằng tay.. Start/Resume downloading selected file: xuống các file đã lựa chọn.. Stop Downloading selected file:. Stop all downloads:. Bắt đầu hoặc bắt đầu lại tải. Dừng lại file đang tải xuống. Dừng tất cả các file đang tải xuống.. Remove selected file from the list:. Xóa các file đã lựa chọn..
<span class='text_page_counter'>(22)</span> Remove all completed files from the list: xuống thành công từ danh sách.. Xoá tất cả các file đã tải. Browse/System integration, File extensions, Proxy, Password and other : Xem lướt qua, tích hợp hệ thống, phần mở rộng file, uỷ quyền, mật khẩu và các tính năng khác của chương trình.. Scheduler and Download queue:. Lập lịch trình và chờ đợi tải xuống. Start Queue: Bắt đầu thực hiện chờ đợi.. Stop Queue:. Dừng thực hiện chờ đợi.. Grabber: Tải xuống toàn bộ trang web.. Write a letter to your friend about IDM:. Viết thư cho bạn bè về. trình IDM. III.3. Cấu hình một số tính năng trong IDM III.3.1. Tích hợp một số trình duyệt vào chương trình Internet download Manager Tại cửa sổ chương trình bạn nháy chuột vào. Browse/System integration, File extensions, Proxy, Password and other. Xuất hiện cửa sổ..
<span class='text_page_counter'>(23)</span> Chọn tab General. Trong khung Capture downloads from the following browsers IDM liệt kê những trình duyệt internet mà IDM có thể hỗ trợ download. Bạn đánh dấu chọn vào ô Use advaices browser integration để IDM hỗ trợ tải về khi người dùng sử dụng các trình duyệt này.. III.3.2. Thêm các định dạng duôi file vào chương trình Trong của sổ Internet download manager configuration chọn tab File type..
<span class='text_page_counter'>(24)</span> Trong khung Automatically start downloading the following file types: Gõ thêm vào những duôi file muốn download mà IDM chưa có. Như vậy mỗi khi duyệt web chương trình sẽ tự động tải file đã tích hợp đuôi file vào chương trình.. III.3.3. Chia nhỏ file download Trong khung Automatically start downloading the following file types: Chọn tab Connection. Tại mục Default max. conn. Number Chọn 16. Chương trình sẽ chia file thành 16 (mặc định là 8) gói để tải về. Khi hoàn tất quá trình tải về chương trình sẽ tự động nối các phần đã chia lại với nhau. Trên đây là một số hướng dẫn cơ bản về sử dụng chương trình Internet Download Manager trong quá trình sử dụng bạn có thể tìm hiểu thêm các tính năng khác của chương trình. Chúc bạn thành công!..
<span class='text_page_counter'>(25)</span> Phần V. WINRAR 3.90 I. Giới thiệu WinRAR là phần mềm thương mại. WinRAR là một trình quản lý lưu trữ mạnh mẽ. Nó có thể sao lưu dữ liệu của bạn và giảm kích cỡ các file đính kèm theo email, giải nén các file RAR, ZIP và các file khác download từ internet và tạo các file lưu trữ ở dạng RAR và ZIP. WinRAR cung cấp sự hỗ trợ đầy đủ cho các file lưu trữ dạng RAR và ZIP archives và có thể giản nén các file lưu trữ CAB, ARJ, LZH, TAR, GZ, ACE, UUE, BZ2, JAR, ISO, 7Z, Z. Bản WinRAR 3.90 Final có thể nén ổn định và tương thích với Windows 7 tốt hơn. I.1. Hướng dẫn cài đặt Bước 1. Nháy đúp chuột vào file. xuất hiện hộp thoại bên.. Nháy nút Install để cài đặt.
<span class='text_page_counter'>(26)</span> Quá trình cài đặt diễn ra như trên, sau khi chương trình cài đặt xong hộp thọai sau xuât hiện. Chọn OK. Chọn Done. Quá trình cài đặt WinRaR thành công. Sau khi cài đặt xong wirar sẽ tạo shorcut ở Desktop. Để chạy chương trình bạn chỉ cần nháy đúp vào shortcut trên desktop. Sau khi cài đặt xong tiến hành đăng ký sau khi đăng ký xong bạn mở chương trình WinRaR chọn Help / About WinRaR….
<span class='text_page_counter'>(27)</span> Của sổ trên có thông tin về phiên bản, bản quyền, và cấp quyền sử dụng. Thông thường, để sử dụng WinRaR người sử dụng thường nháy chuột phải vào file hoặc folder để nén hoặc giải nén.. II. Hướng dẫn sử dụng II.1. Nén file hoặc Folder Để nén file nháy chuột phải vào file cần nén. Tại menu sổ xuống chọn dòng Add to archive xuất hiện hộp thoại sau Trong ô Archive name là tên mặc định của file được nén. Trong Archive format có hai lựa chọn nén là RAR hoặc ZIP nếu muốn nén định dạng nào thì chọn vào định dạng đó..
<span class='text_page_counter'>(28)</span> Để tăng tính bảo mật cho file nén chuyển qua Tab Advanced. Sau đó nháy chuột vào nút Set Password… Gõ password vào ô Enter password rồi gõ lại password đó vào ô Reenter password for verification. Nhấn OK.. Quay về cửa sổ archive name and parameter nhấn nút OK để quá trình nén file đựợc tiến hành.. II.2. Giải nén file hoặc Folder Nháy chuột phải vào file hoặc folder cần giải nén. Menu xổ xuống chọn vào dòng Extract Here (file xả nén sẽ được xả nén tại vị trí đang chọn)..
<span class='text_page_counter'>(29)</span> Nếu file nén có password thì gõ password vào ô Enter password. Rồi nhấn OK..
<span class='text_page_counter'>(30)</span> Phần VI. WINDOWS MOVIE MAKER 2.1 I. Giới thiệu Windows Movie Maker là chương trình biên tập phim, nhạc và hình ảnh. Chương trình được tích hợp sẵn trong trong các phiên bản Windows XP. Tuy đây không phải là chương trình biên tập chuyên nghiệp nhưng nó cũng đủ mạnh và có thể đáp ứng khá đầy đủ cho người dùng không chuyên. Lưu ý khi sử dụng chương trình Windows Movie Maker; - Chương trình sẽ báo lỗi khi driver âm thanh của máy tính chưa được cài đặt. - Nếu máy bạn chưa có chương trình bạn có thể download tại địa chỉ: Bản dành cho Windows Vita và Windows 7 II. Hướng dẫn cài đặt Sau khi download về nháy đúp chuột vào file. Xuất hiện của sổ Windows Movie Maker Chọn Next. Tại cửa sổ trên đánh dấu chọn vào I accept the terms in the License Agreement. Rồi chọn Next..
<span class='text_page_counter'>(31)</span> Tại cửa sổ này bạn nhắp chuột vào nút Install. Chương trình sẽ tự động cài đặt.. III. Hướng dẫn sử dụng chương trình Khởi động chương trình Start / All Programs / Windows Movie Maker. Xuất hiện cửa sổ chương trình.. III.1. Giải thích một số khung giao diện của chương trình. III.1.1. Giải thích khung Movie Tasks. -. : Nhập phim :=> Nhập phim từ máy quay. : => Nhập phim. : => Nhập hình ảnh. : => Nhập âm thanh.. -. : Chỉnh sửa phim. :=> Hiện bộ sưu tập. : => Hiện hiệu ứng cảnh. : => Hiện hiệu ứng chuyển cảnh. : => Tạo tiêu đề hoặc phụ đề.. -. : => Taọ đoạn phim tự động..
<span class='text_page_counter'>(32)</span> -. : Hoàn tất việc chỉnh sửa.. -. :=> Lưu file vào máy tính. := > Lưu file vào đĩa CD.. -. :=> Giử phim qua Email. :=> Giử phim vào Digital Video camera. : Hướng dẫn sử dụng theo từng chức năng. III.1.2. Giải thích khung Timeline. Khung chứa file Video Khung chứa hiệu ứng chuyển cảnh. Khung chứa file âm thanh theo file video. Khung chứa file âm thanh đựợc lồng vào. Khung chứa tiêu đề.. IV. Hướng dẫn chỉnh sửa file video IV.1. Import file video Video bạn có thể lấy ở nhiều nguồn khác nhau như máy quay kỹ thuật số, đĩa VCD, DVD, Internet, My computer… phần này chỉ hướng dẫn chỉnh sửa file video có sẵn trong máy tính của bạn. Tại giao diện của chương trình nháy chuột vào Import video. Xuất hiện cửa sổ.
<span class='text_page_counter'>(33)</span> Import file như trên tại của sổ này chọn nguồn chứa file cần mở rồi nháy chuột lên file đó và nhấn nút Import. Chú ý nên bỏ chọn ở mục Create clips for video files nếu không muốn chương trình chia nhỏ file video thành những phân cảnh nhỏ. Một số lưu ý khi Import file: - File import là file có đuôi file mà chương trình hỗ trợ. - File import không bị lỗi. - Tên File import không dùng các ký tự đặc biệt. Sau khi nhấn nút Import, file của bạn sẽ nằm trong khung Collection. Từ cửa sổ của chương trình nháy chuột lên file rồi giữ chuột kéo thả vào rãnh Video trong khung Timeline .. Sau khi thực hiện thao tác trên khung video có hình như trên. IV.2. Cắt bỏ những đọan phim không cần thiết Trong cửa sổ thể hiện đọan phim nhấn nhút Play để xem đọan phim. Trong khi xem nếu muốn cắt bỏ đọan nào thì nhấn nút Stop và nhấn tiếp vào nút để cắt đôi đoạn phim, cứ tiếp tục thực hiện thao tác trên cho đến hết đọan phim.. Sau khi thực hiện cắt rời từng đọan xong, khung Timeline Video có hình như sau.
<span class='text_page_counter'>(34)</span> Lúc này muốn bỏ đọan nào chỉ việc nhấn chuột vào đọan đó rồi nhấn nút Delete trên bàn phím đọan phim đó sẽ được lọai bỏ. IV.3. Nối các đọan phim vào với nhau Nếu bạn có nhiều đọan phim khác nhau, bạn muốn nối chúng lại thành một bộ phim duy nhất Windows Movie Maker sẽ giúp bạn thực hiện điều đó. Việc thực hiện Import file thực hiện như bước trên sau khi kéo thả vào khung Timeline Video, Bạn thực hiện lại các bước trên để Import file khác vào khung Timeline video. Hình dưới chỉ thực hiên import hai file chuvanan và chuvanan1.. Việc thực hiện nối các file lại sẽ hướng dẫn ở phần xuất phim. IV.4. Tạo hiệu ứng chuyển cảnh cho đọan phim Hiệu ứng chuyển cảnh cho đoạn phim là hiệu ứng sẽ thực hiện giữa khỏang thời gian trống chuyển từ đoạn phim này sang đọan phim khác. Để thực hiện hiệu ứng trên ta thực hiện các thao tác sau. Tại của sổ cửa chính của chương trình.
<span class='text_page_counter'>(35)</span> Bạn nháy chuột vào View video transitions màn hình sau xuất hiện. Tại cửa sổ này bạn lựa chọn một hiệu ứng chuyển cảnh nào thích hợp rồi kéo thả vào giữa hai đọan phim sẽ có hình như sau.. Nếu bạn có nhiều phân đọan phim bạn cứ tình tự thực hiện các bước như trên. Hiệu ứng chuyển cảnh sẽ năm trong khung Transition như hình sau.. IV.5. Chèn nhạc nền cho đọan phim Để chèn nhạc nền cho đọan phim bạn thực hiện các thao tác sau. Tại cửa sổ chính của chương trình bạn nhắp chuột vào Import audio or music.
<span class='text_page_counter'>(36)</span> Cửa sổ Import file xuất hiện tại đây bạn lựa chọn nguồn chứa file audio nhắp vào file cần import rồi nhấn nút Import như hình bên:. Sau khi nhấn nút Import file nhạc sẽ được đưa đến cửa sổ chính của chương trình. Từ cửa sổ chính bạn nháy chuột vào file cần làm nhạc nền rồi kéo thả vào khung Audio/Music như hình sau:. Nếu muốn bỏ file âm thanh nào bạn nhắp chuột vào file âm thanh đó rồi nhấn nút Delete trên bàn phím. Lưu ý: Nếu bạn muốn loại bỏ âm thanh gốc của đọan video thì tại khung timeline trong rãnh Audio bạn nháy chuột phải vào rãnh âm thanh rồi chọn Mute lúc này file video của bạn trở thành file “câm”. Nếu muốn thuyết minh cho đọan phim của mình thì nhấn vào nút Narration timeline có biểu tượng micro ở khung timeline (để thực hiện được thao tác này máy tính của bạn phải được gắn Micro). Bạn nhấn vào nút Start Narration để bắt đầu thu. Nhấn vào nút Stop Narration để dừng thu. Điều chỉnh âm lượng ở khung Input level.. IV.6. Chèn tiêu đề cho đoạn phim Để thực hiện chèn tiêu đề cho đoạn phim bạn thực hiện các thao tác sau. Tại cửa sổ chính của chương trình bạn chọn vào Make titles or credits xuất hiện của sổ “Where do you want to add a title”:.
<span class='text_page_counter'>(37)</span> -. => Tiêu đề mở đầu đọan phim.. phim được chọn trong timeline. phim được chọn trong timeline. phim được chọn.. => Tiêu đề xuất hiện trước đọan. =>. =>. Tiêu đề xuất hiện trên đọan. Tiêu đề xuất hiện sau đọan. => Tiêu đề kết thúc phim. Tùy vào nhu cầu của bạn mà chọn cho mình một chỉ mục phù hợp để chèn tiêu đề. Ở phần này chỉ hướng dẫn bạn làm phụ đề cho đọan video. Các cách chèn tiêu đề khác cũng làm tương tự. IV.6.1. Chèn phụ đề. Bạn nhắp chuột vào Make titles or credits xuất hiện của sổ. Nháy chuột vào Add title on the selected clip on storyboard xuất hiện của sổ. Gõ nội dung phụ đề vào trong ô (không nên gõ quá nhiều vì sẽ làm tràn màn hình trình chiếu).
<span class='text_page_counter'>(38)</span> Nếu muốn chỉnh sửa hiệu ứng phụ đề thì nhắp chuột vào ô Change the title animation Khung Choose the title Animation xuất hiện bạn kéo thanh trượt lên hoặc xuống để chọn cho mình một hiệu ứng thích hợp (để làm phụ đề nên chọn Subtitle). Bạn cũng có thể thay đổi màu chữ, màu nền, cỡ chữ… bạn chọn vào Change the text font and color Cửa sổ Select Title Font and Color xuất hiện. Tại của sổ này bạn có thể chỉnh font , màu, độ sáng tối, cỡ chữ, căn chỉnh. (mỗi sự chỉnh sửa của bạn sẽ được thể hiện ngay khung bên phải của màn hình) Sau khi chọn xong nhắp chuột vào Done, add title to movie để về cửa sổ chính.. Nhìn vào rãnh Title Overlay sẽ thấy phụ đề bạn vừa chỉnh sửa nằm trong đó. Nếu muốn chỉnh sửa nhắp chuột phải vào phụ đề muốn sửa chọn Edit title… của sổ chỉnh sửa sẽ xuất hiện..
<span class='text_page_counter'>(39)</span> Nếu muốn xóa phụ đề nào thì nhắp chuột vào phụ đề muốn xóa rồi nhấn nút Delete trên bàn phím phụ đề đó sẽ được xóa. Nếu muốn lấy lại phụ đề đã xóa nhấn nút Ctrl + Z để lấy lại. IV.6.2. Chèn tiêu đề cho đoạn phim Thực hiện tương tự như các bước trên lưu ý thay vì chọn Add title on the selected clip on storyboard bạn chọn Add title at the of the movie từ đây làm trình tự như trên. IV.7. Làm album ảnh, album nhạc. Các thao tác bạn thực hiện như việc chỉnh sửa phim nhưng nếu bạn làm album nhạc thì chọn vào Import audio or music như hình dưới:. Còn làm album ảnh thì chọn vào Import picture như hình dưới:. IV.8. Xuất phim Sau khi chỉnh sửa bộ phim theo ý muốn của mình bạn sẽ tiến hành xuất bản bộ phim vừa làm. Có hai thao tác bạn cần chú ý Lưu phim có thể chỉnh sửa lại được những chỉnh sửa mình đã làm trước đây. Xuất phim Không thể chỉnh lại được những gì mình đã chỉnh sửa trước đây..
<span class='text_page_counter'>(40)</span> IV.8.1. Lưu phim với file có thể chỉnh sửa được Tại cửa sổ chính của chương trình chọn File / Save Project As… Đặt tên cho file và chọn nút Save lúc này file sẽ có đuôi là .MSWMM với đuôi này có thể chỉnh sửa lại được bằng chương trình Windows Movie Maker. IV.8.2. Xuất phim ra thành file hoàn chỉnh Tại cửa sổ chương trình chọn Save to my computer trong mục Finish Movie. Trong của sổ Save Movie Wizard gõ tên phim vào khung Enter a file name for your saved movie và chọn nơi lưu file trong khung Choose a place to save your movie nếu muốn đổi nơi lưu trữ bạn nháy chuột vào nút Browse… sau đó nhắp nút Next..
<span class='text_page_counter'>(41)</span> Cửa sổ Save Movie Wizard xuất hiện trong cửa sổ này chọn vào mục Best quality for playback on my computer (recommended). Next.. Chờ một thời gian để quá trình xuất phim được thực hiện.. Nếu muốn xem lại phim sau khi chọn nút Finish thì chọn vào ô Play movie when I click Finish còn không muốn xem lại thì bỏ chọn và nhấn Finsh..
<span class='text_page_counter'>(42)</span>