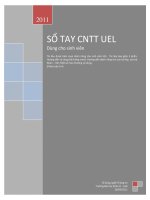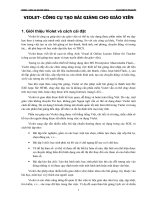huong dan su dung pa poi
Bạn đang xem bản rút gọn của tài liệu. Xem và tải ngay bản đầy đủ của tài liệu tại đây (2.39 MB, 57 trang )
<span class='text_page_counter'>(1)</span>14/7/2011. 1. Hiệu ứng cho các slide. 2. Hiệu ứng cho các đối tượng. 3. Thao tác chèn. 2.
<span class='text_page_counter'>(2)</span> 1. Hiệu ứng cho các Slide. Đặng Hữu Hoàng.
<span class='text_page_counter'>(3)</span> HIỆU ỨNG HOẠT HÌNH CHUYỂN TIẾP GIỮA CÁC SLIDE Hiệu ứng hoạt hình (Animation Effect) còn gọi là hiệu ứng động. Những hiệu ứng động chỉ có hiệu lực khi chuyển từ slide này sang slide khác trong quá trình trình diễn Cách 1: Trên thanh menu, chọn Slide Show Slide Transition. Cách 2: Trên khung tác vụ Getting Started, chọn Slide Transition. Click. Click.
<span class='text_page_counter'>(4)</span> Cách 3: Trong vùng làm việc, click phải chuột, chọn Slide Transition. Click. Xuất hiện khung tác vụ Slide Transition.
<span class='text_page_counter'>(5)</span> Khung tác vụ Slide Transition, trong phần Apply to selected slides, chọn các tuỳ chọn Không có hiệu ứng chuyển trang Các kiểu tuỳ chọn hiệu ứng chuyển trang. Chuyển đến trang tiếp theo khi click chuột Tự động chuyển trang tiếp theo sau khoảng thời gian qui định. Hiệu chỉnh tốc độ chuyển trang Chọn âm thanh khi chuyển trang. Điều chỉnh khoảng thời gian tự động chuyển trang (phút và giây) Cập nhật thông tin chỉ cho Slide thứ nhất Cập nhật thông tin cho tất cả Slide 6.
<span class='text_page_counter'>(6)</span> Trong Modify transition, mục Speed Tốc độ nhanh Tốc độ chậm Tốc độ trung bình. Trong Modify transition, mục Sound Không có âm thanh Tắt âm thanh của slide trước Các tuỳ chọn âm thanh. 7.
<span class='text_page_counter'>(7)</span> * Yêu cầu: - Tạo 5 trang chiếu (Slide) + Đặt mầu nền khác nhau cho 5 Slide + Chèn vào các Slide một số đối tượng văn bản, hình ảnh.. - Tạo hiệu ứng chuyển tiếp giữa các Slide + Thiết lập các tuỳ chọn tại thanh tác vụ Slide Transition - Tiến hành trình chiếu theo nhóm.
<span class='text_page_counter'>(8)</span> HIỆU ỨNG HOẠT HÌNH CHO SLIDE * Xem các slide dưới dạng Slide Sorter View. Chọn slide cần tạo hiệu ứng Cách 2: Trên khung tác vụ Getting Started, chọn Slide DesignAnimation Schemes. Cách 1: trên thanh menu, chọn Slide Show Animation Schemes.. Click. Click. Xuất hiện khung tác vụ Slide Design. 9.
<span class='text_page_counter'>(9)</span> Khung tác vụ Slide Design Các hiệu ứng. Click chọn các tuỳ chọn. 10.
<span class='text_page_counter'>(10)</span> 2. Hiệu ứng cho các đối tượng trong Slide. Đặng Hữu Hoàng.
<span class='text_page_counter'>(11)</span> HIỆU ỨNG HOẠT HÌNH CÁC ĐỐI TƯỢNG TRONG SLIDE Cách 1: Trên thanh menu, chọn Slide Show Custom Animation.. Cách 2: Trên khung tác vụ Getting Started, chọn Custom Animation. Click. Click. 12.
<span class='text_page_counter'>(12)</span> HIỆU ỨNG HOẠT HÌNH CÁC ĐỐI TƯỢNG TRONG SLIDE * Click chọn đối tượng cần áp dụng hiệu ứng hoạt hình * Trong khung tác vụ Custom Animation, click Add Effect Click các tuỳ chọn nhóm hiệu ứng. * Khi click các nhóm hiệu ứng, sẽ xuất hiện lần lượt các menu hiệu ứng, ta chọn các hiệu ứng cho phù hợp với từng đối tượng. 13.
<span class='text_page_counter'>(13)</span> CÁC HIỆU ỨNG HOẠT HÌNH TRONG NHÓM ENTRANCE Hộp thoại Add Entrance Effect Click để gỡ bỏ hiệu ứng. Click. Click các tuỳ chọn hiệu ứng Click. Click để xuất hiện hộp thoại Add Entrance Effect. 14.
<span class='text_page_counter'>(14)</span> CÁC HIỆU ỨNG HOẠT HÌNH TRONG NHÓM EMPHASIS. Click để gỡ bỏ hiệu ứng. Hộp thoại Add Emphasis Effect. Click. Click các tuỳ chọn hiệu ứng Click để xuất hiện hộp thoại Add Emphasis Effect. Click. 15.
<span class='text_page_counter'>(15)</span> CÁC HIỆU ỨNG HOẠT HÌNH TRONG NHÓM EXIT Click để gỡ bỏ hiệu ứng. Hộp thoại Add Exit Effect. Click. Click các tuỳ chọn hiệu ứng Click Click để xuất hiện hộp thoại Add Exit Effect. 16.
<span class='text_page_counter'>(16)</span> CÁC HIỆU ỨNG HOẠT HÌNH TRONG NHÓM MOTION PATH Click để gỡ bỏ hiệu ứng. Hộp thoại Add Motion Path. Click. Click các tuỳ chọn hiệu ứng Click Click để xuất hiện hộp thoại Add Motion Path. 17.
<span class='text_page_counter'>(17)</span> HIỆU CHỈNH THỜI ĐIỂM BẮT ĐẦU HIỆU ỨNG CỦA ĐỐI TƯỢNG. * Click chọn đối tượng * Trong khung Custom Animation, phần Modify Wipe (hiệu ứng được chọn làm ví dụ kiểu Wipe), trong phần Start, click vào mũi tên. Click các tuỳ chọn. 18.
<span class='text_page_counter'>(18)</span> HIỆU CHỈNH HƯỚNG CHUYỂN ĐỘNG HIỆU ỨNG CỦA ĐỐI TƯỢNG. * Click chọn đối tượng * Trong khung Custom Animation, phần Modify Wipe (hiệu ứng được chọn làm ví dụ kiểu Wipe), trong phần Direction, click vào mũi tên. Click các tuỳ chọn. 19.
<span class='text_page_counter'>(19)</span> HIỆU CHỈNH TỐC ĐỘ CHUYỂN ĐỘNG HIỆU ỨNG CỦA ĐỐI TƯỢNG. * Click chọn đối tượng. * Trong khung Custom Animation, phần Modify Wipe (hiệu ứng được chọn làm ví dụ kiểu Wipe), trong phần Speed, click vào mũi tên. Click các tuỳ chọn. 20.
<span class='text_page_counter'>(20)</span> THAY ĐỔI VÀ XOÁ HIỆU ỨNG HOẠT HÌNH CỦA ĐỐI TƯỢNG * Click chọn đối tượng cần thay đổi hiệu ứng trong vùng làm việc slide hay trong cửa sổ của khung tác vụ Custom Animation, click chuột vào đối tượng cần thay đổi trong danh sách Animation Order Click để thay đổi hiệu ứng. Click để gỡ bỏ hiệu ứng. Click. 21.
<span class='text_page_counter'>(21)</span> 22. * Click phải hoặc click vào mũi tên bên cạnh, xuất hiện menu. Click. Các lệnh để hiệu chỉnh thời điểm bắt đầu hiệu ứng của đối tượng. Hiệu chỉnh thông số hiệu ứng Định thời gian hiệu ứng.
<span class='text_page_counter'>(22)</span> * Yêu cầu: - Sử dụng 5 trang chiếu (Slide) - Tạo hiệu ứng cho các đối tượng trong Slide + Thiết lập các tuỳ chọn tại thanh tác vụ Custom Animation - Tiến hành trình chiếu theo nhóm.
<span class='text_page_counter'>(23)</span> LÀM VIỆC VỚI EFFECT OPTIONS_EFFECT Click Effect Options, xuất hiện hộp thoại Wipe (tên hiệu ứng được chọn cho đối tượng), chọn trang Effect Click để hiệu chỉnh hướng chuyển động Click để chọn âm thanh Click để hiệu chỉnh mức độ âm thanh. Click để hiệu chỉnh sau hoạt hình Click để hiệu chỉnh hoạt hình cho văn bản. Click. 24.
<span class='text_page_counter'>(24)</span> Trong phần Settings,click vào mũi tên trong hộp Direction, xuất hiện Click. Click các tuỳ chọn. Click để hiệu chỉnh độ trễ giữa các từ khi thực hiện trình diễn slide. Click 25.
<span class='text_page_counter'>(25)</span> Trong phần Enhancement,click vào mũi tên trong hộp Sound, xuất hiện. Click. Click để hiệu chỉnh mức độ âm thanh. Click các tuỳ chọn. Click 26.
<span class='text_page_counter'>(26)</span> Trong phần Enhancement,click vào mũi tên trong hộp After Animation, xuất hiện. Click. Click các màu tuỳ chọn Click để chọn bảng màu khác. 27.
<span class='text_page_counter'>(27)</span> Trong phần Enhancement,click vào mũi tên trong hộp Animation Text, xuất hiện. Click. Toàn bộ đối tượng xuất hiện đồng thời. Xuất hiện lần lượt từng chữ cái theo thứ tự từ trước đến sau. Xuất hiện lần lượt từng từ theo thứ tự từ trước đến sau. Click 28.
<span class='text_page_counter'>(28)</span> LÀM VIỆC VỚI EFFECT OPTIONS_TIMING Click Effect Options, xuất hiện hộp thoại Wipe (tên hiệu ứng được chọn cho đối tượng), chọn trang Timing; hay click Timing… Click để hiệu chỉnh thời điểm bắt đầu hiệu ứng Click để hiệu chỉnh độ trễ giữa các đối tượng khi trình diễn slide Click để hiệu chỉnh tốc độ Click để hiệu chỉnh số lần lặp lại. Click để quay lại từ đầu. Click Lệnh tạo một nút bấm tại một đối tượng được chọn để khởi sự một hoạt động của một đối tượng khác. 29.
<span class='text_page_counter'>(29)</span> Click vào mũi tên trong hộp Start, xuất hiện. Click 30.
<span class='text_page_counter'>(30)</span> Click vào mũi tên trong hộp Delay, xuất hiện. Click để hiệu chỉnh độ trễ giữa các đối tượng khi trình diễn slide. Click 31.
<span class='text_page_counter'>(31)</span> Click vào mũi tên trong hộp Speed, xuất hiện. Click để chọn các tuỳ chọn. Click 32.
<span class='text_page_counter'>(32)</span> Click vào mũi tên trong hộp Repeat, xuất hiện. Click để chọn các tuỳ chọn Lặp lại cho tới khi click chuột kế tiếp Lặp lại cho tới cuối slide. Click 33.
<span class='text_page_counter'>(33)</span> Click vào Triggers, xuất hiện phần mở rộng của Triggers, phần mặc định được chọn là Animate as part of click sequence. Click. Click chọn 34.
<span class='text_page_counter'>(34)</span> Click vào Start effect on click of hiện danh sách các đối tượng trong slide, chọn đối tượng trong danh sách, đối tượng này sẽ điều khiển đối tượng đang chọn trong khi trình diễn dạng slide show.. Click chọn. 35.
<span class='text_page_counter'>(35)</span> 00 14 13 12 11 10 09 08 07 06 05 04 03 02 01 15. HÕt giê. Paris là thủ đô của nước nào?. A. A.Pháp Pháp. B. Đức. C. Anh. D. Ý.
<span class='text_page_counter'>(36)</span> Paris là thủ đô của nước nào?. A. A.Pháp Pháp. B. Đức. C. Anh. D. Ý.
<span class='text_page_counter'>(37)</span> 1. Ta đi ta nhớ quê nhà canh rau muống Nhớ ................................ nhớ cà dầm tương 2. Bây giờ mận mới hỏi đào Vườn hồng đã có ai vào hay chưa?! ...................
<span class='text_page_counter'>(38)</span> 1. Ta đi ta nhớ quê nhà canh rau muống Nhớ ................................ nhớ cà dầm tương 2. Bây giờ mận mới hỏi đào Vườn hồng đã có ai vào hay chưa?! ...................
<span class='text_page_counter'>(39)</span> Cách thiết kế đồng hồ!. Hết3 1giờ 2. 3. 2 1. Hết giờ.
<span class='text_page_counter'>(40)</span> TẠO NÚT HÀNH ĐỘNG Trên thanh menu, chọn Slide Show Custom Show. Click tuỳ chọn các nút. 41.
<span class='text_page_counter'>(41)</span> Nút với biểu tượng trở về đầu tập tin Nút với thông tin tuỳ ý Nút với biểu tượng chuyển đến slide kế tiếp. Nút với biểu tượng trở về slide kế trước. Nút với biểu tượng trợ giúp Nút với biểu tượng thông tin Nút với biểu tượng chuyển về slide đầu tiên. Nút với biểu tượng chuyển về slide cuối cùng. Nút với biểu tượng quay về Nút với biểu tượng phim Nút với biểu tượng tài liệu Nút với biểu tượng âm thanh 42.
<span class='text_page_counter'>(42)</span> * Trong hộp thoại Action Settings, chọn trang Mouse Click Không thực hiện hành động gì. Click vào mũi tên sẽ xuất hiện danh sách. Chuyển đến một slide hoặc đối tượng khác Cho thực hiện một chương trình khác Cho thực hiện một chương trình Macro. Click các tuỳ chọn. Cho thực hiện hiệu ứng âm thanh. * Tương tự cho trang Mouse Over. Click. 43.
<span class='text_page_counter'>(43)</span> THÊM VĂN BẢN VÀO NÚT DẠNG HÀNH ĐỘNG * Trên thanh công cụ vẽ, chọn Click. * Click chuột vào nút hành động và nhập nội dung văn bản vào Ví dụ:. 44.
<span class='text_page_counter'>(44)</span> 3. Thao tác chèn hình ảnh, âm thanh, các liên kết, …. Đặng Hữu Hoàng.
<span class='text_page_counter'>(45)</span> CHÈN MỘT SƠ ĐỒ Cách 1: Trường hợp chọn mẫu bố cục có sẵn trong Slide Layout. Click đúp để chèn bảng biểu mới. Xuất hiện hộp Diagram Gallery.
<span class='text_page_counter'>(46)</span> Cách 2: Trường hợp chọn mẫu bố cục là trang trắng * Trên thanh menu, chọn Insert Diagram. Xuất hiện hộp Diagram Gallery. Click.
<span class='text_page_counter'>(47)</span> Chèn phim và âm thanh Chọn menu Insert – Movies and Sounds click Movie from File. (Chỉ đường dẫn đến nơi chứa tập phim) • Chọn Automatically : chiếu tự động. • Chọn When Clicked : chiếu khi click chuột Tập phim phải có chuẫn bị trước trong ổ đĩa… Để chèn âm thanh thực hiện tương tự ( click Sound from File ).
<span class='text_page_counter'>(48)</span> Chọn menu Insert – Object Math Type 5.0 Equation. Nhớ. Microsoft Equation 3.0. Khi soạn xong nhấn Ctrl + S để dán & Alt + F4 để thoát. 2. Nghiệm phương trình là : x1,2. b b 4ac 2a.
<span class='text_page_counter'>(49)</span> TẠO HYPERLINK (SIÊU LIÊN KẾT) VỚI SLIDE KHÁC * Chọn đối tượng cần liên kết trong slide Cách 1. Trên thanh menu, chọn Slide Show Action Settings. Click. Cách 2. Trên thanh menu, chọn insert\hyperlink.
<span class='text_page_counter'>(50)</span> TẠO HYPERLINK CHO NÚT HÀNH ĐỘNG Trên thanh menu, chọn Slide Show Action Buttons. Click tuỳ chọn các nút.
<span class='text_page_counter'>(51)</span> Nút với biểu tượng trở về đầu tập tin Nút với thông tin tuỳ ý Nút với biểu tượng chuyển đến slide kế tiếp. Nút với biểu tượng trở về slide kế trước. Nút với biểu tượng trợ giúp Nút với biểu tượng thông tin Nút với biểu tượng chuyển về slide đầu tiên. Nút với biểu tượng chuyển về slide cuối cùng. Nút với biểu tượng quay về Nút với biểu tượng phim Nút với biểu tượng tài liệu Nút với biểu tượng âm thanh.
<span class='text_page_counter'>(52)</span> HIỆU CHỈNH HYPERLINK * Chọn đối tượng cần hiệu chỉnh liên kết trong slide * Click phải chuột, xuất hiện menu. Click. Xuất hiện hộp thoại Edit Hyperlink.
<span class='text_page_counter'>(53)</span> MỞ XEM HYPERLINK * Chọn đối tượng cần mở liên kết trong slide * Click phải chuột, xuất hiện menu. Click. Trong vùng làm việc của màn hình powerpoint, xuất hiện slide cần liên kết.
<span class='text_page_counter'>(54)</span> GỠ BỎ HYPERLINK * Chọn đối tượng cần gỡ bỏ liên kết trong slide * Click phải chuột, xuất hiện menu. Click.
<span class='text_page_counter'>(55)</span> Trời nóng lên. Nóng. Trời lạnh đi. Lạnh.
<span class='text_page_counter'>(56)</span> Đốt lửa.
<span class='text_page_counter'>(57)</span> Yêu cầu: - Mỗi Học viên Thiết kế một bài giảng có sự hỗ trợ của phần mềm powpoint - Ghi tên và tên trường nơi mình công tác nộp lại cho BTC lớp học. Xem bài minh hoạ.
<span class='text_page_counter'>(58)</span>