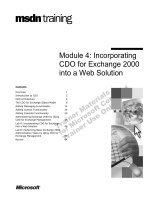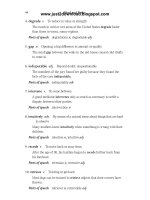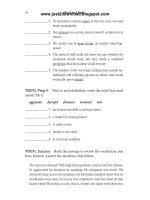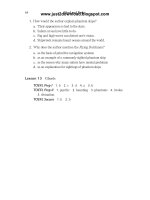Tài liệu Flash Lite Authoring Guidelines for the i-mode Service by NTT DoCoMo ppt
Bạn đang xem bản rút gọn của tài liệu. Xem và tải ngay bản đầy đủ của tài liệu tại đây (649.97 KB, 48 trang )
Flash Lite Authoring Guidelines
for the i-mode Service by NTT DoCoMo
Trademarks
Add Life to the Web, Afterburner, Aftershock, Andromedia, Allaire, Animation PowerPack, Aria, Attain, Authorware,
Authorware Star, Backstage, Bright Tiger, Clustercats, ColdFusion, Design In Motion, Director, Dream Templates,
Dreamweaver, Drumbeat 2000, EDJE, EJIPT, Extreme 3D, Fireworks, Flash, Fontographer, FreeHand, Generator, HomeSite,
JFusion, JRun, Kawa, Know Your Site, Knowledge Objects, Knowledge Stream, Knowledge Track, LikeMinds, Lingo, Live
Effects, MacRecorder Logo and Design, Macromedia, Macromedia Action!, Macromedia Flash, Macromedia M Logo and
Design, Macromedia Spectra , Macromedia xRes Logo and Design, MacroModel, Made with Macromedia, Made with
Macromedia Logo and Design, MAGIC Logo and Design, Mediamaker, Movie Critic, Open Sesame! , Roundtrip, Roundtrip
HTML, Shockwave, Sitespring, SoundEdit, Titlemaker, UltraDev, Web Design 101, what the web can be, Xtra are either
registered trademarks or trademarks of Macromedia, Inc. and may be registered in the United States or in other jurisdictions
including internationally. Other product names, logos, designs, titles, words or phrases mentioned within this publication may be
trademarks, servicemarks, or tradenames of Macromedia, Inc. or other entities and may be registered in certain jurisdictions
including internationally.
This guide contains links to third-party Web sites that are not under the control of Macromedia, and Macromedia is not
responsible for the content on any linked site. If you access a third-party Web site mentioned in this guide, then you do so at your
own risk. Macromedia provides these links only as a convenience, and the inclusion of the link does not imply that Macromedia
endorses or accepts any responsibility for the content on those third-party sites.
i-mode, the i-mode logo, NTT DoCoMo, and DoCoMo are trademarks or registered trademarks of NTT DoCoMo, Inc.
NTT DoCoMo and Other Third-Party Information
Apple Disclaimer
APPLE COMPUTER, INC. MAKES NO WARRANTIES, EITHER EXPRESS OR IMPLIED, REGARDING THE
ENCLOSED COMPUTER SOFTWARE PACKAGE, ITS MERCHANTABILITY OR ITS FITNESS FOR ANY
PARTICULAR PURPOSE. THE EXCLUSION OF IMPLIED WARRANTIES IS NOT PERMITTED BY SOME STATES.
THE ABOVE EXCLUSION MAY NOT APPLY TO YOU. THIS WARRANTY PROVIDES YOU WITH SPECIFIC
LEGAL RIGHTS. THERE MAY BE OTHER RIGHTS THAT YOU MAY HAVE WHICH VARY FROM STATE TO
STATE.
Copyright © 2003 Macromedia, Inc. All rights reserved. This manual may not be copied, photocopied, reproduced,
translated, or converted to any electronic or machine-readable form in whole or in part without prior written approval of
Macromedia, Inc.
Acknowledgments
Director: Erick Vera
Producer: Barbara Nelson
Writing: Paul Goldman
Editing: Lisa Stanziano
Print Design and Production: Adam Barnett
First Edition: March 2003
Macromedia, Inc.
600 Townsend St.
San Francisco, CA 94103
3
CONTENTS
CHAPTER 1: Introduction
. . . . . . . . . . . . . . . . . . . . . . . . . . . . . . . . . . . . . . . . . . . . . 5
About the i-mode service by NTT DoCoMo . . . . . . . . . . . . . . . . . . . . . . . . . . . . . 5
Getting started . . . . . . . . . . . . . . . . . . . . . . . . . . . . . . . . . . . . . . . . . . . . . . . . . . . . 5
CHAPTER 2: Developing Content
. . . . . . . . . . . . . . . . . . . . . . . . . . . . . . . . . . . . . . 7
Navigation and key events . . . . . . . . . . . . . . . . . . . . . . . . . . . . . . . . . . . . . . . . . . . . 7
i-mode compatible HTML . . . . . . . . . . . . . . . . . . . . . . . . . . . . . . . . . . . . . . . . . . . 8
ActionScript and properties. . . . . . . . . . . . . . . . . . . . . . . . . . . . . . . . . . . . . . . . . . . 8
Sound . . . . . . . . . . . . . . . . . . . . . . . . . . . . . . . . . . . . . . . . . . . . . . . . . . . . . . . . . . 10
Network access . . . . . . . . . . . . . . . . . . . . . . . . . . . . . . . . . . . . . . . . . . . . . . . . . . . 10
Screen size . . . . . . . . . . . . . . . . . . . . . . . . . . . . . . . . . . . . . . . . . . . . . . . . . . . . . . . 10
Movie size . . . . . . . . . . . . . . . . . . . . . . . . . . . . . . . . . . . . . . . . . . . . . . . . . . . . . . . 10
Performance Optimization . . . . . . . . . . . . . . . . . . . . . . . . . . . . . . . . . . . . . . . . . . 11
Interactive versus Inline content . . . . . . . . . . . . . . . . . . . . . . . . . . . . . . . . . . . . . . 14
CHAPTER 3: Sound
. . . . . . . . . . . . . . . . . . . . . . . . . . . . . . . . . . . . . . . . . . . . . . . . 15
Embedding sound in Flash Lite movies for i-mode phones . . . . . . . . . . . . . . . . . . 15
MFi sound substitution . . . . . . . . . . . . . . . . . . . . . . . . . . . . . . . . . . . . . . . . . . . . . 15
Associating an MFi sound file with an ActionScript sound symbol . . . . . . . . . . 16
Accessing sound on main and movie clip Timelines . . . . . . . . . . . . . . . . . . . . . 18
CHAPTER 4: Testing Content
. . . . . . . . . . . . . . . . . . . . . . . . . . . . . . . . . . . . . . . . 21
DoCoMo’s i-mode HTML Simulator . . . . . . . . . . . . . . . . . . . . . . . . . . . . . . . . . . 21
APPENDIX A: Supported ActionScript
. . . . . . . . . . . . . . . . . . . . . . . . . . . . . . . . . 25
APPENDIX B: Supported Properties
. . . . . . . . . . . . . . . . . . . . . . . . . . . . . . . . . . . 37
APPENDIX C: Warning and Error Messages
. . . . . . . . . . . . . . . . . . . . . . . . . . . . . 41
APPENDIX D: References
. . . . . . . . . . . . . . . . . . . . . . . . . . . . . . . . . . . . . . . . . . . 47
Macromedia websites. . . . . . . . . . . . . . . . . . . . . . . . . . . . . . . . . . . . . . . . . . . . . . . 47
4 Contents
5
CHAPTER 1
Introduction
Macromedia has created a new profile of the Flash Player called Macromedia
®
Flash
™
Lite,
designed for consumer mobile devices, including phones for the i-mode service by NTT
DoCoMo. This format is designed to run optimally on devices with limited memory, processor
speed, and display area. Content created for Flash Lite is most similar to Flash Player 4 content.
The Macromedia Flash MX Professional 2004 User Guide for Flash Lite describes, in general, tools
and guidelines for authors creating Flash Lite movies. This document contains authoring
information specific to creating movies for i-mode phones.
About the i-mode service by NTT DoCoMo
The i-mode service by NTT DoCoMo is a mobile phone service in Japan that provides its
customers with both voice and comprehensive data services. With an i-mode phone, users can
exchange i-mode e-mail and obtain information from i-mode menu sites and i-mode compatible
Internet sites.
The i-mode phone contains a browser that displays i-mode compatible HTML web pages.
Beginning with the 505i phones, you can view Macromedia Flash Lite movies from the i-mode
browser. You can also use the phones’ My Picture and Standby Screen applications to view Flash
Lite movies. Although a number of manufacturers produce 505i phones, all of them support the
same Flash Lite functionality.
Getting started
To create Flash Lite movies for i-mode phones, you need to install Macromedia Flash MX
Professional 2004, available from the Macromedia website. (See Appendix D, “References,”
on page 47, for links to the Macromedia website.) . Read the Macromedia Flash MX Professional
2004 User Guide for Flash Lite for an overview of Flash Lite and basic authoring information.
To test your completed Flash Lite movies for i-mode phones, you should obtain the i-mode
HTML Simulator from the DoCoMo website. (See Appendix D, “References,” on page 47.) The
Simulator is an application tool that emulates the operation of an i-mode phone and allows you
to test the validity of Flash Lite movies. Though useful, the Simulator is no substitute for testing
on actual i-mode phones—only testing on actual phones will give you a true picture of your Flash
Lite movie’s performance.
6 Chapter 1: Introduction
7
CHAPTER 2
Developing Content
Starting with the 505i phones, the i-mode service by NTT DoCoMo supports the ability to view
Flash Lite movies. The same Flash Lite functionality is available on all 505i phones, regardless of
manufacturer. This chapter describes considerations for creating Flash Lite movies that run on i-
mode phones, from general functionality to performance and size constraints.
The 505i phones support Flash Lite in both English and Japanese. However, there are a few
exceptions to the standard Flash Lite specification. To review the standard specification, see the
Macromedia Flash MX Professional 2004 User Guide for Flash Lite. The exceptions to the standard
are detailed in this document.
Navigation and key events
Flash Lite for i-mode uses three keys for navigation: Up, Down, and Select. The Left and Right
keys are reserved for the i-mode browser. These three keys correspond to the Shift+Tab, Tab, and
Enter keys on the desktop versions of the Flash Player.
The keys 0, 1, 2, 3, 4, 5, 6, 7, 8, 9, *, and # are also available. These correspond to the same keys
on the desktop versions of the Flash Player. You can attach ActionScript to these keys and the
Enter key as you would normally in Flash. ActionScript attached to other keys is ignored.
Text and fonts
Flash Lite includes support for both device and embedded fonts. You can use embedded fonts to
give you more control over the design of your movie, but doing so increases the SWF file size.
Using the device font for text limits you to a single font, but helps keep your file size small.
When using device fonts, Flash Lite limits special text formatting for dynamic text fields to
justification (left, center, right) and color. Formatting options such as superscript, subscript,
kerning, bold, and italic are not supported.
Flash Lite does not support input text fields—input text fields are not selectable and cannot be
used to enter text.
8 Chapter 2: Developing Content
Emoji
i-mode phones support special pictographic characters called Emoji. The following characters are
examples of Emoji:
These are encoded by replacing characters in the standard Shift-JIS table. As long as the phone’s
font supports Emoji encoded as standard Shift-JIS characters, Flash Lite can display them.
When authoring using Flash, you first need to ensure that you have Shift-JIS fonts installed on
your desktop authoring system. You also need to select a Shift-JIS font for the text fields in which
you want to display Emoji characters.
Note: The phone’s font set controls the color and appearance of Emoji characters.
For further information about Emoji, see Appendix D, “References,” on page 47.
i-mode compatible HTML
i-mode browsers can directly run Flash Lite movies, or movies can be embedded in i-mode
compatible HTML web pages.
The i-mode compatible HTML specification is based on a subset of HTML 2.0, HTML 3.2, and
HTML 4.0 specifications that DoCoMo extended with tags and attributes for special use on
mobile phones. As an example, extensions include the
tel
URL protocol, which is used to link to
a phone number and let users initiate a phone call.
For information on i-mode compatible HTML, see Appendix D, “References,” on page 47.
ActionScript and properties
Flash Lite for i-mode supports most Flash 4 ActionScript commands. The following are notable
exceptions:
•
Use the
add
operator instead of the
&
command to concatenate strings.
•
Button mouse events such as
dragOver
,
dragOut
, and
releaseOutside
cannot be used to
trigger ActionScript attached to buttons. However, in addition to keypress events, the events
press
,
release
,
rollOver
, and
rollOut
can be used to trigger ActionScript when attached
to buttons and accessed through key-based navigation.
•
Draggable movie clip functions and properties (for example:
startDrag
,
stopDrag
, and
_dropTarget
properties) are not supported.
•
Use the
eq
operator to compare strings and the
==
operator for numeric comparison.
•
URL encoding must be done manually using ActionScript. The
escape()
ActionScript
function is not a Flash 4 function and is not available in Flash Lite.
•
The
fscommand()
function is not supported.
•
The default Quality level for Flash Lite during playback is medium and there is no support for
bitmap smoothing.
ActionScript and properties 9
•
The
getURL()
function can only be called once per keypress, and can only be used for the
http
,
mailto
,
https
and
tel
protocols. Only the first
getURL()
call in a keypress statement
block is executed; all subsequent
getURL()
calls in the same block are ignored.
•
A button action can be assigned to launch an e-mail composition window with the address,
subject, and body text fields already populated. There are two methods to do this. Method 1
can be used for either Shift-JIS or English character encoding, while method 2 only supports
English character encoding.
Method 1
Set variables for each of the desired parameters, for example:
on (release, keyPress "#") {
subject = "email subject";
body = "email body";
getURL("mailto:", "", "GET");
}
Method 2
Define each parameter within the getURL action, for example:
on (release, keyPress "#"){
getURL("mailto:?subject=email subject&body=email
body");
}
•
Key events can only be attached to the keys 0-9, #, *, and the Enter key.
•
The
loadMovie()
,
loadVariables()
,
loadMovieNum()
,
and
loadVariablesNum()
functions are not supported.
•
The
MaxScroll
and
Scroll
text-scrolling properties are not supported.
•
Sound functionality is limited to event sound. An event sound can only be triggered to play
when it is attached to a keypress event. Only the first event sound in a keypress statement block
is played, and all other subsequent sounds in the same block are ignored.
•
There is no synchronized audio, so the
_soundBuffTime
property is not supported.
•
The range of valid integer numbers that can be represented is -2,147,483,648 to
2,147,483,647.
•
Math functions are not natively supported. In Flash Lite, the methods and properties of the
Math object are emulated using approximations and may not be as accurate as the non-
emulated math functions supported in Flash Player 5 and above.
•
The following Math functions can only be used with constants, not variables:
Math.acos()
,
Math.asin()
,
Math.atan()
,
Math.atan2()
,
Math.cos()
,
Math.pow()
, and
Math.tan()
.
•
The
_url
property is not supported.
•
The
Number()
and
String()
functions are not supported.
Note: Flash 4 ActionScript does not support arrays. However, they can be emulated using the
eval() function. For more information, see Macromedia TechNote 14219, “How to use Eval to
emulate an array,” at www.macromedia.com/go/flash_support (English) or
www.macromedia.com/go/flash_support_jp (Japanese).
ActionScript commands that are not recognized are ignored. For a detailed listing of supported
ActionScript and properties, see Appendix A: “Supported ActionScript” on page 25 and
Appendix B: “Supported Properties” on page 37.
10 Chapter 2: Developing Content
Sound
Flash Lite for 505i phones does not support the standard Flash Player audio formats—Raw,
ADPCM or MP3. Instead, only MFi (Melody Format for i-mode) is supported. In addition, each
manufacturer’s 505i phone supports the standard MFi format, plus its own proprietary
extensions.
Flash Lite does not support streaming sound, sound mixing, or looping of sound. Only event
sound is supported and only one sound can be played at a time.
For detailed information about embedding sound into Flash Lite movies for i-mode phones, see
Chapter 3, “Sound,” on page 15.
Network access
The Flash Lite specification for i-mode supports the
getURL()
function in a restricted manner.
The
getURL()
function is ignored unless the user first presses one of the following keys: 0-9, *, #,
or the Select key. Only the first
getURL()
call in a keypress statement block is executed; all
subsequent
getURL()
calls in the same block are ignored.
The
getURL()
function can be used to load another SWF or HTML page (
http
), a secured (SSL-
Secure Sockets Layer) HTTP page (
https
), send e-mail (
mailto
), or dial a phone number (
tel
).
Screen size
The i-mode phone screen size is one of the most important factors to keep in mind when
developing Flash Lite movies for i-mode phones. Generally, content looks better scaling up, rather
than scaling down, so it is best to create content for the smallest screen area. The screen area
available to Flash Lite varies from phone model to phone model, and across the applications
featuring Flash Lite. In order for a Flash Lite movie to look the best in the browser on all 505i
phones, a resolution of 240x240 is recommended. The screen area available to Flash Lite in the
My Picture and Standby Screen applications varies depending on the specific 505i phone.
Detailed information on the screen area available to Flash Lite on i-mode phones is available on
the DoCoMo website. (See Appendix D, “References,” on page 47).
Movie size
There are limitations on file size and run-time memory usage for Flash Lite movies running on i-
mode phones. There is a prescribed limit on how large a web page can be, whether it includes
Flash Lite movies or not. For 505i phones, this limit is 20KB. Full details can be found at the
DoCoMo website (see Appendix D, “References,” on page 47). This limit applies to an i-mode
page’s HTML, SWF content, and all graphic images combined. Web pages larger than this limit
cannot be downloaded to an i-mode phone and no error message appears. This limitation also
applies to Flash Lite movies played directly in the browser without being embedded in an i-mode
compatible HTML file.
The run-time memory available to Flash Lite movies running on i-mode phones is limited and
may vary from model to model. Generally, for the 505i phones, this limit is not less than
200KB. Because Flash MX Professional 2004 does not provide a mechanism for checking a
phone’s run-time memory consumption, Macromedia strongly recommends that you test all
content on actual i-mode phones.
Performance Optimization 11
Performance Optimization
CPU speed in i-mode phones varies from model to model, and is typically much slower than
current desktop computers. Therefore, it is extremely important to consider movie performance
and optimization from the beginning of each project. The optimization recommendations for
creating any Flash movie also apply to Flash Lite movies created for i-mode phones. For the latter,
their importance is amplified.
Note: In Flash MX Professional 2004, you can find tips on optimizing Flash movies—select Help >
Using Flash -> Search and enter optimizing movies in the keyword search text box.
If you follow some simple guidelines, as described in this document, to author your movies, you
can create rich and compelling content despite CPU limitations.
Sound
Since Flash MX Professional 2004 does not natively support MFi, you must temporarily
substitute a proxy sound in a recognized format such as MP3. Details and procedures on sound
substitution for i-mode phones and Flash Lite are presented in Chapter 3, “Sound,” on page 15.
Animation
When creating animated content for an i-mode phone, it is important to keep in mind the
phone’s CPU limitations. The following guidelines can help prevent your movie from
running slowly:
•
If you need to provide intense or complex animation, experiment with changing the quality
setting of the movie. The default quality setting is Medium.
To change the quality setting in Flash MX Professional 2004, select File > Publish Settings,
then select the HTML tab. Select a quality setting from the Quality pop-up menu.
Because changing the quality setting may noticeably affect the visual quality of the movie, be
sure to thoroughly test the movie.
•
Limit the number of simultaneous tweens.
•
Alpha effects on symbols are very CPU intensive and should be used sparingly. In particular, it
is generally not a good idea to tween symbols that have alpha levels that are not fully opaque
(less than 100%).
•
Avoid intensive visual effects. These include large masks, extensive motion, alpha blending,
extensive gradients, and complex vectors.
•
Although animating with ActionScript may produce more desirable results, in general, you
should avoid unnecessary use of ActionScript.
•
Experiment with combinations of tweens, key frame animations, and ActionScript-driven
movement to produce the most efficient results.
•
Test animations frequently on your target phones whenever possible.
12 Chapter 2: Developing Content
Using bitmaps
Although some i-mode phones may have more than 16 bits of color resolution, Macromedia
recommends optimizing bitmaps to 16 bits before importing them into Flash MX Professional
2004. Doing so reduces Flash Lite movie size and gives you more control over the final output.
Also, make sure that bitmaps are imported at the size they need to be in the Flash Lite movie.
Using larger than required bitmaps results in higher run-time memory requirements.
Bitmaps versus vectors
Flash Lite generally uses vectors to define content, which can tax a phone’s CPU when rendering
complex graphics and animations. In general, the more vectors that are manipulated on the stage,
the more CPU power is required. This is also true for Flash movies delivered on desktop
machines. However, i-mode phones are far less powerful than desktop machines and more care
should be taken to avoid taxing the CPU.
When creating content for i-mode phones, it is sometimes better to use bitmaps instead of vectors
because they require less CPU power to animate. For example, a road map of a large city would
have too many complex shapes to scroll and animate well on an i-mode phone if it were created as
a vector graphic; a bitmap would work much better.
Using bitmaps produces larger files, so take care during development to find the right balance of
CPU versus file size and run-time memory requirements. Because of mobile phones’ smaller
screens, slower data transmission speeds, limited memory and CPU speeds, developers should
take extra care in planning and testing.
If you are using bitmaps, you can set image compression options that will reduce your SWF
file size.
To set bitmap image compression:
1
Select a bitmap in the Library window.
2
Right-click (Windows) or Control-click (Macintosh) the bitmap’s icon in the Library window.
3
Choose Properties from the options menu. The Bitmap Properties dialog box appears:
■
Select Photo (JPEG) in the Compression pop-up menu for images with complex color or
tonal variations, such as photographs or images with gradient fills. This option produces a
JPEG format file.
Performance Optimization 13
Select the Use Imported JPEG Data checkbox to use the default compression quality specified
for the imported image. To specify a new quality compression setting, deselect Use Imported
JPEG Data and enter a value between 1 and 100 in the Quality text box. A higher setting
produces a higher image quality, but also a larger file size, so adjust the value accordingly.
■
Select Lossless (PNG/GIF) in the Compression pop-up menu to compress the image with
lossless compression, in which no data is discarded from the image
.
Use lossless compression
for images with simple shapes and relatively few colors. Save the bitmap as a PNG file.
4
Click Test to determine the results of the file compression. Compare the original file size to the
compressed file size to determine if the selected compression setting is acceptable.
You can also globally adjust the compression settings for JPEG files
.
To globally control bitmap compression for JPEG files:
1
Select File > Publish Settings, then select the Flash tab. The Publish Settings dialog box with
the Flash tab options appears:
2
Adjust the JPEG Quality slider or enter a value.
A higher JPEG quality value results in a higher image quality. As with the compression settings
previously described, lower image quality produces a smaller SWF file; higher image quality
produces a larger SWF file. Try different settings to determine the best trade-off between size
and quality.
Vector graphics
Whenever possible do not use borders in your vector graphics; this will greatly diminish the
number of rendered lines.
14 Chapter 2: Developing Content
Using ActionScript
Because of CPU limitations, you should adhere to the following general guidelines when
developing ActionScript for Flash Lite movies deployed on i-mode phones:
•
Keep the ActionScript as simple as possible.
•
Limit the number of loops that you use and the amount of code that each loop contains.
•
Stop frame-based looping as soon as it is no longer needed.
•
Avoid string and emulated array processing—it can be extremely CPU intensive.
Note: Flash 4 ActionScript does not support arrays. However, they can be emulated using the
eval()
function. For more information, see Macromedia TechNote 14219, “How to use Eval to
emulate an array,” at www.macromedia.com/go/flash_support.
Interactive versus Inline content
Flash Lite movies can be viewed in the i-mode browser in one of two modes: Interactive or Inline.
The browser determines the mode used.
In Interactive mode, the user can view and interact with the Flash Lite movie. Generally, this
occurs when a Flash Lite movie is loaded directly into the browser without being embedded in
an i-mode compatible HTML web page or mixed with any other type of content. The browser
then sends all supported key events to Flash Lite, allowing content to access the network and
play sound.
If the movie’s display area is not the same as the browser’s display area, the browser re-sizes the
movie to fit the browser’s display area. No horizontal or vertical scrolling is required or possible.
The movie’s aspect ratio does not change.
Inline mode occurs when a Flash Lite movie is embedded in an i-mode compatible HTML page
that contains another Flash Lite movie or other HTML controls and objects. The browser does
not send any key events to Flash Lite, eliminating the possibility of interactivity. Because the
getURL()
function and event sound is only triggered by keypress events, Inline Flash movies
cannot access the network or play sound.
For Inline mode, the movie’s display size can be larger than the browser’s display area. The movie
is scaled so the movie’s width does not exceed the browser’s width. However, the movie’s height
may end up being larger than the browser’s height, in which case the entire browser page can be
scrolled vertically.
15
CHAPTER 3
Sound
Embedding sound in Flash Lite movies for i-mode phones
The Macromedia Flash MX Professional 2004 User Guide for Flash Lite describes the general
process and tools required to embed sound in Flash Lite movies running on a phone. This chapter
contains additional information, including procedures, specific to embedding sound in Flash Lite
movies for 505i phones.
Flash Lite content for 505i phones supports only the Melody Format for i-mode (MFi) audio
format. Each manufacturer’s 505i phone supports the standard MFi format, plus its own
proprietary extensions.
MFi sound substitution
Flash Lite does not support standard Flash Player audio formats—Raw, ADPCM, or MP3. For
505i phones, only the MFi (Melody Format for i-mode) audio format is supported. Since Flash
MX Professional 2004 does not natively support MFi, you must temporarily substitute a proxy
sound in a recognized format such as MP3. You can use options in the Sound Properties dialog
box and the Flash Publish Settings dialog box to link the proxy sound file to an MFi sound file.
Review the Macromedia Flash MX Professional 2004 User Guide for Flash Lite to understand the
basics of sound substitution. The examples and tutorials in the user guide use MIDI (Musical
Instrument Digital Interface)
sound files, but the same principles apply for MFi files.
The following procedure is specific to i-mode phones.
16 Chapter 3: Sound
Associating an MFi sound file with an ActionScript sound symbol
This procedure illustrates a simple case of associating an MFi sound file with an ActionScript
sound symbol so the Flash MX Professional 2004 test movie player can recognize and play it.
To associate an MFi file with an ActionScript symbol:
1
In your sound authoring program, create an MFi sound file and save it as MySound.mld.
2
In Flash MX Professional 2004, create a new file and name it FlashLiteSound.fla. Save it in the
same directory as MySound.mld.
3
Select File > Publish Settings > Flash tab. The Publish Settings dialog box appears:
■
In the Version pop-up list, select Flash Lite 1.0.
■
Click OK.
4
Select Window > Other Panels > Common Libraries > Buttons. Select a button and drag it to
the Stage.
5
Double-click the new button. The Timeline should change to edit the button and display
frames named Up, Over, Down, and Hit.
6
Select Insert > Timeline > Layer to create a new layer. Select Modify > Timeline > Layer
Properties and change the name of the layer to Sound.
7
Select the Down frame in the Sound layer and insert a keyframe.
8
Select a sound from the Sounds library window and drag it to the keyframe.
MFi sound substitution 17
9
Associate the sound with the MySound.mld file by doing the following:
■
Select Window > Library and find the sound that you added earlier. Select the sound and
right-click it to open the context menu. Select Properties from the context menu. The
Sound Properties dialog box appears:
■
For the Device sound option, use the file browser to find and select MySound.mld.
■
Click OK.
10
Select Control > Test Movie to start the Flash Lite 1.0 test movie player.
11
Click in the test movie player window. Since Flash Lite ignores the mouse, press the Tab key
until the focus is on the button. (You may need to select Control -> Disable Keyboard Shortcuts
before you can navigate with the Tab key.) Press Enter. You should hear the sound from the
MFi file you created in step 1.
12
To playback Flash movies that contain sound data in MFi, use Flash Lite 1.0 test movie or the
Standalone Flash Lite Player (SAFlashLite).
18 Chapter 3: Sound
Accessing sound on main and movie clip Timelines
Sounds do not necessarily need to reside on a button Timeline. In fact, there may be times when
it is useful to access sound that resides on either the main Timeline or a movie clip Timeline. As
described earlier, to successfully playback any sound it must be attached to a button, but with this
method the frame on the main or movie clip Timeline that contains the sound symbol must be
called using the
gotoAndPlay
action within the
keyPress
event statement.
This procedure illustrates a simple case of associating an MFi sound file with an ActionScript
sound symbol on the main or movie clip Timeline so the Flash Lite test movie player can
recognize and play it.
To associate an MFi file with an ActionScript symbol on a main or movie clip Timeline:
1
In your sound authoring program, create an MFi sound file and save it as MySound.mld.
2
In Flash MX Professional 2004, create a new file and name it FlashLiteSound.fla. Save it in the
same directory as MySound.mld.
3
Select File > Publish Settings > Flash tab.
■
In the Version pop-up menu, select Flash Lite 1.0 and click OK.
■
Click OK.
4
Select Window > Other Panels > Common Libraries > Buttons. Select a button and drag it to
the Stage.
5
Select Insert > Timeline > Layer to create a new layer on the main Timeline. Select Modify >
Timeline > Layer Properties and change the name of the layer to Sound.
6
Click on the new Sound layer in the main Timeline and select Insert > Keyframe to add a new
Keyframe to the Sound layer.
7
Select Window > Other Panels > Common Libraries > Sounds to open the Sounds Library
window.
8
Select Window > Library to open the current document’s Library window.
9
Select a sound in the Sounds Library window and drag it to the document Library window.
10
Associate the sound with the second keyframe in the Sound layer:
■
Select the sound from the Sound pop-up menu in the Properties inspector. (Select Windows
> Properties to display the Properties inspector if it is not already visible.)
Note: The sound may not appear immediately in the pop-up menu. You may have to select
another frame and then reselect the Down frame to get the sound to appear in the pop-up
menu.
MFi sound substitution 19
11
Link the sound with MySound.mld:
If the Library window is not already open, select Window > Library and find the sound that
you added earlier. Select the sound and right-click it to open the context menu. Select
Properties from the context menu. The Sound Properties dialog box appears:
■
For the Device sound option, use the file browser to find and select MySound.mld.
■
Click OK.
12
Select Insert > Timeline > Layer to create a new layer on the main Timeline. Select Modify >
Timeline > Layer properties and change the name of the layer to Actions.
13
Select Insert > Timeline > Keyframe to add a new Keyframe to the new Actions layer.
14
Click on the first Keyframe on the Actions layer and in the Actions window enter the following
script:
stop();
Note: If the Actions window is not already open you will need to select Window > Development
Panels > Actions
15
Click on the button you added to the stage and in the Actions window add the following script:
on(keyPress “1”){
gotoAndPlay(2);
}
16
Insert a Keyframe in the Actions layer where you would like the sound to stop playing. For
example: 200. Select this Keyframe and in the Actions window add the following script:
stop();
stopAllSounds();
17
Select Control > Test Movie to start the test movie player.
18
Click in the test movie player window and press the “1” key. (You may need to select Control
> Disable Keyboard Shortcuts before you can execute
keyPress
actions.) You should hear the
sound from the MFi file you created in step 1.