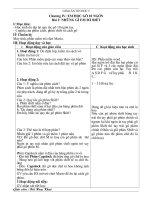Tài liệu Pages Fromdigital Matte Painting - Phần 2 pdf
Bạn đang xem bản rút gọn của tài liệu. Xem và tải ngay bản đầy đủ của tài liệu tại đây (3.88 MB, 21 trang )
22
Part 5
Delving into directionality to create 'Spirographic' brushes
This is our fifth exploration into the Paint Engine in
Adobe Photoshop 7. Since so many of the remaining
parameters in this program are self-explanatory, I
thought we'd break away for a while from simple
feature explanations to a more practical look at what
you can do with some of the Paint Engine's dynamics-
-in this case directionality for creating geometric and
"Spirographic" line effects.
The goal of this particular tutorial is to work with
various directionality settings in Photoshop 7 to create
two sorts of effects: intertwining lines and
"Spirographic" patterns, similar to what you could
produce with a Hasbro Spirograph game. That is,
effects that produce repeating, overlapping lines like
meshes. This needn't be applied simply to lines,
however. You can use this same trick on ore complex
brushes for producing repeating, but shifting patterns
out of any brush tip shape, including images. In the
end, we'll wind up with a paint brush that can
accomplish this effect interactively by simple freehand drawing or through path stroking.
Creating line-effect brushes
Since the goal of this tutorial is to produce brushes that create line effects, we'll begin with the creation of a
single-pixel-wide brush. But, again, you can use any brush tip shape for this process. (Later in this tutorial we'll
look at more "Spirographic" brushes as well.)
Open Photoshop, and create a new document. Switch to the Single-Column Marquee Tool, and click somewhere in
your canvas. Then choose Edit > Stroke. In the dialog that pops up, enter a one-pixel stroke width using black as
the stroke color.
23
Deselect your column (Command-D Macintosh, Control-D Windows), and you should be left with a simple vertical
line.
Now switch to the Paint Brush Tool and then choose Edit > Define Brush. This will use all of the visible pixels in
your image to create a brush tip shape.
Now open up your Brushes palette. The currently selected brush should be the one you just defined. If you try to
use it at this stage, you'll get sort of a scrolling effect. But we want to take this a step farther.
24
So click on the dynamic in the Brushes palette called "Shape Dynamics." Turn everything off, and then switch the
Angle setting to "Direction." (Leave the Jitter at 0.)
Now you can draw with it at this point, but the result isn't too pretty.
25
So, in the Brushes palette, click on the Brush Tip Shape option. Here you can do two things to improve the look of
your brush. First, you can set the spacing to 1,000 percent, which will give your strokes a much more delicate
appearance.
And you can also switch the Diameter down to about half of what you started with to produce lines that use a
stroke less than one pixel wide.
26
And, finally, if you want to cover a wide area with your line-effect brush, you can select the Scattering dynamic.
Set it to "Both Axes," and adjust the amount of scatter to about 400 percent. Set the "Count" to 8 or so. Now when
you draw on your canvas with a couple of curly strokes, you quickly wind up with an image full of web-like,
intersecting lines.
Very nice. But maybe a bit less mesh-like than what you had hoped for. This is owing to the fact that we used a
single-line brush tip shape in our initial brush tip shape creation phase. But we can apply limitless variations to this.
For example, instead of a simple line, we could create an X-shaped brush tip to produce this effect with a single
stroke. (Of course, you'd want Scattering turned off for this.)
27
Or a double-X for this effect.
Getting 'Spirographic'
Get the idea? The more complex the initial brush tip shape, the more complex the geometric effects you can create
quickly. But for even more of a Spirographic effect, create your brush tip shape using circles. You can do this
several ways. The easiest is simply to draw a circle with the circular Marquee tool, and then stroke it, as we did
with our original line brush. Then duplicate this layer to create double or triple intersecting circles.
28
Now, making sure that only the layers containing your circles are visible, choose Edit > Define Brush. And, again,
apply your Brush Tip Shape options to make the circles more delicate, and apply your directionality setting in the
Shape Dynamics parameter. You may or may not want to adjust spacing, but that's up to you.
And you will hopefully wind up with a brush that can create an effect like this.
29
Or this.
Pretty fancy, eh?