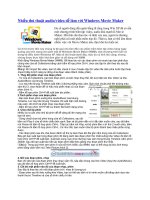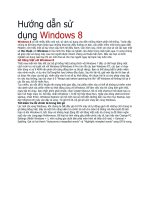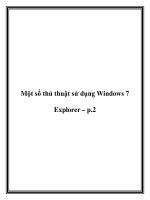Huong dan su dung Windows 7 Explorer hieu qua
Bạn đang xem bản rút gọn của tài liệu. Xem và tải ngay bản đầy đủ của tài liệu tại đây (208.17 KB, 3 trang )
<span class='text_page_counter'>(1)</span><div class='page_container' data-page=1>
<b>Hướng dẫn sử dụng Windows 7 Explorer </b>
<b>hiệu quả </b>
Cập nhật lúc 13h13' ngày 11/11/2011 Bản in
More
Sharing
Services
Chia sẻ
<i>QuanTriMang - </i><b>Windows 7 toàn diện tới mức người dùng không cần phải thêm bất kì phần</b>
<b>mềm hỗ trợ nào. Windows Firewall, Security Essentials, Windows Update, và các thành</b>
<b>phần khác của Windows 7 là đủ để cho máy tính ln chạy mượt và khơng gặp vấn đề về</b>
<b>virus.</b>
(Về mặt kỹ thuật, Security Essentials là phần mềm miễn phí được Microsoft cung cấp riêng biệt,
nhưng chúng ta vẫn có thể coi nó là một phần của hệ điều hành).
</div>
<span class='text_page_counter'>(2)</span><div class='page_container' data-page=2>
<b>Tăng tốc tải dữ liệu bằng cách tắt thumbnail</b>
Ai có thời gian để mở từng folder? Có rất nhiều người thích cho tất cả các file của mình ra
desktop để dễ sử dụng. Với hiển thị thumbnail được kích hoạt, sẽ mất một vài giây để cho
thumbnail của các file xuất hiện khi chúng ta cuộn qua một folder.
Để giảm thời gian cuộn chuột, chuyển hiển thị icon file nhanh hơn bằng cách tắt thumbnail. Bạn
có thể thực hiện điều này bằng cách thay đổi một entry trong cài đặt của Windows Explorer.
Để mở cài đặt của Windows Explorer, nhấn phím <b>Windows</b>, gõ <b>folder options</b> rồi nhấn <b>Enter</b>,
sau đó kích vào thẻ <b>View</b>. Tiếp đến, kích vào "<i>Always show icons, never thumbnails</i>" trong cửa
sổ cài đặt nâng cao.
<i>Cuộn chuột nhanh hơn trong cửa sổ Explorer bằng cách hiển thị icon thay cho hiển thị</i>
<i>thumbnail – một trong những cài đặt có thể cải thiện khả năng sử dụng của Explorer.</i>
</div>
<span class='text_page_counter'>(3)</span><div class='page_container' data-page=3>
Trước khi tạo bất kì thay đổi nào, hãy nhớ rằng khi thumbnail bị disable, bạn không thể xem
trước ảnh nhỏ của các file trong bằng preview của Explorer (chuyển preview bằng cách nhấn
<b>Alt-P</b>). Một cách khác là vẫn giữa thumbnail được kích hoạt và nhấn <b>Ctrl </b>khi sử dụng chuột để
cuộn qua hiển thị Explorer.
Windows 7 Help Site đưa ra một cài đặt cao cấp khác trong Windows 7 Explorer. Những lựa
chọn chúng tôi sử dụng bao gồm "<i>Always show menu</i>", "<i>Display file size information in folder</i>
<i>tips</i>" và "<i>Automatically type into the search box</i>" dưới mục "<i>When typing into list view</i>".
Chúng tôi bỏ tích ở các lựa chọn "<b>Hide extensions for known file types</b>" và "<b>Launch folder</b>
<b>windows in a separate process</b>". Hiển thị đuôi mở rộng của file sẽ giúp dễ dàng tìm ra malware
và khả năng thực hiện của hệ thống sẽ được tăng lên đơi chút khi có nhiều process đang chạy.
<b>Sử dụng Windows 7 Explorer với phím tắt</b>
Nhấn <b>Alt-P</b> để bật/tắt bảng Explorer là một trong những phím tắt bạn có thể sử dụng để quản lý
file. Trang Windows 7 Help Site sẽ liệt kê tất cả các phím tắt dành cho Explorer và các công cụ
khác của Windows 7. Dưới đây là danh sách rút gọn của các phím tắt tiện ích dành cho
Windows 7 Explorer.
<b>Alt + mũi tên lên:</b> Hiển thị folder trước đó (Sử dụng Backspace đối với phiên bản Explorer của
Windows XP)
<b>Alt + mũi tên sang phải:</b> Hiển thị folder tiếp theo
<b>Alt + mũi tên sang trái:</b> Hiển thị folder trước đó
<b>Alt + D:</b> Chuyển sang thanh địa chỉ
<b>Alt + Enter:</b> Hiển thị hộp thoại Properties đối với mục tin đã chọn
<b>Ctrl + Shift + N:</b> Tạo folder mới
<b>Ctrl + Shift + E:</b> Hiển thị tất cả các folder bên trên folder đã chọn
<b>F2:</b> Đổi tên mục tin đã chọn
<b>F4:</b> Hiển thị tên trên thanh địa chỉ
<b>Alt + F4:</b> Đóng mục tin hoặc phần mềm đang dùng
<b>Ctrl + F4:</b> Đóng dữ liệu đang sử dụng
</div>
<!--links-->