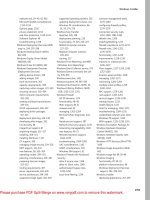Tài liệu Windows 7 - Hướng dẫn Pocket- P2 pdf
Bạn đang xem bản rút gọn của tài liệu. Xem và tải ngay bản đầy đủ của tài liệu tại đây (3.35 MB, 50 trang )
7. Clicca su Fine per avviare l’installazione.
33
Please purchase PDF Split-Merge on www.verypdf.com to remove th
8. Windows 7 si avvierà.
34
Please purchase PDF Split-Merge on www.verypdf.com to remove th
9. Leggi Installare Windows da zero per sapere come
installare Windows 7 nella MV.
1.4.3 Usare sia Windows XP/Vista che 7 con
una configurazione ad avvio multiplo
Anche se creare un’installazione di Windows con una
configurazione ad avvio multiplo è l’opzione più
complicata delle tre, può essere veramente gratificante
riuscirci. Il processo di creazione dell’installazione con una
configurazione ad avvio multiplo differisce da Windows
Vista a XP. Segui le istruzioni appropriate alla versione del
sistema operativo in uso.
Per avviare due sistemi operativi sul computer, è
necessario aggiungere una seconda partizione. Se non sai
come aggiungere una partizione, potrai imparare a farlo in
questa sezione. Sappi che ogni sistema operativo sarà in
grado di “vedere” le altre partizioni; potrai, quindi,
condividere i file tra loro.
35
Please purchase PDF Split-Merge on www.verypdf.com to remove th
1.4.3.1 Configurazione ad avvio multiplo per Windows
7 su Windows XP
Sarà necessario un programma di terze parti per creare
una partizione secondaria per l’installazione di Windows 7;
una volta creata la partizione, potrai installare Windows 7
al suo interno.
Creare una nuova partizione (XP)
Per creare una seconda partizione sul disco rigido in
Windows XP:
1. Scarica il CD avviabile di GParted da qui.
2. Masterizza l’immagine ISO su un CD (Appendice G:
Masterizzare un’immagine ISO) e riavvia il
computer con il CD (Appendice H: Avviare il
computer da un CD o DVD).
3. Una volta avviato GParted, crea una partizione per
Windows 7 (Non inferiore a 16 GB o più)
(Appendice I: Creare una partizione con GParted).
Leggi Installare Windows da zero per sapere come
installare Windows 7 sulla nuova partizione creata.
36
Please purchase PDF Split-Merge on www.verypdf.com to remove th
1.4.3.2 Configurazione ad avvio multiplo per Windows
7 su Windows Vista
Windows Vista ha un supporto integrato per la gestione
delle partizioni. Sarà necessario creare una partizione
secondaria per installare Windows 7 al suo interno.
Creare una nuova partizione (Vista)
Per creare una seconda partizione sul disco rigido in
Windows Vista:
1. Clicca su Start, clicca con il tasto destro del mouse
su Computer e clicca su Gestione.
2. Nel riquadro a sinistra, clicca su Gestione disco.
37
Please purchase PDF Split-Merge on www.verypdf.com to remove th
3. Ora crea una nuova partizione riducendo lo spazio
di un volume esistente e utilizzando quello spazio
per creare la nuova partizione. Clicca con il tasto
destro del mouse sulla partizione e clicca su Riduci
volume.
4. Specifica la quantità di spazio della partizione da
ridurre, in MB. Anche se Windows 7 richiede 16 GB
(16,384 MB), ti consiglio di ridurre la partizione di
32 GB (32,768 MB).
38
Please purchase PDF Split-Merge on www.verypdf.com to remove th
5. Ora clicca con il tasto destro del mouse sullo
spazio libero e clicca su Nuovo volume semplice…
6. Clicca su Avanti.
39
Please purchase PDF Split-Merge on www.verypdf.com to remove th
7. Specifica la dimensione del volume e clicca su
Avanti.
40
Please purchase PDF Split-Merge on www.verypdf.com to remove th
8. Assegna una lettera inutilizzata all’unità e clicca su
Avanti.
41
Please purchase PDF Split-Merge on www.verypdf.com to remove th
9. Formatta l’unità come NTFS, assegnali un’etichetta
e clicca su Avanti.
42
Please purchase PDF Split-Merge on www.verypdf.com to remove th
10. Clicca su Fine.
43
Please purchase PDF Split-Merge on www.verypdf.com to remove th
Leggi Installare Windows da zero per sapere come
installare Windows 7 sulla nuova partizione creata.
1.4.4 Installare Windows da zero
Sia che tu stia installando Windows 7 su un disco rigido o
sia che lo stia installando su una nuova partizione, la
procedura è la stessa.
Per installare Windows 7 da zero:
1. Accendi il computer, inserisci il DVD di Windows 7
e riavvia il computer.
2. Premi il tasto necessario per avviare il computer dal
DVD (di solito è Esc o F12). (Appendice H: Avviare il
computer da un CD o DVD).
3. Windows inizierà il caricamento dei file di
installazione.
4. Clicca su Installa.
44
Please purchase PDF Split-Merge on www.verypdf.com to remove th
5. Quando compare la pagina È necessario scaricare
importanti aggiornamenti per l’installazione, ti
consiglio di scaricare gli ultimi aggiornamenti per
facilitare l’installazione di Windows e la protezione
del computer. Per ottenere gli aggiornamenti, è
necessario disporre di una connessione a Internet.
6. Nella pagina Leggere le condizioni di licenza, clicca
su Accetto le condizioni di licenza per accettare le
condizioni di licenza illustrate. (È necessario
45
Please purchase PDF Split-Merge on www.verypdf.com to remove th
accettare i termini di licenza per proseguire con
l’installazione).
7. Nella pagina Scegliere il tipo di installazione da
eseguire, clicca su Personalizzata.
8. Nella pagina Specificare il percorso in cui installare
Windows esegui una delle seguenti operazioni:
a. Clicca su Avanti per avviare l’installazione
senza creare una partizione.
b. Se desideri installare Windows su una
partizione esistente con spazio libero
sufficiente per creare una configurazione ad
avvio multiplo, seleziona la partizione da
utilizzare e clicca su Avanti per avviare
l’installazione. (Assicurati di installare
Windows 7 su una partizione differente da
quella in cui è installata la versione corrente
di Windows).
L’installazione di Windows potrebbe durare diversi minuti,
quindi abbi pazienza.
46
Please purchase PDF Split-Merge on www.verypdf.com to remove th
Figura 1: Installazione degli aggiornamenti
Il computer verrà riavviato diverse volte durante il
processo di installazione per applicare le configurazioni
necessarie e per installare gli aggiornamenti (Figura 1).
Assicurati di non rimuovere il DVD dall’unità durante tutto
il processo di installazione di Windows.
Figura 2: Installazione completata
47
Please purchase PDF Split-Merge on www.verypdf.com to remove th
Dopo alcuni minuti, il processo di installazione di Windows
verrà completato (Figura 2). Se esiste una configurazione
ad avvio multiplo, dovrai scegliere quale versione di
Windows eseguire durante l’avvio del computer.
1.5 Usare la Modalità Windows XP
Windows 7 ha un supporto integrato nativo per
l’esecuzione virtuale di Windows XP. Questa è una
funzionalità che potrebbe rivelarsi utile per chi usa ancora
XP o che possiede applicazioni che non sono compatibili
con Windows 7 e Vista.
1.5.1 Requisiti per la Modalità Windows XP
•
Controlla la compatibilità del tuo computer con
SecurAble.
•
•
Processore a 32 bit o 64 bit da 1 GHz.
1.25 GB di memoria RAM necessari, 2 GB
consigliati.
•
15 GB di spazio libero su disco rigido per
l’ambiente Windows virtuale.
48
Please purchase PDF Split-Merge on www.verypdf.com to remove th
•
N.B.: La Modalità Windows XP è disponibile solo
nelle edizioni Enterprise, Professional e Ultimate di
Windows 7.
1.5.2 Con Windows Virtual PC e la Modalità
Windows XP è possibile…
•
Una volta aver installato sia Windows Virtual PC sia
l’ambiente Windows XP virtuale, configurare la
Modalità Windows XP tramite la procedura guidata
di configurazione di Windows Virtual PC.
•
Accedere ai dispositivi USB connessi (Stampanti,
chiavette e schede di memoria, dischi rigidi esterni,
fotocamere digitali e altri ancora) a Windows 7
direttamente dalla Modalità Windows XP.
•
Pubblicare ed eseguire le applicazioni installate
nella Modalità Windows XP direttamente da
Windows 7 visto che, in realtà, sono installate in
Windows 7 stesso.
•
Accedere alle cartelle personali (Documenti,
Immagini, Desktop, Musica, Video) all’interno di un
ambiente Windows virtuale, come la Modalità
Windows XP.
49
Please purchase PDF Split-Merge on www.verypdf.com to remove th
•
Tagliare e incollare testo e file tra Windows 7 e
Windows XP Mode.
•
Stampare direttamente dalle applicazioni in
esecuzione nella Modalità Windows XP usando la
stampante connessa.
Maggiori informazioni sono disponibili qui.
1.5.3 Installazione e utilizzo della Modalità
Windows XP
Prima di abilitare e utilizzare la Modalità Windows XP,
controlla la compatibilità del tuo computer con SecurAble
per non incorrere in errori di questo tipo:
50
Please purchase PDF Split-Merge on www.verypdf.com to remove th
1. Scarica la Modalità Windows XP e Windows Virtual
PC.
2. Installa Windows6.1-KB958559-x86.msu.
3. Riavvia il computer.
4. Installa VirtualWindowsXP.msi e conferma le
impostazioni predefinite.
5. Imposta una password di accesso.
51
Please purchase PDF Split-Merge on www.verypdf.com to remove th
6. Ti consiglio di abilitare gli aggiornamenti
automatici.
7. Ora Windows XP verrà installato e sarà pronto
all’uso.
52
Please purchase PDF Split-Merge on www.verypdf.com to remove th
1.6 Trasferimento dei dati sul nuovo PC
La funzionalità Trasferimento dati Windows è utile per
trasferire i file da un vecchio PC (Windows XP, Vista o 7) in
uno nuovo.
È possibile trasferire i file con:
•
•
Un cavo di trasferimento dati
Una rete
53
Please purchase PDF Split-Merge on www.verypdf.com to remove th
•
Un disco rigido esterno o un’unità flash USB
È possibile specificare gli account da spostare nel nuovo
PC tramite l’intuitiva procedura guidata.
Per utilizzare Windows Easy Transfer: clicca su Start, digita
trasf e clicca su Trasferimento dati Windows. Segui le
istruzioni proposte per copiare i tuoi dati.
54
Please purchase PDF Split-Merge on www.verypdf.com to remove th
1.7 Il registro di sistema
Continuando la lettura di questo libro scoprirai che, in
alcune sezioni, c’è la necessità di accedere e modificare il
registro di sistema. Ho cercato di rendere eseguibili i
trucchi del registro nella maggior parte dei casi, ma
potrebbe essere divertente creare dei file di registro
personalizzati. Prima di iniziare a fare qualsiasi cosa con il
registro di sistema, però, è bene sapere che cos’è il
registro, come creare un backup, come ripristinare un
backup precedentemente creato e come aggiungere chiavi
e valori.
1.7.1 Che cos’è il registro di sistema?
Pensa al registro di sistema come a un centro di controllo
del computer. Le impostazioni di Windows, le impostazioni
dei singoli programmi e altre importanti informazioni di
configurazione vengono memorizzate qui.
Il registro è formato dai seguenti elementi:
•
•
Chiavi
Sottochiavi
55
Please purchase PDF Split-Merge on www.verypdf.com to remove th
•
Valori
1.7.2 Aprire l’Editor del registro di sistema
Figura 3: Aprire l’Editor del registro
La figura 3 mostra come aprire l’Editor del registro. Per
maggiori informazioni, vedi l’Appendice D: Aprire l’Editor
del registro di sistema.
1.7.3 Aggiungere chiavi o valori
In alcune guide contenute in questo libro, sarà necessario
creare una nuova chiave o un nuovo valore.
1.7.3.1 Aggiungere una nuova chiave
Per aggiungere una nuova chiave:
56
Please purchase PDF Split-Merge on www.verypdf.com to remove th
1. Cliccare con il tasto destro del mouse sulla chiave
principale.
2. Cliccare su Nuovo > Chiave.
3. Seguire le istruzioni della sezione per sapere quale
nome assegnare alla nuova chiave.
1.7.3.2 Aggiungere un nuovo valore
Per aggiungere un nuovo valore:
1. Selezionare la chiave in cui si vuole aggiungere il
valore.
2. Cliccare con il tasto destro del mouse sullo spazio
vuoto del riquadro a destra.
57
Please purchase PDF Split-Merge on www.verypdf.com to remove th