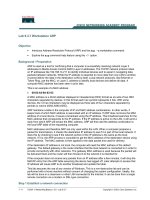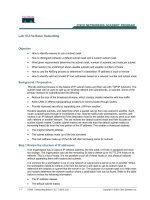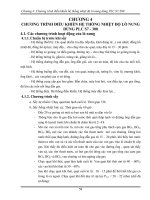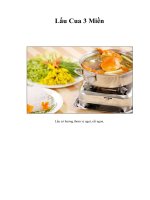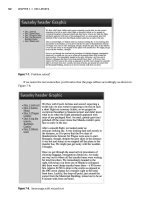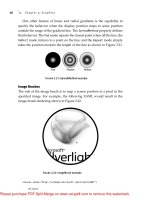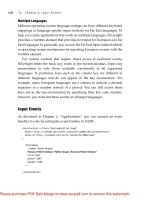Tài liệu Essential Silverlight 3- P4 doc
Bạn đang xem bản rút gọn của tài liệu. Xem và tải ngay bản đầy đủ của tài liệu tại đây (400.87 KB, 50 trang )
ptg
Multiple Languages
Different operating system language settings can have different keyboard
mappings or language specific input methods for Far East languages. To
help you create applications that work on multiple languages, Silverlight
provides a
TextBox
element that provides text input for European and Far
East languages. In particular, you can use the Far East input method editors
or operating system mechanisms for inputting European accents with the
TextBox
element.
For custom controls that require direct access to keyboard events,
Silverlight filters the basic key codes in the
System.Windows.Input.Key
enumeration to only those available consistently in all supported
languages. In particular, keys such as the comma key are different in
different languages and do not appear in the
Key
enumeration. For
example, many European languages use a comma to indicate a decimal
separator in a number instead of a period. You can still access those
keys not in the
Key
enumeration by specifying their key code number;
however, you must test those events on all target languages.
Input Events
As discussed in Chapter 2, “Applications,” you can connect an event
handler to code by setting the event handler in XAML:
<UserControl x:Class="RectangleClick.Page"
xmlns="
xmlns:x="
>
<Rectangle
x:Name="myRectangle"
MouseLeftButtonDown="MyRectangle_MouseLeftButtonDown"
Fill="Red"
Width="100"
Height="100"
/>
</UserControl>
Chapter 5: Input Events
118
From the Library of Lee Bogdanoff
Please purchase PDF Split-Merge on www.verypdf.com to remove this watermark.
ptg
You can define this event handler in your C# code behind class:
namespace RectangleClick
{
public partial class Page : UserControl
{
private void MyRectangle_MouseLeftButtonDown(
object sender,
MouseButtonEventA rgs e
)
{
Rectangle myRectangle = (Rectangle)sender;
myRectangle.Fill = new SolidColorBrush(Colors.Blue);
}
}
}
Alternatively, you can connect an event handler programmatically in
your constructor:
namespace RectangleClick
{
public partial class Page : UserControl
{
public Page()
{
InitializeComponent();
// Hook up left mouse button down event
Rectangle myRectangle = (Rectangle)this.FindName("myRectangle");
myRectangle.MouseLeftButtonDown +=
new MouseButtonEventHandler(MyRectangle_MouseLeftButtonDown);
}
}
}
New in Silverlight 3
You can use mouse wheel events in Silverlight 3 by setting the
MouseWheel
event handler.
Input Events 119
From the Library of Lee Bogdanoff
Please purchase PDF Split-Merge on www.verypdf.com to remove this watermark.
ptg
Mouse Input Events
Connecting mouse events to handlers is straightforward, as shown in the
previous examples. However, Silverlight must decide which element
should receive a particular event. This section discusses the three aspects
that determine which element gets the event: mouse capture, bubbling, and
hit-testing rules.
Mouse Capture
As previously shown, you can connect a
MouseLeftButtonDown
event handler
to an element to receive that event. Similarly, a
MouseLeftButtonUp
event is
available. In some cases, you may not receive a
MouseLeftButtonUp
event after
a
MouseLeftButtonDown
event. For example, if a user depresses the mouse but-
ton over an element, moves the mouse, and then releases the mouse button,
the mouse may no longer be over the target element and Silverlight does not
send the
MouseLeftButtonUp
event to your event handler.
If you want to guarantee a
MouseLeftButtonUp
event, you can take
mouse capture while the mouse button is down and release it when the
mouse button is up. For example, to have a simple rectangle change color
on mouse down and restore color on mouse up, you can connect your event
handlers in your page constructor and toggle properties to change the
rectangle color:
namespace RectangleClick
{
public partial class Page : UserControl
{
public Page()
{
InitializeComponent();
// Hook up event handlers for the rectangle
Rectangle myRectangle = (Rectangle)this.FindName("myRectangle");
myRectangle.MouseLeftButtonDown +=
new MouseButtonEventHandler(MyRectangle_MouseLeftButtonDown);
myRectangle.MouseLeftButtonUp +=
new MouseButtonEventHandler(MyRectangle_MouseLeftButtonUp);
}
private void MyRectangle_MouseLeftButtonDown(
object sender,
Chapter 5: Input Events
120
From the Library of Lee Bogdanoff
Please purchase PDF Split-Merge on www.verypdf.com to remove this watermark.
ptg
MouseButtonEventA rgs e
)
{
Rectangle myRectangle = (Rectangle)sender;
// Set to mouse depressed color
myRectangle.Fill = new SolidColorBrush(Colors.Blue);
// Take capture so we always get the mouse up event
myRectangle.CaptureMouse();
}
private void MyRectangle_MouseLeftButtonUp(
object sender,
MouseButtonEventA rgs e
)
{
Rectangle myRectangle = (Rectangle)sender;
// Restore to default color
myRectangle.Fill = new SolidColorBrush(Colors.Red);
// Release capture
myRectangle.ReleaseMouseCapture();
}
}
}
Technical Insight
If you set
windowless=true
on the Silverlight plug-in, it is not possible for
Silverlight to capture the mouse if the mouse cursor leaves the Silverlight
plug-in area due to Web browser and operating system limitations. You can
detect that the mouse cursor is leaving the plug-in display area by
listening to the
MouseLeave
event on the root element.
Typically, losing capture is an unexpected end user experience. It is recom-
mended that you host the Silverlight plug-in with the
windowless=false
setting.
Input Events 121
From the Library of Lee Bogdanoff
Please purchase PDF Split-Merge on www.verypdf.com to remove this watermark.
ptg
Technical Insight
Due to security restrictions, you can only take mouse capture on the
MouseLeftButtonDown
event and Silverlight automatically releases
mouse capture on the
MouseLeftButtonUp
event.
In addition to mouse button events, you can also receive
MouseMove
,
MouseEnter
, and
MouseLeave
events. The
MouseEnter
event is a useful
mouse move event that Silverlight fires when the mouse transitions from
some position outside the element display area to some position within the
element display area. Conversely, the
MouseLeave
event fires when the
mouse position transitions from inside the element to outside the element.
You can use the
MouseEnter
and
MouseLeave
events to implement hover
effects. For example, to recolor a rectangle red when the mouse hovers over
its display area and restore it to blue when it leaves the display area:
namespace RectangleClick
{
public partial class Page : UserControl
{
public Page()
{
InitializeComponent();
// Hook up event handlers for the rectangle
Rectangle myRectangle = (Rectangle)this.FindName("myRectangle");
myRectangle.MouseEnter +=
new MouseEventHandler(MyRectangle_MouseEnter);
myRectangle.MouseLeave +=
new MouseEventHandler(MyRectangle_MouseLeave);
}
private void MyRectangle_MouseEnter(
object sender,
MouseEventA rgs e
)
{
Rectangle myRectangle = (Rectangle)sender;
Chapter 5: Input Events
122
From the Library of Lee Bogdanoff
Please purchase PDF Split-Merge on www.verypdf.com to remove this watermark.
ptg
// Set to mouse over color
myRectangle.Fill = new SolidColorBrush(Colors.Blue);
}
private void MyRectangle_MouseLeave(
object sender,
MouseEventA rgs e
)
{
Rectangle myRectangle = (Rectangle)sender;
// Restore to default color
myRectangle.Fill = new SolidColorBrush(Colors.Red);
}
}
}
You can use the
GetPosition
method on the event arguments to get
additional information such as the mouse position:
namespace RectangleClick
{
public partial class Page : UserControl
{
public Page()
{
InitializeComponent();
// Hook up event handlers for the rectangle
Rectangle myRectangle = (Rectangle)this.FindName("myRectangle");
myRectangle.MouseMove +=
new MouseEventHandler(MyRectangle_MouseMove);
}
private void MyRectangle_MouseMove(
object sender,
MouseEventA rgs e
)
{
Rectangle myRectangle = (Rectangle)sender;
// Get position relative to this element
Point position = e.GetPosition(myRectangle);
Input Events 123
From the Library of Lee Bogdanoff
Please purchase PDF Split-Merge on www.verypdf.com to remove this watermark.
ptg
// Change the color based on mouse position
myRectangle.Fill = new SolidColorBrush(
Color.FromA rgb(
255, // alpha
(byte)(255.0f * position.X
/ myRectangle.A ctualWidth), // red
(byte)(255.0f * position.Y
/ myRectangle.A ctualHeight), // green
255 // blue
));
}
}
}
The
GetPosition
method parameter is the element that defines the
coordinate system for the mouse position. For example, if the rectangle is
positioned at 100,100 in the Silverlight application, a mouse event at the
top-left corner of the rectangle has position 100,100 relative to the root
element but position 0,0 relative to the rectangle element.
Bubbling
Silverlight first fires mouse events on the element underneath the mouse
position and then all elements in the parent chain. Event bubbling is the
process of progressively firing events from some child element to the
elements in its ancestor chain.
Event bubbling enables you to provide a single event handler for
multiple graphical elements. For example, if you have content that consists
of both an ellipse and a rectangle, you can connect a
MouseMove
handler to
receive a bubbled event:
<Canvas x:Name="myCanvas" MouseMove="MyCanvas_MouseMove">
<Ellipse
Fill="LightGray"
Width="200"
Height="200"
/>
<Rectangle
Fill="Gray"
Canvas.Left="100"
Chapter 5: Input Events
124
From the Library of Lee Bogdanoff
Please purchase PDF Split-Merge on www.verypdf.com to remove this watermark.
ptg
Canvas.Top="100"
Width="200"
Height="200"
/>
</Canvas>
Silverlight fires the mouse move event on the
myCanvas
element if the
mouse is on either the ellipse or the rectangle but not if the mouse is on the
gaps near the rectangle or ellipse element as shown in Figure 5.1.
Input Events 125
Figure 5.1: Hit-test area for a Canvas
with a rectangle and circle
Not hit
Hit
To stop the bubbling process from going further up the parent chain for
click events, you can set the
Handled
property on the mouse button event
arguments:
private void MyRectangle_MouseLeftButtonDown (
object sender,
MouseButtonEventA rgs e
)
{
e.Handled = true;
}
Hit-Testing Rules
Hit-testing is the name of the process that determines which element is
under a current position. Mouse events hit-test at the current mouse posi-
tion, then follow bubbling rules to delegate the events to the appropriate
From the Library of Lee Bogdanoff
Please purchase PDF Split-Merge on www.verypdf.com to remove this watermark.
ptg
elements. Typically, the element hit is the element that is visible at that
position. However, there are three exceptions to this rule: opacity, text, and
the
IsHitTestVisible
property.
If a shape has a brush with the
Opacity
property set to 0, it is still
hit-testable despite the fact that it is not visible. The motivation for the
opacity rule is to enable you to block events from reaching a set of elements
by putting a transparent rectangle above. If you would like to make a shape
truly invisible to hit-testing, you can set the
Fill
property on the element
to
null
.
The second exception to the visibility rule is text inside a
TextBlock
element, a
Glyphs
element, a
TextBox
element, or any other text display
element. Text is considered hit if any part of the bounding box for that text
is hit. Because thin stems of characters are difficult to hit precisely, this
exception provides a more desirable result for text hit-testing.
The third exception to the rule is the
IsHitTestVisible
property that
you can set to
False
to indicate that mouse events should ignore the current
element and hit elements underneath it in the draw order.
Keyboard Events and Focus
To hook up a keyboard event handler, set a
KeyDown
or
KeyUp
event handler
on a
Control
derived class. For example, to have a control display the
current character pressed:
public partial class Page : UserControl
{
public Page()
{
InitializeComponent();
this.KeyDown +=new KeyEventHandler(Page_KeyDown);
}
private void Page_KeyDown(object sender, KeyEventA rgs e)
{
TextBlock myTextBlock = (TextBlock)this.FindName("myTextBlock");
myTextBlock.Text = e.Key.ToString();
}
}
Chapter 5: Input Events
126
From the Library of Lee Bogdanoff
Please purchase PDF Split-Merge on www.verypdf.com to remove this watermark.
ptg
The previous example does not actually display characters typed unless
the Silverlight plug-in has focus and this particular user control has focus.
For example, clicking on the user control gives it focus and enables it to
receive keyboard events.
A control can explicitly take focus by calling the
Control.Focus()
method similar to how focus is transferred between HTML DOM elements.
The
Control.Focus()
call changes the element that Silverlight considers to
have focus; however, if the Silverlight plug-in does not have focus, the
plug-in still does not have focus after this call. You need to call the
Focus()
method on the Silverlight plug-in to set the focus of the plug-in to the
current window.
You should also use the
IsTabStop
property to specify which elements
can receive focus through a tab operation and the
TabIndex
property to
specify the order:
<UserControl x:Class="KeyboardEvents.Page"
xmlns="
xmlns:x="
>
<StackPanel>
<TextBox IsTabStop="False" Text="Not in tab order" />
<TextBox IsTabStop="True" TabIndex="2" Text="Second" />
<TextBox IsTabStop="True" TabIndex="1" Text="First" />
</StackPanel>
</UserControl>
If no value is set for the
TabIndex
property, the next element to
receive focus when the tab key is pressed is the next element with
IsTabStop="True"
in element tree walk order.
Input Events 127
ACCESSIBILITY TIP
To ensure that your application is accessible to individuals with
disabilities every component in your user interface should be usable
using only the keyboard. The mouse should never be the only method
for using some feature of your application. In particular, someone who
is blind will not be able to use a mouse, but can use a keyboard
interface with a screen reader.
From the Library of Lee Bogdanoff
Please purchase PDF Split-Merge on www.verypdf.com to remove this watermark.
ptg
Under the Hood
This section discusses how the Silverlight input system delegates input and
fires events “under the hood.”
Mouse Events
When the Web browser provides the Silverlight plug-in with a mouse
event, Silverlight does the following:
1. Checks if mouse capture is set on some element. If mouse capture is
set, the captured element first receives that event.
2. If mouse capture is not set, performs a hit-test operation to find the
element under the current mouse position.
3. Records the path from the element found in steps 1–2 up the parent
chain to the root element in a list that determines the bubbling order
for events.
4. Enumerates the bubbling list and fires the mouse events.
5. If an event handler marks the event as handled, stops enumerating
the bubbling order list and stops firing further events for this mouse
event.
Silverlight records the bubbling order in a list so that any element child
and parent changes during event handlers do not affect which events
Silverlight fires.
Chapter 5: Input Events
128
PERFORMANCE TIP
Silverlight may walk many of the elements in your tree during a
hit-test operation. As with a number of systems in Silverlight, keeping
application trees as simple as possible is a general performance
improvement. You can reduce the element count by removing
elements that are no longer visible.
From the Library of Lee Bogdanoff
Please purchase PDF Split-Merge on www.verypdf.com to remove this watermark.
ptg
Keyboard Events
When the Web browser provides the Silverlight plug-in with a keyboard
event, Silverlight does the following:
1. Sends the event to the element with focus.
2. If the element does not handle the event, Silverlight checks if it is a
special key. For example, if the tab key is pressed and the control
does not handle tab, Silverlight changes focus to the next element
that can receive focus.
Silverlight only provides you with
KeyDown
and
KeyUp
events. Some
other platform libraries have additional character events that represent an
accumulation of several key strokes. For example, typing a Japanese char-
acter may involve many
KeyDown
and
KeyUp
events for a single character.
For multi-language input, Silverlight provides a
TextBox
element to map
several keys to a single key.
Asynchronously Firing Events
Silverlight fires some mouse and keyboard events asynchronously to your
application. Silverlight fires input events after layout events or per-frame
callback events but before Silverlight renders content to the screen. If there
are other asynchronous events (such as a download complete event), those
are mixed with your input events.
Generally, you can rely on the relative order of input events being the
same as the order the user provided the input, but the order relative to
other types of events may not be predictable.
Under the Hood 129
PERFORMANCE TIP
Silverlight fires input events on the same thread that renders anima-
tion. You should avoid long operations in input event handlers to
avoid glitches in animation.
From the Library of Lee Bogdanoff
Please purchase PDF Split-Merge on www.verypdf.com to remove this watermark.
ptg
Where Are We?
This chapter described the following:
• The Silverlight runtime input principles
• How you can use mouse and keyboard events to create interactive
applications
• How Silverlight input works “under the hood”
Chapter 5: Input Events
130
From the Library of Lee Bogdanoff
Please purchase PDF Split-Merge on www.verypdf.com to remove this watermark.
ptg
131
6
Animation
I
N
C
HAPTER
5
, “Input Events,” you learned how to use mouse and
keyboard events to create interactive applications. Another important
component to user interface design is animation. Some examples include
a flashing cursor, a pulsating button, and a sliding menu of new controls.
A flashing cursor in an edit box directs attention to the current insertion
point more effectively than a static graphic. A pulsing button can help the
user quickly find a critical action to invoke. A set of new controls sliding
into view would direct attention to the new actions available in your
application.
In addition to emphasizing components of a user interface, you can use
animation to make your application more desirable to use. Good artistic
design and animation can enhance your application. For example, a
pleasing animation during a loading screen can make waiting for an
application to load tolerable.
This chapter focuses on the following:
• Animation system design principles
• How you can use animation elements in your application
• How Silverlight animation works “under the hood” and how you
can achieve faster and smoother animation
From the Library of Lee Bogdanoff
Please purchase PDF Split-Merge on www.verypdf.com to remove this watermark.
ptg
Frame 1
Frame 2
Frame 3
Figure 6.1: Frame-based animation
132
Chapter 6: Animation
Animation Principles
You can use the Silverlight animation system to change element properties
over several display frames to create the illusion of motion, fading in or out,
changing color, or any other visual animation effect. This section describes
the animation design principles:
• The differences between time-based animation and frame-based
animation
• How you can achieve accurate frame scheduling
• How you can achieve fast and smooth animation
• How you can create custom animations not supported by
Silverlight
Time-Based Animation versus Frame-Based Animation
Frame-based animation subdivides an animation into a set of discrete frames
by defining the content to display on each frame. For example, you could
draw a rectangle at position (0,0) in frame 1, position (10,10) in frame 2, and
position (20,20) in frame 3 as shown in Figure 6.1 to create an animation.
Animation authoring tools could theoretically generate those frames
automatically.
From the Library of Lee Bogdanoff
Please purchase PDF Split-Merge on www.verypdf.com to remove this watermark.
ptg
Slow Computer Fast Computer
Figure 6.2: Time-based animation
133Animation Principles
The main drawback of frame-based animation is that the smoothness of
the animation no longer varies with the CPU and GPU speed of the target
machine. For example, suppose you were drawing content that can animate
smoothly at 60 frames per second on a fast computer and at 25 frames per
second on a slow computer. If you define only 25 frames, you are artificially
limiting the animation quality on the fast computer. If you define 60 frames,
the slow computer will need to increase the duration of the animation or
drop frames.
To solve the problems with frame-based animation on different speed
computers, Silverlight uses an approach called time-based animation.
Instead of specifying which content displays on which frame, you spec-
ify content that Silverlight can interpolate to any number of frames. For
example, to move a rectangle from one place to another, you would spec-
ify that the rectangle should move from position (0,0) and end in position
(100,100) in three seconds. Silverlight then divides the animation into a
number of frames that vary with the capability of the computer as shown
in Figure 6.2.
With time-based animation, Silverlight subdivides the animation into
frames based on the capabilities of the target machine. This approach scales
with your machine CPU and GPU better than the alternate approach of the
authoring tool dividing an animation into frames.
From the Library of Lee Bogdanoff
Please purchase PDF Split-Merge on www.verypdf.com to remove this watermark.
ptg
Technical Insight
The difference between frame-based animation and time-based animation
is analogous to the difference between bitmap image rendering and vector
graphics rendering. You can rasterize vector graphics at any display reso-
lution. Similarly, a time-based animation can split into any number of
frames based on how fast the target machine runs.
As you learned in Chapter 3, “Graphics,” the sampling process converts a
continuous vector graphic to discrete pixels and can produce sampling
artifacts. Another sampling process is converting a time-based animation
into frames that have similar artifacts. For example, if too few samples are
used, you see jagged edges with a vector rasterization and you get jumpy
motion with an animation.
To solve the problem with vector graphics rasterization, Silverlight uses
an anti-aliasing technique to simulate more pixels and reduce the jagged
appearance of edges. With animation, a technique known as motion blur
can reduce the jumpy appearance of animation. Silverlight currently does
not support motion blur, but it does support increasing the frame rate to
help reduce these artifacts on faster computers.
Changing Properties over Time
With the Silverlight animation system, you can change property values
over time to achieve smooth animation. At first, it may seem that you can
do the following:
1. Set an HTML
window.setInterval
timer
2. Snapshot the current time
3. Compute the value of your properties
4. Set the property values
However, if you follow this strategy, you get a poor quality animation. In
particular, the first step of setting an HTML timer with
window.setInterval
can be a low precision timer on several Web browsers and operating
systems. If you ask for a 15ms timer interval, the browser may call you back
Chapter 6: Animation
134
From the Library of Lee Bogdanoff
Please purchase PDF Split-Merge on www.verypdf.com to remove this watermark.
ptg
in 15ms, 20ms, or even 30ms. A 15ms error produces a jittery visual result.
A second problem with the
window.setInterval
timer is that it is low
priority. If the browser has some other work to do, that work will delay your
timer. For example, you may request a 15ms callback and receive the
callback 5 seconds later. These limitations do not produce an acceptable
visual experience as demonstrated by Figure 6.3.
Animation Principles 135
Figure 6.3: Animation timing artifacts
Another problem with the simple animation approach mentioned ear-
lier is that it does not mix with changes made from interactive content. For
example, if the application user presses a button, Silverlight renders a new
frame to reflect the new state of that button. However, because Silverlight
draws the new frame at a different time than the HTML timer, your ani-
mation would appear to have stopped briefly.
To solve these problems, you should
• Use an accurate timer that can generate frames at precise periodic
rates at normal priority such as the one built into the Silverlight
animation system
• Synchronize animation updates with content updates invoked by
users
Custom Animations
Although the Silverlight animation system supports many kinds of
animation, it is possible that you want to create custom animations. For
example, suppose you want to have physics-based simulation in your
From the Library of Lee Bogdanoff
Please purchase PDF Split-Merge on www.verypdf.com to remove this watermark.
ptg
136
Chapter 6: Animation
application such as an exploding particular effect. The HTML timer is not
sufficient because of poor frame scheduling precision and the lack of
synchronization with other changes in content. The solution provided in
Silverlight is a per frame callback that is fired with high precision and
synchronizes properly with content updates. You can write arbitrary code
in your per frame callback to perform custom animations.
Performance
To achieve smooth animation, you must have accurate timing and
synchronization. You also need the capability to change a property quickly.
Some property changes can be slow. For example, if you change the width
of the Silverlight plug-in, Silverlight will perform a layout operation that
computes the sizes of all controls, generates new graphics, and could cause
the entire frame to be redrawn. On the other hand, changing the color of a
small object only causes Silverlight to redraw those pixels. Because anima-
tions change properties often, you get the fastest and smoothest experience
by changing those properties that require the least computation to produce
an updated frame. This chapter explains the kinds of properties that are
most suitable for animation.
Animation Elements
To specify an animation in Silverlight, you need some way to do the
following:
• Start your animation
• Specify the start time and duration of your animation
• Specify the property to animate
• Specify how that property will change
For example, to move a rectangle from position (0,0) to position (300,0)
in 5 seconds:
<Canvas
xmlns=" />xmlns:x=" />>
From the Library of Lee Bogdanoff
Please purchase PDF Split-Merge on www.verypdf.com to remove this watermark.
ptg
137Animation Elements
<Canvas.Triggers>
<EventTrigger RoutedEvent="Canvas.Loaded">
<EventTrigger.A ctions>
<BeginStoryboard>
<Storyboard>
<DoubleA nimation
Storyboard.TargetName="rect1"
Storyboard.TargetProperty="(Canvas.Left)"
From="0"
To="300"
Duration="0:0:5"
/>
</Storyboard>
</BeginStoryboard>
</EventTrigger.A ctions>
</EventTrigger>
</Canvas.Triggers>
<Rectangle x:Name="rect1" Width="100" Height="100" Fill="Red"/>
</Canvas>
The
Canvas
element has a
Triggers
collection with a
Canvas.Loaded
routed event. A trigger is an action taken in response to an event. In this
particular case, when the
Canvas
element receives a
Loaded
event, the
action taken is to start the animation with the
BeginStoryboard
action.
Currently, the only supported trigger in Silverlight is the
Loaded
event
trigger. The
Storyboard
element contains a list of animations to run.
As discussed later in this chapter, the
Storyboard
element can control all
the animations that are contained within it by changing their speed,
repeat behavior, time duration, and so on. The
DoubleA nimation
element specifies which property and element to change, the values,
and the time duration for those changes. In this particular case, you are
animating the
Canvas.Left
property of the
rect1
element from 0 to 300
over 5 seconds.
The syntax for all time measurements for storyboard and animation
objects is the same syntax as the
DateTime
object. Specifying a
Duration
value of
"5"
means five days. You should always use the full explicit syntax
to avoid this problem—that is, specify
"0:0:5"
for 5 seconds. See the
Software Development Kit (SDK) documentation for the
DateTime
object
for more specific information on the time format.
From the Library of Lee Bogdanoff
Please purchase PDF Split-Merge on www.verypdf.com to remove this watermark.