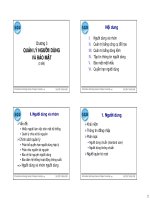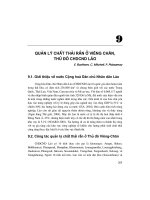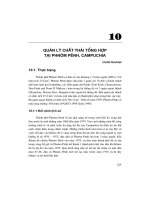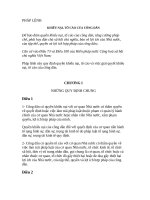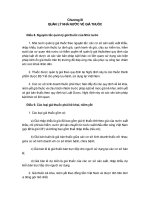Tài liệu CHƯƠNG VI: QUẢN LÝ BẢN VẼ THEO LỚP, MÀU VÀ ĐƯỜNG NÉT docx
Bạn đang xem bản rút gọn của tài liệu. Xem và tải ngay bản đầy đủ của tài liệu tại đây (1.96 MB, 24 trang )
CHƯƠNG VI
QUẢN LÝ BẢN VẼ THEO LỚP, MÀU VÀ ĐƯỜNG NÉT
Trong các bản vẽ CAD các đối tượng có cùng chức năng thường được nhóm thành lớp (Layout).
Ví dụ lớp các đường nét chính, lớp các đường tâm, lớp kí hiệu mặt cắt, lớp lưu các kích thước, lớp
lưu văn bản… Mỗi lớp ta có thể gán các tính chất như: màu (color), dạng đường (Linetyle), chiều
rộng nét vẽ (lineweight). Ta có thể hiệu chỉnh các trạng thái của lớp: mở (ON), tắt (OFF), khoá
(LOCK), mở khoá (UNLOCK), đóng băng (FREEZE) và tan băng (THAW) các l
ớp để cho các đối
tượng nằm trên lớp đó xuất hiện hay không xuất hiện trên màn hình hoặc trên giấy vẽ.
Các tính chất ta có thể gán cho từng đối tượng. Tuy nhiên để dễ điều khiển các tính chất đối
tượng trong bản vẽ và khi in ta nên gán các tính chất cho lớp. Khi đó các tính chất này có dạng
BYLAYER. Khi thực hiện lệnh vẽ một đối tượng nào đó, ví dụ vẽ đường tâm thì ta gán lớp có tính
chất đườ
ng tâm (ví dụ lớp Đường – tâm) là hiện hành (current) và thực hiện lệnh Line để vẽ, đoạn
thẳng vừa vẽ sẽ có tính chất của lớp Đường – tâm.
Số lớp trong một bản vẽ không giới hạn, tên lớp thường phản ánh nội dung của các đối tượng
nằm trên lớp đó.
1. Tạo và gán các tính chất cho lớp bằng hộp thoại Layer Properties Manager
Để xuất hiện hộp thoại Layer Properties Manager ta có th
ể thực hiện một trong các cách sau:
- Command: Layer hoặc La
- Menu Format/ Layer…
- Trên thanh Toolbars/ Object Properties
Khi tạo bản vẽ mới thì trên bản vẽ này chỉ có một lớp là lớp 0. Các tính chất được gán cho lớp 0
là màu White (trắng), dạng đường Continuous (liên tục), chiều rộng nét vẽ là 0.25 mm với bản vẽ
hệ Met và kiểu in là Normal. Lớp 0 ta không thể nào xoá hoặc đổi tên.
1.1 Tạo lớp mới
Để tạo các lớp mới ta thực hiện theo trình t
ự sau
- Nhấp nút New trên hôp thoại Layer Properties Manager sẽ xuất hiện ô soạn thảo Layer1 tại cột
Name (dưới Layer 0)
- Nhập tên lớp vào ô soạn thảo. Tên lớp không dài quá 255 kí tự. Kí tự có thể là số, chữ hoặc là
các kí tự như _ - $… Không được có khoảng trống giữa các kí tự. Số lớp trong bản vẽ không
giới hạn nhưng không vượt quá 32767. Nên đặt tên lớp dễ nhớ và theo các tính chất liên quan
đến đối tượng của lớ
p đó, ví dụ: MATCAT, KICH-THUOC,…
- Nếu muốn tạo nhiều lớp mới cùng lúc ta nhập các tên lớp vào ô soạn thảo và cách nhau bởi dấu
phẩy (,)
- Nhấn OK để kết thúc
AutoCAD tự động sắp xếp theo thứ tự A, B, C, D,...
1.2 Gán lớp hiện hành
Lớp hiện hành là lớp khi ta tạo vật thể nó sẽ nằm trên lớp này, Default của AutoCAD là lớp 0.
Ðể đưa lớp có sẵn là lớ
p hiện hành ta chỉ cần chọn tên lớp sau đó click vào ô Current. Lúc này
bên cạnh ô Current sẽ xuất hiện tên lớp ta vừa chọn. Sau đó click OK
1.3 Gán và thay đổi màu của lớp
Để gán và thay đổi màu cho lớp ta thực hiện theo trình tự:
- Chọn lớp cần gán hoặc thay đổi màu bằng cách chọn tên lớp đó. Thông thường mỗi lần ta chỉ
nên chọn một lớp để gán màu.
- Nhấp vào ô màu của lớp trên cùng hàng (một color), khi đó sẽ xuất hiện hợp thoại Select color
và theo hộp thoại này ta có thể gán màu cho lớp đang được chọn vào ô màu. Trên hộp thoại này
ta chọn màu mong muốn cho từng lớp.
Chú ý
- Nên chọn các màu tiêu chuẩn trên dãy màu tiêu chuẩn (dãy màu cùng hàng với các nút ByLayer
và ByBlock). Ví dụ, ta chọn màu White (trắng ) cho lớp DUONG_CO_BAN, màu yellow cho
lớp DUONGKHUAT.
- Bảng màu AutoCAD bao gồm 256 màu được đánh thứ tự 1-255 theo ACI (AutoCAD Color
Index), khi ta chọn ô màu nào thì tên (số) màu đó xuất hiện tại ô soạn thảo Color. Các màu tiêu
chuẩn từ 1-7 ngaòi mã ta còn có thể nhập tên (1-Red (đỏ); 2-Yellow (vàng); 3-Green (xanh lá
cây); 4-Cyan (Xanh da trời); 5-Blue (xanh lục); 6-Magenta (đỏ tía); 7-white (trắng))
- Số lượng các màu xuất hiện tuỳ thuộ
c vào màn hình hoặc card điều khiển màn hình.
- Để gán màu cho lớp hiện hành ta có thể sử dụng lệnh Color
1.4 Gán dạng đường cho lớp
Để gán dạng đường cho lớp ta thực hiện theo trình tự sau:
- Chọn lớp cần gán hoặc thay đổi dạng đường.
- Nhấn tên dạng đường của lớp (cột Linetype), khi đó sẽ xuất hiện hộp thoại Select Linetype,
chọn dạng đường mong muốn.
- Nhấn OK
Hộp thoại Select Linetype
Chú ý: Đầu tiên trên bản vẽ chỉ có một dạng đường duy nhất là Continuos, để nhập các dạng
đường khác vào trong bản vẽ ta sử dụng Linetype hoặc nút Load… của hộp thoại Select Linetype.
Khi đó xuất hiện hộp thoại Load or Reload Linetypes, ta chọn các dạng đường trên hộp thoại này và
ấn OK. Khi đó dạng đường vừa được chọn sẽ được tải vào hộp thoại Select Linetype
Hộp thoại Load or Reload Linetype
1.5 Gán chiều rộng nét vẽ (Lineweight)
Ta gán chiều rộng nét in khi in bản vẽ giấy cho từng
lớp theo trình tự sau:
- Chọn tên lớp
- Nhấn vào cột Lineweight của lớp đó sẽ xuất hiện hộp
thoại
- Chọn lineweight cần thiết
- Nhấn nút Ok để trở về hộp thoại
Layer Properties Manager
Khi vẽ nếu ta không mở nút LWT trên dòng trạng
thái thì chiều rộng nét vẽ vần là 0.
1.6 Gán kiểu in cho l
ớp
Để gán kiểu in (Plot style) cho lớp ta thực hiện theo trình tự sau:
1 - Từ menu Format ta chọn nút Layer…
2 - Trên hộp thoại Layer Properties Manager ta chọn tên lớp, sau đó chọn vào Plot style của
lớp đó.
3 – Trên hộp thoại Current Plot Style ta chọn Plot style từ danh sách.
4- Nhấn OK.
1.7 Gán lớp hiện hành (Current)
Ta chọn lớp và nhấn nút Curren. Lúc này bên phải dòng Current Layer của hộp thoại
Layer Properties Manager sẽ xuất hiện tên lớp hiện hành mà ta vừa chọn. Nếu một lớp là
hiện hành thì các đố
i tượng mới tạo bằng vavs lệnh vừa vẽ sẽ có tính chất của lớp đó.
1.8 Thay đổi các trạng thái lớp
1.8.1 Tắt, mở lớp (ON/ OFF)
Để tắt, mở lớp ta nhấp vào biểu tượng trạng thái ON/OFF. Khi một lớp được tắt thì cá đối tượng
nằm trên lớp đó không hiện trên màn hình. Các đối tượng của lớp được tắt vẫn có thể được chọn
n
ếu như tại dòng nhắc “Select Object” của lệnh hiệu chỉnh (Erase, Move, Copy,…) ta dùng lựa
chọn All để chọn đối tượng.
1.8.2 Đóng và làm tan băng của một lớp cho tất cả các khung nhìn (FREEZE/THAW)
Để đóng băng (FREEZE) và làm tan băng (THAW) lớp trên tất cả các khung nhìn ta nhấp vào
biểu tượng trạng thái (FREEZE/THAW). Các đối tượng của lớp đóng băng không xuất hiện trên
màn hình và ta không thể hiểu chỉnh các đối tượng (không thể chọn đối tượng lớp đóng băng ngay
cả lựa chọn All). Trong qua trình tái hiện bản vẽ bằng lệnh Regen, Zoom… các đối t
ượng của lớp
đóng băng không tính đến và giúp cho qua trình tái hiện được nhanh hơn. Lớp hiện hành không thể
đóng băng.
1.8.3 Khoá và mở khoá cho lớp (LOCK/UNLOCK)
Để khoá và mở khoá cho lớp ta nhấp vào biểu tượng trạng thái LOCK/UNLOCK. Đối tượng
của lớp bị khoá sẽ không hiệu chỉnh được, tuy nhiên ta vấn thấy trên màn hình và có thể in chúng ra
được. Ta không thể chuyển các đối tượng (dùng lệnh Properties, Ddchprop…) sang lớp bị khoá
1.9 Xoá lớp (Delete)
Ta dễ dàng xoá lớp đã t
ạo bằng cách chọn lớp và
nhấp Delete. Tuy nhiên trong một số trường hợp
lớp được chọn không được xoá và xuất hiện hộp
thoại như hình bên. Các lớp không được xoá bao
gồm: lớp 0, lớp hiện hành, các lớp bản vẽ tham
khảo ngoài, lớp chứa các đối tượng vẽ hiện hành.
1.10 Hộp thoại Layer States Manager
Sử dụng hộp thoại Layer States Manager để quản lý các trạng thái lớp đã l
ưu.
- New: Định tên cho trạng thái lớp mới
được lưu, xuất hiện hộp thoại New Layer
State to Save, ghi tên vào ô New layer
State name
- Restore: Gọi lại các thiết lập tính chất và trạng thái của tất cả các lớp trên bản vẽ theo các thiết
lập đã lưu trước đó. Chỉ gọi lại các thiết lập trạng thái lớp và tính chất được chọn khi trạng thái
lớp
được lưu.
- Import: Hiển thị hộp thoại Standard file selection mà ở đó bạn có thể tải file trạng thái lớp xuất
trước đó (LAS file) vào bản vẽ hiện hành.
- Export: Hiển thị hộp thoại Standard file selection mà ở đó bạn có thể lưu trạng thái lớp đã đặt
tên thành LAS file
- Layer settings to restore: thiết lập trạng thái lớp và các tính chất lớp.
1.11 Lệnh –Layer
Lệnh –Layer thực hiện việc điều khiển lớp bằng các dòng nhắc tương tự lệnh Layer trong
các phiên bản trước.
Command: -Layer↵
Current layer: "0"
Enter an option
[?/Make/Set/New/ON/OFF/Color/Ltype/LWeight/Plot/Freeze/Thaw/LOck/Unlock/stAte]:
Các lựa chọn:
?: Liệt kê các trạng thái và tính chất liên quan
đến tất cả lớp trên màn hình.
Make: Tạo một lớp mới và đặt nó thành lớp hiện hành.
Set: Gán một lớp đã tạo trở thành lớp hiện hành.
New: Tạo một lớp mới nhưng lớp này không phải là lớp hiện hành.
ON/OFF: Mở hoặc tắt các lớp.
Color: Dùng để gán hoặc đổi màu sắc cho các lớp.
Ltype: Dùng lựa chọn này để đổi màu một dạng đường nét của
l
ớp.
Lweight: Dùng để gán chiều rộng nét in cho các lớp.
Freeze/ Thaw: Làm đóng băng hoặc tan băng.
Lock/ Unlock: Khoá hoặc mở khoá cho một lớp.
Pstyle: Gán kiểu in cho lớp.
stAte: Lưu và gọi lại các thiết lập trạng thái và tính chất cho lớp
trong bản vẽ theo dòng nhắc sau:
Enter an option
[?/Save/Restore/Edit/Name/Delete/Import/EXport]:
2. Những chú ý khi sử dụng hộp thoại Layer Properties Manager
Để lựa chọn lớp trên hộp thoại Layer Properties Manager ta có thể sử
dụng các phương pháp sau:
2.1 Chọn nhiều lớp cùng một lúc
* Chọn lớp và nhấp phím phải chuột xuất hiện menu. Trên hộp thoại này ta thực hiện các chức
năng liên qua đến lớp. Chọn Select All/ Clear All để chọn/ xoá tất cả các lớp (Hình bên)
* Để chọn nhiều lớp không liên tiếp ta chọn tên lớp, nhấn đồng thời Ctrl+Alt và chọn các lớp
còn lại.
* Để chọn nhiều lớp liên tiếp, đầu tiên ta chọn một lớp sau đ
ó nhấn đồng thời phím Shift và
chọn lớp cuối của nhóm.
* Khi chọn một lớp, chọn một điểm trên khung văn bản và nhấn
phím phải ta chọn ta được Shortcut menu thứ hai ta có thể hiệu chỉnh
lớp được chọn (Hình bên)
2.2 Cách đặt tên lớp
Để sử dụng và trao đổi bản vẽ với người khác chúng ta nên tạo các lớp có tên, màu, dạng đường
thích hợp vớii các người sử dụng khác. Đ
iều đó phát sinh là phải tạo tên lớp, màu và dạng đường
tiêu chuẩn cho các bản vẽ. Ta nên tạo các lớp với màu, dạng đường trong bản vẽ mẫu.
2.3 Sắp xếp lớp trên hộp thoại
Để sắp xếp các tên lớp theo một thứ tự nào đó (Name, Color, Linetype…) ta chọn vào tên các
cột tại hàng trên cùng bảng danh sách lớp. Lần đầu ta kích chuột trái vào tên cột (Ví dụ: Name) sẽ
sắp xếp lớp theo tên theo thứ tự tăng d
ần, nếu ta tiếp tục chọn tên cột này một lần nữa sẽ sắp xếp
theo thứ tự giảm dần…
3. Thanh công cụ Object Properties
Ta có thể thực hiện các lệnh liên quan đến tính chất và trạng thái lớp bằng thanh công cụ Object
Properties, thanh này được mặc định trên vùng đồ hoạ.
a. Nút Make Oject’s Layer Current (lệnh Ai_molc)
Chọn đối tượng trên bản vẽ và lớp chứa đối tượng sẽ trở thành hiện hành. Ví dụ lớp 0 là lớp
hiện hành, ta muốn gán lớp Duong-tam là lớp hiện hành và trên lớp này ta vẽ đường tròn.
Chọn nút Make Oject’s Layer Current
Dòng nhắc sau sẽ xuất hiện:
Select object whose layer will become current: Chọn đối tượng của một lớp nào đó mà ta muốn
gán hiện hành. Ví dụ Duong-tam.
Duong-tam is now the current layer.
b. Nút lệnh Layer
Làm xuất hiện hộp thoại Layer Properties Manager
c. Nút lệnh Layerp
Huỷ bỏ các thiết lập cho lớp như: màu (color) hoặc dạng đường (linetype). Nếu các thiết lập
được gọi lại AutoCAD hiển thị dòng nhắc “Restored previous layer status”.
Lệnh Layerp (Layer Previous) không thể huỷ bỏ các thay đổi sau:
- Các lớp đổi tên (Renamed layers): Nếu bạn thay đổi tên lớp và thay đổi các tính chất của
chúng, Layer Previous gọi lại các tính chất ban đầu nhưng không gọi lại tên ban đầu.
- Các lớp bị xoá (Deleted layers): Nếu bạn xoá (delete) hoặ
c loại bỏ (purge) một lớp thì sử
dụng Layer Previous không thể gọi lại chúng.
- Các lớp thêm vào (Added layers): Nếu thêm một lớp mới vào bản vẽ, không thể sử dụng
Layer Previous để loại bỏ chúng.
Lệnh Layerpmode
Command: Layerpmode↵
Enter LAYERP mode [ON/OFF] <ON>: Nhập ON hoặc OFF hoặc ENTER
d. Danh sách kéo xuống Layer (Pull-down list Layer)
Danh sách này nằm bên cạnh nút Layer, nhờ vào danh sách này ta có thể thay đổi trạng thái của
lớp (ON/OFF, THAW/FREEZE, LOCK/ UNLOCK) khi chọn vào các biểu tượng trạng thái. Ta
chọn vào tên lớp thì lớp đó sẽ trở thành hiện hành (current).
Make object’s
layer current
Layer Previous
Layer
Danh sách Layer
e. Danh sách kéo xuống Color Control
Gán màu hiện hành cho đối tượng sẵp vẽ. Khi vẽ nên chọn
BYLAYER. Khi chọn Seclect Color… sẽ xuất hiện hộp thoại Select
Color
f. Danh sách kéo xuống Linetype Control
Gán dạng đường hiện hành cho đối tượng sắp vẽ.
Khi vẽ nên chọn BYLAYER. Khi chọn Other… sẽ xuất hiện hộp
thoại Linetype Manager
g. Danh sách kéo xuống Plot Style
Gán kiểu in cho đối tượng sắp vẽ.
h. Danh sách kéo xu
ống Lineweight
Gán chiều rộng nét in cho đối tượng sắp vẽ.
4. Các lệnh liên quan đến dạng đường
4.1 Nhập các dạng đường vào trong bản vẽ (lệnh Linetype)
Để nhập các dạng đường vào trong bản vẽ ta truy xuất lệnh bằng một trong các cách:
- Từ menu Format\ Linetype…
- Từ dòng Command nhập lệnh Linetype hoặc –Linetype
Dạng đường, màu và chiều rộng nét vẽ có thể gán cho lớp hoặc các đối tượng. Thông thường
khi bắt đầu bản vẽ trên hộp thoại chỉ
có một dạng đường duy nhất là Continous. Để nhập các dạng
đường có sẵn trong AutoCAD vào trong bản vẽ ta sử dụng các phương pháp sau:
- Thực hiện lệnh Linetype hoặc từ menu Format chọn Linetype… sẽ xuất hiện hộp thoại
Linetype Manager và chọn nút Load…
- Trên danh sách kéo xuống Linetype của Object Properties chọn nút Other… sẽ xuất hiện hộp
Linetype Manager và chọn
nút Load…
- Trên hộp thoại Layer
Properties Manager khi gán
dạng đường cho lớp chọn nút
Load…
Sau đó trên hộp
tho
ại Load or Reload
Linetype ta chọn dạng
đường và chọn OK để tải
vào bản vẽ.
4.2 Lệnh –Linetype
Ngoài ra để gán các dạng đường ta có thể sử dụng lệnh –Linetype
Command: -Linetype↵
Current line type: "ByLayer"
Enter an option [?/Create/Load/Set]: L↵
Enter linetype(s) to load:↵ Nhập tên dạng đường
Enter an option [?/Create/Load/Set]:↵
♦ Các lựa chọn
? Liệt kê các dạng đường có trong file ACAD.LIN bằng hộp thoại Select LineType File
Set: Gán dạng đường cho các đối tượng sắp vẽ
Creat: Tạo các dạng đường mới
4.3 Định tỉ lệ cho dạng đường (lệnh Ltscale)
Các dạng đường không liên tục: HIDDEN, DASHOT, CENTER,… thông thường có các
khoảng trống giữa các đoạn gạch liền. Lệnh Ltscale dùng để định tỉ lệ cho dạng đường, nghĩa là
đị
nh chiều dài khoảng trống và đoạn gạch liền. Nếu tỉ lệ này nhỏ thì khoảng trống quá nhỏ và các
đường nét được vẽ giống như đường liên tục. Tỉ lệ này quá lớn thì chiều dài đoạn gạch liền quá lớn,
nhiều lúc vượt chiều dài của đối tượng được vẽ, do đó ta cũng thấy xuất hiện đường liên tục. Trong
CAD nếu chọn bản vẽ h
ệ Met thì không cần định lại tỉ lệ đường.
1
2
5
10
20
Trên hộp thoại Linetype Manager giá trị Ltscale được định tại ô soạn thảo Global Scale Factor
(khi chọn nút ShowDetail)
4.4 Biến CELTSCALE
CELSCALE là chữ viết tắt của Current Entity Linetype Scale. Biến CELSCALE gán tỉ lệ dạng
đường cho đối tượng sẵp vẽ. Biến này liên quan đến giá trị tỉ lệ định bằng lện Ltscale. Ví dụ nếu
đối tượng là đoạn thẳng được vẽ với biến CELSCALE = 2 với tỉ lệ gán b
ằng lệnh Ltscale là 0.5 thì
sẽ xuất hiện trên bản vẽ giống như tạo bởi biến CELSCALE=1 trong bản vẽ với giá trị Ltscale=1
Command: Celtscale↵
Enter new value for CELTSCALE <1.0000>:↵
Nếu cần phân biệt rằng khi thay đổi giá trị Ltscale sẽ ảnh hưởng đến toàn bộ các đối tượng trên
bản vẽ. Khi thay đổi giá trị của biến CELTSCALE chỉ ảnh hưởng trực tiếp đến đối t
ượng sẵp vẽ.