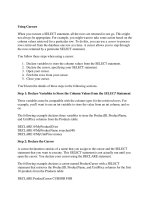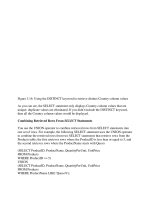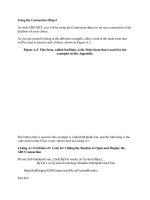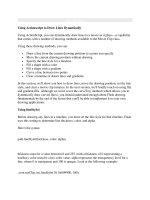Tài liệu Using Common Dialog Controls ppt
Bạn đang xem bản rút gọn của tài liệu. Xem và tải ngay bản đầy đủ của tài liệu tại đây (28.48 KB, 7 trang )
Using Common Dialog Controls
The Bell Ringers application now allows you to save information, but it always saves
data to the same file, overwriting anything that is already there. Also, the print
functionality is still missing. Now is the time to address these issues.
There are a number of everyday tasks that require the user to specify some sort of
information. For example, if the user wants to print a file, the user is usually asked which
printer to use, and the user can set additional properties such as the number of copies.
You might have noticed that the same Print dialog box is used by many different
applications. This is not due to lack of imagination by applications developers; it is just
that the requirement is so common that Microsoft has standardized it and made it
available as a “common dialog”—a component supplied with the Microsoft Windows
operating system that you can use in your own applications.
There are a number of other common dialog boxes available as well, including dialog
boxes for opening and saving files, selecting colors and fonts, specifying page formats,
and performing print previews. You can use any of these common dialog boxes in Visual
Studio 2005 through the common dialog controls.
Using the SaveFileDialog Control
In the following exercise, you will use the SaveFileDialog control. In the BellRingers
application, when the user saves details to a file you will prompt the user for the name
and location of the file by using a SaveFileDialog control.
Use a SaveFileDialog control
1. Display MemberForm in the Design View window.
2. In the Toolbox, expand the Dialogs category.
3. Drag a SaveFileDialog control onto the form.
The control appears under the form and is given the name saveFileDialog1.
4. Click the saveFileDialog1 control. In the Properties window, set its properties by
using the values specified in the following table.
Property Value Description
(Name) saveFileDialog The name of the control.
AddExtension True
Setting this property to True allows the dialog
box to add the file extension indicated by the
Property Value Description
DefaultExt property to the name of the file
specified by the user if the user omits the file
extension.
DefaultExt txt
The default file extension to use if the user does
not specify the extension when providing the
filename.
FileName Leave blank
The name of the currently selected file. Delete
the value if you don't want a file to be selected
by default.
InitialDirectory C:\
The default directory to be used by the dialog
box.
OverwritePrompt True
If this property is True, the user is warned when
an attempt is made to overwrite an existing file
with the same name. For this to work, the
ValidateNames property must also be set to
True.
Title Bell Ringers
A string that is displayed on the title bar of the
dialog box.
ValidateNames True
This property indicates whether filenames are
validated. It is used by some other properties,
such as OverwritePrompt. If this property is set
to True, the dialog box also checks to verify that
any filename typed in by the user contains only
valid characters.
5. In the Code And Text Editor window displaying MemberForm.cs, locate the
saveMemberClick method at the end of the file.
6. Type the following statements at the start of this method, surrounding the code
that creates and uses the StreamWriter object:
7. DialogResult buttonClicked = saveFileDialog.ShowDialog();
8. if (buttonClicked.Equals(DialogResult.OK))
9. {
10. StreamWriter writer = new StreamWriter("Members.txt"); // existing code
11. ...
12. MessageBox.Show("Member details saved", "Saved"); // existing code
}
13. The first statement displays the Save File dialog box by using the ShowDialog
method. The Save File dialog box is modal, which means that the user cannot
continue using any other forms in the application until she has closed this dialog
box by clicking one of its buttons. Modal dialog boxes also have a DialogResult
property that indicates which button the user clicked (the Save dialog has a Save
button and a Cancel button). The ShowDialog method returns the value of this
DialogResult property; if the user clicks Save, the DialogResult property will be
OK (not Save because there is no such DialogResult value).
IMPORTANT
The SaveFileDialog control prompts the user for the name of a file to save to, but
does not actually do any saving—you still have to supply that code yourself.
14. Modify the statement that creates the StreamWriter object:
StreamWriter writer = new StreamWriter(saveFileDialog.FileName);
The method will now write to the file specified by the user rather than
Members.txt.
15. Build and run the application. Create a new member. On the File menu, click Save
Member. The Bell Ringers dialog box opens and you are asked for the name of the
file you want to save. If you omit the file extension, “.txt” is added automatically
when the file is saved. If you pick an existing file, the dialog box warns you before
it closes.
16. When you have finished, close the application.
You can use a similar technique for opening a file; add an OpenFileDialog control to the
form, invoke it by using the ShowDialog method, and retrieve the FileName property
when the method returns if the user has clicked the Open button. You can then open the
file, read its contents, and populate the fields on the screen.
For more details on using the OpenFileDialog control, consulting the MSDN Library for
Visual Studio 2005.
Using a Printer
Printing is another common requirement of professional Windows applications. Visual
Studio provides controls that can help you send data to a printer very quickly and easily.
One of these controls is another Common Dialog that allows the user to specify the
printer to use. Additionally, the PrintDocument control allows the programmer to
manipulate the data being sent to the printer.
In the final exercise in this chapter, you will implement the Print menu command, making
use of the PrintDialog and PrintDocument controls.
Use a PrintDialog control
1. Display MemberForm in the Design View window.
2. In the Toolbox, expand the Printing category.
3. Drag a PrintDialog control onto the form.
The control appears under the form and is given the name printDialog1.
4. Click the printDialog1 control. In the Properties window, change the (Name)
property to printDialog.
5. On MemberForm, click the File menu, and then click Print.
6. Click the Events button in the Properties window. Select the Click event, type
printClick, and then press Enter.
7. In the Code And Text Editor window, add the following statements to the
printClick method:
8. DialogResult buttonClicked = printDialog.ShowDialog();
9. if (buttonClicked.Equals(DialogResult.OK))
10. {
11. // You will write this code shortly
}
This is the same idiom that you saw earlier, when using the SaveFileDialog
control.
Use a PrintDocument control
1. Return to the Design View window.
2. Click and drag a PrintDocument control from the Printing category in the Toolbox
onto MemberForm.
Another control appears under the form, called printDocument1.
3. Using the Properties window, change the name of this control to printDocument.
Clear the DocumentName property.
4. Click the printDialog control. In the Properties window, set the Document
property of this control to printDocument. This is necessary as the printDialog
control uses the printDocument control to obtain printer settings.
5. Switch back to the Code And Text Editor displaying MemberForm.cs, and return
to the printClick method.
6. Replace the comment in the middle of this method with the following statement:
printDocument.Print();
This statement starts the printing process on the selected printer. However, you
still need to do some work; you must format the data to be printed by using the
PrintPage event of the printDocument control.
7. In the Design View window, click the printDocument control. Click the Events
button in the Properties window. Select the PrintPage event, type printPage, and
then press Enter.
8. In the Code And Text Editor window, add the following statements to the
printPage method:
9. StringBuilder data = new StringBuilder();
10.
11. StringWriter writer = new StringWriter(data);
12. writer.WriteLine("First Name: " + firstName.Text);
13. writer.WriteLine("Last Name: " + lastName.Text);
14. writer.WriteLine("Tower: " + towerNames.Text);
15. writer.WriteLine("Captain: " + isCaptain.Checked);
16. writer.WriteLine("Member Since: " + memberSince.Text);
17. writer.WriteLine("Methods: ");
18. foreach (object methodChecked in methods.CheckedItems)
19. {
20. writer.WriteLine(methodChecked.ToString());
21. }
writer.Close();
You should recognize much of this code as it is very similar to the logic used
when saving a member's data to a file.
The StringWriter class is another stream-oriented class, much like StreamWriter
that you saw earlier in this chapter. It supports many of the same methods and
properties. The only real difference is that it sends its data to a StringBuilder
object rather than a file.
The StringBuilder class provides a very efficient way for creating and
manipulating strings. It has many of the same features as the string type, but also
allows you to easily add and remove characters in a string.
By the end of this block of code, the data variable contains the information ready
to be sent to the printer.
NOTE
In the .NET Framework and C#, the string data type is immutable; when you
modify the value in a string, the runtime actually creates a new string containing
the modified value, and then discards the old string. Repeatedly modifying a string