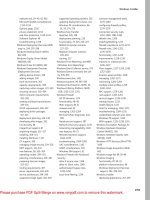Tài liệu Windows 7 Step by Step- P7 docx
Bạn đang xem bản rút gọn của tài liệu. Xem và tải ngay bản đầy đủ của tài liệu tại đây (2.9 MB, 50 trang )
2.
In the Search box, type peace and harmony
As you type, Bing displays suggested search terms matching your input.
3.
Click the Search button, or press Enter.
The search results appear on the current tab of the Internet Explorer window.
4.
Browse the search results, noting that some of the bold terms on the page aren’t
an exact match for the search term.
5.
In the Search box, enclose the search term in quotes and insert a plus sign (+) in
front of the word and so that the search term is
“peace +and harmony”
Then click the Search button or press Enter.
The bold terms in the new search results exactly match the search term. The
Related Searches list on the left suggests other, similar terms.
Refining your search returns a more exact list of results.
Finding, Saving, and Returning to Web Sites
251
Please purchase PDF Split-Merge on www.verypdf.com to remove this watermark.
252
Chapter 7 Work with Web Pages and Sites
6.
Browse the results and click any link to open that page.
7.
On the Favorites bar, click the Favorites button, and then click Add to Favorites.
The Add A Favorite dialog box opens.
The Add A Favorite dialog box.
8.
In the Add a Favorite dialog box, with the site name selected, type My Peace
and Harmony Page. Then click Add to make the current page available from your
Favorites Center.
9.
In the browser window, click the Back button to return to the search results.
10.
On the Favorites bar, click the Favorites button.
The Favorites pane expands, displaying the tab you most recently viewed.
11.
In the upper-right corner of the Favorites Center, click the Pin the Favorites
Center button.
Internet Explorer displays the Favorites Center in a new left pane of the browser
window, and the content moves to the right.
The pinned Favorites Center.
Please purchase PDF Split-Merge on www.verypdf.com to remove this watermark.
12.
If the Favorites tab is not displayed, click it, and verify that the My Peace and
Harmony Page link is there. Then click the History tab and, with View By Date
selected in the sort list, click Today.
The History tab displays an alphabetical list of the sites you have visited today.
The History tab of the Favorites Center.
Tip By default, Internet Explorer saves your browsing history for 20 days. To change the
number of days, open the Internet Options dialog box. In the Browsing History area on
the General tab, click Settings, and then enter the number of days (from 0 to 999) you
want Internet Explorer to retain your browsing history.
13.
In the list, click search.live (search.live.com).
The list expands to display all the searches you performed today using the Live
Search engine.
14.
Experiment with other aspects of the Favorites Center. When you finish, click the
Close button in the upper-right corner of the Favorites Center.
CLEAN UP Close the Internet Explorer window.
Finding, Saving, and Returning to Web Sites
253
Please purchase PDF Split-Merge on www.verypdf.com to remove this watermark.
254
Chapter 7 Work with Web Pages and Sites
Deleting Saved Information
Internet Explorer saves many types of information so that you don’t need to
remember or re-enter it. If you want to ensure that the saved information is not
available to other computer users (particularly if you’re loaning or selling your
computer to another person), you can delete the saved information.
To clear some or all of your Internet Explorer history:
1. On the Safety menu, click Delete Browsing History.
The Delete Browsing History dialog box.
2. Select the check boxes of the types of information you want to remove.
3. If you want to retain files associated with sites on your Favorites bar and
on the Favorites tab of your Favorites Center, select the Preserve Favorites
Website Data check box.
4. Click Delete.
Please purchase PDF Split-Merge on www.verypdf.com to remove this watermark.
Printing Web Pages
While you’re browsing the Web, Internet Explorer makes it easy to print the Web page
you’re viewing, either on paper or to a file. Before printing the page, you can preview
it and adjust settings such as the paper size, the orientation, and the margins.
l
To print a Web page by using your default settings, click the Print button on
the Command bar.
l
To display a page as it will appear when printed, click Print Preview in the
Print list.
From the Print Preview window, you can change the page orientation and
adjust the print settings.
l
To change the print settings without first previewing the page, click Page
Setup in the Print list.
In the Page Setup dialog box, you can specify the page header and footer as well as
print settings such as page size, orientation, and margins.
Tip If you have Microsoft OneNote 2007 or later installed on your computer, you can print
Web pages to a OneNote notebook. You can quickly send the contents of a Web page and
a link to that page to your default OneNote notebook by clicking Send To OneNote on the
Internet Explorer Tools menu. You must have previously started OneNote at least one time
before you can send information to it from Internet Explorer.
Finding, Saving, and Returning to Web Sites
255
Please purchase PDF Split-Merge on www.verypdf.com to remove this watermark.
256
Chapter 7 Work with Web Pages and Sites
Sending Web Pages and Links
Sharing information from Web pages can be very useful—for example, when you are
researching information (such as travel plans) on behalf of a group, or if you come across
an article that you know would be of interest to a co-worker, friend, or family member. If
you have an e-mail program installed on your computer, you can share the information
directly from Internet Explorer in two ways:
l
You can send a copy of the page embedded in an e-mail message. (If you want to
keep a copy of the page handy in an easily accessible electronic format, you can send
it to yourself.) Links from the page you send remain active in the e-mail message.
l
You can send the page URL in a plain-text message. Message recipients using e-mail
programs that support active content can click the URL to display the Web page in a
browser window. Recipients using e-mail programs that don’t support active content
can copy the URL and paste it into a browser to display the page.
Troubleshooting These options are available only when working in an e-mail program that
is installed on your computer; not when working in a Web mail program that runs inside an
Internet Explorer window.
If you have a Windows Live Hotmail account, you also have the option of sending the Web
page or link through that account. To do so, click E-mail With Windows Live on the Page
menu. This option opens Windows Live Hotmail on a separate tab of the same Internet
Explorer window. Internet Explorer protects your account from use by other people by
requiring that you first log in to your account.
See Also For information about setting the default e-mail program for Internet services, see
the sidebar “Setting the Default E-Mail Program” in Chapter 8, “Manage Internet Explorer.”
In this exercise, you’ll first send an e-mail message with an embedded Web page, and
then send another message with a link to a Web page.
SET UP You don’t need any practice files to complete this exercise, but you do need
to have an e-mail program installed on your computer, and an account configured in
that program. Start your default e-mail program and log on to your e-mail account if
necessary. Then start Internet Explorer and follow the steps.
1.
Display any Web site in the Internet Explorer window.
2.
On the Command bar, click the Page button.
Please purchase PDF Split-Merge on www.verypdf.com to remove this watermark.
The Page menu displays a list of actions you can perform with the current Web page.
Some commands on the Page menu are active only when content is selected.
3.
On the Page menu, click Send Page by E-mail.
An Internet Explorer Security dialog box opens, requesting permission to display
the page content in an e-mail message.
4.
In the Internet Explorer Security message box, click Allow.
A new HTML e-mail message opens in your default e-mail program.
Sending Web Pages and Links
257
Please purchase PDF Split-Merge on www.verypdf.com to remove this watermark.
258
Chapter 7 Work with Web Pages and Sites
The Web page title becomes
the message subject
Graphics are embedded
Formatting not supported by the
e-mail program is discarded
Formatting supported by the
e-mail program is retained
The contents of the currently displayed page are embedded in the message as individual
HTML and graphic elements.
You can select any text or graphic in the embedded page and work with it as you
would work with other e-mail message content.
5.
Address the e-mail message to yourself, and then send it. (Or if you prefer, close
the message window without sending the message.)
You can work with the message you receive as you would with any other—you can
view it, delete it, save it for later reference, or forward it to someone else.
Please purchase PDF Split-Merge on www.verypdf.com to remove this watermark.
6.
On the Page menu, click Send Link by E-mail.
A new plain-text e-mail message opens. Notice the variation in the message
subject.
The name of the current Web page is the message subject, and the page URL appears in the
Content pane.
7.
Address the e-mail message to yourself, and then send it. (Or, if you prefer, close
the message window without sending the message.)
CLEAN UP Close the Internet Explorer window.
Key Points
l
Accelerators are add-ons to Internet Explorer that let you quickly perform content-
related tasks directly from a Web page.
l
You can receive information from Web sites and blogs that interest you by sub-
scribing to their RSS feeds. Web Slices are a type of feed that alert you to updated
information.
l
You can search the Web for information by entering general or specific search
terms in the Search box. You may choose whatever search provider you want.
l
The Favorites Center keeps track of sites you save, feeds you subscribe to, and your
Internet browsing history.
Key Points
259
Please purchase PDF Split-Merge on www.verypdf.com to remove this watermark.
Chapter at a Glance
Personalize Internet
Explorer 8, page 262
Block pop-up windows,
page 269
Configure Internet security zones, page 273
Please purchase PDF Split-Merge on www.verypdf.com to remove this watermark.
261
8
Manage
Internet Explorer
In this chapter, you will learn how to
4 Personalize Internet Explorer 8.
4 Block pop-up windows.
4 Configure Internet security zones.
4 Restrict objectionable content.
If you frequently visit specific Web sites, you might find it a convenient time-saver to
have Windows Internet Explorer 8 automatically display those pages for you when you
start the program. If you have trouble viewing information on Web pages, you can con-
trol the appearance of the information, including the default font, font size, and color
used on Web pages that don’t specify those settings.
In addition to these cosmetic changes, you can control many security-related settings, to
reassure yourself that you (or your family members) will not have unpleasant experiences
when browsing the Internet. You can specify whether programs may open secondary
Internet Explorer program windows, as well as explicitly prevent the display of content
you consider offensive.
In this chapter, you’ll learn how to specify one or more Web pages to open automatically
when you start Internet Explorer and how to change the appearance of the Web content
that appears within the Internet Explorer program window. Then you’ll learn several
techniques and settings for protecting your computer from malicious content distributed
over the Internet. Finally, you’ll learn how to prevent the display of specific types of con-
tent during Web browsing sessions.
Practice Files You won’t need any practice files to complete the exercises in this chapter.
See “Using the Practice Files” at the beginning of this book for more information.
Contents
8 Manage
Internet Explorer 261
Personalizing Internet Explorer 8 . . . . . . . . . . . . . . . . . . . . . . . . . . . . . . . . . . . . . . . . . .262
Changing Your Home Page . . . . . . . . . . . . . . . . . . . . . . . . . . . . . . . . . . . . . . . . . .262
Changing the Appearance of Web Content . . . . . . . . . . . . . . . . . . . . . . . . . . . .262
Blocking Pop-Up Windows . . . . . . . . . . . . . . . . . . . . . . . . . . . . . . . . . . . . . . . . . . . . . . .269
Configuring Internet Security Zones . . . . . . . . . . . . . . . . . . . . . . . . . . . . . . . . . . . . . . .273
Restricting Objectionable Content . . . . . . . . . . . . . . . . . . . . . . . . . . . . . . . . . . . . . . . . .284
Key Points . . . . . . . . . . . . . . . . . . . . . . . . . . . . . . . . . . . . . . . . . . . . . . . . . . . . . . . . . . . . . .291
Please purchase PDF Split-Merge on www.verypdf.com to remove this watermark.
262
Chapter 8 Manage Internet Explorer
Personalizing Internet Explorer 8
As with so many Windows 7 elements, you can personalize Internet Explorer to display
the content you want in the way you want.
See Also For information about displaying and hiding Internet Explorer toolbars, see
“Displaying Web Sites” in Chapter 6, “Connect to the Web.”
Changing Your Home Page
Each time you open a new Internet Explorer window by clicking the Internet Explorer
button or command rather than a link to a specific Web site or page, the browser win-
dow opens and displays your home page. This is usually the main page of a site you visit
often, such as MSN for general information, your company’s home page for internal
news, or a financial Web site for tracking your investments. You can display more than
one home page—for example, if you look at three news sites each morning, you can set
all three as home pages so that they open automatically on three tabs of the browser
window when you start Internet Explorer. Or if you prefer to avoid the distraction of a
commercial site, you can select a blank page as your home page and display a specific
Web site only when you choose to visit one.
Changing the Appearance of Web Content
Some Web sites set the formatting, such as fonts, font sizes, and text and background
colors, used in their pages in order to control the way the site looks on your screen.
Others don’t. In the latter case, you can change the appearance of content displayed
in the Internet Explorer window by changing the formatting. You might make these
changes for personal preference or for readability if, for example, you have trouble
distinguishing certain colors or find it difficult to read small text on a computer
monitor.
To change the size of the text on Web pages that don’t specifically set the text size:
l
On the Internet Explorer Page menu, click Text Size, and then click the size you
want: Smallest, Smaller, Medium (the default), Larger, or Largest.
Tip To magnify everything in the Internet Explorer window, click the Change Zoom Level
button in the lower-right corner of the window, and then click the zoom level you want.
Keyboard Shortcut You can increase the zoom level of the Internet Explorer window in 25%,
increments up to a maximum of 1000%, by pressing Ctrl+Plus Sign (+). You can decrease the
zoom level in 25% increments, to a minimum of 10%, by pressing Ctrl+Minus Sign (–).
Please purchase PDF Split-Merge on www.verypdf.com to remove this watermark.
To change the font of the text on Web pages that don’t specifically set the text font:
1. On the Internet Explorer Tools menu, click Internet Options.
2. On the General tab of the Internet Options dialog box, in the Appearance area,
click Fonts.
The Fonts dialog box opens.
In the Fonts dialog box, you can specify the fonts for text on Web pages and in plain-text
documents.
3. In the Webpage Font list, click the font you want to use, and then click OK.
To change the text and background colors used on Web pages that don’t specifically set
the color:
1. On the Internet Explorer Tools menu, click Internet Options.
2. On the General tab of the Internet Options dialog box, in the Appearance area,
click Colors.
3. In the Colors dialog box, clear the Use Windows Colors check box.
Clearing this check box activates the Text, Background, Visited, and Unvisited
settings. (The Visited and Unvisited settings control the appearance of hyperlinks
you have explored and those you haven’t, respectively.)
Personalizing Internet Explorer 8
263
Please purchase PDF Split-Merge on www.verypdf.com to remove this watermark.
264
Chapter 8 Manage Internet Explorer
In the Colors dialog box, you can specify non-standard colors for various Web page
elements.
4. Click the Text, Background, Visited, or Unvisited color button, select the color you
want to use for that element, and then click OK.
5. If you want to highlight links that you point to with a color rather than having only
the standard underlining, select the Use Hover Color check box at the top of the
Colors dialog box, click the Hover color button, and select the color you want. (The
default is red.)
6. In the Colors dialog box, click OK to save and apply your changes.
To change the font, font size, text colors, and background color of all Web pages (even
Web pages that specify those elements):
1. Complete the previous steps to change the text size and font, and to set the text,
background, hyperlink, and hover colors.
2. On the General tab of the Internet Options dialog box, in the Appearance area,
click Accessibility.
The Accessibility dialog box opens.
Please purchase PDF Split-Merge on www.verypdf.com to remove this watermark.
In the Accessibility dialog box, you can apply non-standard settings to all Web pages.
3. In the Formatting area of the Accessibility dialog box, select the Ignore Colors
Specified On Webpages check box, the Ignore Font Styles Specified On Webpages
check box, and the Ignore Font Sizes Specified On Webpages check box.
Tip If you don’t select these check boxes, Internet Explorer will use the colors and fonts
specified in the Web page code.
4. Click OK to close the dialog box and apply your changes.
In this exercise, you’ll change your home page, add a second home page, and then set a
blank home page.
SET UP You don’t need any practice files to complete this exercise. Start Internet
Explorer, and then follow the steps.
1.
On the Command bar, click the Home button.
Internet Explorer displays your home page on the current tab.
Tip Your home page may have been set by your computer manufacturer.
2.
Replace the URL in the Address bar with microsoft.com, and then press
Alt+Enter.
The home page of the Microsoft Web site opens on a new tab.
3.
On the Command bar, click the Home arrow, and then in the list, click Add or
Change Home Page.
The Add Or Change Home Page dialog box opens.
Personalizing Internet Explorer 8
265
Please purchase PDF Split-Merge on www.verypdf.com to remove this watermark.
266
Chapter 8 Manage Internet Explorer
The Add Or Change Home Page dialog box displays options for adding the current page as a
home page.
4.
In the Add or Change Home Page dialog box, click Use this webpage as your
only home page, and then click Yes.
5.
At the right end of the Internet Explorer window title bar, click the Close button.
A message box appears.
When you try to close the browser window while multiple tabs are open, Internet Explorer
prompts you to confirm that you want to close all the tabs.
6.
In the message box, click Close all tabs to close the program window.
7.
On the taskbar, click the pinned Internet Explorer taskbar button.
Internet Explorer restarts and displays only the home page of the Microsoft Web site.
8.
Replace the URL in the Address bar with msn, and then press Ctrl+Enter.
The home page of the MSN site opens on the current tab.
9.
In the Home list, click Add or Change Home Page.
Please purchase PDF Split-Merge on www.verypdf.com to remove this watermark.
The Add Or Change Home Page dialog box displays a different set of options.
When only one tab is open, the Add Or Change Home Page dialog box does not include the
option to use the current set of tabs as your home page.
10.
In the Add or Change Home Page dialog box, click Add this webpage to your
home page tabs, and then click Yes.
11.
On the Command bar, click the Home button.
The two home pages you have set are now open on separate tabs.
12.
In the Home list, click Remove, and then click Remove All.
The Delete Home Page dialog box opens.
You don’t have to use a Web site as your home page; you can use a blank page instead.
13.
In the Delete Home Page dialog box, click Yes.
14.
On the Command bar, click the Home button.
Internet Explorer displays a blank page on the current tab, but does not close the
second tab.
15.
Close and then restart Internet Explorer.
Internet Explorer displays only the blank page.
CLEAN UP If you want to set a specific home page or pages before continuing,
display the page(s), click the Home arrow, click Add Or Change Home Pages, and
then set your home page(s).
Personalizing Internet Explorer 8
267
Please purchase PDF Split-Merge on www.verypdf.com to remove this watermark.
268
Chapter 8 Manage Internet Explorer
Setting the Default E-Mail Program
Often you will find information on the Internet that you want to share with others. One
way to do this is to send a Web page or link directly from Internet Explorer, by clicking
Send Page By E-mail or Send Link By E-mail on the Internet Explorer Page menu.
To send a Web page or link from Internet Explorer, you must first have installed
and configured an e-mail program. You might use more than one e-mail program
on your computer—for example, you might use Microsoft Outlook to connect to
your work e-mail account and Windows Live Mail to connect to your personal
e-mail account. Internet Explorer will automatically open a message in the e-mail
program that is set as your default. You can change the e-mail program that
Internet Explorer uses, from the Internet Options dialog box.
On the Programs tab of the Internet Options dialog box, you can specify which HTML edit-
ing and Internet programs you want to work with.
See Also For more information about choosing a default Web browser, e-mail client,
media player, and other programs, see “Specifying Default Programs” in Chapter 11,
“Work with Programs.”
Please purchase PDF Split-Merge on www.verypdf.com to remove this watermark.
Blocking Pop-Up Windows
Pop-up windows (or just pop-ups) are secondary Web browser windows that open in
front of (or sometimes behind) the window you’re working in when you display a Web
site or click an advertising link. The content of these windows might be informational—
for example, a new window might open when you click a link for more information or
when you log on to a secure site—or in some cases might be irritating or malicious—for
example, when browsing the Web for information you might come across display a page
that causes several advertisements to pop up behind it. However, pop-ups frequently
display annoying advertisements, adware (fake warning messages containing links to
product sites), spyware (malicious software that can collect personal information from
your computer), or other types of content you did not invite and probably don’t want.
You can use the Internet Explorer Pop-up Blocker to prevent the display of unwanted
pop-ups. The Pop-up Blocker is turned on by default. When a pop-up tries to open, an
audio alert sounds, and the Information bar appears at the top of the Internet Explorer
Content pane, notifying you that a pop-up has been blocked.
Information bar
Site-specific notification
Some sites display a notification when the Information bar appears.
Blocking Pop-Up Windows
269
Please purchase PDF Split-Merge on www.verypdf.com to remove this watermark.
270
Chapter 8 Manage Internet Explorer
You can configure pop-up settings for the currently displayed site by clicking the
Information bar and then clicking the option you want.
Click the Information bar to display the site-specific Pop-up Blocker settings.
When a pop-up is blocked, you have the following options:
l
You can ignore the Information bar and not display the pop-up.
l
You can allow pop-ups from the site you’re displaying, for the duration of the
current browsing session.
l
You can allow pop-ups from the site you’re displaying, for this and all future
browsing sessions.
To turn off the Pop-up Blocker and allow all pop-ups from all sites:
l
On the Tools menu, click Pop-up Blocker, and then click Turn Off Pop-up Blocker.
Important Unless you visit only Web sites you know to be safe, turning off the Pop-up Blocker
entirely is not a good idea, because it exposes your computer to the risk of infection by malware.
You can allow all pop-ups from a specific site to open by adding the site to either the
Pop-up Blocker list of allowed Web sites or your Trusted Sites list.
To modify Pop-up Blocker settings:
1. On the Internet Explorer Tools menu, click Pop-up Blocker, and then click Pop-up
Blocker Settings; or click Settings on the Information bar menu and then click
More Settings.
The Pop-up Blocker Settings dialog box opens.
Please purchase PDF Split-Merge on www.verypdf.com to remove this watermark.