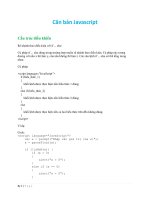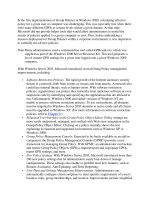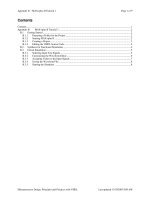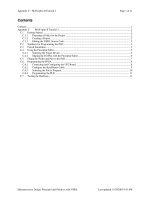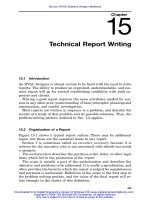Tài liệu Standard Sequential Components Tutorial part 2 ppt
Bạn đang xem bản rút gọn của tài liệu. Xem và tải ngay bản đầy đủ của tài liệu tại đây (204.12 KB, 11 trang )
Appendix C − MAX+plus II Tutorial 2 Page 1 of 11
Microprocessor Design: Principles and Practices with VHDL Last updated 11/19/2003 9:10 AM
Contents
Contents ........................................................................................................................................................................ 1
Appendix C
MAX+plus II Tutorial 2.................................................................................................................... 2
C.1
Getting Started .............................................................................................................................................. 2
C.1.1
Preparing a Folder for the Project ......................................................................................................... 2
C.1.2
Creating a Project.................................................................................................................................. 2
C.1.3
Editing the VHDL Source Code............................................................................................................ 2
C.2
Synthesis for Programming the PLD.............................................................................................................3
C.3
Circuit Simulation......................................................................................................................................... 3
C.4
Using the Floorplan Editor............................................................................................................................ 5
C.4.1
Selecting the Target Device .................................................................................................................. 5
C.4.2
Maping the I/O Pins with the Floorplan Editor..................................................................................... 6
C.5
Fitting the Netlist and Pins to the PLD.......................................................................................................... 7
C.6
Programming the FPGA................................................................................................................................ 8
C.6.1
Connecting and Configuring the UP2 Board......................................................................................... 8
C.6.2
Configure the ByteBlaster Cable........................................................................................................... 9
C.6.3
Selecting the File to Program.............................................................................................................. 10
C.6.4
Programming the PLD ........................................................................................................................ 11
C.7
Testing the Hardware.................................................................................................................................. 11
Appendix C − MAX+plus II Tutorial 2 Page 2 of 11
Microprocessor Design: Principles and Practices with VHDL Last updated 11/19/2003 9:10 AM
Appendix C MAX+plus II Tutorial 2
In tutorial 1, we saw how a VHDL description of a 4-bit counter circuit is synthesized and simulated in
MAX+plus II. Test values for the input signals Clock and Reset were manually setup in the simulator. In order for
the synthesized circuit to operate in hardware, these input signals must be provided for by the hardware. For
example, the Reset signal must be connected to an input switch, and a clock generator is needed for the Clock signal.
Furthermore, the counter output signal Q must be connected to LEDs in order for us to see that the counter is really
working.
In this tutorial, we will expand on the counter circuit by adding a clock generator, and a 7-segment decoder. The
UP2 development board already has a built in clock source running at a frequency of approximately 25MHz. The
clock generator circuit simply divides this clock speed down to 1Hz. The 7-segment decoder converts the 4-bit
counter output to drive a 7-segment LED display. An enclosing entity, top, is used to connect these three entities
(clockdiv, counter, and decoder) together to form one complete circuit. This circuit is then downloaded to the PLD
on the UP2 development board, and after applying power, you can actually see the count being displayed on the 7-
segment LED.
C.1 Getting Started
C.1.1 Preparing a Folder for the Project
1. Use Windows File Manager to create a new folder for this project. This tutorial uses the folder called
topcounter in the root directory of the C drive.
2. The VHDL source code for the four entities, top, clockdiv, counter, and decoder, can be found on the
accompanying CD-ROM in the four files top.vhd, clockdiv.vhd, counter.vhd, and decoder.vhd located in the
directory <CD-ROM drive>:\VHDL Examples\Appendix C\topcounter. Using Windows File Manager, copy
these four files to the new folder c:\topcounter that you have created in step 1.
3. Start MAX+plus II if it is not already started. If there are windows opened from a previous session, you can
close them.
C.1.2 Creating a Project
1. From the Manager window menu, select File | Project | Name, or simply click on the icon .
2. Select the C drive from the Drives dropdown list.
3. Select the topcounter directory on the C drive. You should see the file top.vhd listed in the Files box.
4. Select the file top.vhd. The filename will be copied to the Project Name text field.
5. Click OK. The MAX+plus II Manager window title should now show c:\topcounter\top.
C.1.3 Editing the VHDL Source Code
• From the Manager window menu, select File | Hierarchy Project Top, or click on the icon to open the top
entity VHDL source code top.vhd. The entity name for this circuit is top. The top entity name for the project
must be the same as the project name, and the file name.
• Use File | Open from the Manager window menu to open the other three VHDL source files for viewing. You
can use this text editor to modify the code if necessary. For now, we will not make any modifications.
Appendix C − MAX+plus II Tutorial 2 Page 3 of 11
Microprocessor Design: Principles and Practices with VHDL Last updated 11/19/2003 9:10 AM
C.2 Synthesis for Programming the PLD
1. From the Manager window menu, select MAX+plus II | Compiler, or click on the icon to bring up the
Compiler window.
2. From the Compiler window menu, that is, with the Compiler window selected as the active window, select
Processing | Functional SNF Extractor so that there is no check mark next to it. The compiler window for full
synthesis should look like Figure C-1.
Figure C-1. Compiler window for full synthesis.
3. From the Compiler window menu, select Processing | Smart Recompile. With this option turned on, if you
change any pin assignments and re-compile, the compiler does not have to perform a full synthesis.
4. Click on the Start button to start the synthesis. You will then see the progress of the synthesis.
5. At the end of the synthesis, if there are no syntax errors, you will see a message window saying that the
compilation was successful. Click OK to close the message window.
C.3 Circuit Simulation
The following steps for circuit simulation in this section are only necessary if you want to perform a simulation
of the circuit. In practice, it is advisable to simulate the circuit to make sure that it is correct before
implementing it on a PLD. For this tutorial, you can skip this step, and go directly to Section 0 for programming
the PLD.
1. From the Manager window menu, select MAX+plus II | Waveform Editor.
2. From the Waveform Editor window menu, select Node | Enter Nodes from SNF. You can also right click under
the Name section in the Waveform Editor window, and select Enter Nodes from SNF from the pop-up menu.
You will see something similar to the Enter Nodes from SNF window shown in Figure C-2.
Appendix C − MAX+plus II Tutorial 2 Page 4 of 11
Microprocessor Design: Principles and Practices with VHDL Last updated 11/19/2003 9:10 AM
Figure C-2. Window for adding signals for simulation.
3. Click on the List button, and a list of available nodes and groups will be displayed in the Available Nodes &
Groups box.
4. Select the signals that you want to see in the simulation trace, and then click on the => button. The signals that
we want are: ResetN, ClockSource, a, b, c, d, e, f, and g. The signals a to g are the signals for driving the
seven LEDs on the 7-segment LED. After clicking on the => button, the selected signals will be moved to the
Selected Nodes & Groups box.
For this particular circuit, you may have a slight problem with the simulation, because the signal ClockSource is
assumed to be running at 25MHz, and the Clockdiv circuit divides the clock down from 25MHz to 1Hz. So to
even see a few counts, you will need the simulation end time to be very large. Two possible solutions to make
the simulation work are to remove the Clockdiv entity from the circuit, or modify the clock divide VHDL code
so that it does not divide the clock.
5. Click on OK when you are finished. The selected signals will now be inserted in the Waveform Editor window.
6. Select File | End Time from the Waveform Editor window menu to set the simulation end time to 10us. Note
that 10us is still too small as pointed out in the note in step 4.
7. Assign values to the ClockSource signal using the
button.
8. Assign a logic 1 value to the ResetN signal using the
button.
9. Save the Waveform Editor window file as top.scf.
10. From the Manager window menu, select MAX+plus II | Simulator, or click on the icon
to bring up the
Simulator window to start the simulation of the design.
11. Click on the Open SCF button to view the simulation result in the Waveform Editor window as shown in Figure
C-3. Notice in the waveform that at 9us, the count is still at 0 as shown by the seven segment signals. For these
Appendix C − MAX+plus II Tutorial 2 Page 5 of 11
Microprocessor Design: Principles and Practices with VHDL Last updated 11/19/2003 9:10 AM
seven signals, a 0 turns on the LED and a 1 turns it off as shown in Figure C-4.
Figure C-3. Resulting waveform after the simulation for 10us.
a
b
c
d
e
f
g
Figure C-4. Segment placements of the 7-segment LED.
C.4 Using the Floorplan Editor
Since we want to download the circuit to a PLD, we need to specify what the target device is, and map the I/O
signals to the actual pins on the PLD.
C.4.1 Selecting the Target Device
1. Open the Device selection window by selecting Assign | Device from the Manager window menu as shown in
Figure C-5.