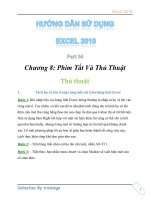Tài liệu Hướng dẫn sử dụng word 2010 part 7 doc
Bạn đang xem bản rút gọn của tài liệu. Xem và tải ngay bản đầy đủ của tài liệu tại đây (516.48 KB, 6 trang )
Word 2010
1
Chương 2: Thực hiện định dạng văn bản
Drop Cap
Tạo một chữ hoa thụt cấp (Dropped Cap)
Microsoft Word có tính năng tạo chữ nhấn mạnh gọi là Drop Cap. Đó là chữ cái
đầu câu được phóng to và thả xuống. Kiểu trình bày văn bản này có tính mỹ thuật
cao.
Nhấp chuột lên tab Insert trên thanh Ribbon và chọn lệnh Drop Cap trong nhóm
Text. Khi bạn nhấn lên nút lệnh Drop Cap, một menu xổ xuống xuất hiện. Bạn
nhấn lên dòng Dropped lập tức mẫu tự đầu tiên của dòng đầu tiên trên văn bản sẽ
được nhấn mạnh.
Word 2010
2
Có 2 chế độ:
1. Dropped cap.
2. In-margin dropped cap.
Để có thể tùy biến chữ cái nhấn mạnh này, bạn nhấn chuột lên lệnh Drop Cap
Options… trên menu của Drop Cap. Trên hộp thoại Drop Cap, bạn có thể chọn vị
trí của chữ nhấn mạnh, font chữ, số dòng thả xuống và khoảng cách từ chữ nhấn
mạnh tới cụm text. Nhấn OK để hoàn tất.
.
Word 2010
3
Sau này, nếu không muốn nhấn mạnh kiểu Drop Cap nữa, bạn chỉ việc vào lại màn
hình Drop Cap và chọn lệnh None là xong.
1. Watermark (nền bảo vệ văn bản)
Hình mờ
Một hình mờ là một ảnh trong suốt mà xuất hiện ngay sau văn bản trong tài liệu.
Để chèn một hình mờ:
• Chọn tab Page Layout trên vùng Ribbon
• Chọn nút Watermark trong nhóm Page Background
• Kích chọn Watermark bạn muốn hoặc Chọn Custom Watermark và tạo một
hình mờ riêng.
• Để bỏ một hình mờ, thực hiện các bước như trên nhưng chọn Remove
Watermark.
Word 2010
4
Tạo tiêu đề trên và dưới (Header and Footer) cho văn bản
Tại thẻ Insert, nhóm Header & Footer, bạn nhấn chuột vào nút Header hay Footer.
Word 2010
5
Một menu xổ xuống với các Header, Footer mẫu cho bạn chọn. Kế đến bạn nhập
nội dung cho Header hay Footer đó. Nhập xong nhấn đúp chuột vào vùng nội dung
của trang, lập tức Header/ Footer sẽ được áp dụng cho toàn bộ trang của tài liệu.
Thay đổi Header / Footer cũ bằng Header / Footer mới
Tại thẻ Insert, nhóm Header & Footer, bạn nhấn chuột vào nút Header hay Footer.
Sau đó chọn lại một Header / Footer mới để thay cho Header / Footer hiện tại.
Không sử dụng Header / Footer cho trang đầu tiên