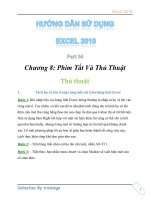Tài liệu Hướng dẫn sử dụng excel 2010 part 7 doc
Bạn đang xem bản rút gọn của tài liệu. Xem và tải ngay bản đầy đủ của tài liệu tại đây (1.11 MB, 10 trang )
Excel 2010
1
Chương 2: Làm việc với dữ liệu trong Excel
Nhập liệu, hiệu chỉnh
Các ô trong bảng tính có thể chứa các con số, các chuỗi văn bản hay các biểu thức
toán học. Ngoài ra bảng tính còn có thể chứa các biểu đồ, sơ đồ, hình ảnh, … các
đối tượng này không chứa trong ô mà nổi trên bề mặt bảng tính.
Nhập
l
iệu
Nhập số, chuỗi, thời gian, ngày tháng năm
B1. Trên worksheet, chọn ô cần nhập liệu
B2. Nhập vào con số, chuỗi văn bản, ngày tháng hay thời gian,… mà bạn cần
B3. Nhập xong nhấn Enter (ô hiện hành chuyển xuống dưới) hoặc Tab (ô hiện
hành chuyển qua phải) để kết thúc.
Lưu ý:
Nếu nhập các con số vào mà Excel hiển thị ##### là do chiều rộng cột không đủ
bạn bản tăng thêm chiều rộng cột.
Excel 2010
2
Mặc định Excel sẽ dùng dấu chấm (.) để phân cách phần số nguyên và phần số
thập phân.
Khi nhập các con số mà các con số này không cần tính toán thì bạn nên định
dạng ô là Text trước khi nhập (Home nhóm Number chọn Text từ danh
sách).
Ngày và thời gian nhập vào ô thì nó dùng định dạng ngày mặc định trong
Control Panel Regional and Language Options.
Khi nhập ngày dùng dấu / hoặc - để phân cách, ví dụ 10/05/2007 hoặc 10-05-
2007. Khi muốn nhập ngày hiện tại vào ô hãy gõ <Ctrl+;>. Khi muốn dùng định
dạng ngày mặc định cho ô chứa ngày thì chọn ô và gõ <Ctrl+Shift+#>.
Khi nhập thời gian và muốn định dạng theo chuẩn 12 giờ thì thêm A hoặc P
vào sau thời gian nhập vào, ví dụ 8:30 AM hoặc 4:15 PM, nếu không Excel tự hiểu
là AM. Khi muốn nhập thời gian hiện tại vào ô hãy gõ <Ctrl+Shift+;>. Khi muốn
dùng định dạng thời gian mặc định cho ô chứa thời gian thì chọn ô và gõ
<Ctrl+Shift+@>. Muốn nhập cùng một nội dung cho nhiều ô, bạn hãy chọn các ô
và nhập liệu vào sau đó nhấn <Ctrl+Enter>. Ngoài ra còn có thể sử dụng chức
năng AutoFill (phần sau). Muốn nhập cùng nội dung trên các ô ở nhiều sheet, bạn
hãy chọn các sheet đó, sau đó chọn các ô trên sheet hiện hành, tiếp theo nhập liệu
(có thể mất dữ liệu do bị nhập đè lên các ô có dữ liệu). Để bỏ chọn các sheet thì
nhấp phải chuột lên thanh sheet tab và chọn Ungroup Sheets.
Excel 2010
3
Ví dụ nhập các loại dữ liệu
Nhập các ký tự đặc biệt
B1. Muốn nhập ký tự đặc biệt vào, trước tiên chọn ô và đến nơi cần chèn trong ô.
B2. Chọn Insert nhóm Text chọn Symbol
B3. Trong hộp thoại Symbol hãy chọn ký tự cần, có thể đổi kiểu Font tại hộp Font.
B4. Nhấn nút Insert để chèn.
Excel 2010
4
Ví dụ chèn vào ô
Hủy lệnh (Undo), phục hồi lệnh (Redo), lặp lại lệnh sau cùng
Để hủy một lệnh vừa thực hiện bạn nhấn chuột lên nút hay dùng phím
<Ctrl+Z>
Đang nhập liệu vào ô muốn hủy thì nhấn phím ESC
Để phục hồi lệnh vừa hủy thì nhấn nút hay dùng phím <Ctrl+Y>
Để thực hiện lại lệnh sau cùng nhấn <Ctrl+Y>
Hiệu chỉnh nội dung
Xóa nội dung các ô B1. Chọn một hoặc nhiều ô cần xóa
B2. Nhấn Delete trên bàn phím (xóa cách này thì chỉ xóa nội dung các định dạng
của ô vẫn còn). Ngoài ra để xóa bạn có thể vào Home nhóm Editing
Clear ( ) và chọn các lệnh:
Clear All: Xóa tất cả nội dung và định dạng
Clear Formats: Chỉ xóa phần định dạng của ô
Clear Contents: Chỉ xóa nội dung, còn định dạng
Clear Comments: Chỉ xóa các chú thích của ô nếu có
L
ư
u
ý
c
á
c l
ệ
nh tr
ê
n kh
ô
ng x
ó
a
đượ
c
đị
nh d
ạ
ng c
ủ
a b
ả
ng (table)
Excel 2010
5
Nhập đè lên ô có sẵn nội dung
Muốn nhập đè lên các ô có sẵn nội dung, trước tiên bạn hãy chọn ô đó và nhập vào
nội dung mới. Khi đó, nội dung cũ của ô sẽ mất đi và thay bằng nội dung vừa nhập
đè.
Hiệu chỉnh nội dung các ô
Muốn hiệu chỉnh nội dung sẵn có của ô bạn làm các cách sau:
1. Nhấ
p chu
ộ
t hai l
ầ
n
lên ô cần hiệu chỉnh dùng chuột hoặc các phím mũi
tên di chuyển đến nơi cần hiệu chỉnh dùng phím Backspace hoặc Delete để xóa
một số nội dung sau đó nhập vào nội dung mới.
2. Chọn ô cần hiệu chỉnh và nhấn F2 để vào chế độ hiệu chỉnh và làm tương tự như
trên
3. Chọn ô cần hiệu chỉnh, sau đó nhấp chuột vào thanh công thức (Formula)
Sử dụng các kỹ thuật khi nhập liệu
Sử dụng chức năng AutoFill
Sử dụng công cụ này Excel sẽ giúp bạn điền tự động dữ liệu theo các mẫu AutoFill
có sẵn. Ngoài ra bạn còn có thể tạo thêm các mẫu phục vụ cho công việc của mình.
Danh saùch một số AutoFill coù saün
Các giá trị khởi đầu Chuỗi sau khi mở rộng
1, 2, 3 4, 5, 6
9:00 10:00, 11:00, 12:00