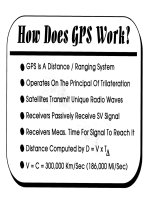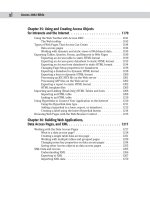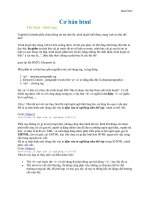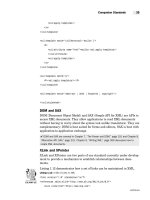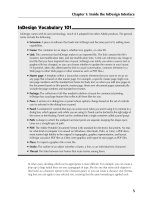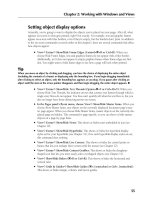Tài liệu InDesign CS5 Bible- P2 pdf
Bạn đang xem bản rút gọn của tài liệu. Xem và tải ngay bản đầy đủ của tài liệu tại đây (1.18 MB, 50 trang )
Chapter 1: Inside the InDesign Interface
5
In other cases, deciding which tool is appropriate is more difficult. For example, you can create a
drop cap (a large initial letter set into a paragraph of type, like the one that starts each chapter in
this book) as a character option in the Character panel, or you can create a character style (format-
ting that you can apply to any selected text, ensuring that the same formatting is applied each
InDesign comes with its own terminology, much of it adopted from other Adobe products. The general
terms include the following:
l
Extension: A piece of software that loads into InDesign and becomes part of it, adding more
capabilities.
l
Frame: The container for an object, whether text, graphic, or color fill.
l
Link: The connection that InDesign makes to an imported file. The link contains the file’s
location, last modification date, and last modification time. A link can reference any image or
text file that you have imported into a layout. InDesign can notify you when a source text or
graphics file has changed, so you can choose whether to update the version in your layout.
(A hyperlink, often also abbreviated to link in casual conversation, connects elements in a
Web page to other Web pages or other resources such as PDF files.)
l
Master page: A template within a layout that contains elements that you want to occur on
any page that is based on that master page. For example, a specific master page might con-
tain page numbers and the standard text frame for body text, so when you add new pages to
the document based on this specific master page, those new document pages automatically
include the page numbers and standard text frames.
l
Package: The collection of all files needed to deliver a layout for commercial printing.
InDesign has a package feature that collects all these files for you.
l
Pane: A section of a dialog box or panel whose options change based on the set of controls
you’ve selected in the dialog box or panel.
l
Panel: A container for controls that stays on-screen even when you aren’t using it (in contrast to a
dialog box, which appears only while you are using it). Panels can be docked to the right edge of
the screen or free-floating. Panels can be combined into a single container called a panel group.
l
Path: A shape in which the endpoint and start point are separate, keeping the shape open.
Lines are a straight type of path.
l
PDF: The Adobe Portable Document Format is the standard for electronic documents. No mat-
ter what kind of computer it is viewed on (Windows, Macintosh, Palm, or Unix), a PDF docu-
ment retains high fidelity to the original in typography, graphics representation, and layout.
InDesign can place PDF files as if they were graphics and export its own pages as PDF files.
l
Place: To import a graphics file or text file.
l
Stroke: The outline of an object (whether a frame, a line, or an individual text character).
l
Thread: The links between text frames that route stories among them.
InDesign Vocabulary 101
07_607169-ch01.indd 507_607169-ch01.indd 5 4/22/10 7:40 PM4/22/10 7:40 PM
Please purchase PDF Split-Merge on www.verypdf.com to remove this watermark.
Part I: Welcome to InDesign
6
time) that contains the drop-cap settings and apply that style to the drop cap. The method you
choose depends on the complexity of your document and how often you need to perform the
action. The more often you find yourself doing something, the more often you should use a global
tool (such as character styles).
Fortunately, you don’t have to decide between global and local tools right away while designing a
document. You can always create styles from existing formatting later or add elements to a master
page once you find that you need them to appear on every page.
Another situation in which you can choose between local or global controls is specifying measure-
ment values. Regardless of the default measurement unit you set (and that appears in all dialog
boxes and panels), you can use any unit when entering measurements in an InDesign dialog box.
If, for example, the default measurement is picas but you’re accustomed to working with inches, go
ahead and enter measurements in inches.
Cross-Reference
Chapter 3 covers how to apply measurement values and set your preferred defaults. n
Exploring the InDesign Application Folder
Often, users simply launch an application from an alias or shortcut and never even look in the
application folder. This approach is just fine until it’s time to install a new plug-in or to share
important information with other users. Familiarizing yourself with the basic contents helps ensure
that you’re not throwing away anything important and that you’re working with the correct files
and folders.
If you locate the InDesign application folder on your hard drive and open it, you see that it’s
chock-full of stuff you may not even recognize. The two folders you need to know about in this
folder are the Presets folder and the Plug-ins folder.
The Presets folder
The Presets folder contains eight kinds of standards: Shortcut sets, color swatch libraries, work-
spaces, auto-correction tables, find-change tables, button libraries, motion presets for animations,
and page transitions. InDesign lets you create shortcut sets so that different users can have their
own shortcut definitions. These preferences are stored in the InDesign shortcut sets folder in the
Presets folder. Because these preferences are stored in files, they can be copied to other users’
Presets folder to help ensure consistent options among all users in a workgroup. Similarly, the
07_607169-ch01.indd 607_607169-ch01.indd 6 4/22/10 7:40 PM4/22/10 7:40 PM
Please purchase PDF Split-Merge on www.verypdf.com to remove this watermark.
Chapter 1: Inside the InDesign Interface
7
seven other kinds of saved standards you can create in InDesign are stored in the Presets folder and
can be shared with other users by copying them to other users’ Presets folders.
Caution
The Presets folder also contains subfolders that contain components that InDesign needs to function: the
Default, Flash Export, Multimedia, and Start Page subfolders. Do not alter these folders or their contents. n
The Plug-ins folder
The Plug-ins folder in the InDesign folder contains small software modules, called plug-ins, that
add both core features and additional, optional features to InDesign. The Plug-ins folder contains a
variety of subfolders, such as Dictionaries, Filters, and Graphics, that make locating files easy. The
Plug-ins folder’s plug-ins are components of InDesign itself, and you should not alter its contents.
New Feature
The Required folder used in previous versions of InDesign does not exist in InDesign CS5. Instead, the Plug-ins
folder now contains all required components of InDesign CS5, and the optional and third-party plug-ins — now
called extensions — are now managed by the Adobe Extension Manager application, as Appendix A explains. n
The Scripts folder
The Scripts folder in the InDesign folder contains scripts that provide standard InDesign function-
ality, including XHTML Web export (see Chapter 33), e-book export (see Chapter 34), and docu-
ment preflighting (see Chapter 30). You can create your own scripts and store them in the Scripts
folder, as Chapter 37 explains.
Exploring the Document Window
When you’re running InDesign, the first thing to do is create a new, empty document by choosing
File ➪ New ➪ Document, or pressing Ô+N or Ctrl+N, and clicking OK immediately. Doing so gives
you a document window so that you can start exploring the application. (Never mind the settings
for now — you’re just exploring.)
No matter what size document you’re dealing with or how many pages it has, all documents are
contained within a standard window. The window provides controls that help you create and place
objects, change the view scale, and navigate between pages. Figure 1.1 shows all the standard ele-
ments of a new document window.
07_607169-ch01.indd 707_607169-ch01.indd 7 4/22/10 7:40 PM4/22/10 7:40 PM
Please purchase PDF Split-Merge on www.verypdf.com to remove this watermark.
Part I: Welcome to InDesign
8
FIGURE 1.1
The standard document window provides controls for managing documents on-screen, changing the view
scale, displaying different pages, and placing objects on pages. At bottom: The Windows 7 screen is iden-
tical, except for where the window controls reside and stylistic differences between Windows and Mac OS
X, such as fonts used and border designs.
Quick Apply
button
Flyout
menu
Workspace pop-up menu
Ruler
Document window
Document tab and title
Menus
(Mac
OS X)
Close, Minimize,
Restore/Maximize
boxes (Mac OS X)
Tools
panel
Zero
point
Adobe
Bridge
Zoom field and pop-up menu
View Options pop-up menu
Screen mode pop-up menu
Arrange Documents pop-up menu
Application bar
Control panel
Adobe Community
Search field
Access CS Live button
Panel
group
Page
margin
Page
Scroll
bars
Panels
Main
dock
Menus (Windows) Close, Minimize, Maximize boxes (Windows)
Ruler Resize corner
Preflight status and pop-up menu
Reveal pop-up menu
Pasteboard
Page controls
Scroll
buttons
07_607169-ch01.indd 807_607169-ch01.indd 8 4/22/10 7:40 PM4/22/10 7:40 PM
Please purchase PDF Split-Merge on www.verypdf.com to remove this watermark.
Chapter 1: Inside the InDesign Interface
9
Title tab
When you open or create a document, by default InDesign opens a new tabbed window within the
application frame. Each window is accessed via a tab; click the tab and the desired window
appears. Each tab has the name of the document, as well as other information about the document:
l
The current view percentage is shown at the end of the file name, such as @ 74% to indi-
cate that the document is displayed at 74 percent of actual size.
l
An asterisk (*) appears in front of the file name if the document has unsaved changes.
l
If multiple windows are open for the same document, InDesign indicates the various win-
dows by adding :1, :2, and so on to each window, with :1 indicating the first window, :2
the second, and so on. (Note that a colon precedes the number.)
You can close a document quickly by clicking the Close box (the X icon) on the document’s tab.
Cross-Reference
Chapter 2 explains how to work with multiple documents, as well as how to use the old-style document
windows instead of the tabbed ones introduced in InDesign CS4. n
Rulers
Document windows always display a horizontal ruler across the top and a vertical ruler down the
left side. The horizontal ruler measures from the top-left corner of the page across the entire
spread; the vertical ruler measures from the top to the bottom of the current page.
You can use these rulers to judge the size and placement of frames and lines on your page.
Although InDesign provides more-precise methods for placing objects — such as the Control
panel, in which you can enter exact values — designers often use the rulers for rough placement
while they experiment with a design, as shown in Figure 1.2.
Tip
When you create new objects, move them, resize them, or rotate them, InDesign provides an indicator near
the mouse to show you the object’s current status — called the transformation value — such as size or rotation
angle, as you can see in Figure 1.2. n
By default, both rulers display increments in picas, but you can change the measurement system
for each ruler in the Units & Increments pane of the Preferences dialog box (choose InDesign ➪
Preferences ➪ Units & Increments or press Ô+K on the Mac, or choose Edit ➪ Preferences ➪ Units
& Increments or press Ctrl+K in Windows).
If you do make such a change while no documents are open, the rulers in all new documents
appear in your preferred measurement systems. If a document is open, the rulers are changed only
in that open document.
07_607169-ch01.indd 907_607169-ch01.indd 9 4/22/10 7:40 PM4/22/10 7:40 PM
Please purchase PDF Split-Merge on www.verypdf.com to remove this watermark.
Part I: Welcome to InDesign
10
FIGURE 1.2
This frame’s right side is aligned with the 28-pica mark on the horizontal ruler (look for the dotted line in
the ruler right above the frame’s right edge). InDesign also shows the dimensions of a frame as you create
it using the transformation value indicator to the lower right of the frame as it is being created.
Cross-Reference
Chapter 3 explains ruler increments in more detail. n
If you need more space on-screen or want to preview a design without all the layout tools, you can
hide the rulers by choosing View ➪ Hide Rulers or pressing Ô+R or Ctrl+R. Most users show the
rulers all the time out of habit, but the rulers aren’t really necessary in template-driven documents
such as magazines in which all the placement decisions are indicated by guides and master pages.
If you’re editing text on a smaller monitor, you might appreciate the space gain of not having rul-
ers, minimal though it might be.
Zero point
The intersection of the rulers in the upper-left corner of the page is called the zero point. Known as
the ruler origin in other applications, this is the starting place for all horizontal and vertical mea-
surements. If you need to place items in relation to another spot on the page (for example, from
07_607169-ch01.indd 1007_607169-ch01.indd 10 4/22/10 7:40 PM4/22/10 7:40 PM
Please purchase PDF Split-Merge on www.verypdf.com to remove this watermark.
Chapter 1: Inside the InDesign Interface
11
the center of a spread rather than from the left-hand page), you can move the zero point by click-
ing and dragging it to a new location. The X and Y values in the Control panel and Transform
panel update as you click and drag the zero point so that you can place it precisely. The zero point
is document-wide, so it changes for all pages or spreads in the document. To restore the zero point
to the upper-left corner of the leftmost page, double-click the intersection of the rulers in the
upper-left corner.
After the zero point is moved, all the objects on the page display new X and Y values even though
they haven’t moved. Objects above or to the left of the zero point have negative X and Y values,
and the X and Y values of other objects do not relate to their actual position on the page or spread.
The effects of changing the zero point can be confusing, especially if you’re in a workgroup with
other users who may change the zero point and forget to restore it to the upper-left corner. To pre-
vent this problem, you can lock the zero point, making it more difficult for users to change it. To
lock the zero point, Control+click or right-click the zero point and choose Lock Zero Point from
the contextual menu.
Of course, a user determined to change the zero point can simply choose Unlock Zero Point from
the contextual menu. But doing so is a conscious act on their part, and the fact that you locked the
zero point usually sends the message that you want to keep it that way.
Scroll bars
Standard scroll bars run down the right side and across the bottom of the document window. As in
most applications, you can either click and drag the scroll bars or click the scroll buttons to move
around on a page or move to other pages in the document.
A powerful but confusing capability in InDesign is something called a reference point. InDesign lets
you work with objects from nine reference points — any of the four corners, the middle of any of the
four sides, or the center — such as when you’re positioning the object precisely or rotating the object.
You choose these reference points in the Control panel or Transform panel, using the grid of nine points
arranged in a square.
By default, InDesign works with the central reference point, which is great for rotating an object but can
lead to confusion when you enter in the X and Y coordinates to place it precisely. That’s because most
people use the upper-left corner of an object when specifying its coordinates, not the center of the
object. So be sure to change the reference point to the upper left whenever entering X and Y coordi-
nates in the Control or Transform panels. (I use the upper-left reference point in this book unless other-
wise indicated.)
How do you change which reference point is active? That’s easy: Just click the point in that preview
grid. The active reference point — called the control point — is black, whereas the others are white.
Keep Your Bearings Straight
07_607169-ch01.indd 1107_607169-ch01.indd 11 4/22/10 7:40 PM4/22/10 7:40 PM
Please purchase PDF Split-Merge on www.verypdf.com to remove this watermark.
Part I: Welcome to InDesign
12
Pasteboard, pages, and guides
Inside the rulers, you see a white area surrounding the black, drop-shadowed outlines of your
pages (see Figure 1.1). The work area surrounding the page is called the pasteboard, and it’s
designed as a workspace for creating, experimenting with, and temporarily storing objects. You can
also use the pasteboard to bleed objects off a page so that they print to the edge of a trimmed page.
Each page or spread in InDesign has its own pasteboard. By default, there’s 1 inch of pasteboard
above and below each page, and a space equal to the page width to the left and right of each page
or spread. (As Chapter 3 explains, you can change the pasteboard height and width.) For example,
a spread consisting of two 4-inch pages has 4 inches of pasteboard to the left and 4 inches of paste-
board to the right, as well as 1 inch of pasteboard above and below.
Pages, drawn with black outlines, reflect the page size you set up in the New Document dialog box
(choose File ➪ New ➪ Document, or press Ô+N or Ctrl+N). If it looks like two pages are touching,
you’re looking at a multipage spread. By default, you see magenta lines across the top and bottom
of each page showing the top and bottom margins you specified when you created the document.
Violet-colored lines indicate the left and right margins (for single-page documents) or inside and
outside margins (for facing-page documents). These lines are nonprinting guides that can help you
position objects.
You can change the placement of these guides by choosing Layout ➪ Margins and Columns, and you
can create additional guides by clicking and dragging them off the horizontal and vertical rulers.
Cross-Reference
I cover guides in detail in Chapter 7. n
If you can’t see the guide colors well, you can change them for all new documents. When no docu-
ments are open, choose new colors in the Guides & Pasteboard pane of the Preferences dialog box
(choose InDesign ➪ Preferences ➪ Guides & Pasteboard or press Ô+K on the Mac, or choose
Edit ➪ Preferences ➪ Guides & Pasteboard or press Ctrl+K in Windows). The Margins color
changes the horizontal guides and the Columns color affects the vertical guides.
Page controls
InDesign has several controls for maneuvering through pages: page-turning buttons, and the
Page field and pop-up menu. All are at the bottom left of the document window, as shown in
Figure 1.1.
Use the Page pop-up menu (to the right of the Page field) to get a list of available pages, including
master pages (see Figure 1.1).
The Page field and pop-up menu are encased by two sets of arrows; these arrows are page-turning
buttons, which let you turn pages sequentially or jump to the first or last page in the document.
From left to right, clicking these arrows takes you to the first page, the previous page, the next
page, and the last page.
07_607169-ch01.indd 1207_607169-ch01.indd 12 4/22/10 7:40 PM4/22/10 7:40 PM
Please purchase PDF Split-Merge on www.verypdf.com to remove this watermark.
Chapter 1: Inside the InDesign Interface
13
To jump to a specific page number, highlight the current number in the Page field, type a new
page number, and press Return or Enter.
Tip
You can use the shortcut Ô+J or Ctrl+J to open the Go to Page dialog box, in which you can select a page
number to go to. n
To jump to a master page, type the first few characters of the master page’s name in the field.
Jumping to document pages can be a little more complicated. Because the page number that dis-
plays and prints on the document page does not have to match the position of the page in the doc-
ument — for example, the third page might be labeled iii instead of 3 — there are two methods for
entering the page number you want to jump to: section page numbers and absolute page numbers.
Cross-Reference
Chapter 5 covers these page-control methods in detail. n
Reveal pop-up menu
This menu lets you find the original file on your computer using one of three menu options: Reveal
in Finder (for Mac OS X) or Reveal in Explorer (for Windows), Reveal in Bridge (which opens the
Adobe Bridge application), and Reveal in Mini Bridge (which opens the Mini Bridge control panel).
Application frame
The application frame lets you put all the InDesign elements in their own container, preventing
them from floating freely and keeping other applications from peeking through.
You can turn the application frame on or off. If you use a Mac, you’re likely to have it off so that all
the InDesign interface elements float freely — the standard on Mac OS X. If you use Windows,
you’re likely to have the application frame turned on, because the Windows default is to provide
an application frame for all programs. Because InDesign was created to work on both Mac and
Windows systems, you can use either interface style no matter what type of PC you use.
To hide the application frame (or bring it back), choose Window ➪ Application Frame.
Platform Differences
On the Mac, the application frame is turned off by default. In Windows, it is turned on by default. n
Application bar
Above the Control panel is the application bar, which offers easy access to other Adobe applica-
tions, such as Bridge, and to controls pertaining to various view options (see Chapter 2). The
application bar appears by default if the application frame is enabled, as shown in Figure 1.1. But
when the application frame is hidden, you can show or hide the application bar by choosing
Window ➪ Application Bar.
07_607169-ch01.indd 1307_607169-ch01.indd 13 4/22/10 7:40 PM4/22/10 7:40 PM
Please purchase PDF Split-Merge on www.verypdf.com to remove this watermark.
Part I: Welcome to InDesign
14
The application bar has eight handy elements. From left to right:
l
The first element is the set of quick-access buttons to Bridge and, if you’ve installed
Creative Suite, other Adobe software.
l
The second element is the Zoom Level field and pop-up menu (see Chapter 2). Choose
a view percentage from the menu or enter a percentage in the field and press Return
or Enter.
l
The third element is the View Options pop-up menu, which lets you hide and show frame
edges, rulers, various guides and grids, and hidden characters from one handy location.
(These options are also available through a variety of scattered View menu options and via
Type ➪ Show/Hide Hidden Characters.)
l
The fourth element, the Screen Mode pop-up menu, duplicates the screen-mode buttons’
settings at the bottom of the Tools panel (covered later in this chapter).
l
The fifth element, the Arrange Documents pop-up menu, gives you fast access to InDesign
CS5’s controls over how document windows are arranged (covered in Chapter 2).
l
The sixth element, the Workspaces pop-up menu, gives you quick access to the work-
spaces you’ve defined (covered in Chapter 2).
l
The seventh is the Adobe Community Search field, an online feature that lets you find
help on the Adobe Community Web site.
l
The eighth is Access CS Live, a set of online subscription services (CS Review, Buzzword,
and Share My Screen) for sharing previews of your documents with others so you can get
comments and feedback online, as well as to do basic text editing in a shared file.
New Feature
The CS Live service is new to InDesign CS5. The subscription-based collaboration service extends Adobe’s
previous Acrobat.com offerings, as explained later in this chapter. n
Using Tools
InDesign by default displays a docked panel on the left side of the screen called the Tools panel
(longtime users also know it as the Toolbox, the name used in early InDesign documentation),
which contains 31 tools plus 12 other functions. It appears by default at the upper left of the
screen (see Figure 1.3).
The tools let you create and manipulate the objects that make up your pages. The tools work simi-
larly to those in other Adobe products (such as Photoshop, Illustrator, and Dreamweaver) and they
work somewhat like the tools in QuarkXPress. But the tools do not work like the toolbars in your
word processor, which are more like macros that make things happen. With InDesign’s tools, for
the most part, you select the tool and do something with it — draw a new frame, rotate a line, crop
an image, and so on.
07_607169-ch01.indd 1407_607169-ch01.indd 14 4/22/10 7:40 PM4/22/10 7:40 PM
Please purchase PDF Split-Merge on www.verypdf.com to remove this watermark.
Chapter 1: Inside the InDesign Interface
15
FIGURE 1.3
InDesign’s Tools panel (at left) has 31 tools available, but many are hidden in pop-out menus (shown at
center). You can see a tool’s name by hovering the mouse over it to get a Tool Tip (at right). The Marker
tool (at bottom left) appears after you’ve used the Eyedropper tool; it cannot be selected in the Tools panel
directly.
Selection tool
Scissors tool
Pen tool
Page tool
Direct Selection tool
Gap tool
Line tool
Type tool
Pencil tool
Rectangle tool
Rectangular Frame tool
Free Transform tool
Gradient Feather tool
Gradient tool
Eyedropper tool
Note tool
Hand tool
Swap Fill and Stroke
Zoom tool
Fill
Apply options
Select Contents
Screen Mode options
Marker tool
Stroke
Default Fill and Stroke
Select Container
Note
The one tool not directly accessible from the Tools panel is the Marker tool. It appears after you’ve used the
Eyedropper tool to select an object’s color, so you can apply that color to another object, as Chapter 8 and the
special color insert explain. You can also use the Eyedropper tool to select an object’s or text’s attributes and
then apply those attributes via the Marker tool to another object or to other text, as Chapters 12 and 19
explain. n
Selecting tools
To select a tool and start using it, click it in the Tools panel. As long as you’re not using the Type
tool, you can also press a keyboard shortcut displayed in parentheses in the Tool Tips (covered
later in this chapter).
07_607169-ch01.indd 1507_607169-ch01.indd 15 4/22/10 7:40 PM4/22/10 7:40 PM
Please purchase PDF Split-Merge on www.verypdf.com to remove this watermark.
Part I: Welcome to InDesign
16
In addition to the tools you can see, the Tools panel contains a few hidden tools consolidated into
little pop-out menus. Any tool with a small arrow in its lower-right corner is hiding one or more
similar tools, as shown in Figure 1.3. There are several ways to access these hidden tools:
l
Control+click or right-click a tool that has a pop-out indicator. When the pop-out
appears, click one of the new tools to replace the standard tool with the pop-out tool.
l
Click and hold a tool that has a pop-out indicator. When the pop-out appears, click one
of the new tools to replace the standard tool with the pop-out tool.
l
Option+click or Alt+click a tool with a pop-out indicator to select the next tool. Each time
you Option+click or Alt+click a tool, the next tool in the pop-out is selected, even though
the pop-out itself does not appear.
l
Use the keyboard shortcut for the desired tool; Figure 1.3 shows the shortcuts for each.
New Feature
The Option+click or Alt+click method to select a tool is new to InDesign CS5. n
New Feature
InDesign CS5 no longer has the Position tool that combined aspects of the Selection and Direct Selection tools.
InDesign CS5 adds two new tools — the Page and Gap tools — and rearranges some of the tools on the Tools
panel. n
Understanding what the tools do
In real life, you can often get by using the wrong tool for a job — using a flat screwdriver instead
of a Phillips, or a shoe instead of a fly swatter. This doesn’t work in InDesign. Whether you’re typ-
ing text, reshaping an object, or applying a color, there’s one — and only one — tool for each job.
Loosely organized with the most commonly used tools at the top, the Tools panel includes tools
for creating and manipulating frames and lines — the objects that make up your designs (see
Figure 1.3).
Note
Frames are shapes and containers that you can size, position, and reshape with precision. InDesign has three
types of frames: Empty (unassigned) frames for blocks of color, text frames for type, and graphics frames for
imported images. By default, most frames are empty but you can easily convert them to text or graphics
frames. Other frames are created specifically as text or graphics frames. n
Selection tool
The Selection tool (shortcut V or Esc) lets you select objects on the page and move or resize them.
You might want to rename this tool in your mind as the Mover tool because it’s the only tool that
lets you drag objects around on-screen.
07_607169-ch01.indd 1607_607169-ch01.indd 16 4/22/10 7:40 PM4/22/10 7:40 PM
Please purchase PDF Split-Merge on www.verypdf.com to remove this watermark.
Chapter 1: Inside the InDesign Interface
17
Tip
If you’re working with text and have the Type tool selected, you can switch to the Selection tool temporarily
by holding down Ô or Ctrl instead of using the Tools panel. n
Here’s how the Selection tool works:
l
To select any object on a document page, click it. If you can’t seem to click it, it might
be an object placed by a master page (a preformatted page used to format pages automati-
cally) or it might be behind another object.
l
To select an object placed by a master page, press Shift+Ô or Ctrl+Shift while you
click.
l
To select an object that is completely behind another object, Ô+click it or
Ctrl+click it.
l
To select multiple objects, click and drag around the objects or Shift+click them
individually. Because you need to press Shift anyway while selecting objects placed by
master pages, you can always multiple-select those objects.
l
Then apply the desired transformation or effect. For example, to move selected objects,
click somewhere within the objects and drag the mouse. To resize a selected object, click
and drag any handle. (Press Shift+Ô or Ctrl+Shift while you drag to maintain the propor-
tions of the object.) To resize both a selected frame and its graphic, press Ô or Ctrl while
you drag. Press Shift+Ô or Ctrl+Shift to keep things proportional. To rotate an object,
hover the mouse just outside a corner; when you see the curved-arrow pointer, you can
then use the mouse to rotate the object. You can also use the Control panel and the other
tools explained in Part III on the selected object.
Tip
To resize multiple objects simultaneously via the mouse, you must first group them (choose Object ➪ Group, or
press Ô+G or Ctrl+G). Otherwise, only the object whose handle is being dragged resizes. Ungroup by choos-
ing Object ➪ Ungroup, or pressing Shift+Ô+G or Ctrl+Shift+G. You can resize multiple selected — but
ungrouped — objects by using the Control panel or Transform panel. n
Direct Selection tool
The Direct Selection tool (shortcut A) lets you select the contents of graphics frames, such as to
move them independently of their frames, as well as the nodes in lines and other objects (the
modes are the hollow circles that appear at corners, at the beginning and end of lines and curves,
and at direction transitions in curves).
Cross-Reference
Chapter 10 explains InDesign CS5’s selection methods in more detail. Chapter 16 explains how to use the
Direct Selection tool to work with nodes, which are also known as anchor points. n
07_607169-ch01.indd 1707_607169-ch01.indd 17 4/22/10 7:40 PM4/22/10 7:40 PM
Please purchase PDF Split-Merge on www.verypdf.com to remove this watermark.
Part I: Welcome to InDesign
18
Here’s how the Direct Selection tool works with graphics frames’ contents:
l
To select a graphics frame’s contents, click it to display the inside frame for the
graphic, as shown in Figure 1.4. (The inside frame is brown, whereas the outside frame is
the current layer’s color, which is blue by default; Chapter 6 explains layers.)
FIGURE 1.4
Left: A graphics frame with its contents selected using the Direct Selection tool. Right:
As the content’s inside frame is being reshaped (the top edge is being moved down),
InDesign shows the entire graphic, including the portion that extends beyond its outside
frame and thus will not print.
l
To select the contents in graphics frames placed by a master page, Shift+Ô+click or
Ctrl+Shift+click, as with the Selection tool. The Direct Selection tool lets you easily
select objects behind other objects and select items within groups.
l
To select multiple graphics frames’ contents, click and drag around the objects or
Shift+click them. Because you need to press Shift anyway while selecting objects placed
by master pages, you can always multiple-select those objects.
07_607169-ch01.indd 1807_607169-ch01.indd 18 4/22/10 7:40 PM4/22/10 7:40 PM
Please purchase PDF Split-Merge on www.verypdf.com to remove this watermark.
Chapter 1: Inside the InDesign Interface
19
l
Then apply the desired effect. For example, to move a graphic within its frame, click
inside the inside frame and drag the graphic. Or move an inside frame’s edge or corner to
resize it or reshape it. You can apply effects to the selected inside frame such as rotation
using the tools in the Control panel or by using the techniques explained in Part III.
Note
Both the Selection and Direct Selection tools can be used for threading (linking) text frames (see Chapter 18).
This is one of the few cases when you have more than one tool to handle a task. n
Page tool
The new Page tool (shortcut Shift+P) lets you move an entire page’s contents, as well as open a set
of menu options to change the page size and orientation. Chapter 5 covers this tool in more detail.
Gap tool
The new Gap tool (shortcut U) lets you change the gap between objects by automatically resizing
the objects as you adjust the gap with the mouse, as Chapter 10 explains.
Type tool
The Type tool (shortcut T) lets you type, edit, and format text. The Type tool also lets you create
rectangular text frames as you need them. (See Chapters 9 and 18.)
Note
You can place or drag and drop text files, and you can thread (link) text frames with either of the selection
tools, but those tools won’t let you touch the text. n
Type on a Path tool
The Type tool has a pop-out menu to select the Type on a Path tool (shortcut Shift+T), which lets
you select a path or frame and type text onto it so that it follows the path or frame’s outline. (See
Chapter 22.)
Line tool
The Line tool (shortcut \) lets you draw free-standing lines (rules) on your page. To use this tool,
simply click it and drag the mouse. You can use the rulers, the Control panel, or the Transform
panel to size and position the line precisely. Pressing Shift while you click and drag constrains the
line angle to 45-degree increments, which is useful for creating straight horizontal and vertical
lines. (See Chapter 9.)
Pen tool
The Pen tool (shortcut P) lets you create paths consisting of straight and curved segments. Modeled
after the Pen tools in Illustrator and Photoshop, this is the tool for creating simple illustrations
within InDesign. (See Chapter 16.)
07_607169-ch01.indd 1907_607169-ch01.indd 19 4/22/10 7:40 PM4/22/10 7:40 PM
Please purchase PDF Split-Merge on www.verypdf.com to remove this watermark.
Part I: Welcome to InDesign
20
If a path you create with the Pen tool is left open, the object is essentially a line that you can color
or adjust stroke settings for. If the path is closed, the object is basically an empty frame. You can
import text or graphics into the paths using the Place command (choose File ➪ Place or press Ô+D
or Ctrl+D) or you can type into the path using the Type tool. If you decide to place text or graphics
in an open path, the path closes automatically and becomes a frame. (To place text on a path, first
select the Type on a Path tool [shortcut Shift+T] and then click the path.)
Anchor and direction point tools
The Pen tool includes a pop-out menu containing three additional tools for reshaping lines and
frames: Add Anchor Point (shortcut =), Delete Anchor Point (shortcut – [hyphen]), and Convert
Direction Point (shortcut Shift+C).
Cross-Reference
For more information about using the Pen and anchor point tools, see Chapter 16. n
Pencil tool
The Pencil tool (shortcut N) lets you draw freeform shapes by having InDesign trace your mouse
movements, creating a curve based on that automatically. (See Chapter 16.)
Smooth tool
The Pencil tool has a pop-out menu to select the Smooth tool, which lets you smooth lines, curves,
and shapes. It has no shortcut. (See Chapter 16.)
Erase tool
The Pencil tool also has a pop-out menu to select the Erase tool, which lets you erase portions of
an object. It has no shortcut. (See Chapter 16.)
Frame tools
InDesign has three frame tools: Rectangle Frame (shortcut F), Ellipse Frame, and Polygon Frame.
Their icons are distinguished by a large X inside. The latter two tools, which have no shortcuts, are
available from the Rectangle Frame tool’s pop-up menu. The frames created by these tools are
meant to hold either graphics or text. To create frames with these tools, click and drag using the
rulers or information in the Control panel or Transform panel to judge the size and placement. To
create a perfect circle with the Ellipse Frame tool or a perfect square with the Rectangle Frame tool,
press Shift while you click and drag. (See Chapter 9.)
You can fill and stroke the empty frames for use as design elements or you can import text and
graphics into them using the Place command (choose File ➪ Place or press Ô+D or Ctrl+D). You
can also click in an empty frame with the Type tool to begin typing in it. (See Chapters 9 and 19.)
07_607169-ch01.indd 2007_607169-ch01.indd 20 4/22/10 7:40 PM4/22/10 7:40 PM
Please purchase PDF Split-Merge on www.verypdf.com to remove this watermark.
Chapter 1: Inside the InDesign Interface
21
Shape tools
If you’d rather create actual graphics frames, use the Rectangle (shortcut M), Ellipse (shortcut L),
or Polygon (no shortcut) tools. (The Ellipse and Polygon tools are pop-out tools available from the
Rectangle tool.) The tools are meant to create shapes that you use as artwork rather than as con-
tainers, but you can place text or graphics into one of these shapes the same way as you would a
frame. (See Chapter 9.) Essentially, the shape tools are superfluous and you can ignore them.
Scissors tool
The Scissors tool (shortcut C) lets you cut paths into separate paths. When you cut an open path
(a line or curve), you get two separate lines. When you cut a closed path in one place, you get an
open path. When you cut a closed path (a frame) in two places, you get two closed paths contain-
ing the same contents. Note that you cannot cut paths containing text. (See Chapter 16.)
Free Transform tool
The Free Transform tool (shortcut E) is handy because it lets you move, rotate, and reshape objects
all with one tool. If you click and hold the mouse within the object, you can drag it. If you click
any of the handles on the object frame, you can resize it. If you click and hold on any edge (except
where there is a handle) or anywhere outside the object, you can rotate the object. (See Chapter 11.)
New Feature
In InDesign CS5, the Rotate, Scale, and Shear tools now reside in the Free Transform tool’s pop-out menu. And
you no longer even need to use the Free Transform or Rotate tools to rotate an object or its content, as
Chapters 10 and 11 explain. n
Rotate tool
The Rotate tool (shortcut R) lets you change the angle of selected items visually. To use the Rotate
tool, first select an item with the Selection tool or the Direct Selection tool and then select the
Rotate tool; or Ô+click or Ctrl+click an object with the Rotate tool. Click and drag in any direc-
tion. The object rotates from the location of the active reference point, as shown in Figure 1.5.
The active reference point is indicated through the nine boxes in the upper left of the Control
panel or Transform panel — the black square is the active reference point (also called control point)
from which the rotation pivots and from which all coordinates originate. Just click whatever square
you want to be the active reference point. You can also click and drag the active reference point to
a new location for a custom rotation.
Tip
To rotate an object in 45-degree increments, press Shift while you click and drag. n
Scale tool
The Scale tool (shortcut S) lets you grab any object and resize it horizontally, vertically, or propor-
tionally. When you scale text or graphics frames, the text or image within them is resized as well.
07_607169-ch01.indd 2107_607169-ch01.indd 21 4/22/10 7:40 PM4/22/10 7:40 PM
Please purchase PDF Split-Merge on www.verypdf.com to remove this watermark.
Part I: Welcome to InDesign
22
As with the Rotate tool, the Scale tool doesn’t let you select items to scale. You either need to select
an object first with a selection tool or Ô+click or Ctrl+click it with the Scale tool. (See Chapter 11.)
Shear tool
The Shear tool (shortcut O) works much the same as the Scale tool. Rather than resize the object
and contents, the Shear tool slants selected objects in the direction you drag. But it also rotates the
object, creating a more three-dimensional perspective effect. (See Chapter 11.)
FIGURE 1.5
Objects rotate based on the active reference point: At right, the active reference point is the center point;
at left it is the lower-right corner.
Gradient Swatch tool
The Gradient Swatch tool (shortcut G) lets you change the direction of existing gradient fills or
strokes applied to objects. To apply gradients to objects, you use the Gradient panel. (See Chapter 8.)
Gradient Feather tool
The Gradient Feather tool (shortcut Shift+G) acts just like the Gradient Swatch tool except that it
fades the gradient to transparent rather than to a solid color, providing a quick way to apply a
feathering effect. (See Chapter 12.)
07_607169-ch01.indd 2207_607169-ch01.indd 22 4/22/10 7:40 PM4/22/10 7:40 PM
Please purchase PDF Split-Merge on www.verypdf.com to remove this watermark.
Chapter 1: Inside the InDesign Interface
23
Note tool
The Note tool lets you insert a nonprinting note (such as a reminder to yourself or another
designer) in text. After selecting the tool, click in any text to insert the note. The Notes panel
opens, in which you can type the note and navigate to other notes. (See Chapter 19.)
Eyedropper tool
The Eyedropper tool (shortcut I) samples the color and other formatting settings for the object at
the location you click with it, as well as for text you click with it. If the Eyedropper tool is selected,
pressing Alt or Option switches you to the Marker tool, which lets you apply the color or other for-
matting you just sampled to any object or text. (See Chapters 8, 11, and 19.)
Measure tool
Available through the Eyedropper tool’s pop-out menu, the Measure tool (shortcut K) opens the
Info panel and lets you draw a line whose dimensions appear in that panel so that you can measure
an arbitrary distance. You can see objects’ dimensions in the Control, Transform, and Info panels,
but the value of the Measure tool is that it determines the distance between objects rather than the
dimensions of objects. It can also come in handy when you’re measuring the distance across multi-
ple objects. (See Chapter 10.)
Hand tool
The Hand tool (shortcut H) lets you scoot pages around to view a different portion of a page or
another page entirely. The Hand tool is an entirely visual method of scrolling, allowing you to see
the page contents at all times. To use the Hand tool, click and drag in any direction. You can
access the Hand tool temporarily without actually switching tools by pressing Option+spacebar or
Alt+spacebar. (See Chapter 2.)
Zoom tool
The Zoom tool (shortcut Z) lets you increase and decrease the document view scale. You can high-
light a specific area on a page to change its view or you can click on-screen to change the view
scale within InDesign’s preset increments (shown in the Zoom Level field and pop-up menu in the
application bar).
Apply buttons
The bottom portion of the Tools panel contains buttons for applying colors to the edges of objects
(strokes) and the insides of objects (fills). You use these buttons with the Stroke, Color, Gradient,
and Swatches panels to apply and experiment with the colors applied to objects. (See Chapter 8.)
Figure 1.3 identifies these buttons.
Screen Mode buttons
At the very bottom of the Tools panel (or at its far right if it’s in horizontal orientation, as explained
later in this chapter) is the Screen Mode iconic button, which has five options: Normal, Preview,
Bleed, Slug, and Presentation. (If the Tools panel is configured to be in two-column mode, you’ll
07_607169-ch01.indd 2307_607169-ch01.indd 23 4/22/10 7:40 PM4/22/10 7:40 PM
Please purchase PDF Split-Merge on www.verypdf.com to remove this watermark.
Part I: Welcome to InDesign
24
see the Normal iconic button at bottom left and the Preview iconic button at bottom right; the
Preview iconic button also acts as a menu to access the other three screen modes.)
The Normal screen mode shows all InDesign indicators such as frame edges and the pasteboard,
whereas the Preview mode shows the layout without any indicators, to simulate its final appear-
ance to the reader.
New Feature
The new Presentation mode lets you show your layout as if it were a slideshow, such as for a client walk-
through presentation, as Chapter 2 explains. n
The Bleed screen mode shows any objects that bleed beyond the page boundaries, and the Slug
mode shows the space reserved for information such as crop marks and color separation names
used in final output, as covered in Chapters 4 and 31. You set these up when you create new docu-
ments or by choosing File ➪ Document Setup or pressing Option+Ô+P or Ctrl+Alt+P.
Note
These five view modes are also accessible by choosing View ➪ Screen Mode and then the desired option from
the submenu, as well as from the Screen Mode iconic pop-up menu in the application bar (covered earlier in
this chapter). n
Using tool tips and keyboard shortcuts
To start getting familiar with the tools, first make sure that the Tool Tips pop-up menu is set to
Normal or Fast in the Interface pane of the Preferences dialog box (choose InDesign ➪ Preferences ➪
Interface or press Ô+K on the Mac, or choose Edit ➪ Preferences ➪ Interface or press Ctrl+K in
Windows). Point at each tool to learn its official name, as shown in Figure 1.3; let the pointer rest
on the tool for a few seconds (if Tool Tips is set to Normal) and a tool tip appears, telling you the
name and shortcut key of that tool.
Knowing the actual name is the key to learning about any tool — after all, neither the InDesign
documentation’s index nor this book’s index lists tools by the way they look (for example, little
black pointer or empty square); instead, if you want to look up a tool, you need to know the tool’s
name (Selection tool or Rectangle tool, for example).
While you’re learning the tool names, you may notice a single letter in parentheses next to each
tool name. This is the shortcut key to selecting that tool. For example, the (T) next to the Type tool
indicates that pressing T selects the Type tool. The Tools panel’s shortcuts don’t use modifier keys
such as Ô and Ctrl. If you’re editing text or otherwise have the Type tool selected — or if you’re in
a text-entry field in a panel or dialog box — typing these shortcuts simply inserts the text where
your cursor is.
07_607169-ch01.indd 2407_607169-ch01.indd 24 4/22/10 7:40 PM4/22/10 7:40 PM
Please purchase PDF Split-Merge on www.verypdf.com to remove this watermark.