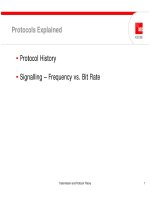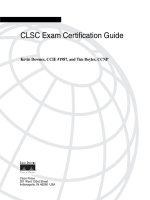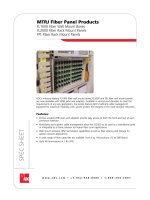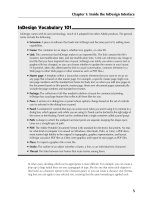Tài liệu InDesign CS5 Bible- P5 pptx
Bạn đang xem bản rút gọn của tài liệu. Xem và tải ngay bản đầy đủ của tài liệu tại đây (1019.52 KB, 50 trang )
Chapter 5: Working with Pages
155
FIGURE 5.9
The Layout Adjustment dialog box (with its default settings)
Here are a few things to keep in mind if you decide to use InDesign’s Layout Adjustment feature:
l
If you change page size, the margin widths (the distance between the left and right mar-
gins and the page edges) remain the same.
l
If you change page size, column guides and ruler guides are repositioned proportionally to
the new size.
l
If you change the number of columns, column guides are added or removed accordingly.
l
If an object edge is aligned with a guideline before layout adjustment, it remains aligned
with the guideline after adjustment. If two or more edges of an object are aligned with
guidelines, the object is resized so that the edges remain aligned with the guidelines after
layout adjustment.
l
If you change the page size, objects are moved so that they’re in the same relative position
on the new page.
l
If you’ve used margin, column, and ruler guides to place objects on pages, layout adjust-
ments are more effective than if you’ve placed objects or ruler guides randomly on pages.
l
Check for text reflow when you modify a document’s page size, margins, or column
guides. Decreasing a document’s page size can cause text to overflow a text frame whose
dimensions have been reduced.
l
Check everything in your document after the adjustment is complete. Take the time to
look over every page of your document. You never know what InDesign has actually done
until you see it with your own eyes.
Tip
If you decide to enable layout adjustment for a particular publication, you may want to begin by using the Save
As command (choose File ➪ Save As or press Shift+Ô+S or Ctrl+Shift+S) to create a copy. That way, if you ever
need to revert back to the original version, you can simply open the original document. n
12_607169-ch05.indd 15512_607169-ch05.indd 155 4/22/10 7:48 PM4/22/10 7:48 PM
Please purchase PDF Split-Merge on www.verypdf.com to remove this watermark.
Part II: Document Fundamentals
156
Summary
If you’re working on a multipage document, you want to display the Pages panel. It lets you add,
move, and delete document pages as well as adjust the size of individual pages and create multi-
page spreads called gatefold spreads.
If you’re working on a long document with multiple parts and want to number each part sepa-
rately, you can create sections to manage these multiple page-numbering schemes within the docu-
ment. You can also have InDesign automatically add the correct page numbers for folios and
continued lines, as well as section names in folios and other text.
As you work on a long document, you can use the Pages panel to target a specific page or spread in
the document window; to select multiple pages or spreads so that you can move, modify, or delete
them collectively; and to navigate from page to page in a multipage document.
InDesign provides visual indicators that let you know whether pages contain transparent objects,
have their views rotated, or have page transition effects applied. You can also rotate page views and
apply transition effects with the Pages panel and related Layout ➪ Page submenus. A new capability
lets you apply color labels to pages as a mnemonic aid.
If you decide to change the layout of a publication after you’ve started work, you can use the
Layout Adjustment feature to automatically adjust the size and position of objects and guidelines
when you change the document’s page size, margins, or columns.
12_607169-ch05.indd 15612_607169-ch05.indd 156 4/22/10 7:48 PM4/22/10 7:48 PM
Please purchase PDF Split-Merge on www.verypdf.com to remove this watermark.
157
CHAPTER
Working with Layers
IN THIS CHAPTER
Understanding layers
Creating and managing layers
Working with objects on layers
P
ublishers seem to spend a lot of time doing variations of the same
things: creating several different versions of the same ad for different
markets or flowing text in another language into a design. The goal of
software is to automate the predictable so that you have more time for cre-
ativity. Toward this goal, InDesign provides a method for preserving the time
you put into creating and editing a layout that is used for more than one
purpose: layers.
If you’ve ever seen a series of clear plastic overlays in presentations, under-
standing layers is easy. In one of those old overhead presentations, the
teacher might have started with one overlay containing a graphic and then
added another overlay with descriptive text, and then added a third overlay
containing a chart. Each overlay contained distinct content, but you could
see through each one to the others to get the entire message. InDesign’s lay-
ers are somewhat like this, letting you isolate content on slices of a docu-
ment. You can then show and hide layers, lock objects on layers, rearrange
layers, and more.
Each document contains a default layer, Layer 1, which contains all your
objects until you select and create a new layer. Objects on the default layer —
and any other layer, for that matter — follow the standard stacking order of
InDesign. (The first object you create is the backmost object, the last one you
create is the frontmost, and all the other objects fall somewhere in between.
See Chapter 13 for detailed information about stacking orders.)
As with the clear plastic overlays, the order of the layers also affects the
stacking order of the objects. Objects on the bottom layer are behind other
13_607169-ch06.indd 15713_607169-ch06.indd 157 4/22/10 7:49 PM4/22/10 7:49 PM
Please purchase PDF Split-Merge on www.verypdf.com to remove this watermark.
Part II: Document Fundamentals
158
objects, and objects on the top layer are in front of other objects. In Figure 6.1, the Default layer
contains the business card’s standard graphics and the main text. Two additional layers contain
different sets of contact information, in separate text frames, for different people.
FIGURE 6.1
A business card with different layers for each person’s card. The graphics common to all cards are on their
own layer (Default).
Eye icon (indicates visible layers and objects)
Lock icon (indicates locked layers and objects)
Pen icon (indicates the active layer)
Layer icon (indicates the layer the selected object is on)
Delete Selected Layers
Create New Layer
Object icon (indicates the selected object)
Although layers are often compared to plastic overlays, there’s one big difference: Layers are not
specific to individual pages. Each layer encompasses the entire document, which doesn’t make
much difference when you’re working on a 1-page ad but makes a significant difference when it
comes to a 16-page newsletter. Layers help you enforce the stacking order of your page elements,
making it easier to manage them. Layers are essential to grouping chunks of similar elements that
can be altered quickly.
13_607169-ch06.indd 15813_607169-ch06.indd 158 4/22/10 7:49 PM4/22/10 7:49 PM
Please purchase PDF Split-Merge on www.verypdf.com to remove this watermark.
Chapter 6: Working with Layers
159
The Layers panel (choose Window ➪ Layers or press F7) is your gateway to creating and manipu-
lating layers. Its controls are mostly iconic, but, as with other panels, when tool tips are turned on
via the Tool Tips pop-up menu in the Interface panel of the Preferences dialog box, you can learn
what controls do by pointing at them. (Choose InDesign ➪ Preferences ➪ Interface or press Ô+K
on the Mac, or choose Edit ➪ Preferences ➪ Interface or press Ctrl+K in Windows.) If you know
what the controls do, you can intuit a great deal of how to work with layers.
The layers feature is one that many users ignore. It’s true that if you never looked at the Layers panel, you
could continue to do your work in InDesign, but that would be a mistake. So take a look at the possibili-
ties and see whether they fit into your workflow. In the long run, using layers can save you time and help
you prevent mistakes that can result when you need to track changes across multiple documents.
Say you’ve created an ad with the same copy in it but a different headline and image for each city
where the ad runs. You can place the boilerplate information on one layer and the information that
changes on other layers. If any of the boilerplate information changes, you only need to change it once.
To print different versions of the ad, you control what layers print.
You might use layers in the following situations:
l
A project with a high-resolution background image: For example, a background such as a
texture might take a long time to redraw. You can hide that layer while designing other ele-
ments and then show it occasionally to see how it works with the rest of the design.
l
A document that you produce in several versions: For example, a produce ad may have dif-
ferent prices for different cities, or a clothing catalog may feature different coats depending
on the climate in each area. You can place the content that changes on separate layers and
then print the layers you need.
l
A project that includes objects you don’t want to print: If you want to suppress printout of
objects for any reason, the only way you can do this is to place them on a layer and hide the
layer. You might have a layer used for nothing but adding editorial and design comments,
which you can delete when the document is final. (Even though InDesign supports nonprint-
ing notes, you can insert them only into text; therefore, having a design-comments layer is
still useful to be able to make annotations for frames, images, and other nontextual elements.)
l
A publication translated into several languages: Depending on the layout, you can place all
the common objects on one layer and then create a different layer for each language’s text.
Changes to the common objects need to happen only once — in contrast to if you created
copies of the original document and flowed the translated text into the copies.
l
To experiment with different layouts of the same document: You can show and hide layers
to present different options to your supervisor or client. This strategy lets you use common
elements, such as the logo and legal information, in several versions of the same design.
continued
When, Where, and Why to Use Layers
13_607169-ch06.indd 15913_607169-ch06.indd 159 4/22/10 7:49 PM4/22/10 7:49 PM
Please purchase PDF Split-Merge on www.verypdf.com to remove this watermark.
Part II: Document Fundamentals
160
Creating layers
Each document contains a default layer, Layer 1, which contains all the objects you place on mas-
ter pages and document pages — until you create and activate new layers. You can create as many
layers as you need. After you create a new layer, it’s activated automatically so that you can begin
working on it.
New Feature
InDesign CS5’s Layers panel now works like Illustrator’s and Photoshop’s: You can hide and reveal the objects
on each layer, as well as hide and reveal the individual objects within a group on each layer. That lets you
work with individual items in terms of locking and hiding them, as well as moving them among layers. You can
also change individual objects’ stacking order (see Chapter 13) by dragging them within their layer in the
Layers panel. n
The Layers panel (choose Window ➪ Layers or press F7) provides several methods for creating new
layers. It doesn’t matter what document page is open when you create a layer because the layer
encompasses all the pages in the document. To create a layer, do one of the following:
l
To create a new layer above the selected layer, click the Create New Layer iconic button on the
Layers panel to get the New Layer dialog box. The layer gets the default name of Layer x.
continued
l
A complex design with overlapping objects, text wraps, and grouped objects: Imagine the
background of a page consists of a checkerboard pattern made up of filled, rectangular
frames. You don’t want to accidentally select the blocks while you’re working with other
objects. If you isolate complex objects on their own layer, you can show only that layer to
work on it, hide that layer to concentrate on other layers, lock the layer so that you can’t
select objects, and otherwise manipulate the layer.
l
To create bulletproof templates: Locked layers are a great way to decrease the possibility of
items in a template being moved or deleted. Move all the objects you don’t want moved or
deleted on a layer and lock the layer. Although you can unlock the layer, a locked layer
keeps the people who use the template from accidentally moving or removing anything too
quickly.
l
To ensure that folios and the like are never overprinted: Placing folios (the document’s page
numbers, running headings, and so on) on their own layer, uppermost in the layer stack,
ensures that other objects never accidentally obscure them.
l
To help text print properly over transparent elements: Layers are useful to isolate text above
other objects with transparency effects. This avoids the rasterizing of text during output to
plate or film — something that can make the text quality look poor.
When determining whether objects should go on a layer, remember that layers are document-wide and
not page-specific.
13_607169-ch06.indd 16013_607169-ch06.indd 160 4/22/10 7:49 PM4/22/10 7:49 PM
Please purchase PDF Split-Merge on www.verypdf.com to remove this watermark.
Chapter 6: Working with Layers
161
l
To create a layer below the selected layer, Ô+click or Ctrl+click the Create New Layer iconic
button. The layer gets the default name of Layer x.
l
To create a new layer above the selected layer and customize its name and identifying color,
Option+click or Alt+click the Create New Layer iconic button, or choose New Layer
from the flyout menu. Use the New Layer dialog box to specify options for the layer, as
described shortly. (The New Layer dialog box — set with a custom name and color — is
shown in Figure 6.2.)
l
To create a new layer above all existing layers, Shift+Ô+click or Ctrl+Shift+click the Create
New Layer iconic button.
New Feature
InDesign CS5 changes what the modifier keys such as Ô and Ctrl do when you click the Layers panel’s Create
New Layer iconic button. If you use these modifier keys a lot when working with layers, you need to relearn
what they do in InDesign CS5. n
You can create a layer while a master page is displayed. Objects you create on a layer while a mas-
ter page is displayed are placed on all pages based on that master page. However, the layer is not
specific to that master page. It is available for all document pages — even those based on other
master pages — and you can place objects on it.
FIGURE 6.2
The New Layer dialog box
Tip
To change a layer’s settings, double-click it or choose Layer Options for name of layer from the flyout menu to
display the Layer Options dialog box. n
Whether you’re using the New Layer dialog box shown in Figure 6.2 or the nearly identical Layer
Options dialog box, the customization options work the same:
l
Name field: Type a descriptive name for the layer. For example, if you’re using layers for
multilingual publishing, you might have a U.S. English layer, a French layer, and a
German layer. If you’re using layers so that you can hide background objects while you’re
working, you might have a Background Objects layer.
13_607169-ch06.indd 16113_607169-ch06.indd 161 4/22/10 7:49 PM4/22/10 7:49 PM
Please purchase PDF Split-Merge on www.verypdf.com to remove this watermark.
Part II: Document Fundamentals
162
l
Color pop-up menu and button: A layer’s color helps you identify what layer an object is
on. The color appears to the left of the layer name in the Layers panel and appears on each
object on that layer. The color is applied to frame edges, selection handles, bounding
boxes, text ports, and text wraps. Note that the display of frame edges is controlled by
choosing View ➪ Extras ➪ Show/Hide Frame Edges or pressing Control+Ô+H or Ctrl+H.
By default, InDesign applies a different color to each new layer, but you can customize it
to something meaningful for your document and workflow. Choose a color from the list
or double-click the color swatch to use from the operating system’s color picker.
Cross-Reference
I cover the other layer manipulation features in these dialog boxes later in this chapter. n
Working with individual objects on layers
Whether you’re designing a magazine template from the ground up or modifying an existing ad,
you can isolate specific types of objects on layers. You can create objects on a layer, move objects
to a layer, or copy objects to a layer.
Keep in mind that a layer (or object) must be visible for you to work on it. If a layer or object is
visible, the eye icon appears in the first column of the Layers panel, as Figure 6.1 shows. If the col-
umn’s box for that layer or object is blank, the layer or object is hidden. Click the box to toggle
between showing and hiding the layer or object.
To work with a layer and its objects, they must not be locked. If a layer or object is locked, a lock
icon appears in the second column in the Layers panel, as Figure 6.1 shows. If the column’s box
for that layer or object is blank, the layer or object is unlocked. Click the box to toggle between
locking and unlocking the layer or object. Note that you cannot lock or unlock individual objects
within a group, just the entire group.
Note
To see the objects (including groups) in a layer, or the objects within a group, click the reveal control (the
right-facing triangle icon to the left of the layer name). It turns into the hide control (the down-pointing
triangle icon), which if clicked hides the layer’s or group’s objects and turns back into the reveal control. n
Tip
You can change the default names assigned to groups and objects by clicking the name in the Layers panel,
waiting for a second, clicking it again, and then entering your preferred name. n
The active layer
The active layer is the one on which you’re creating objects — whether you’re using tools, import-
ing text or graphics, clicking and dragging objects in from a library, or pasting objects from other
layers or other documents. A pen icon to the right of a layer’s name means it’s the active one (refer
to Figure 6.1). Although you can select more than one layer at a time, only one layer can be active.
13_607169-ch06.indd 16213_607169-ch06.indd 162 4/22/10 7:49 PM4/22/10 7:49 PM
Please purchase PDF Split-Merge on www.verypdf.com to remove this watermark.
Chapter 6: Working with Layers
163
To switch the active layer to another layer, click to the right of the layer name that you want to be
active; the pen icon moves, making that the new active layer.
Note
Regardless of what layer is the active layer, you can select, move, and modify objects on any visible, unlocked
layer. You can even select objects on different layers and manipulate them. n
Selecting objects on layers
The Layers panel helps you work with selected objects in the following ways:
l
To determine to what layer an object belongs, match the color on its bounding box, han-
dles, and so on, to a color to the left of a layer name.
l
To determine what layers contain active objects, look to the right of the layer names. A
small box — the layer icon — next to a layer name (refer to Figure 6.1) indicates that it
contains an active object. (The object icon, also shown in Figure 6.1, indicates what spe-
cific objects are selected.)
l
To select all the objects on a layer, Option+click or Alt+click the layer’s name in the Layers
panel. The layer must be active, unlocked, and visible. (Likewise, Option+click or
Alt+click an object within a group to select all the objects in that group.)
Tip
To select master-page objects as well as document-page objects on a layer, you need to Option+Shift+click or
Alt+Shift+click the layer name. n
Placing objects on layers
To place objects on a layer, the layer must be active as indicated by the pen icon. To place objects
on the layer, use any of these options:
l
Use any tools to create paths and frames.
l
Use the Place command (choose File ➪ Place or press Ô+D or Ctrl+D) to import graphics
or text.
l
Use the Paste command (choose Edit ➪ Paste or press Ô+V or Ctrl+V) to paste objects
from the Clipboard onto the layer.
l
Click and drag objects to the layer from a library or another document.
Note
When you create objects on master pages, they are placed on the default layer and are therefore behind
other objects on document pages. To create objects on master pages that are in front of other objects, place
the objects on a different layer while the master page is displayed. n
13_607169-ch06.indd 16313_607169-ch06.indd 163 4/22/10 7:49 PM4/22/10 7:49 PM
Please purchase PDF Split-Merge on www.verypdf.com to remove this watermark.
Part II: Document Fundamentals
164
You can cut and paste objects from one page to another but have the objects remain on their origi-
nal layer — without concern about the active layer. To do this, choose Paste Remembers Layers in
the Layers panel’s flyout menu so that a check mark appears to its left before pasting any objects.
(The Paste Remembers Layers setting remains in effect until you choose the flyout menu option
again, which makes the check mark disappear.) You might do this if you’re moving the continua-
tion of an article from one page to another but you want the text to remain on the same layer.
For example, if you’re working on a multilingual document with separate layers for English,
French, and Spanish text, using Paste Remembers Layers ensures that text frames cut or copied
from the French layer are pasted onto the French layer on the new location.
Moving objects to different layers
After an object is on a layer, it isn’t stuck there. You can copy and paste objects to selected layers,
or you can move them using the Layers panel. When you move an object to a layer, it’s placed in
front of all other objects on a layer. To select multiple objects, remember to Shift+click them and
then move them in one of the following ways:
l
Paste objects on a different layer: First cut or copy objects to the Clipboard. Activate the
layer on which you want to put the objects and then use the Paste command (choose
Edit ➪ Paste or press Ô+V or Ctrl+V). This method works well for moving objects that are
currently on a variety of layers.
l
Move objects to a different layer: Click and drag the active objects’ object icon (to the
right of a layer’s name) to another layer. When you use this method, it doesn’t matter
what layer is active. However, you can’t move objects from multiple layers to a single layer
using this method. (If you select multiple objects that reside on different layers, dragging
the icon moves only objects that reside on the first layer on which you selected an object.)
Also, you can’t move individual objects within a group to another layer; you have to move
the group instead.
l
Move objects to a hidden or locked layer: Press and hold Ô or Ctrl while you click and
drag the active objects’ object icon.
l
Copy rather than move objects to a different layer: Press and hold Option or Alt while
you click and drag the active objects’ object icon.
l
Copy objects to a hidden or locked layer: Press and hold Option+Ô or Ctrl+Alt while
you drag the active objects’ object icon.
Tip
After designing a new template, you might realize that it would be easier to work with if you had isolated cer-
tain objects on layers. You can create new layers and then move objects to them at this point. Just make sure
the layers are in the same stacking order as the original objects. n
13_607169-ch06.indd 16413_607169-ch06.indd 164 4/22/10 7:49 PM4/22/10 7:49 PM
Please purchase PDF Split-Merge on www.verypdf.com to remove this watermark.
Chapter 6: Working with Layers
165
Manipulating entire layers
Using the Layers panel, you can also select and manipulate entire layers, not just individual objects
on them. For example, if you hide a layer instead of a specific object on that layer, all its objects are
hidden; if you move a layer up, all its objects appear in front of objects on lower layers.
Note
When working with the Layers panel, InDesign CS5 gives you much richer control when manipulating entire
layers than the groups and objects within them. In the Layers panel, you can simply hide/unhide, lock/unlock,
and change the stacking order for individual objects, as well as move objects to other layers. When working
with entire layers, you can also merge and delete them. If you want to do more with objects than the Layers
panel permits, see Part III for all the controls available for objects. n
Selecting layers
The active layer containing the pen icon is always selected. You can extend the selection to include
other layers the same way you multiple-select objects: Shift+click for a continuous selection and
Ô+click or Ctrl+click for a noncontiguous selection. When layers are selected, you can move them
within the stacking order of layers, modify attributes in the Layer Options dialog box, merge them,
or delete them.
Hiding layers
When you hide a layer, none of the objects on that layer displays or prints. You might hide layers
for a variety of reasons, including to speed screen redraw by hiding layers containing high-resolution
graphics, to control what version of a publication prints, and to simply focus on one area of a
design without the distraction of other areas. To show or hide layers using the Layers panel, do one
of the following:
l
Click the eye icon in the first column to the left of a layer’s name. When the eye icon is
blank, you just see an empty square in the column, and the layer is hidden. Click the
empty square to show the layer; the eye icon appears in that square. (This technique also
works for selected groups and individual objects if you click their individual eye squares
instead of the layer’s.) You can also double-click a layer and select or deselect the Show
Layer option in the Layer Options dialog box.
l
If no layers are hidden, you can show only the active layer by choosing Hide Others from
the flyout menu.
l
Regardless of the state of other layers, you can show only one layer by Option+clicking or
Alt+clicking in the first column next to its name. All other layers are hidden.
l
If any layers are hidden, you can show all layers by choosing Show All Layers from the
flyout menu. You can also Option+click or Alt+click twice in the first column to show
all layers.
13_607169-ch06.indd 16513_607169-ch06.indd 165 4/22/10 7:49 PM4/22/10 7:49 PM
Please purchase PDF Split-Merge on www.verypdf.com to remove this watermark.
Part II: Document Fundamentals
166
The Suppress Text Wrap When Layer Is Hidden option in the flyout menu prevents text wrapping
around the layer’s objects when the layer is hidden. Be sure to select this option when you use
multiple layers for variations of the same content — such as multilingual text or different contacts
for business cards. Otherwise, your layer’s text cannot appear because it is wrapping around a hid-
den layer with an object of the same size in the same place.
Locking layers
When you lock a layer, you cannot select or modify objects on it — even if the locked layer is
active. You might lock a layer containing boilerplate text or a layer containing a complex drawing
that you don’t want altered. Locking and unlocking layers is easy, so you might lock one layer
while focusing on another, and then unlock it. To lock or unlock layers using the Layers panel, do
one of the following:
l
Click the blank square in the second column to the left of a layer’s name. When the lock
icon appears in the square, the layer is locked. Click the lock icon to unlock the layer; the
square becomes blank. (This technique also works for groups and individual objects if you
click their individual lock squares.) You can also double-click a layer and select or dese-
lect the Lock Layer option in the Layer Options dialog box.
l
If no layers are locked, you can lock all but the active layer by choosing Lock Others from
the flyout menu.
l
If any layers are locked, you can unlock all layers by choosing Unlock All Layers from the
flyout menu.
l
You can toggle between Lock Others and Unlock All Layers by Option+clicking or
Alt+clicking the blank box or the lock icon.
Note
When you lock an object to a page (choose Object ➪ Lock or press Ô+L or Ctrl+L), as described in Chapter 13,
the object’s position stays locked regardless of its layer’s lock status. n
Preventing layers from printing or exporting
InDesign lets you designate layers as nonprinting, separately from being hidden. Select the layers
you don’t want to print or export and then choose Layer options from the Layers panel’s flyout
menu and deselect Print Layer. Layers that won’t print show their names in italic in the Layers
panel. (In addition, hidden layers also do not print.)
Cross-Reference
When you do print or export to PDF, you can override layers’ nonprinting status, as explained in Chapters 31
and 32. n
13_607169-ch06.indd 16613_607169-ch06.indd 166 4/22/10 7:49 PM4/22/10 7:49 PM
Please purchase PDF Split-Merge on www.verypdf.com to remove this watermark.
Chapter 6: Working with Layers
167
Rearranging layers
Each layer has its own front-to-back stacking order, with the first object you create on the layer
being its backmost object. You can modify the stacking order of objects on a single layer using the
Arrange commands in the Object menu, as explained in Chapter 13, or — new to InDesign CS5 —
by dragging the objects within the layers in the Layers panel (you can also move an individual
object to another layer within the Layers panel by dragging the object itself, rather than its layer).
Objects are further stacked according to the order in which the layers are listed in the Layers panel.
The layer at the top of the list contains the frontmost objects, and the layer at the bottom of the list
contains the backmost objects.
If you find that all the objects on one layer need to be in front of all the objects on another layer,
you can move that layer up or down in the list. In fact, you can move multiple-selected layers up
or down, even if the selection is noncontiguous. To move layers, click the selection and drag it up
or down in the Layers panel. When you move layers, remember that layers are document-wide, so
you’re actually changing the stacking order of objects on all the pages.
Tip
You might be accustomed to moving objects to the front of the stacking order to make them easily editable.
Working this way, you might be tempted to bring a layer up to the top of the layer stacking order so that you
can edit it easily and then move it back to its original location. Try to get out of that habit, though, and into the
habit of simply showing the layer you need to work on and hiding the others. n
Merging layers
If you decide that all the objects on one layer belong on a different layer — throughout the docu-
ment — you can merge the layers. When you’re learning about the power of layers, it’s easy to cre-
ate a document that is unnecessarily complex (for example, you might have put each object on a
different layer and then realized that the document has become difficult to work with). The good
news is that you can also merge all the layers in a document to flatten it to a single layer. To flatten
all layers:
1.
Select the target layer (where you want all the objects to end up) by clicking it.
2.
Select the source layers (which contain the objects you want to move) in addition to
the target layer. Shift+click, or Ô+click or Ctrl+click, to add the source layers to the
selection.
3.
Make sure the target layer displays the pen icon and that the target and source lay-
ers are all selected.
4.
Choose Merge Layers from the Layers panel’s flyout menu. All objects on the source
layers are moved to the target layer, and the source layers are deleted.
13_607169-ch06.indd 16713_607169-ch06.indd 167 4/22/10 7:49 PM4/22/10 7:49 PM
Please purchase PDF Split-Merge on www.verypdf.com to remove this watermark.
Part II: Document Fundamentals
168
Note
When you merge layers, the stacking order of objects does not change, so the design looks the same — with
one notable exception: If you created objects on a layer while a master page was displayed, those objects go to
the back of the stacking order with the regular master-page objects. n
Deleting layers
If you’ve carefully isolated portions of a document on different layers and then find that you don’t
need that portion of the document, you can delete the layer. For example, if you have a U.S.
English and an International English layer, and you decide that you can’t afford to print the differ-
ent versions and one dialect’s readers will simply have to suffer, you can delete the unneeded layer.
You might also delete layers that you don’t end up using to simplify a document.
When you delete layers, all the objects on the layer throughout the document are deleted. To
ensure that you don’t need any of the objects before deleting a layer, you can hide all other layers
and then look at the remaining objects on each page. If you think you might need them later for
this or another document, you can click and drag them to the pasteboard or place them in a
library.
Using the Layers panel, you can delete selected layers in the following ways:
l
Click and drag the selection to the Delete Selected Layers iconic button (the trash
can icon).
l
Click the Delete Selected Layers iconic button. (The current layer, the one with the pen
icon, is deleted.)
l
Choose Delete Layer from the Layers panel’s flyout menu.
If any of the layers contain objects, a warning reminds you that they will be deleted. And, of
course, the ubiquitous Undo command (choose Edit ➪ Undo or press Ô+Z or Ctrl+Z) lets you
recover from accidental deletions.
Tip
To remove all layers that do not contain objects, choose Delete Unused Layers from the Layers panel’s
flyout menu. n
Controlling guides
The New Layer and Layer Options dialog boxes give you control over how guides work for
specific layers:
l
Show Guides option: This lets you control the display of guides that were created while the
selected layer was active. When selected, as it is by default, you can create guides while any
layer is active and view those guides on any layer. When deselected, you cannot create
guides. Any guides you create while that layer is active are not displayed, but you can still
see guides that were created while other layers were active. Note that when guides are
13_607169-ch06.indd 16813_607169-ch06.indd 168 4/22/10 7:49 PM4/22/10 7:49 PM
Please purchase PDF Split-Merge on www.verypdf.com to remove this watermark.
Chapter 6: Working with Layers
169
hidden entirely (choose View ➪ Grids & Guides ➪ Hide Guides or press Ô+; [semicolon] or
Ctrl+; [semicolon]), this command has no apparent effect.
l
Lock Guides option: This works similarly to Show Guides in that it affects only guides cre-
ated while the layer is active. When deselected, as it is by default, you can move guides on
any layer for which Lock Guides is deselected. When selected, you cannot move guides cre-
ated while that layer was active. You can, however, move guides on other layers for which
Lock Guides is deselected. Note that when all guides are locked (choose View ➪ Grids &
Guides ➪ Lock Guides or press Option+Ô+; [semicolon] or Ctrl+Alt+; [semicolon]), this
command has no apparent effect.
Summary
If you take the time to integrate layers into your workflow, you can save time and effort in creating
multilingual publications, produce multiple versions of a document, and benefit from greater flexi-
bility with objects. Until you create new layers, all the objects are placed on the default layer.
Although each layer has its own stacking order, the order of layers also affects stacking order.
You can create objects on the active layer, and you can move objects to different layers. Even
though objects are on layers, you can continue to select and modify them as you normally would —
provided that the layers are visible and unlocked. Hiding layers suppresses the printout of objects
as well as prevents their display. There’s also a separate control to prevent unhidden layers from
printing. To streamline a document, you can merge and delete layers.
InDesign CS5 has enhanced the Layers panel to let you work with the individual objects and object
groups on each layer. You can hide/unhide, lock/unlock, and change the stacking order of objects,
as well as move them to other layers.
13_607169-ch06.indd 16913_607169-ch06.indd 169 4/22/10 7:49 PM4/22/10 7:49 PM
Please purchase PDF Split-Merge on www.verypdf.com to remove this watermark.
13_607169-ch06.indd 17013_607169-ch06.indd 170 4/22/10 7:49 PM4/22/10 7:49 PM
Please purchase PDF Split-Merge on www.verypdf.com to remove this watermark.
171
CHAPTER
Creating Layout
Standards
IN THIS CHAPTER
Automating repetitive tasks
Working with master pages
Creating templates
Using libraries
Setting up styles
Ensuring consistency with
rulers, grids, and guides
T
hink for a moment about the publications you produce. Chances are
that most of your work involves creating multiple iterations of a basic
set of publications, and each publication looks more or less the same
from issue to issue. For example, periodicals such as newsletters, magazines,
and newspapers don’t change much from one issue to the next (disregarding
the occasional redesigns that all publications undergo). The ongoing unifor-
mity of page size, margins, page layouts, text formats, and even the tone of
the writing gives each publication a unique look and feel.
If you had to start from scratch every time you created a publication, you’d
spend the bulk of your time setting up your documents and have little time
left to attend to the appearance of the content (you’d probably get terribly
bored, too). Few things are less rewarding than doing the same job over and
over. Fortunately, InDesign includes several extremely useful features that let
you automate repetitive tasks. This chapter focuses on four of them: master
pages, templates, libraries, and styles.
l
A master page is a preconstructed page layout that you can use when
adding pages to a multipage document. With master pages, you can
design a single background page and then use it as the basis for as
many document pages as you want. Without master pages, you
would have to create every page from scratch.
l
A template is a preconstructed document used to create multiple
iterations of the same design or publication. A template is a shell of
a document that contains everything in a publication except con-
tent. Each time you need to create a new version of a repeatedly
produced publication, you open its template, save the version as a
new document file, add the content (text and graphics), tweak as
desired, and then print. Next issue, same thing.
14_607169-ch07.indd 17114_607169-ch07.indd 171 4/22/10 7:50 PM4/22/10 7:50 PM
Please purchase PDF Split-Merge on www.verypdf.com to remove this watermark.
Part II: Document Fundamentals
172
l
As its name suggests, a library is a place where you store things. Specifically, InDesign
libraries are files for storing objects that you create in InDesign and that you intend to use
repeatedly in multiple documents.
l
A style is a collection of formatting attributes that you can then apply to items to ensure
consistency. Plus, if you update a style, all items using it are updated automatically with
the modified formatting.
This chapter also covers a fifth set of options — rulers, guides, and grids — that don’t automate
your work but do make it easier to be consistent across pages. Ensuring consistency is a key part of
implementing layout standards, and it’s easy to overlook these aids when using InDesign.
Tip
Although this chapter begins with master pages, this doesn’t mean that you should begin work on a publication
by creating master pages. You may prefer to work on text-formatting tasks first and build styles before turning
your attention to page layout and document construction tasks. n
Creating and Applying Master Pages
Before the arrival of personal computers, publications were created by graphics designers who
leaned over light tables and, armed with matte knives and waxing machines, stuck galleys of type,
halftones, and plastic overlays onto paste-up boards. The paste-up boards were usually oversized
When you combine libraries, master pages, and templates with the capability to create character, para-
graph, table, and cell styles (see Chapters 20, 21, and 25) and object styles (see Chapter 13), you have
a powerful set of automation tools. Styles automate text and object formatting; libraries automate object
creation; master pages automate page construction; and templates automate document construction.
How and to what extent you use these features depends on your personal preferences and the publica-
tions you produce. You might think that something as small as a business card wouldn’t benefit from
any of these features, but if it’s a business card for a corporate employee, the chances are that, other
than the personal information, it’s exactly the same as business cards of every other employee. By cre-
ating and saving a business card template, you can quickly build cards for several or several hundred
new employees. All you have to do is open the template, add the name, title, and phone number of the
new employee, and then send to the printer.
For other publications, you might use several — perhaps all — of the aforementioned timesaving fea-
tures. A good newsletter template, for example, contains a set of styles for formatting text, probably a
master spread or two (depending on whether all pages share exactly the same design), and perhaps an
associated library of frequently used objects — house ads, corporate logos, boilerplate text, and so on.
Adapting Layout Standards to Your Work
14_607169-ch07.indd 17214_607169-ch07.indd 172 4/22/10 7:50 PM4/22/10 7:50 PM
Please purchase PDF Split-Merge on www.verypdf.com to remove this watermark.
Chapter 7: Creating Layout Standards
173
sheets of white card paper on which was printed a grid of light-blue lines. The blue guidelines
indicated the edge of the final, trimmed page; the margins in which text and graphics were placed;
column boundaries; and so on. These guidelines helped the designer position elements on a page
and also helped ensure consistent placement of repeating page elements, such as page numbers.
Although there are no paste-up boards in the electronic publishing world, the concept has survived
in the form of master pages. A master page is a building-block page that you can use as the back-
ground (that is, as the starting point) for document pages. The master pages themselves don’t
print, but any pages that use them print the items from their master page, in addition to any
unique elements you add to those individual pages. Typically, master pages contain text and
graphic elements, such as page numbers, headers, footers, folios, and so on, that appear on all
pages of a publication. And as did their paste-up board ancestors, master pages also include
guidelines that indicate page edges, column boundaries, and margins, as well as other manually
created guidelines to aid page designers in placing objects. By placing items on master pages,
you save yourself the repetitive work of placing the same items one by one on each and every
document page.
Note
Note that InDesign’s menu options and other interfaces sometimes switch between master page and master
spread based on which is selected, but the steps are the same even if I say page and InDesign shows spread. n
By default, every InDesign document you create contains a master page. Whether you use the mas-
ter page or create and use additional master pages depends on the kind of publication you’re creat-
ing. If it’s a single-page document, such as a business card or an advertisement, you don’t need to
worry about master pages at all. (Generally, master pages are of little use for one-page documents.)
However, if you’re creating a multipage document like a newsletter, a book, or a catalog, using
master pages saves you time and helps ensure design consistency. It’s impossible to overstate the
importance of master pages. They’re one of InDesign’s most powerful features.
The Pages panel
When you work on multipage documents, you may want to display the Pages panel (choose
Window ➪ Pages or press Ô+F12 or Ctrl+F12), which is shown in Figure 7.1. The Pages panel dis-
plays a thumbnail preview of your document pages (bottom) and master pages (top) in the current
document. The controls in the Pages panel and its accompanying flyout menu let you perform sev-
eral master-page-related tasks, including creating and deleting master pages, applying master pages
to document pages, and creating master pages out of document pages. The Pages panel also lets
you add and remove document pages.
Cross-Reference
See Chapter 5 for more information about adding and removing document pages, as well as about the Pages
panel’s controls for document pages. n
14_607169-ch07.indd 17314_607169-ch07.indd 173 4/22/10 7:50 PM4/22/10 7:50 PM
Please purchase PDF Split-Merge on www.verypdf.com to remove this watermark.
Part II: Document Fundamentals
174
FIGURE 7.1
The Pages panel. The document page icons at the bottom of the panel show some of the publication’s 56
pages. The master page icons at the top show the document’s two master pages: [None], C-Part Opener,
and A-Part I-XI Pages. (The A-Part I-XI Pages master page is highlighted because it is currently open in
InDesign.)
Edit Page Size
Create New Page (hold Option or Alt to become Create New Master)
Delete Selected Pages (hold Option or
Alt to become Delete Selected Masters)
Here’s a quick rundown of the controls relating to master pages available in the Pages panel and
the commands in its flyout menu:
l
The page icons that by default are at the top of the panel represent master pages. Every
document includes a master page called [None], which includes only margin guidelines,
and at least one master page (named A-Master when you create the document) that
reflects the margin and column settings you specify in the New Document dialog box
when you create the document. (You can rename master pages, but their names always
start with a letter and a hyphen, such as A- and B-.) If a letter appears on a master page
icon, it indicates that the master spread is based on another (parent) master page; for
example, if you have a master page named C-Master and the icons for C-Master have the
letter A in their outside upper corners, C-Master is based on A-Master. A master page’s
14_607169-ch07.indd 17414_607169-ch07.indd 174 4/22/10 7:50 PM4/22/10 7:50 PM
Please purchase PDF Split-Merge on www.verypdf.com to remove this watermark.