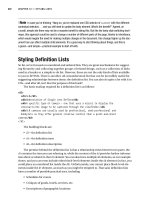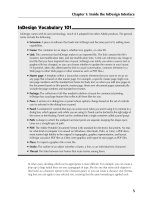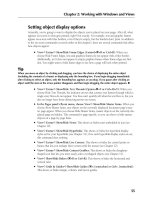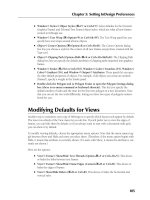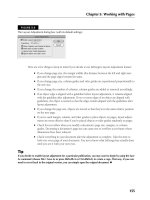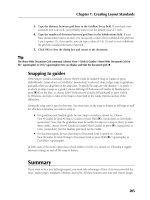Tài liệu InDesign CS5 Bible- P7 docx
Bạn đang xem bản rút gọn của tài liệu. Xem và tải ngay bản đầy đủ của tài liệu tại đây (1.38 MB, 50 trang )
Chapter 10: Manipulating Objects
255
The first four options let you select another object relative to the currently selected object:
l
First Object Above selects the topmost object.
l
Next Object Above selects the object immediately on top of the current object.
l
Next Object Below selects the object immediately under the current object.
l
Last Object Below selects the bottommost object.
If no objects are selected, InDesign bases its selection on the creation order.
Tip
You can also access these four selection options by Control+clicking or right-clicking an object and choosing
Select from the contextual menu. n
The Select submenu has four other options:
l
If an object has content (text or graphic) and you’ve selected that content, choose Object ➪
Select ➪ Container to choose the frame (the container). This is the same as selecting it with
the Selection tool.
l
If an object has content (text or graphic) and you’ve selected its frame (the container),
choose Object ➪ Select ➪ Content to choose the content within the object. This is basically
the same as selecting it with the Direct Selection tool.
l
If you have selected an object in a group of objects, using the Direct Selection tool, choose
Object ➪ Select ➪ Previous Object in Group to navigate to the previous object in the group.
l
Similarly, if you have selected an object in a group of objects, using the Direct Selection
tool, choose Object ➪ Select ➪ Next Object in Group to navigate to the previous object in
the group.
Note
Object creation order determines what is previous or next in a group. n
Keyboard shortcuts
You can use the keyboard shortcuts listed in this section. Although this approach takes memoriz-
ing the commands, it’s the fastest way to change your selection because you don’t have to mouse
around to the menus:
l
Option+Shift+Ô+] or Ctrl+Alt+Shift+] selects the topmost object.
l
Option+Ô+] or Ctrl+Alt+] selects the object immediately on top of the current object.
l
Option+Ô+[ or Ctrl+Alt+[ selects the object immediately under the current object.
l
Option+Shift+Ô+[ or Ctrl+Alt+Shift+[ selects the bottommost object.
18_607169-ch10.indd 25518_607169-ch10.indd 255 4/22/10 7:53 PM4/22/10 7:53 PM
Please purchase PDF Split-Merge on www.verypdf.com to remove this watermark.
Part III: Object Fundamentals
256
Control panel selection buttons
The Control panel also provides iconic buttons — Select Previous Object and Select Next Object —
to select the next or previous object, as well as the Select Contents and Select Container iconic but-
tons to select the content or container (frame). Figure 10.3 shows the buttons.
If you Shift+click either selection button, InDesign jumps past four objects and selects the fifth
one. If you Ô+click or Ctrl+click either button, InDesign selects the bottommost or topmost
object, respectively.
Note
If you use the Select Previous Object or Select Next Object buttons and reach the top or bottom of the object
stack, InDesign loops back from the top to the bottom object or from the bottom to the top object. n
Selecting multiple objects
When an object is selected, you can move or modify it. When several objects are selected, you can
move or modify all the objects at one time, saving you the time and drudgery of selecting and per-
forming the same modification to several objects one at a time. You have several options for select-
ing multiple objects. You can:
l
Choose the Selection tool and press and hold Shift while clicking in succession the objects
you want to select.
l
Choose any of the selection tools and then click in an empty portion of the page and drag
a rectangle (called a marquee) around any portion of each object you want to select. Make
sure you don’t click an item (which selects it) or you’ll move it when you drag.
l
If you use the Selection tool, the bounding box of each item is selected. You can resize
any of the bounding boxes, but the anchor points and direction lines of the shapes
within are not selected and cannot be moved.
l
If you use the Direct Selection tool, the anchor points and direction handles of the
shapes in the bounding boxes are selected. You can change the shape of any of the
objects by dragging an anchor point or a direction handle.
l
If you want to select all items on a page or spread, choose Edit ➪ Select All or press Ô+A
or Ctrl+A. (If the Type tool is selected and a text frame is active when you choose Select
All, you highlight all the text, if any, in the frame.) If the Direct Selection tool is selected
when you choose Select All, the anchor points and direction handles of the shapes in the
selected objects’ bounding boxes are selected. If any other tool is selected when you
choose Select All, the bounding boxes of the objects are selected.
Deselecting objects
A selected object remains selected until you cause it to become deselected, and there are many rea-
sons you might want to deselect an item. For example, you might want to deselect a text frame if
18_607169-ch10.indd 25618_607169-ch10.indd 256 4/22/10 7:53 PM4/22/10 7:53 PM
Please purchase PDF Split-Merge on www.verypdf.com to remove this watermark.
Chapter 10: Manipulating Objects
257
you want to see how it looks when displayed without the frame’s in and out ports visible, or you
might want to simply let go of an object you just finished working on. You can deselect a selected
object in several ways:
l
Click in an empty portion of the page with any of the selection tools selected.
l
Press and hold Shift with any of the selection tools selected and click the object you want
to deselect.
l
Choose any of the object-creation tools (the Pen, Pencil, Line, or any shape- and frame-
creation tools) and then click and drag to create a new object.
l
If you want to deselect all items on a page or spread, choose Edit ➪ Deselect All or press
Shift+Ô+A or Ctrl+Shift+A. (If the Type tool is selected and a text frame is active when
you choose Deselect All, you deselect any text highlighted in the frame.)
Moving Objects
Before you can move an object, you must first select it. When an object is selected, InDesign pro-
vides several methods for moving or copying it.
You can move a selected object by:
l
Clicking and dragging it to a different location: When you drag an object, you can
move it anywhere within the current page or spread, into an open library (see Chapter 7
for more information about libraries), or into another document (if another document is
open and its window is visible). If you drag an object from one document to another, a
copy of the object is placed in the target document and the original object remains
unchanged in the source document.
Tip
Press and hold Shift as you drag to restrict the angle of movement to the nearest 45-degree angle based on the
direction in which you’re moving your mouse. n
l
Pressing any of the arrow keys: Each time you press an arrow key, the object is nudged
by the distance specified in the Cursor Key field in the Units & Increments pane of the
Preferences dialog box (choose File ➪ Preferences ➪ Units & Increments or press Ô+K on
the Mac, or choose Edit ➪ Preferences ➪ Units & Increments or press Ctrl+K in Windows).
The default nudge value is 1 point. If you press and hold Shift when using arrow keys, the
nudge increment is 10 points.
l
Selecting it with the Selection or Direct Selection tool and then double-clicking the
tool to open the Move dialog box: You enter the desired horizontal (X) and vertical (Y)
coordinates, or the distance from the current location and the angle of the new location
from the existing one.
18_607169-ch10.indd 25718_607169-ch10.indd 257 4/22/10 7:53 PM4/22/10 7:53 PM
Please purchase PDF Split-Merge on www.verypdf.com to remove this watermark.
Part III: Object Fundamentals
258
l
Selecting it with any of the selection tools, then choosing Object ➪ Transform ➪
Move or pressing Shift+Ô+M or Ctrl+Shift+M: You enter the desired horizontal (X)
and vertical (Y) coordinates, or the distance from the current location and the angle of
the new location from the existing one.
l
Changing the X and Y values in the Control panel or in the Transform panel: These
values determine the distance between an object’s control point and the ruler’s zero point,
where the horizontal and vertical rulers intersect (usually the upper-left corner of a page
or spread). (If the Control panel is not open, activate it by choosing Window ➪ Control or
pressing Option+Ô+6 or Ctrl+Alt+6. If you want to use the Transform panel, activate it by
choosing Window ➪ Object & Layout ➪ Transform.) Figure 10.4 shows the Control panel
and Transform panel and their controls. If you want, change the object’s control point —
where the X and Y coordinates refer to.
Each of the preceding methods for moving objects has its merits. The method you choose depends
on how you prefer to work.
Cross-Reference
Chapter 1 explains how to set the control point. InDesign lets you move and copy entire pages between docu-
ments, as described in Chapter 5. n
FIGURE 10.4
The Control panel (top) and Transform panel (bottom)
Creating Copies of Objects
After you create something — a simple, rectangular frame or a complicated graphic made up of
several dozen objects — InDesign makes it easy to reuse the original. InDesign provides many
options for copying objects within documents as well as across them.
18_607169-ch10.indd 25818_607169-ch10.indd 258 4/22/10 7:53 PM4/22/10 7:53 PM
Please purchase PDF Split-Merge on www.verypdf.com to remove this watermark.
Chapter 10: Manipulating Objects
259
Copying objects within documents
Here are your options for copying objects within a document:
l
Copy and Paste commands (choose Edit ➪ Copy or press Ô+C or Ctrl+C; choose
Edit ➪ Paste or press Ô+V or Ctrl+V): Using these commands is a good choice if you
have to copy something from one page to another. A great option is Paste in Place (choose
Edit ➪ Paste in Place or press Option+Shift+Ô+V or Ctrl+Alt+Shift+V), which pastes an
object in the same place as the original object. It’s very handy when copying an element
from one page to another because it places the copy in the same location on the new page,
saving you the effort of moving it. (When copying among documents, Paste in Place uses
the same X and Y coordinates as the original.)
Note
When you paste an object in InDesign, it is pasted into the current spread displayed on screen. However, if you
have even a few pixels of another spread showing at the top of your screen, the pasted object will be placed on
that spread, not the one that takes up the bulk of your screen area. Thus, you may think the object didn’t actu-
ally get pasted when in fact it was pasted in the spread above the one you’re focused on. n
l
Duplicate command (choose Edit ➪ Duplicate or press Option+Shift+Ô+D or
Ctrl+Alt+Shift+D): The Duplicate command is quicker than using copy and paste. When
you duplicate an object, the copy is placed one pica below and to the right of the original.
Note
InDesign offsets a duplicate by whatever settings are in the Step and Repeat dialog box or by the distance and
direction of the last Option+drag or Alt+drag copying of an object — whichever was done last. n
l
Manual cloning: When you drag and drop an object while pressing and holding Option
or Alt, a copy of the selected object is created. If you’re a drag-and-dropper, you may pre-
fer this manual method to the Duplicate command.
l
Cloning with the transform tools: If you press and hold Option or Alt while using any
of the transform tools (Rotate, Shear, Scale, and Free Transform), a copy of the selected
object is transformed. The selected item remains unchanged.
l
Control panel and Transform panel cloning: If you press and hold Option or Alt when
you exit the Control or Transform panels (by pressing Return or Enter or releasing the
mouse after choosing an option from a menu), the transformation is applied to a copy of
the selected item.
l
Step and Repeat command (choose Edit ➪ Step and Repeat or press Shift+Ô+U or
Ctrl+Shift+U): Think of the Step and Repeat dialog box (shown in Figure 10.5) as the
Duplicate command on steroids. It lets you create multiple duplicates of selected objects
and specify the horizontal and vertical offset of the duplicates. Note that if the horizontal
offset is 0, the copies have the same X coordinate as the original; if the Y offset is 0, the
copies have the same Y coordinate. To avoid the copies overlapping the original object
18_607169-ch10.indd 25918_607169-ch10.indd 259 4/22/10 7:53 PM4/22/10 7:53 PM
Please purchase PDF Split-Merge on www.verypdf.com to remove this watermark.
Part III: Object Fundamentals
260
and each other, the horizontal offset needs to be at least as wide as the original object’s
width, and the vertical offset needs to be at least as high as the original object’s height.
Select Preview to see what the Step and Repeat dialog box’s settings do, to verify they’re
set as you want, before clicking OK to make the copies.
FIGURE 10.5
The Step and Repeat dialog box. Left: The standard version lets you specify how many copies to make and
what horizontal and vertical distance each copy should be placed from the previous copy. Right: The grid-
ify version of the dialog box, which lets you create a grid of copies of the original object all at once.
This command is handy if you have to create, for example, a vertical and/or horizontal
grid of lines on a page. Simply draw a horizontal line at the top of the page or a vertical
line along the left edge of the page. With the line selected, use the Step and Repeat com-
mand to place and evenly space as many additional lines as you need.
Tip
If you need to use an object or a group of objects repeatedly, storing them in a library is a good idea. After you
place something in a library, you can drag-copy as many clones as you want into any document. (Chapter 7
covers libraries.) n
The Step and Repeat dialog box adds a new capability: gridified step-and-repeat. If you select the
Create as a Grid option, the dialog box lets you specify the number of rows and columns to contain the
copies, as shown on the right in Figure 10.5. Imagine you are creating business cards, for which a letter-
size sheet of paper holds ten cards, organized five deep and two wide. You would thus create one busi-
ness card at the top left of the page, then use the Step and Repeat dialog box’s gridify capability to set
two columns and five rows, with the horizontal spacing and vertical spacing both equaling the card’s
width (that is, with no margin between the copies).
You can also do a gridified step-and-repeat when copying an object with the mouse. Press and hold
Option or Alt when dragging the original to make a copy, then release Option or Alt and press → to add
columns of copies and/or ↑ to add rows of copies (press ← to remove columns and ↓ to remove rows).
When you release the mouse, a grid of copies appears. (This works like the gridified frame-creation
capability explained in Chapter 9.)
New: Gridified Step-and-Repeat
18_607169-ch10.indd 26018_607169-ch10.indd 260 4/22/10 7:53 PM4/22/10 7:53 PM
Please purchase PDF Split-Merge on www.verypdf.com to remove this watermark.
Chapter 10: Manipulating Objects
261
Copying objects between documents
Occasionally, you’ll want to use something you’ve created in one InDesign document in another
document. For example, maybe you need an ad that ran in last month’s newsletter again for this
month’s edition; or perhaps you created a small illustration for an ad that you want to use in a
companion brochure. InDesign offers several options for moving objects between documents.
You can:
l
Open the document that contains the objects you want to copy, select the objects, and
then copy them to the Clipboard by choosing Edit ➪ Copy or pressing Ô+C or Ctrl+C.
Open the target document and choose Edit ➪ Paste or press Ô+V or Ctrl+V, to place the
copied objects. You can also choose Edit ➪ Paste in Place or press Option+Shift+Ô+V or
Ctrl+Alt+Shift+V to paste the object at the same X and Y coordinates as the original.
l
If you need to use the objects in more than one document, you can copy them into a
library, which lets you place as many copies as you want in any document. (Libraries are
covered in Chapter 7.)
l
You can open the source document (the one that contains the objects) and the target doc-
ument and drag-copy the objects from the source document to the target document.
(Choose Window ➪ Arrange ➪ Float All in Windows and then choose Window ➪
Arrange ➪ Tile to display both document windows side by side; Chapter 2 covers working
with multiple document windows in detail.)
l
A very easy way to share parts of your document is to select the desired objects and drag
them out of your document window and onto the Mac or Windows desktop or into a
folder. You can also choose File ➪ Export or press Ô+E or Crl+E and then choose
InDesign Snippet from the Format pop-up menu (Mac) or Save as Type pop-up menu
(Windows) in the Export dialog box to create snippets from selected objects. InDesign
creates a file called a snippet file (with the file name extension
.idms
) that contains all
the objects, formatting, and position information. You or another person can drag the file
onto an InDesign document to place the objects, with all formatting intact.
Working with snippets is easy: Just drag objects from InDesign to the desktop or a folder to create
the snippet file, and drag the snippet file onto a layout to place the objects on it. (You can also
place the snippets the same as you can any other file by choosing File ➪ Place or pressing Ô+D
or Ctrl+D.) However, don’t let that simplicity blind you to a couple of cool attributes of snippets:
l
You can send snippets to other users on storage drives, via e-mail, or over the network —
as with any other file.
l
You can control where a snippet’s objects are placed in your document. Choose Original
Location or Cursor Location in the Position pop-up menu in the Preferences dialog box’s
File Handling pane (choose InDesign ➪ Preferences ➪ File Handling or press Ô+K on
the Mac, or choose Edit ➪ Preferences ➪ File Handling or press Ctrl+K in Windows). The
Cursor Location option means the objects are placed wherever you release the mouse
when dragging the snippet.
18_607169-ch10.indd 26118_607169-ch10.indd 261 4/22/10 7:53 PM4/22/10 7:53 PM
Please purchase PDF Split-Merge on www.verypdf.com to remove this watermark.
Part III: Object Fundamentals
262
Note
You can place — but not drag — snippets into text frames as inline graphics. n
Deleting Objects
There are several ways to delete objects in InDesign. Most people either have a favorite method or
use one that’s easiest to adopt in their current state (such as using a mouse action to delete a frame
when they’re using the mouse already to size frames). No matter what your preferred approach, be
sure you select an object with the Selection tool. The methods are:
l
Choose Edit ➪ Cut or press Ô+X or Ctrl+X to cut objects; or choose the Cut command in
the contextual menu you get when Control+clicking or right-clicking an object.
l
Choose Edit ➪ Clear or press Ô+Delete or Backspace to delete (clear) the object.
l
Drag the object to the Mac’s Trash or the Windows Recycle Bin; this clears the object.
Note
If you use the Direct Selection tool instead of the Selection tool for these deletion actions for a frame contain-
ing a graphic, the graphic is removed from the frame but the frame itself remains. (By contrast, if you use the
Selection tool, both the graphic and the frame are deleted.) n
Note
Cut objects can then be pasted elsewhere, at least until the time an object is cut or copied. Cleared objects
cannot be pasted back. n
Preventing Objects from Printing
InDesign lets you prevent an object from printing. To do so, select the object, open the Attributes
panel (choose Window ➪ Output ➪ Attributes), and then select the Nonprinting option. (The other
settings in this panel control stroke settings, which Chapter 12 covers.)
You would use this feature for comments and other elements that should not print but that you
need to have visible on-screen. Another approach to nonprinting objects is to place them all on a
layer and make the entire layer nonprinting.
Cross-Reference
Chapter 6 covers layers. Chapter 31 covers printing. n
18_607169-ch10.indd 26218_607169-ch10.indd 262 4/22/10 7:53 PM4/22/10 7:53 PM
Please purchase PDF Split-Merge on www.verypdf.com to remove this watermark.
Chapter 10: Manipulating Objects
263
Hiding Objects
InDesign lets you hide objects in your layout, which also prevents them from printing. To hide an
object, select it and choose Object ➪ Hide or press Ô+3 or Ctrl+3. To show hidden objects, choose
Object ➪ Show All on Spread or press Option+Ô+3 or Ctrl+Alt+3.
Caution
You can show hidden objects only on the spread you are currently working on. There is no way to show all the
hidden objects throughout your layout. How do you know the current spread has hidden objects? The Show All
on Spread menu option is black (available) on spreads that have hidden objects, and grayed out (unavailable)
on spreads that do not have hidden objects. n
New Feature
The ability to hide and show objects is new to InDesign CS5. n
Aligning and Distributing Objects
A key task in any layout is to make sure that objects are correctly aligned and spaced. However,
that can be difficult to do precisely, given that designers tend to use the mouse to create and posi-
tion objects; your hand-eye coordination is rarely exact for each and every object.
InDesign provides four ways to make sure that objects are precisely aligned and spaced:
l
You can use the X, Y, W, and H coordinates in the Control panel or the Transform panel
to specify the exact coordinates for every object. Just select an object and specify its coor-
dinates in the panel. However, this often requires figuring out the math for the proper
coordinates, which can be difficult, especially for visually oriented designers.
l
To take the math out of your hands, InDesign has the Align panel, which lets you align
and distribute objects. The Align panel saves you the hassle of manually moving and plac-
ing each element, or it figures out the correct coordinates for elements’ locations in the
Control panel or Transform panel so that you can do so. The Align panel is where
InDesign offers these timesaving capabilities.
l
You can use InDesign’s guides and the snap to capability to help ensure that manually
placed items at least align to your desired X or Y coordinates, as Chapter 7 explains.
l
The smart-guides feature is particularly suited to visually oriented designers: It shows you
on-screen — as you size, move, and rotate objects with the mouse — when the object
you’re working with aligns to nearby objects and when it is spaced equidistantly to other
nearby objects. This feature provides the precision you want while you are doing actual
work, saving you from having to fix alignment and spacing after the fact, which is what
you have to do when you use the Control, Transform, or Align panels.
18_607169-ch10.indd 26318_607169-ch10.indd 263 4/22/10 7:53 PM4/22/10 7:53 PM
Please purchase PDF Split-Merge on www.verypdf.com to remove this watermark.
Part III: Object Fundamentals
264
Working with the Align panel
The Align panel (choose Window ➪ Object & Layout ➪ Align or press Shift+F7), shown in Figure
10.6, has several iconic buttons that let you manipulate the relative position of multiple objects in
two ways. (The buttons show the alignments they provide.)
FIGURE 10.6
The Align panel
Tip
The Align panel’s iconic buttons may also be available in the Control panel if you’ve selected multiple objects
with the Selection tool, depending on how wide your screen is and how many buttons you’ve set the Control
panel to display. (See Chapter 1 for how to customize the buttons it displays.) n
With the Align panel, you can:
l
Line up objects along a horizontal or vertical axis. For example, if you’ve randomly
placed several small graphic frames onto a page, you can use the iconic alignment buttons
in the Align panel to align them neatly — either horizontally or vertically.
l
Distribute space evenly among objects along a horizontal or vertical axis. Here’s a
typical problem easily solved by using this feature: You’ve carefully placed five small
graphics on a page so that the top edges are aligned across the page, and there is equal
space between each picture. Then you find out one of the graphics needs to be cut. After
deleting the unneeded graphic, you could use the Align panel to redistribute the space
among the remaining graphics so they’re again equally spaced.
Note
The Align iconic buttons don’t work with objects that have been locked with the Lock command. Also, if
the objects are on a locked layer, you need to unlock the layer. (Chapter 13 covers locking. Chapter 6 covers
layers.) n
18_607169-ch10.indd 26418_607169-ch10.indd 264 4/22/10 7:53 PM4/22/10 7:53 PM
Please purchase PDF Split-Merge on www.verypdf.com to remove this watermark.
Chapter 10: Manipulating Objects
265
When you click a button in the Align panel, selected objects are repositioned in the most logical
manner. For example, if you click the Align Left Edges iconic button, the selected objects are typi-
cally moved horizontally (to the left, in this case) so that the left edge of each object is aligned with
the left edge of the leftmost object. Along the same lines, if you click the Distribute Vertical Centers
iconic button, the selected objects are moved vertically so that an equal amount of space exists
between the vertical center of each object.
Spacing can appear uneven if you click the Distribute Horizontal Space or Distribute Vertical Space
iconic buttons when objects of various sizes are selected. For objects of different sizes, you usually
want to use the Distribute Spacing buttons (which make the space between objects even) rather than
space objects based on their centers or sides (which is how the Distribute Object buttons work).
Note that the unnamed pop-up menu in the Align panel lets you choose where selected objects
align: Align to Selection (the default behavior), Align to Margins, Align to Page, and Align to
Spread.
Tip
Although InDesign has no default shortcuts for them, you can create keyboard shortcuts for the alignment and
distribution buttons, as explained in Chapter 3. n
Note
If the two Distribute Spacing iconic buttons do not appear at the bottom of the panel and you want to distrib-
ute objects, choose Show Options from the flyout menu or click the double-arrow icon to the left of the panel
name. n
Working with live distribution
InDesign CS5 lets you redistribute the spaces among objects as you drag the mouse using its live-
distribution capability. Normally when you select multiple objects and begin moving one of the
control points for the selected objects’ marquee, each object is resized based on the direction and
length you move the mouse. However, if you press and hold the spacebar shortly after beginning
that mouse movement, InDesign instead redistributes the object within the area defined by the
marquee. (Release the spacebar and the mouse button to apply the new spacing.) The new mar-
quee shape determines the space within which the objects are equally redistributed.
Figure 10.7 shows the live-distribution capability in action (the rightmost portion), and compares
it to the normal resizing behavior (the middle portion).
New Feature
The live-distribution capability is new to InDesign CS5. n
18_607169-ch10.indd 26518_607169-ch10.indd 265 4/22/10 7:53 PM4/22/10 7:53 PM
Please purchase PDF Split-Merge on www.verypdf.com to remove this watermark.
Part III: Object Fundamentals
266
InDesign has two little-known methods to get dimension information about objects: the Measure tool
and the Info panel. Because so much information about object size and position resides in the Control
panel, these methods are little used. They’re more vestiges of InDesign’s pre-Control panel era, but they
can be useful on occasion.
Available through the Eyedropper tool’s pop-out menu or via the shortcut K, the Measure tool opens the
Info panel and lets you draw a line whose dimensions appear in that panel (look for D1 in the upper
left) so you can measure an arbitrary distance. You can measure the distance of two segments if you
press and hold Option or Alt when dragging the tool for the second segment. Note that the second
measurement must start where the first measurement left off — the two measurement lines must share
a corner. That second measurement appears in the D2 area, as shown in the figure.
Although you can see objects’ dimensions in the Control, Transform, and Info panels, the value of the
Measure tool is that it enables you to determine the distance between objects rather than the dimen-
sions of objects. It can also come in handy when you’re measuring the distance across multiple objects.
The figure shows the tool and Info panel.
When you select an object, the Info panel also shows its width and height, as well as any rotation angle,
gradient, or stroke applied. Although these are all bits of information you can get from the Control panel
or Transform panel, the Info panel does show one bit of unique information: In its upper-left quadrant,
the panel shows the current position of the mouse, providing a handy way to ensure that your starting
and ending points when drawing something are exactly where you want them, especially when used
with the transformation-values indicator that appears next to the mouse pointer (see Chapter 11).
Using the Measure Tool and Info Panel
18_607169-ch10.indd 26618_607169-ch10.indd 266 4/22/10 7:53 PM4/22/10 7:53 PM
Please purchase PDF Split-Merge on www.verypdf.com to remove this watermark.
Chapter 10: Manipulating Objects
267
FIGURE 10.7
Live distribution in action. At far left is the original set of objects. The middle image shows the normal
operation when you drag a control point in the objects’ marquee: All the objects are resized accordingly.
At far right is the new live-distribution capability: If you press and hold the spacebar immediately after you
begin to drag a control point on the marquee, the objects are distributed within the new marquee dimen-
sions instead of being resized.
Working with smart guides
Using the smart guides feature is easy. First, make sure that smart guides are enabled. You do so in
the Smart Guide Options section of the Guides & Pasteboard pane of the Preferences dialog box by
selecting the Align to Object Center and/or the Align to Object Edges options. (Choose InDesign ➪
Preferences ➪ Guides & Pasteboard or press Ô+K on the Mac, or choose Edit ➪ Preferences ➪
Guides & Pasteboard or press Ctrl+K in Windows.)
Aligning to an object’s center tells InDesign to look for the centerpoint of other objects as you
move or resize objects and use those as alignment targets. Aligning to object frame edges has
InDesign look for other objects’ edges and use those as alignment targets. Turning on both pro-
duces more smart guides as you work on objects.
Figure 10.8 shows the smart guide feature in action in three sequences (in each sequence, at left is
an existing object):
l
The top sequence shows me adding a second frame. The mouse pointer is near neither the
nearby object’s centerpoint nor its edge, so no smart guide appears.
l
The middle sequence shows what happens as the mouse pointer moves near the edge of
the nearby object: InDesign displays a smart guide to let me know that if I want the bot-
tom edge of the new frame to align with the bottom of the nearby object, all I have to do
is let go.
l
The third sequence shows me moving a circular frame from the bottom to the upper right
of the page. You can see the smart guide that indicates the mouse is aligned to the center-
point of the second object, and if I let go here, the circular frame’s centerpoint aligns to
that other object’s centerpoint.
18_607169-ch10.indd 26718_607169-ch10.indd 267 4/22/10 7:53 PM4/22/10 7:53 PM
Please purchase PDF Split-Merge on www.verypdf.com to remove this watermark.
Part III: Object Fundamentals
268
FIGURE 10.8
Smart guides in action. At top is a new frame being added (at right). The middle sequence shows a smart
guide that automatically appears indicating an edge alignment, and the third sequence shows a smart
guide indicating a centerpoint alignment, as well as two smart-spacing indicators that show the spacing
between the three objects is now equidistant.
Working with smart spacing and measurements
You probably noticed additional visual indicators in the third sequence of Figure 10.8: the spacing
indicators between each set of objects. This visual indication is called smart spacing, which you also
turn on in the Smart Guide Options section of the Guides & Pasteboard pane of the Preferences
dialog box, following the two alignment options. When smart spacing is on, InDesign looks at the
relative spacing of nearby objects as you work with one and highlights when the spacing is the
same, or close to being the same (in which case it moves them for you).
A fourth smart feature option in the Smart Guides Options section of the Guides & Pasteboard
pane: smart measurements. In this case, as you resize or rotate objects, InDesign shows a smart
guide when the object being transformed matches the specs — such as dimensions or rotation
angle — of other nearby angles, under the assumption that maybe you want them to be the same.
As with the other smart guide functions, let go of the mouse when the guides appear so that you
can get those matching settings.
18_607169-ch10.indd 26818_607169-ch10.indd 268 4/22/10 7:53 PM4/22/10 7:53 PM
Please purchase PDF Split-Merge on www.verypdf.com to remove this watermark.
Chapter 10: Manipulating Objects
269
Using the Gap Tool
When you are working with several objects close together, you often end up adjusting their relative
size and margins to fit within a set space on the page. That means adjusting each object one by
one. The Gap tool lets you adjust them together, saving effort and making it easier to try out differ-
ent adjustments.
New Feature
The Gap tool is new to InDesign CS5. n
When you select the Gap tool and position the mouse between objects, you see a gray highlight for
the gap between the objects — that gap might be horizontal or vertical, depending on where the
mouse pointer happens to be and what objects are near it. When the desired gap is highlighted,
there are four adjustments you can make, as Figure 10.9 shows:
l
If you press and hold the mouse button and drag the mouse, the objects are resized. The
gap between them remains the same size. So, for a vertical gap, as in the upper-left corner
of Figure 10.9, moving the gap to the right widens the objects on the left side of the gap
and narrows the objects on the right side of the gap.
l
If you press and hold Shift, only the objects nearest the mouse pointer are adjusted when
you drag the mouse, as shown in the upper-right corner of Figure 10.9.
l
If you press and hold Ô or Ctrl, dragging the mouse changes the gap’s width. Dragging
to the right on a vertical gap widens the gap (and narrows the objects on either side to
make room); dragging to the left on a vertical gap narrows the gap (widening the objects
on either side to take up the extra space). Dragging up on a horizontal gap widens the
gap, and dragging down on a horizontal gap narrows the gap. The lower-left corner of
Figure 10.9 shows the vertical gap being narrowed.
l
If you press and hold Option or Alt, dragging the mouse moves all the items on either side
of the gap in the direction you move the mouse, as the lower-right corner of Figure 10.9
shows.
Tip
You can combine the keyboard shortcuts when using the Gap tool. Thus, Shift+Ô+dragging or Shift+Alt+dragging
a gap moves just the gap’s immediately adjacent objects, not all the objects that border the gap. n
Note
The Gap tool ignores locked items and master page items. n
18_607169-ch10.indd 26918_607169-ch10.indd 269 4/22/10 7:53 PM4/22/10 7:53 PM
Please purchase PDF Split-Merge on www.verypdf.com to remove this watermark.
Part III: Object Fundamentals
270
FIGURE 10.9
The Gap tool in action. Top left: Dragging the mouse repositions the selected gap, resizing the adjacent
objects accordingly. Top right: Shift+dragging the gap repositions the selected gap for just the nearest objects,
resizing just those objects. Bottom left: Ô+dragging or Ctrl+dragging the gap resizes the gap, resizing the
adjacent objects to make room or take up the freed space. Bottom right: Option+dragging or Alt+dragging
the gap moves all the adjacent objects.
18_607169-ch10.indd 27018_607169-ch10.indd 270 4/22/10 7:53 PM4/22/10 7:53 PM
Please purchase PDF Split-Merge on www.verypdf.com to remove this watermark.
Chapter 10: Manipulating Objects
271
Summary
After you create an object, you can move, modify, or delete it. If the object is a frame, you also
have the option of modifying the text or graphic within it. Before you can modify an object, you
must select it. When an object is selected, commands and controls for changing its position and
appearance become available. To select an object, you must first choose either the Selection or
Direct Selection tool. The Selection tool selects the entire object, whereas the Direct Selection tool
selects its graphic (if a graphics frame) and its edges and points (for all objects). The new content
grabber makes it easier to select partially obscured objects.
There are several techniques to select objects partially or fully obscured by other objects that over-
lap them, including the selection tools in the Object menu and Control panel. The new content
indicator also makes it easy to select graphics frames, as well as reposition their contents.
You can create a single copy of any object by using the Copy and Paste commands, by using the
Duplicate command, or by Option+dragging or Alt+dragging a clone of the original. The new grid-
ify capability lets you create multiple copies when Option+dragging or Alt+dragging. The Step and
Repeat command lets you create multiple copies of objects and position the copies relative to the
originals — a new capability for this tool lets you set up a grid of copies. The Paste in Place com-
mand pastes an object on a new page at the same X and Y coordinates as the original object.
You can prevent selected objects from printing using the Attributes panel, as well as by hiding the
objects using the new Hide command.
The Align panel lets you align multiple objects and control the amount of space between them,
whereas vertical and horizontal ruler guides and snap-to-grid features help you accurately position
and align items. You can also distribute objects precisely using this panel, as well as with the new
live-distribute capability. The smart guides capability lets you more easily align and size objects
accurately; InDesign displays guides when your mouse location would make the object you’re now
working with have the same alignment, size, or spacing as nearby objects do; so if your intent is to
create a similarly positioned, sized, or spaced object, you know when you have done so and thus
can release the mouse button at the correct location.
The new Gap tool lets you adjust the space (gap) between adjacent objects, resizing the objects
automatically as needed to achieve the desired gap width.
18_607169-ch10.indd 27118_607169-ch10.indd 271 4/22/10 7:53 PM4/22/10 7:53 PM
Please purchase PDF Split-Merge on www.verypdf.com to remove this watermark.
18_607169-ch10.indd 27218_607169-ch10.indd 272 4/22/10 7:53 PM4/22/10 7:53 PM
Please purchase PDF Split-Merge on www.verypdf.com to remove this watermark.
273
CHAPTER
Transforming Objects
IN THIS CHAPTER
Resizing and scaling objects
Rotating, shearing, and
flipping objects
Controlling how InDesign
displays transformation
values
Repeating transformations
Undoing transformations
Replacing object attributes
O
ne of the wonders of desktop publishing is how you can make fun-
damental changes to objects. You can make them smaller, bigger,
and wider. You can rotate them, flip them, and skew them. Try that
with a printed photograph or strip of type.
The most common transformations include resizing frames and resizing
(scaling) their contents. The other basic transformations — rotating, shearing,
and flipping — are used less often, with rotation being the most widely use-
ful and the other two usually limited to special effects.
For all of these controls, InDesign offers multiple ways to achieve the desired
transformation: menu options, tools, panels, and dialog boxes. When you
have a choice, pick whatever is most convenient at the moment.
Cross-Reference
Chapter 10 covers how to select objects, as well as how to move, copy, delete,
and align them. Chapter 12 covers special effects such as adding strokes and
lighting effects.
n
The Control panel contains all sorts of transformation controls. Figure 11.1
identifies them.
19_607169-ch11.indd 27319_607169-ch11.indd 273 4/22/10 7:53 PM4/22/10 7:53 PM
Please purchase PDF Split-Merge on www.verypdf.com to remove this watermark.
Part III: Object Fundamentals
274
FIGURE 11.1
The Control panel’s transformation controls
Control points Rotation Angle
Scale X Percentage and Scale Y Percentage
Shear X Angle
Rotate 90° Clockwise
Flip Horizontal
Rotate 90° Counterclockwise
Flip and Rotation Status
Flip Vertcial
Width and Height Selection controls (see Chapter 10)
Resizing and Scaling Objects
Two closely related transformation features are resizing and scaling. The difference is that resizing
affects just the container — the frame or path — whereas scaling affects both the container and its
contents. (For straight lines and for curved lines with no graphics or text, there is no difference
between resizing and scaling because there are no contents.)
Resizing methods
After you create a shape, frame, path, or line, you may find that it’s too big or too small for your
design. No problem. Resizing objects is as easy as moving them, and as is the case with reposition-
ing objects, you have two basic options for resizing: the mouse or your choice of the Control or
Transform panel.
Using the mouse
Click and drag the control handles on an object’s bounding box using the Selection tool. To
change the width and height, drag a corner handle. To change only the width or height, drag a
midpoint handle. If you press and hold Shift as you drag, the object’s original proportions are
retained.
Tip
If you drag immediately after clicking a handle, only an object’s bounding box is displayed as you drag. If you
click and then pause until the pointer changes, the contents within are displayed as you drag.
n
Here’s how the various selection tools act on objects — frames, paths, and lines — when you
resize them via the mouse:
19_607169-ch11.indd 27419_607169-ch11.indd 274 4/22/10 7:53 PM4/22/10 7:53 PM
Please purchase PDF Split-Merge on www.verypdf.com to remove this watermark.