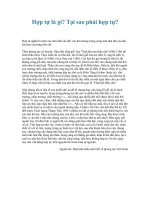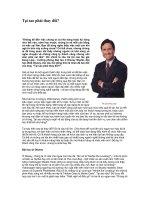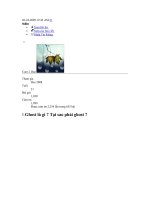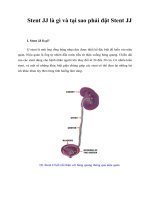Tài liệu Ghost là gì ? Tại sao phải ghost ? docx
Bạn đang xem bản rút gọn của tài liệu. Xem và tải ngay bản đầy đủ của tài liệu tại đây (715.95 KB, 20 trang )
02-24-2009 12:43 AM #1
4shin
• Xem Hồ Sơ
• Xem các bài viết
• Nhắn Tin Riêng
Core 2 Duo
Tham gia
Dec 2008
Tuổi
21
Bài gởi
1,030
Cảm ơn
1,899
Được cảm ơn 2,254 lần trong 655 bài
Ghost là gì ? Tại sao phải ghost ?
Bạn đã đủ kiến thức để thử chưa ???? bài viết có thể rất dài
Norton Ghost đã quá quen thuộc đối với nhiều người - nhất là những kỹ thuật viên sửa
chữa hệ thống máy tính, quản trị mạng công ty hoặc những người sử dụng máy tính nghiệp
dư hiểu biết. Đối với bạn thì sao? Có phải là quá mới? Có phải là bạn đã nghe tên đến
ghost nhưng chưa hiểu rõ về phương thức và ý nghĩa của chúng? Tôi sẽ giúp bạn hiểu và
thực hiện sao lưu hoặc phục hồi một cách rõ ràng nhất có thể.
Ghost là một danh từ chỉ phần mềm, tuy nhiên do phần mềm này được sử dụng quá nhiều,
quá thông dụng nên chúng đã trở thành một động từ. Khi người ta nói "ghost" thì có nghĩa
là bạn cần sử dụng phần mềm Norton Ghost để thực hiện việc sao lưu dữ liệu từ một ổ
cứng/phân vùng thành tập tin ghost. Sau khi sao lưu bạn có thể phục hồi lại hệ thống trong
bất kỳ thời điểm nào và trong bất kỳ một máy tính nào. Không những thế, bạn còn có thể
sử dụng các tập tin ảnh đó để có thể lấy lại các tập tin nhất định nào đó chứa trong nó mà
không cần thiết phải khôi phục lại hoàn toàn trạng thái làm việc như khi sao lưu.
Những điều này có hấp dẫn đối với bạn hay không? đối với tôi Ghost là một phần mềm mà
có lẽ rằng tôi không thể bỏ qua nó nếu chừng nào còn sử dụng các hệ điều hành của
Microsoft và muốn sao lưu dữ liệu một cách thuận tiện và thông dụng đối với nhiều máy
tính khác nhau.
Tìm hiểu ý nghĩa của việc Ghost lại một ổ cứng hoặc một phân vùng
Để hiểu sâu một chút về các hành động ghost lại các ổ cứng, phân vùng trên ổ cứng thì
phần này tôi sẽ giúp bạn thông qua một ví dụ đơn giản và dễ hiểu như sau:
Lấy ví dụ như . Bây giờ bạn thử nhìn vào một chiếc giá sách chứa rất nhiều sách mà bạn
đã sắp xếp chúng một cách rất khoa học, rất dễ lấy từng cuốn sách với thói quen sử dụng
của bạn bởi các phân mục rõ ràng. Bạn đã chụp lại một bức ảnh mà tất cả các gáy sách sẽ
giúp bạn nhận biết cuốn nào đặt ở tầng nào, chỗ nào. Một hôm những người bạn của bạn
đến chơi và lục tung sách của bạn lên, làm đảo lộn mọi thứ. Khi họ ra về thì bạn bắt đầu
sắp xếp lại, mọi việc rất đơn giản vì bạn đã dùng bức ảnh chụp để có thể sắp xếp lại đến
từng vị trí của các cuốn sách như cũ.
Nói nôm na là copy win trên ổ C thành 1 file ảnh rồi cất vào 1 nơi nào đó trong ổ cứng hay
ghi ra CD\DVD
rồi khi nào win hỏng thì format ổ C ghost trở lại...Công việc như là copy & paste vậy
(nhanh hơn nhiều lần khi cài win)
Nhiều người sử dụng không biết có sự hiện diện của System Restore trong hệ thống và
không khai thác đến nó. Nếu không sử dụng có thể tắt System Restore một cách đơn giản
thông qua vài bước nếu như bạn không dùng đến nó - Đánh dấu vào mục "Turn off System
Restore on all drives", bấm OK và khởi động lại hệ thống.
Hình như vẫn chưa ổn lắm. Tôi sửa lại đôi chút. Một hôm bạn sẽ đi công tác xa trong vài
tháng, bạn chụp lại bức ảnh của giá sách của mình, rồi cất hết sách vào các bao tải, cất vào
kho. Xong, chẳng ai động chạm đến được. Sau khi đi công tác về bạn sắp xếp lại chúng
như cũ bởi vì bức ảnh đã hiển thị rõ ràng đến từng vị trí của các cuốn sách trên giá sách.
Trong ví dụ này thì tôi muốn nói đến phần mềm Ghost, chúng sao chụp lại vị trí từng tập
tin ở các thư mục trên một phân vùng của đĩa cứng (hoặc cả đĩa cứng) sau đó lưu lại tất cả
các nội dung của chúng. Sau khi có các sự cố nào đó khiến cho hệ thống của bạn không
hoạt động được thì bạn sẽ sử dụng lại tập tin ảnh đã sao lưu lại này để phục hồi lại chúng.
Sau khi phục hồi thì toàn bộ sẽ trở lại như cũ. Các ví dụ trên thì ghost có vẻ giống như ví
dụ cuối cùng là hợp lý hơn với trường hợp tập tin ảnh ghost sẽ được lưu trữ, bởi vì chúng
không những lưu lại toàn bộ cấu trúc của tập tin mà còn lưu trữ vào một tập tin (giống như
việc cất sách vào kho vậy). Tuy nhiên ví dụ thứ hai thì lại hợp lý hơn về mặt phân vùng và
hệ điều hành đang tồn tại, chúng thì sẽ được thay đổi, xáo trộn bởi quá trình sử dụng của
bạn và khi nào chúng bị lộn xộn, hư hỏng thì bạn có thể sắp xếp lại, tuy sự sắp xếp lại này
thì không phải là di chuyển các tập tin ở các vị trí khác nhau về đúng chỗ của nó, mà là lấy
lại tập tin ở thời điểm đã sao chụp lại để đưa chúng trở về vị trí cũ. Nếu như bạn từng đọc
cuốn truyện thiếu nhi về chú mèo máy Đô-rê-môn và biết rằng truyện đó có một cỗ máy
thời gian để đi ngược lại thời điểm trước đó thì bạn sẽ hiểu hành động ghost trả lại này là
tạo mọi vật trở lại vị trí ở thời điểm ghost đó vậy.
Như vậy thì nhược điểm của ghost cũng bộc lộ giống như trường hợp ví dụ về đồ vật trong
một căn phòng. Nếu như các đồ vật trong căn phòng đã bị thay đổi theo cách thêm mới thì
sẽ không được lưu trữ trong bức ảnh, và do đó Norton Ghost chỉ làm công việc là sao lưu
lại nguyên hiện trạng để phục hồi lại khi xảy ra lỗi mà thôi. Đây là sự khác nhau giữa
phương pháp sao lưu dùng phần mềm Ghost và phương pháp sử dụng tính năng System
Restore của hệ điều hành (có mặt từ Windows Me cho đến các phiên bản hiện tại của
Microsoft).
So sánh Norton Ghost với tính năng System Restore sẵn có
Như những nhược điểm nói trên thì System Restore sẽ hoàn hảo hơn đối với việc sao lưu
hệ thống chăng? Tôi không nghĩ như vậy bởi dựa trên các tiêu chí so sánh mà tôi cho rằng
quan trọng như sau:
System Restore thì phụ thuộc vào trạng thái của hệ điều hành, do đó muốn khôi phục được
lại một trạng thái trước đó thì phụ thuộc vào hệ điều hành có bị lỗi hay không. Ngược lại
với điều này thì Norton Ghost hoạt động riêng biệt với hệ điều hành, do đó có khả năng
khôi phục ngay cả khi hệ thống bị lỗi.
System Restore có thể tạo ra hàng loạt thời điểm sao lưu mà trong đó ở cả các thời điểm
xác định được (do người sử dụng thực hiện) và cả các thời điểm không kiểm soát được (do
hệ thống tự động sao lưu. Khi hệ thống bị lỗi hoặc virus thì người dùng sẽ bối rối trước
những thời điểm mà họ xác định là "an toàn" - tức là không có chứa lỗi và virus.
Norton Ghost có thể sao lưu hệ thống từ một máy tính sang máy tính thứ hai hoặc nhiều
máy khác (nếu sao lưu phân vùng cài đặt hệ điều hành thì tuỳ hệ điều hành mà có thể
tương thích hay không giữa các máy tính với nhau, đa số các máy tính có cùng cấu hình
đều có thể có tính tương thích tốt). System Restore thì không, chúng chỉ sao lưu và phục
hồi trên một máy tính duy nhất. Đây là ưu điểm nổi trội nhất khi so sánh.
System Restore có thể tự động loại bỏ các thời điểm sao lưu quá xa so với hiện tại (mặc
định thì chúng sẽ sử dụng một lượng dung lượng đĩa cứng nào đó), do đó các thời điểm
nguyên thuỷ (khi máy tính hoàn toàn an toàn) sẽ không còn được lưu trữ sau một thời gian
dài sử dụng. Norton Ghost thì sao lưu theo từng thời điểm nhất định mà người sử dụng
cảm thấy lúc đó máy tính an toàn nhất.
System Restore có thể theo dõi toàn bộ những diễn biến trong máy tính để có thể khôi phục
lại theo như thiết đặt mặc định của nó, nếu phục hồi lại đến các thời điểm trước đó thì các
tập tin cũng có thể được khôi phục lại phiên bản trước, đó là một điều tệ hại đối với các tập
tin cơ sở dữ liệu, các tập tin văn bản, bảng tính đã được thay đổi theo thời gian và là thành
quả làm việc của người sử dụng.
Do có một số phần mềm khác cũng có tính năng tương tự như Norton Ghost nên sự so sánh
ở đây cũng đúng khi so sánh giữa System Restore với phần mềm đó.
Sử dụng Ghost khi nào?
Như một bài trước đã viết trên blog này về cách thức sử dụng ghost đối với việc tối ưu sự
sắp xếp dữ liệu và sao lưu các dữ liệu quan trọng, ở đây xin dẫn lại nội dung về thời điểm
khi ghost theo các ý chính ở bài viết đó (bạn nên tham khảo bài viết đó sẽ tốt hơn và bổ trợ
cho bài này).
Thời điểm tạo bản sao lưu bằng Ghost đầu tiên
Cài đặt hệ điều hành Windows. Đây là bước đầu tiên và cần có (ai cũng biết là phải như
vậy ^^) để từ đó có cơ sở cho việc tạo bản sao lưu cơ bản. Nếu như bạn thực hiện việc tạo
bản sao lưu cho một phân vùng chứa dữ liệu, hoặc chứa các bộ cài đặt thì không nhất thiết
phải thực hiện bước này. Ngay sau khi cài đặt Windows, bạn cần thiết cài đặt các phiên
bản service pack trước khi tiếp tục các công việc khác (cho dù rằng lúc này có thể giao
diện đồ hoạ còn ít màu sắc với độ phân giải thấp).
Cài đặt các trình điều khiển quan trọng cho bo mạch chủ và bo mạch quan trọng. Bạn
biết rằng bo mạch chủ là một thiết bị quan trọng trong máy tính, là nền tảng cơ sở cho các
thiết bị phần cứng khác hoạt động. Trình điều khiển (driver) được khuyên cài đặt ở đây
được nằm trên đĩa quang bán kèm theo máy tính hoặc kèm theo bo mạch chủ khi mua. Mọi
hành động cài đặt nhanh hoặc chậm trong các quá trình cài đặt sau này đều phụ thuộc vào
bước này, bởi vì chúng thì khai thác các khả năng hoạt động nhanh hay chậm của các giao
tiếp tại chipset. Trình điều khiển cho bo mạch chủ ở đây có thể bao gồm: 1. Trình điều
khiển cho chipset bao gồm cầu bắc và cầu nam (cái này quan trọng nhất, nhưng chúng
cũng có thể được tích hợp cùng với hệ điều hành nếu như chipset quá cũ), 2. Trình điều
khiển cho bo mạch đồ hoạ được tích hợp trên bo mạch chủ (nếu không có nó thì hệ điều
hành chỉ có thể sử dụng giao diện với độ phân giải thấp và vài màu cơ bản, chúng sẽ làm
khó khăn cho các giao diện cài đặt phần mềm có bảng thông báo, với các nút tiến trình nằm
ngoài màn hình. 3. Trình điều khiển cho bo mạch âm thanh được tích hợp trên bo mạch
chủ. 4. Các trình điều khiển khác do các chức năng tích hợp trên bo mạch chủ như:
Enthernet, USB phiên bản mới như 2,0; 3.0 chẳng hạn....Sau các bước cài đặt này có thể
phải khởi động lại hệ thống sau mỗi đề cử của thuật sĩ hoặc yêu cầu của phần mềm cài đặt.
Cài đặt phần mềm diệt virus hoặc bảo mật tích hợp. Lý giải về điều này bạn nên chú ý
đến các hình thức cài đặt ở phía trên thường là sử dụng các bộ cài được lưu trữ trên đĩa
quang, chúng thì được các nhà sản xuất kiểm tra kỹ lưỡng về các loại mã độc trước khi in
thành đĩa công nghiệp, do đó hầu như chúng sẽ không chứa các phần mềm độc hại, nhưng
từ phần cài đặt các phần mềm khác trở đi thì sẽ có nguy cơ cao hơn về sự xâm nhập của
mã độc hại. Khi cài đặt các phần mềm diệt virus hoặc các phần mềm bảo mật tích hợp (có
chức năng phòng chống virus và tưởng lửa cùng kết hợp) sẽ làm giảm nguy cơ mắc virus
từ những bộ cài đặt phần mềm đang được lưu trữ trên máy tính của bạn. Ngay sau khi cài
đặt phần mềm diệt virus thì cũng cần cập nhật các cơ sở dữ liệu của chúng cho đến thời
điểm hiện tại thông qua Internet hoặc các bản nâng cấp offline (không cần kết nối với
Internet).
Cập nhật các bản vá lỗi cho hệ điều hành của bạn. Ngay sau khi cài đặt phần mềm diệt
virus thì bạn nên sử dụng tính năng Windows Update (thông qua trình duyệt Internet
Explorer) để có thể cập nhật các miếng vá của hệ điều hành. Nếu như phiên bản cài đặt
Windows của bạn chưa được cài đặt các bản service pack thì có lẽ giai đoạn này là khá mất
nhiều thời gian kết nối với Internet. Ở phần này bạn cũng cần thực hiện việc Activate sản
phẩm của mình (đối với các hệ điều hành Windows từ XP trở đi) để có thể không mất
nhiều thời gian và rủi ro về sau này (tôi có một bài học về vấn đề này khi mà sau khi
Activate vài lần
Cài đặt các phần mềm chính phục vụ cho quá trình làm việc của bạn. Chẳng hạn một
số phần mềm chuyên nghành, phần mềm văn phòng hoặc một số phần mềm khác thiết yếu.
Những cài đặt này mang tính căn bản, tức là bạn thường xuyên sử dụng trong quá trình làm
việc của mình. Ở phần tạo bản ghost cơ bản này bạn không nên cài đặt các phần mềm
mang tính chất phụ, lặt vặt mà chúng có thể có các phiên bản tốt hơn trong tương lai.
Sau các hành động trên, bạn tiến hành sao lưu lại phân vùng cài đặt hệ điều hành cũng các
phần mềm quan trọng để tạo ra một bản lưu trữ cho mình. Có thể nói đến đây là bạn đã
thực hiện được một sự sao lưu tương tự như hành động của một số hãng tích hợp máy tính
(như HP, IBM, Acer...) đã từng thực hiện, đó là tạo ra bộ đĩa cứu hộ (còn gọi là bộ đĩa
Rescue hoặc Restore) chứa đầy đủ phần cài đặt cơ bản cho một người sử dụng máy tính
bình thường thực hiện (không bao gồm bộ phần mềm văn phòng), mỗi khi lỗi hệ thống thì
có thể sử dụng bộ đĩa cứu hộ này khắc phục sự cố một cách triệt để, tựa như hành động
đưa máy tính về trạng thái xuất xưởng.
Thông thường thì sau khi bạn cài đặt hệ điều hành theo các bước như trên thì [các] tập tin
ghost được tạo ra sẽ có dung lượng có thể nhỏ hơn so với một đĩa DVD, bạn có thể sao lưu
lại dưới một đĩa DVD-ROM (hoặc vài đĩa CD-ROM nếu bạn không có ổ ghi đĩa tương
thích với DVD) khi tích hợp chúng với một đĩa boot nào đó như Hiren's Boot CD để có thể
sẵn sàng khôi phục trong trường hợp gặp lỗi. (Bạn xem thêm bài Hiren Boot CD để có thể
tự mình tạo được một đĩa có khả năng khởi động hệ thống từ đĩa quang và tích hợp các tập
tin ghost vào nó).
Tạo các bản ghost theo định kỳ Điều này rất rất quan trọng đối với mấy bạn hay nghịch
máy hoặc muốn tìm hiểu về IT cứ check soft liên tục thì không trách khỏi việc lỗi WIN
Sau khi đã có một bản sao lưu như trên thì bạn đã có thể chuẩn bị vào làm việc hoặc giải
trí. Đã đến lúc bạn cài đặt đủ thứ phần mềm phục vụ cho bạn trong quá trình làm việc và
giải trí lên hệ điều hành của mình. Những phần mềm cài đặt thêm thì có thể là: Phần mềm
nghe nhạc, phần mềm quản lý ảnh, các phần mềm IM, phần mềm quản lý email (hoặc là
lúc thiết lập chúng) các phần mềm, tiện ích nhỏ khác...
Sau khi đã cài đặt toàn bộ phần mềm, khi mà bạn có thể sử dụng máy tính như một thứ đa
năng phục vụ cho nhu cầu làm việc và giải trí của bạn thì bạn nên tiếp tục sử dụng máy
tính của mình trong vòng một hai tuần mà không cần chú ý thêm gì đến vấn đề sao lưu
nữa. Sau thời gian này thì bạn có thể sẽ có nhiều thứ cần phải cài đặt hoặc tinh chỉnh hệ
thống (tweak hệ thống, thay đổi các thiết đặt của các hệ điều hành như màn hình nền, cỡ
chữ,...), và mọi chuyện sẽ diễn ra bình thường.
Sau khoảng thời gian mà bạn nhận thấy rằng hệ thống của bạn đã đi vào hoạt động bình
thường, thì đã đến lúc bắt đầu tiến hành sao lưu lại hệ điều hành bằng phương pháp ghost
thêm một lần nữa. Nếu như sau này có các sự cố nào đó thì bạn đã có thể đưa hệ thống trở
lại làm việc chỉ sau 10 đến 30 phút.
Các tập tin cho sao lưu theo định kỳ như thế này nên đặt tại một phân vùng nào đó trên
chính ổ cứng của bạn để đảm bảo cho thời gian phục hồi nhanh nhất có thể. Không cần
thiết phải sao lưu trên đĩa quang, bởi vì việc phục hồi lại từ đĩa quang trong môi trường
MS-DOS sẽ chậm hơn so với việc chuyển trên chính nội bộ đĩa cứng đó.
Định kỳ theo thời gian bạn nên tiếp tục tạo ra các bản ghost để chúng phù hợp với những
thay đổi mới nhất đối với hệ điều hành của bạn. Theo kinh nghiệm mà tôi thường thực hiện
đối với sự sao lưu định kỳ này là khoảng từ 2 đến 3 tháng. Khoảng thời gian này sẽ có
những thay đổi của hệ thống đối với phiên bản sao lưu trong 2 - 3 tháng trước đó.
Hướng dẫn cách sử dụng phần mềm Ghost trên nền
MS-DOS
Sau khi bạn đã hiểu về tác dụng của việc ghost như phần trên, đến đây tôi hướng dẫn bạn
làm việc với phần mềm Norton Ghost của hãng Symantec. Tuy rằng bộ phần mềm Norton
Ghost mới nhất hiện nay là phiên bản 14 hoạt động trên nền Windows sẽ có thể giúp bạn
sao lưu và phục hồi một cách đơn giản, nhưng ở đây trước hết là tôi muốn giới thiệu với
bạn phiên bản chạy trên nền MS-DOS. Lý do rằng không nhiều bạn có thể sở hữu được bộ
phần mềm Norton Ghost 14 và lý do quan trọng hơn là có thể bạn đã sẵn có đĩa công cụ
Hiren's Boot CD 9.7 .
Để sử dụng Ghost trong nền MS-DOS thực, bạn cần khởi động máy tính bằng đĩa Hiren's
Boot CD. Từ menu chính, thực hiện theo các bước sau:
Vào phần Disk Clone Tools...
Vào phần Norton Ghost 11.5. (Phiên bản 11.5 là phù hợp với đĩa Hiren's Boot CD 9.7, các
phiên bản đĩa khác có thể có con số khác. Ở trong phần Disk Clone Tools này còn có một
số phần mềm khác nữa, bạn sẽ tìm hiểu sau nhé)
Trong phần Norton Ghost này có nhiều lựa chọn khác nhau:
Ghost with USB support: Trường hợp này là bạn thực hiện hành động ghost đối với các
USB flash, các ổ cứng gắn ngoài thông qua giao tiếp USB của máy tính...
Ghost with SCSI support: Lựa chọn này nếu như máy tính của bạn sử dụng các ổ cứng
giao tiếp nhanh - cụ thể là giao tiếp SCSI thường dành cho các máy chủ. Nếu như bạn sử
dụng máy tính không có các ổ SCSI thì bạn không sử dụng lựa chọn này.
Ghost with network support: Hỗ trợ ghost thông qua mạng, khá phức tạp, có lẽ chỉ phù
hợp với những người quản trị hệ thống mạng cần sửa chữa các máy tính client.
*Ghost (-FFX...)
*Ghost (-Z9 -Span...)
*Ghost (-Z9 - Auto - Split=700...): Nếu như bạn muốn ghi ra đĩa CD-ROM ảnh ghost thì
bạn sử dụng lựa chọn này, khi đó quá trình ghost sẽ tự động cắt tập tin ảnh ghost ra thành
các tập tin có dung lượng 700 MB để phù hợp với dung lượng đĩa CD-ROM. Quá trình
restore sẽ đơn giản chỉ việc thực hiện đối với tập tin đầu tiên, sau đó đưa liên tiếp các đĩa