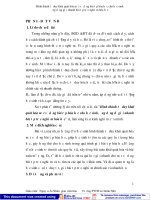Tài liệu Autodesk - Số hóa bình đồ pdf
Bạn đang xem bản rút gọn của tài liệu. Xem và tải ngay bản đầy đủ của tài liệu tại đây (246.09 KB, 5 trang )
Le Dac Hien Page 1 9/30/2007
AUTODESK
Số hóa bình đồ
Bước1: Quét ảnh (Scan)
Quét ảnh ở độ phân giải cao và nên lưu theo định dạng *.tif.
Bước 2: Chèn ảnh
¾ Chạy CAD Overlay Æchọn Image | Insert… chọn File ảnh bình
đồ.
ÆNext. chọn đơn vị là mét
¾ Các tuỳ chọn khác để mặc định
¾ Đặt tỷ lệ cho bản vẽ: Image | Correlate | Scale...
chọn điểm cơ bản góc trái bên dưới.
¾ Chọn tỷ lệ bản vẽ: tỷ lệ nguồn là 1, tỷ lệ cần phóng 25000 (Lưu ý
tỷ lệ c
ủa bản vẽ trên giấy).
¾ Sau khi Scale cần zoom | all toàn bộ bản vẽ.
Nếu ảnh ở dạng khác *.tif
(VD: *.bmp, *.jpg…) thì cần thực hiện các
thao tác sau:
¾ Đổi màu cho các đường đồng mức bằng lệnh
Image | Cleanup | Invert vì khi quét ảnh thì đường đồng mức
màu đen còn chương trình nhận màu trắng.
¾ Chuyển bình đồ về dạng số
Image | Image processing | Change color Depth chọn Y, chọn B
Bước 3: Thiết lập các thông số
Tạo 2 lớp dongmucchinh (Blue) và dongmucphu (Red)
Đặt các tuỳ chọn cho CAD Overlay thực hiện nhận dạng bình đồ
Image | Option… chọn Vtools General
Le Dac Hien Page 2 9/30/2007
¾ Tiếp đó chọn Vector separation
¾ Trong thẻ Ganeral chọn mặc định
¾ Trong thẻ Contour chọn
- Layer của Minor là DongMucPhu
- Layer của Major là DongMucChinh
- Polyline width chọn Actual
- Chọn độ mịn đồng mức chính là 5m (giả sử)
- Chọn độ mịn đồng mức phụ là 1m (có thể mặc định)
¾
Chọn save as default => OK
Le Dac Hien Page 3 9/30/2007
Bước 4: Đặt bước nhảy cho đường đồng mức
Thường trong các bài tập bước nhảy đường đồng mức chính là 20m.
Vào Vtools Follower chọn như sau:
¾ Contour creates chọn Plyline
¾ Elevation chọn Prompt (để tự nhập cao độ từ bàn phím)
¾ Elevation interval (bước nhảy đường đồng mức) chọn 20
¾ OK
Le Dac Hien Page 4 9/30/2007
Bước 5: Vào số liệu cho bình đồ.
Bây giờ cần có bản đồ giấy để dễ theo dõi và phải có toàn bộ cao độ của
các đường đồng mức chính cũng như đồng mức phụ.
Việc tính toán cao độ đường đồng mức cần tính toán trên giấy trước còn
chạy chương trình chỉ việc nhập số liệu vào.
Một chú ý là trước khi scan ảnh cần tô lại bằng bút nét to để đường đồng
mức được rõ ràng, hạn chế vi
ệc nhận dạng thủ công trong quá trình sử
dụng chương trình.
- Chọn Image | Vectorzation Tools | Contour Follower
¾ Chọn A nếu bắt 1 điểm thuộc đường đồng mức, có thể kích thẳng
vào đường đồng mức
¾ Tiếp tục chọn A nếu chọn 1 điểm tiếp theo của đường đồng mức
¾ Chọn S để chuyển chuột từ đầu về cuối đường
đồng mức
¾ Chọn B để lùi lại 1 điểm trước đó nếu điểm này sai
¾ Chọn R bạn để quay lại bất kỳ điểm nào thuộc đường đồng mức
¾ Chọn D để chỉ hướng tiến của đường đồng mức
¾ Chọn O để máy tự động vẽ tiếp đường đồng mức
¾ Chọn C
để đóng đường đồng mức
¾ Chọn J để nối 2 đường đồng mức.
Le Dac Hien Page 5 9/30/2007
- Nhấn Enter sau khi hoàn thành vẽ 1 đường đồng mức.
- Nhập Cao độ cho đường đồng mức đó.
Trong quá trình làm hãy liên tục lưu bản vẽ này vì nó chiếm bộ nhớ khá
lớn
Tiếp tục với các đường đồng mức khác cho đến khi hoàn thành.
Bước 6: Ghi bản vẽ
Chọn File | Save as…chọn kiểu CAD 14
Chú ý có thể ghi những thay đổi của ảnh bình đồ nếu cần.
Khi copy file bản vẽ cần đặt file ảnh cùng 1 thư mục
Bước7: Nhận Cao độ trong Nova TDN
Chạy NovaTDN
Chọn Menu Địa Hình | Định nghĩa đường đồng mức hoặc đường mép
¾ Chọn tất cả bản vẽ Enter
¾ Chọn là đường đồng mức.
¾ Check vào ô Không thay đổi cao độ
¾ Chọn Ok.
Bước 8: Tiến hành thiết kế đường Bằng NOVA-TDN
Một vài lưu ý :
- Phải Scale bản đồ trước khi nhập vào cao độ nếu Scale sau thì tất
cả cao độ cũng bị Scale theo.
- Trong quá trình thao tác nếu có gì cần góp ý sửa đồi cho tài liệu
hoàn thiện hơn mời các bạn Email về địa chỉ:
.
(Sưu tầm)