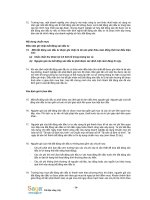- Trang chủ >>
- THPT Quốc Gia >>
- Sinh học
phan he luong mi sa
Bạn đang xem bản rút gọn của tài liệu. Xem và tải ngay bản đầy đủ của tài liệu tại đây (1.94 MB, 23 trang )
<span class='text_page_counter'>(1)</span>HƯỚNG DẪN HẠCH TOÁN LƯƠNG TRÊN MISA Phân hệ Tiền lương bao gồm các phần hành: 1. Khai báo cán bộ 2. Lập bảng lương 3. Hạch toán chi phí lương 4. Trả lương 5. Thanh toán thuế TNCN, BH. 1 Khai báo cán bộ: Vào Danh mục, Cán bộ, nhấn nút. –. trên thanh công cụ.. Những ô có đánh dấu (*) đơn vị bắt buộc phải nhập như: . Mã cán bộ: viết hoa, không dấu, không khoảng cách. . Tên cán bộ: điền đầy họ và tên cán bộ. . Phòng/Ban: chọn tương ứng. Ngoài ra đơn vị lưu ý, chọn những mục này để lên được các chỉ tiêu trên bảng lương . Chức vụ: điền chức vụ tương ứng của mỗi cán bộ. . Mã ngạch lương: chọn để khi lập bảng lương lấy lên được chỉ tiêu này.
<span class='text_page_counter'>(2)</span> . Giảm trừ gia cảnh: chương trình mặc định là 4.000.000, nếu cán bộ nào có người phụ thuộc thì nhập số tiền được miễn trừ gia cảnh.. –. Đơn vị điền đầy đủ các thông tin khác. –. Nhấn Cất. 2 Lập bảng lương: Vào phân hệ Tiền lương, nhấp phải vào Lập bảng lương, Chọn Lập bảng lương.. Chương trình hiện lên bảng “Lập bảng lương mới” Chương trình mặc định tích vào ô “Lập mới dựa trên bảng lương khác”.
<span class='text_page_counter'>(3)</span> ***Nếu đây lần đầu tiên đơn vị lập bảng lương hay đơn vị muốn thiết lập lại tất cả các chỉ tiêu trên bảng lương thì đơn vị bỏ tích chọn vào ô như trong hình vẽ. . Chọn tháng muốn lập bảng lương, tương tự chọn năm.. Ví dụ: Tháng 1 Năm 2011 . Nhấn Đồng ý.. Chương trình hiện lên bảng lương đã được thiết lập sẵn . Nguồn kinh phí: Chọn nguồn mà đơn vị rút trả lương. Ví dụ: Nguồn ngân sách huyện.
<span class='text_page_counter'>(4)</span> Hiện tại MISA thiết lập sẵn 1 số các cột cho đơn vị nếu đơn vị muốn sửa lại mẫu bảng lương theo đơn vị thì đơn vị làm như sau: . Bước 1: Thêm hoặc bớt cột trên bảng lương.. . Bước 2: Thiết lập các thông tin ngầm định cho cột mới. . Bước 3: Thiết lập công thức cho các cột để chương trình tự tính trên bảng lương.. 2.1 Thêm hoặc bớt cột trên bảng lương Khi thêm mới cột trong bảng lương có 2 loại . Cột Hệ số: đơn vị nhập Hệ số lương vào chương trình tự động nhân với mức lương tối thiểu. . Cột Số tiền: đơn vị nhập số tiền vào cột đó. Ví dụ: . Thêm cột Hệ số phụ cấp làm thêm giờ. . Thêm cột Phụ cấp ăn trưa (hàng tháng mỗi cán bộ được thêm 500000 để ăn trưa). . Bỏ cột Phụ cấp vượt khung. Nhấp phải chuột vào tiêu đề cột. Chọn Sửa mẫu. Chương trình hiện lên bảng Sửa mẫu như hình vẽ.
<span class='text_page_counter'>(5)</span> Mặc định chương trình đã thiết lập sẵn cho đơn vị một số khoản lương, nếu khoản lương đơn vị chọn mà chương trình chưa thiết lập sẵn thì chọn tên khoản lương “ cột số ... “ để thêm. ( lưu ý chọn kiểu dữ liệu cho hợp lý: kiểu số tiền hay kiểu hệ số ) Lưu ý: các cột muốn thêm vào có kiểu dữ liệu là Hệ số hay Số tiền đơn vị phải chọn tương ứng. . . Thêm cột hệ số Phụ cấp thêm giờ ( khoản lương này chương trình đã thiết lập sẵn ). . Cột Các khoản lương chưa sử dụng, chọn Phụ cấp làm thêm giờ. . Cột Cấu trúc bảng lương ,chọn nơi muốn thêm vào, ví dụ như Hệ số phụ cấp khác. . Sau đó nhấn vào nút. rồi nhấn Cất. Thêm cột số tiền Phụ cấp ăn trưa ( khoản lương này chương trình chưa thiết lập, khoản lương này là dạng số tiền ).
<span class='text_page_counter'>(6)</span> . Đơn vị chọn cột không có tên đang để số thứ tự và có kiểu dữ liệu là số tiền để sửa tên. . Ví dụ chọn Cột số 8 có Kiểu dữ liệu là Cột số tiền. Sửa mã khoản lương: Cột8 là mã PCAT Sửa tên khoản lương: Cột tiền 8 là Phụ cấp ăn trưa . Bên phần Cấu trúc bảng lương ,chọn nơi muốn thêm vào ( phải chọn thuộc 1 nhánh con có sẵn trước, rồi sắp xếp vị trí sau ). Ví dụ: phụ cấp ăn trưa tạm đưa vào thuộc Lương hệ số.
<span class='text_page_counter'>(7)</span> . Sau đó nhấn vào nút. để chêm khoản lương mới sang mẫu bảng lương.. * Lưu ý: sau khi thêm cột vào bảng lương, đơn vị muốn thay đổi thứ tự của các cột bằng cách nhấn vào các nút. ,. ,. ,. Bỏ cột Phụ cấp vượt khung ra khỏi bảng lương. . . Bên phần Cấu trúc bảng lương, Chọn cột muốn bỏ ra: Phụ cấp vượt khung. . Chọn nút. . Sau khi thêm, bớt cột và sắp xếp cột theo yêu cầu của đơn vị, rồi nhấn Cất. .. 2.2 Thiết lập các thông tin ngầm định cho cột mới Sau khi thêm cột mới trong bảng lương, để phần mềm tự động định khoản chi phí lương cho cột đó Đơn vị nhấp phải chuột vào cột mới thêm ( khoản lương mà chương trình chưa thiết lập sẵn ).
<span class='text_page_counter'>(8)</span> VD: Nhấp phải vào cột Phụ cấp ăn trưa, Chọn Lập công thức. –. Sau đó chuyển qua thẻ 2.Hạch toán chi phí lương. Chọn Loại khoàn lương/ TK Nợ/ TK Có/ TK nguồn kinh phí/ Nguồn/ Chương/Loại/ Khoản/ Tiểu mục → nhấn Cất 2.3 Thiết lập công thức cho các cột để chương trình tự tính trên bảng lương. Sau khi lập xong mẫu bảng lương. Đơn vị phải lập công thức cho bảng lương vừa lập –. Nhấp phải vào cột cần sửa hoặc lập công thức ( thường sửa lại công thức của các cột tổng cộng ), chọn Lập công thức cho cột. Ví dụ : sau khi thêm cột phụ cấp thì đơn vị phải sửa lại công thức của Cột hệ số.
<span class='text_page_counter'>(9)</span> - Nhấp phải vào cột cộng hệ số, chọn Lập công thức cho cột ..... * Lưu ý: Ở cột công thức đơn vị thiết lập công thức “ + “ hay “ – “ mã khoản lương mới thêm. Ví dụ: Công thức Cột cộng hệ số = cột Hệ số lương+ Hệ số phụ cấp chức vụ + Phụ cấp thâm niên+ Phụ cấp thêm giờ + Phụ cấp khác. Cột Công thức điền mã cột tương ứng như hình vẽ –. Sau đó nhấn Cất.
<span class='text_page_counter'>(10)</span> Tương tự cho các cột cần lập công thức khác. ***Sau khi thiết lập các chỉ tiêu trên bảng lương, đơn vị điền các thông tin cần thiết trên bảng lương. –. Đơn vị điền đầy đủ thông tin rồi nhấn nút Cất. * Lưu ý: những cột đã thiết lập công thức thì chương trình tự tính lên đơn vị không điền số vào. –. Đơn vị có thể in Bảng lương vừa thiết lập bằng cách nhấn vào nút In trên thanh công cụ, chọn “ Bảng lương”..
<span class='text_page_counter'>(11)</span> *** Trong 1 tháng đơn vị có thể lập nhiều bảng lương theo các nguồn khác nhau, chương trình cho phép đơn vị in bảng lương giống như mẫu đơn vị đã lập Vào phân hệ Tiền lương, tích phải chuột vào Lập bảng lương, Chọn Lập bảng lương Chương trình hiện lên bảng “Lập bảng lương mới” Chương trình mặc định tích vào ô “Lập mới dựa trên bảng lương khác”. Ví dụ lập bảng lương tháng 1 số 2 dựa trên bảng lương tháng 1 số 1 –. Lập bảng lương: . –. Tháng: chọn tháng 1 Tích Lập mới dựa trên bảng lương khác. . Tháng chọn tháng 1 Năm 2011. . Số chọn số bảng lương dựa theo tháng 1 ví dụ Số 1.
<span class='text_page_counter'>(12)</span> –. Tích chọn Tự động thêm cán bộ mới. –. Sau đó nhấn Đồng ý. Chương trình tự động hiện lên bảng lương giống như đã lập ở tháng 1. –. Nếu trong tháng đơn vị có thêm nhân sự mới, thì vào Tiện ích/ Thêm mới cán bộ. –. Đơn vị kiểm tra thông tin (hoặc chỉnh sửa nếu có thay đổi) sau đó nhấn Cất. –. Những bước tiếp theo đơn vị làm giống như trên.. 3 Hạch toán chi phí lương: –. Vào phân hệ Tiền lương, tích phải chuột vào Hạch toán chi phí lương, chọn Hạch toán chi phí lương. Chương trình hiện lên bảng Chọn bảng lương để hạch toán.
<span class='text_page_counter'>(13)</span> –. Chọn bảng lương muốn hạch toán. –. Nhấn Thực hiện. Chương trình hiện giao diện Hạch toán chi phí lương. –. Chương trình tự động hạch toán chi phí lương cho đơn vị. –. Ở cột Nghiệp vụ đang để là không chọn, đơn vị tích vào mũi tên đen chọn lại nghiệp vụ tương ứng.
<span class='text_page_counter'>(14)</span> . Tuỳ theo đơn vị chi Thực chi hay Tạm ứng đơn vị tích chọn tương ứng Ví dụ: đơn vị chi Thực chi => Tích chọn Thực chi. – Sau đó nhấn Cất.. 4 Trả lương – Vào phân hệ Tiền lương/ click chọn Trả lương Chương trình hiện giao diện Trả lương cán bộ.
<span class='text_page_counter'>(15)</span> – Chọn tháng, Năm, Số, Phòng ban muốn trả lương – Nhấn nút Lấy số liệu. – Thẻ 1.Danh sách cán bộ chưa trả lương sẽ hiện lên danh sách cán bộ trả lương trong tháng – Hiện tại chương trình đang tích chọn hết cho tất cả cán bộ Nếu đơn vị trả lương cho từng cán bộ cán bộ thì chọn cán bộ tương ứng. – Sau đó nhấn nút Trả lương.
<span class='text_page_counter'>(16)</span> Chương trình hiện lên giao diện Thông tin trả lương –. Phương thức thanh toán: tuỳ theo đơn vị trả lương theo hình thức nào mà chọn tương ứng Ví dụ: đơn vị trả lương bằng chuyển khoản => tích chọn vào Chuyển khoản. –. Tài khoản thanh toán chọn tương ứng là 46121 hay 1121, Ví dụ 46121. –. Sau đó nhấn nút Đồng ý. Chương trình tự động sinh Chứng từ chuyển khoản kho bạc chuyển lương.
<span class='text_page_counter'>(17)</span> –. Chương trình đang để ô Nghiệp vụ là không chọn. –. Đơn vị chọn lại Thực chi hay Tạm ứng phù hợp với thực tế của đơn vị. –. Sau đó nhấn nút Cất. –. Nếu đơn vị muốn in Giấy rút dự toán chuyển khoản lương. –. Sau khi nhấn Cất, vào Tiện ích, Sinh giấy rút dự toán. 5 Thanh toán thuế TNCN, BH 5.1 Thanh toán Bảo hiểm – Vào phân hệ Tiền lương, tích chọn Thanh toán Thuế, Bảo hiểm.
<span class='text_page_counter'>(18)</span> Chương trình hiện lên bảng Thanh toán thuế TNCN, bảo hiểm. –. Chọn ô Thanh toán bảo hiểm. –. Chọn ô “Lấy số liệu chi tiết...” => để khi sinh chứng từ thanh toán chương trình tự động lấy lên mục tiểu mục.. –. Chọn các tài khoản muốn thanh toán. –. Sau đó nhấn vào nút Thanh toán.. Chương trình hiện lên bảng Sinh chứng từ thanh toán bảo hiểm.
<span class='text_page_counter'>(19)</span> –. Đơn vị nhận: đơn vị điền tên, diễn giải tương ứng Ví dụ: Tên Bảo Hiểm Xã Hội huyện Long Điền. –. Phương thức thanh toán: chọn hình thức nộp tiền tương ứng chuyển khoản hoặc tiền mặt Ví dụ: đơn vị chuyển khoản BHXH, tích chọn vào Chuyển khoản. –. Sau đó nhấn vào Đồng ý. Chương trình sinh chứng từ Chuyển khoản kho bạc thanh toán bảo hiểm.
<span class='text_page_counter'>(20)</span> –. Chương trình tự động hạch toán chuyển khoản bảo hiểm. –. Đơn vị nhận tiền: chọn đơn vị chuyển tiền đến Ví dụ Bảo hiểm xã hội huyện Long Điền. –. Kiểm tra lại thông tin sau đó nhấn Cất . Nếu đơn vị muốn in Giấy rút dự toán, đơn vị vào Tiện ích / Sinh giấy rút dự toán.. 5.2 Thanh toán thuế TNCN – Vào phân hệ Tiền lương, tích chọn Thanh toán Thuế, Bảo hiểm Chương trình hiện lên bảng Thanh toán thuế TNCN, bảo hiểm.
<span class='text_page_counter'>(21)</span> –. Chọn ô Thanh toán thuế TNCN. –. Chọn ô “Lấy số liệu chi tiết...” => để khi sinh chứng từ thanh toán chương trình tự động lấy lên mục tiểu mục.. –. Chọn các tài khoản muốn thanh toán. –. Sau đó nhấn vào nút Thanh toán.. Chương trình hiện lên bảng Sinh chứng từ thanh toán thuế TNCN.
<span class='text_page_counter'>(22)</span> –. Đơn vị nhận: đơn vị điền tên, diễn giải tương ứng Ví dụ: Cơ quan thuế huyện Long Điền. –. Phương thức thanh toán: chọn hình thức nộp tiền tương ứng chuyển khoản hoặc tiền mặt . Ví dụ: đơn vị nộp thuế bằng tiền mặt => Tích chọn Tiền mặt => Tài khoản thanh toán tự động nhảy lên 1111. –. Sau đó nhấn vào Đồng ý. Chương trình tự động sinh Phiếu chi thanh toán thuế TNCN.
<span class='text_page_counter'>(23)</span> –. . Định khoản: Nợ TK 3335 Có TK 1111. . Cấp phát, Tiều mục, nghiệp vụ không chọn. Kiểm tra lại thông tin nhấn nút Cất ***. CHÚC ANH, CHỊ SỨC KHỎE VÀ THÀNH CÔNG!.
<span class='text_page_counter'>(24)</span>