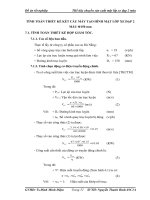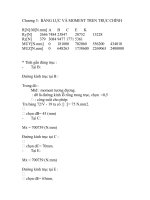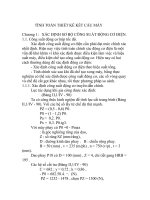Giáo trình SAP 2
Bạn đang xem bản rút gọn của tài liệu. Xem và tải ngay bản đầy đủ của tài liệu tại đây (593 KB, 25 trang )
TÍNH TOÁN THIẾT KẾ KẾT CẤU BẰNG CHƯƠNG TRÌNH SAP 2000 – TỰ HỌC SAP 2000 BẰNG HÌNH ẢNH
BÀI TẬP 2
HỆ DẦM GHÉP
Trong bài tập này, bạn sẽ thực tập giải bài toán hệ dầm ghép và dầm đơn giản sau đó
bằng kết quả thực tế sẽ đưa ra kết luận, nên sử dụng loại nào thì kinh tế nhất. Bằng chương
trình Sap 2000 bạn có thể đưa ra một thông số chính xác, sau đó so sánh một cách nhanh chóng
và dể dàng để đưa ra phương pháp tối ưu. Thật vậy, để thấy được điều đó như thế nào bạn hãy
tiến hành giải hai bài toán như hình minh họa bên dưới :
Hệ dầm ghép
Hệ dầm đơn giản
1. KHỞI ĐỘNG SAP 2000
Vào trình đơn Start chọn > Programs > SAP 2000NonLinear khi đó màn hình xuất hiện
như hình bên dưới :
30
TÍNH TOÁN THIẾT KẾ KẾT CẤU BẰNG CHƯƠNG TRÌNH SAP 2000 – TỰ HỌC SAP 2000 BẰNG HÌNH ẢNH
2. ĐƠN VỊ TÍNH
Khai báo đơn vò tính là KN-m bằng cách, bạn dùng chuột nhấp chọn vào tam giác
bên phải phía dưới của màn hình và chọn KN-m.
3. CHỌN MẪU KẾT CẤU
Trước tiên bạn vào trình đơn
File > New Model hay nhấn tổ
hợp phím Ctrl + N để xuất hiện
hộp thoại Coordinate System
Definition.
Hộp thoại Coordinate System Definition xuất hiện :
Trong hộp thoại Coordinate System
Definition bạn thực hiện khai báo theo trình tự
sau :
• Nhấp chuột vào Cartesian
• Trong mục Number of Grid
Spaces bạn nhập vào giá trò
như sau : Tại X direction là
17, Y direction : 8, Z
direction : 1 và những mục
còn lại bạn nhập giá trò là 1
sau cùng nhấp chọn OK để
đóng hộp thoại.
31
TÍNH TOÁN THIẾT KẾ KẾT CẤU BẰNG CHƯƠNG TRÌNH SAP 2000 – TỰ HỌC SAP 2000 BẰNG HÌNH ẢNH
Khi nhấp chọn OK, màn hình xuất hiện hai cửa sổ làm việc như hình bên dưới khi
đó bạn nhấp chọn vào Close để đóng cửa sổ bên trái.
Vào trình đơn View > Set 2D
View hay nhấn tổ hợp phím
Shift + Ctrl + F1 để xuất hiện
hộp thoại Set 2D View.
Hộp thoại Set 2D View xuất
hiện :
32
TÍNH TOÁN THIẾT KẾ KẾT CẤU BẰNG CHƯƠNG TRÌNH SAP 2000 – TỰ HỌC SAP 2000 BẰNG HÌNH ẢNH
Trong hộp thoại Set 2D view, tại Plane bạn dùng chuột nhấp chọn vào X-Z plane sau đó
nhấp chọn vào OK để đóng hộp thoại.
Lúc bấy giờ vùng làm việc xuất hiện mảng lưới như hình sau :
4. Vào trình đơn Draw > Draw Frame
Element khi đó bạn thấy biểu tựơng
xuất hiện.
Tiếp theo bạn di chuyển chuột vào vùng làm việc sau đó nhấp và giữ chuột tại vò trí như
hình bên dưới. Bây giờ bạn nhấp chọn vào vò trí ô thứ 6 theo trục X, khi thả chuột ra bạn thấy
trên đường lưới xuất hiện hai nút màu vàng.
Vò trí nhấp chuột
Hình khi thả chuột
33
TÍNH TOÁN THIẾT KẾ KẾT CẤU BẰNG CHƯƠNG TRÌNH SAP 2000 – TỰ HỌC SAP 2000 BẰNG HÌNH ẢNH
Tương tự như vậy, vẫn giữ chuột bạn vẽ tiếp bằng cách nhấp chọn vào ô lưới thứ 2 theo
trục X như hình bên dưới : Bạn tiếp tục thực hiện cho đến khi vẽ xong các đường thẳng thì nhấn
phím ESC trên bàn phím để kết thúc lệnh vẽ.
Để nhìn thấy rõ bạn nhấp chọn vào F7 trên bàn phím, kết quả sẽ như hình bên dưới.
Hình khi thực hiện xong
5. HIỂN THỊ CÁC THÔNG SỐ
Để hiển thò các thông số của phần tử
lên màn hình, đầu tiên bạn vào trình đơn View
> Set Elements hay nhấn tổ hợp phím Ctrl +
E, để xuất hiện hộp thoại Set Elements.
34
TÍNH TOÁN THIẾT KẾ KẾT CẤU BẰNG CHƯƠNG TRÌNH SAP 2000 – TỰ HỌC SAP 2000 BẰNG HÌNH ẢNH
Hộp thoại Set Elements xuất hiện :
Trong hộp thoại Set Elements bạn khai báo trình tự các thông số như sau :
• Trong hộp thoại Joints nhấp chuột vào Labels để đánh dấu chọn chức
năng hiển thò số hiệu của nút và phần tử.
• Trong hộp thoại Frames nhấp chuột vào Labels. Sau cùng bạn nhấp chọn
vào OK để đóng hộp thoại.
Các thông số đã hiển thò trên dầm
6. KHAI BÁO ĐIỀU KIỆN BIÊN
Để khai báo điều kiện biên bạn dùng chuột nhấp chọn nút thứ 1 và nút thứ 3 như
hình sau :
35
TÍNH TOÁN THIẾT KẾ KẾT CẤU BẰNG CHƯƠNG TRÌNH SAP 2000 – TỰ HỌC SAP 2000 BẰNG HÌNH ẢNH
Tiếp theo, vào trình đơn Assign
> Joint > Restraints.
Hộp thoại Joint Restraints xuất
hiện.
Trong hộp thoại Joint
Restraints tại mục Fast
Restraints bạn dùng chuột nhấp
chọn vào Tab thứ ba như hình
con trỏ chỉ bên trên, sau cùng
bạn nhấp chọn vào OK để đóng
hộp thoại.
Tiếp theo bạn nhấp chọn vào nút số 2 và số 4 như hình sau :
36
TÍNH TOÁN THIẾT KẾ KẾT CẤU BẰNG CHƯƠNG TRÌNH SAP 2000 – TỰ HỌC SAP 2000 BẰNG HÌNH ẢNH
Vào trình đơn Assign > Joint > Restraints.
Hộp thoại Joint Restraints xuất hiện.
Trong hộp thoại Joint Restraints tại mục
Fast Restraints bạn dùng chuột nhấp chọn
vào Tab thứ hai tính từ trái sang phải, sau đó
bạn nhấp chọn vào OK để đóng hộp thoại.
Liên kết dã xuất hiện trên dầm
7. KHAI BÁO CÁC ĐẶC TRƯNG VẬT LIỆU
Vào trình đơn Define >
Materials để xuất hiện hộp
thoại Define Materials.
Hộp thoại Define Materials
xuất hiện.
Trong hộp thoại Define
Materials tại mục Materials
bạn nhấp chuột vào CONC,
trong mục Click to nhấp chuột
vào Modify / Show Material để
xuất hiện hộp thoại Material
Property Data.
37
TÍNH TOÁN THIẾT KẾ KẾT CẤU BẰNG CHƯƠNG TRÌNH SAP 2000 – TỰ HỌC SAP 2000 BẰNG HÌNH ẢNH
Trong hộp thoại Material Property Data tại mục Analysis Property Data bạn tiến
hành khai báo như sau :
• Mass per unit Volume nhập vào giá trò : 0
• Weight per unit Volume bạn nhập vào giá trò : 2.5
• Modulus of elasticity : 2.65e6
• Poissons ratio : 0.2
• Tiếp theo nhấp chọn OK để đóng hộp thoại Material Property Data.
• Nhấp chọn vào OK để đóng hộp thoại Define Materials.
8. KHAI BÁO ĐẶC TRƯNG HÌNH HỌC VÀ GÁN CHO PHẦN TỬ DẦM
Trước tiên bạn vào trình
đơn Define > Frame
Sections.
Hộp thoại Define Frame
Sections xuất hiện.
Trong hộp thoại Define
Frame Sections tại mục
Click to bạn dùng chuột
nhấp chọn vào tam giác
bên phải của hộp Add /
Wide Flange để chọn
Add Rectangular như
hình bên dưới để xuất
hiện hộp thoại
Rectangular Section.
38
TÍNH TOÁN THIẾT KẾ KẾT CẤU BẰNG CHƯƠNG TRÌNH SAP 2000 – TỰ HỌC SAP 2000 BẰNG HÌNH ẢNH
Hộp thoại Rectangular Section xuất hiện.
Trong hộp thoại Rectangular Section bạn khai báo theo trình tự sau:
• Tại mục Section Name bạn nhập tên 0404.
• Trong mục Dimensions khai báo tiết diện cho cột bằng cách nhập giá trò
vào mục Depth là 0.4, và mục Width là 0.4.
• Tại mục Meterial nhấp chuột vào tam giác bên phải để chọn loại vật liệu
là CONC.
• Nhấp chọn OK để đóng hộp thoại Rectangular Section.
Lúc bây giờ trong hộp
thoại Define Frame
Sections đã xuất hiện tên
dầm là 0404 mà bạn đã
nhập vào. Nhấp chọn OK
để đóng hộp thoại Define
Frame Sections.
Tiếp theo bạn dùng chuột
nhấp chọn vào những
phần tử thanh dầm như
hình sau :
39