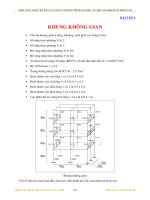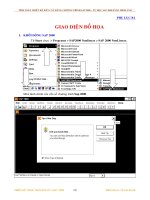Giáo trình SAP - phụ lục 4
Bạn đang xem bản rút gọn của tài liệu. Xem và tải ngay bản đầy đủ của tài liệu tại đây (203.19 KB, 8 trang )
TÍNH TOÁN THIẾT KẾ KẾT CẤU BẰNG CHƯƠNG TRÌNH SAP 2000 – TỰ HỌC SAP 2000 BẰNG HÌNH ẢNH
PHỤ LỤC B4
GIAO DIỆN ĐỒ HỌA
TRÌNH ĐƠN VỀ PHỐI CẢNH VÀ ĐỒ HỌA(VIEW)
III. TRÌNH ĐƠN VỀ PHỐI CẢNH VÀ ĐỒ HỌA (VIEW)
1. PHỐI CẢNH 3 CHIỀU (Select 3-D Views)
Trong quá trình tính toán đôi khi bạn hoàn toàn dựa vào sự trợ giúp của cấu trúc
3-D Views. Cách chọn nhanh là bạn dùng chuột nhấp chọn vào biểu tượng 3-d
trên thanh công cụ .
1. Bạn có thể chọn một cách khác là
vào trình đơn View > Set 3
D
View hoặc dùng tổ hợp phím
Shift+F3.
Hộp thoại Set 3D View xuất hiện
Trong hộp thoại Set 3D View :
• View Direction Angle : Hướng
góc nhìn quan sát
• Plan : Mặt bằng
• Elevation : Cao độ
• Aperture : Độ mở góc nhìn
2. PHỐI CẢNH 2 CHIỀU (Select 2-D Views)
Dễ dàng xây dựng cấu trúc khi làm việc trong
mặt phẳng hình chiếu 2-D hoặc phối cảønh phẳng,
bằng cách vào trình đơn View > Set 2D View hoặc
dùng tổ hợp phím Shift+Ctrl + F1.
THIẾT KẾ VỚI SỰ TR GIÚP CỦA MÁY TÍNH BIÊN SOẠN : TỦ SÁCH STK
259
TÍNH TOÁN THIẾT KẾ KẾT CẤU BẰNG CHƯƠNG TRÌNH SAP 2000 – TỰ HỌC SAP 2000 BẰNG HÌNH ẢNH
Hộp thoại Set 2D View xuất hiện :
Trong hộp thoại Set 3D View :
Tại Plan bạn dùng chuột nhấp chọn vào
mặt phẳng Y-Z, X-Z, X-Z. hay bạn nhập trực
tiếp vào tọa độ X, Y, Z mà mặt phẳng cần
quan sát
3. ĐẶT GIỚI HẠN CHO VÙNG KẾT CẤU (Set Limits)
3. Set Limits cho phép bạn quan
sát một phần kết cấu xuất hiện
trên màn hình theo phương X,
Y, Z.
4. Dùng chuột nhấp chọn View >
Set Limits.
Hộp thoại Set Limits xuất hiện :
THIẾT KẾ VỚI SỰ TR GIÚP CỦA MÁY TÍNH BIÊN SOẠN : TỦ SÁCH STK
260
TÍNH TOÁN THIẾT KẾ KẾT CẤU BẰNG CHƯƠNG TRÌNH SAP 2000 – TỰ HỌC SAP 2000 BẰNG HÌNH ẢNH
Cách 1
Trong hộp thoại tại mục Choose Plane bạn dùng chuột nhấp chọn vào mặt phẳng XY,
YZ, XZ.
Sử dụng chuột vẽ một hình chữ nhật quanh vùng kết cấu bạn cần quan sát.
Nhấp chọn OK để đóng hộp thoại.
Cách 2
Trong hộp thoại Set Limits tại mục Set X, Y, Z Axis Limits bạn tuần tự trực tiếp chọn
những giới hạn Min, Max cho trục X, Y, Z.
Dùng chuột nhấp chọn vào Show All để xem tất cả
Nhấp chọn vào Ignore Limit Settings bỏ qua những xác lập đã có.
Nhấp chọn vào OK để đóng hộp thoại.
4. HIỂN THỊ CÁC THÔNG SỐ CỦA PHẦN TỬ (Set Element)
Set Element cho phép bạn hiển thò các thông số một cách chọn lựa những đặc trưng
khác nhau tùy ý có liên quan đến các phần tử. Sử dụng phương pháp để hiển thò một cách lựa
chọn các kiểu phần tử khác nhau có liên quan đến số lượng các thông số của phần tư. Để thực
hiện được điều này bạn vào trình đơn View > Set Elements hay dùng tổ hợp phím Ctrl + E.
Hộp thoại Set Elements xuất hiện :
THIẾT KẾ VỚI SỰ TR GIÚP CỦA MÁY TÍNH BIÊN SOẠN : TỦ SÁCH STK
261
TÍNH TOÁN THIẾT KẾ KẾT CẤU BẰNG CHƯƠNG TRÌNH SAP 2000 – TỰ HỌC SAP 2000 BẰNG HÌNH ẢNH
Trong hộp thoại Set Elements
• Lables : Nút , thanh , vỏ
• Restraints : Liên kết
• Constrains :Những ràng buột của nút
• Springs : Gối đàn hồi
• Masses : Khối dữ liệu về nút
• Lacal Axes : Hệ tọa độ đòa phương
• Hide : ẨÅn các phần tử, nút, Shell
• Sections : Tên mặt cắt
• Releases : Giải phóng liên kết
• Segments : Số mặt cắt
Nhấp chọn vào Shrink Elements : Nếu bạn muốn quan sát kết cấu dưới dạng thu ngắn
phần tử .
Nhấp chọn vào Show Extrusions để xem kết cấu của phần tử thanh trên màn hình.
Nhấp chọn vào Fill Elements xem phần tử dưới dạng đặc
Nhấp chọn để Show Edges để quan sát đường bao quanh phần tử Shell.
Chú ý
: Các thông số hiển thò này chỉ có tác dụng trong cửa sổ được nhấp chọn.
5. PHÓNG LỚN ĐỐI TƯNG (Rubber Band Zoom)
Rubber Band Zoom cho bạn phóng to hình trong cửa sổ làm việc bằng cách trên thanh
công cụ bạn dùng chuột nhấp chọn vào Rubber Band Zoom.
THIẾT KẾ VỚI SỰ TR GIÚP CỦA MÁY TÍNH BIÊN SOẠN : TỦ SÁCH STK
262
TÍNH TOÁN THIẾT KẾ KẾT CẤU BẰNG CHƯƠNG TRÌNH SAP 2000 – TỰ HỌC SAP 2000 BẰNG HÌNH ẢNH
Hay bạn vào trình đơn View > Rubberband Zoom hoặc nhấn F2 trên bàn phím.
Tiếp theo dùng chuột nhấp chọn vào vò trí mà bạn muốn phóng lớn, sau đó giữ chuột và
kéo một vùng chọn hình chữ nhật bao phủ toàn bộ đối tượng, thả chuột ra khi đó những đối
tượng nào nằm trong vùng chọn sẽ được phóng lớn như hình sau:
Hình tạo vùng chọn Hình được phóng lớn
6. Restore Full View
Trong quá trình thực hiện bạn đã phóng lớn vùng làm việc để nhìn thấy rõ những đối
tượng, xong nếu bạn muốn phục hồi toàn bộ sơ đồ kết cấu sao cho vừa khít với cửa sổ quan sát
bạn hãy dùng chuột nhấp chọn vào công cụ Restore Full View.
Hay bạn vào trình đơn View > Restore Full View hay bạn nhấn F3 trên bàn phím.
THIẾT KẾ VỚI SỰ TR GIÚP CỦA MÁY TÍNH BIÊN SOẠN : TỦ SÁCH STK
263