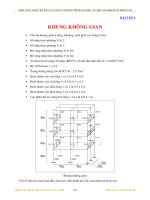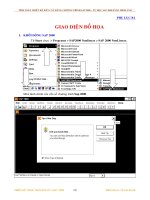Giáo trình SAP - phụ lục 6
Bạn đang xem bản rút gọn của tài liệu. Xem và tải ngay bản đầy đủ của tài liệu tại đây (179.17 KB, 8 trang )
TÍNH TOÁN THIẾT KẾ KẾT CẤU BẰNG CHƯƠNG TRÌNH SAP 2000 – TỰ HỌC SAP 2000 BẰNG HÌNH ẢNH
PHỤ LỤC B6
TRÌNH ĐƠN DRAW
III. TRÌNH ĐƠN DRAW
1. THAY ĐỔI DẠNG PHẦN TỬ
Chế độ thay đổi dạng được dùng để soạn thảo kiểu phầu tử hoặc hình dạng phần tử. Với
sự trợ giúp của chế độ này nó có thể di chuyển phần tử thanh hoặc phần tử tấm vỏ. Để di
chuyển hoặc thay đổi phần tử tấm vỏ bạn thực hiện như sau:
Nhấn F7 trên bàn phím để xuất hiện lưới.
Nhấp chọn vào mặt phẳng 2D.
Dùng chuột nhấp chọn vào thanh hoặc phần tử tấm vỏ mà bạn muốn dòch chuyển như
hình con trỏ chỉ bên trên.
Tiếp theo bạn vào trình đơn Draw >
Reshape Element
Để dễ nhìn thấy bạn hãy phóng lớn
vùng nhìn
Bây giờ bạn nhấp và giữ chuột vào phần tử cần di chuyển, sau đó kéo đến vò trí mà bạn
muốn thay đổi và thả chuột ra.
Hình khi nhấp và kéo phần tử
THIẾT KẾ VỚI SỰ TR GIÚP CỦA MÁY TÍNH BIÊN SOẠN : TỦ SÁCH STK
283
TÍNH TOÁN THIẾT KẾ KẾT CẤU BẰNG CHƯƠNG TRÌNH SAP 2000 – TỰ HỌC SAP 2000 BẰNG HÌNH ẢNH
Hình khi thực hiện di chuyển
2. THÊM NÚT VÀO SƠ ĐỒ KẾT CẤU (Add Special Joints)
Trong khi tạo mô hình trong Sap 2000 bạn không cần đònh nghóa trước các nút. Nút sẽ
được thêm vào một cách tự động đến cuối hoặc điểm nối của các phần tử. Các nút đặc biệt là
những nút mà nó được thêm vào do người dùng. Việc thêm nút chỉ cần thiết khi cần vẽ phần tử
liên kết phi tuyến NLLink.
Để thêm nút bạn vào trình đơn Draw > Add Special Joint
Khi đó bạn thấy biểu tượng mũi tên xuất hiện, bạn dùng mũi tên này nhấp chọn vào
điểm mà bạn muốn thêm nút và thả chuột ra bạn thấy một nút vừa được hình thành như hình
bên dưới:
3. VẼ PHẦN TỬ THANH
Để vẽ phần tử thanh trước tiên bạn vào trình đơn Draw > Draw Frame Element.
THIẾT KẾ VỚI SỰ TR GIÚP CỦA MÁY TÍNH BIÊN SOẠN : TỦ SÁCH STK
284
TÍNH TOÁN THIẾT KẾ KẾT CẤU BẰNG CHƯƠNG TRÌNH SAP 2000 – TỰ HỌC SAP 2000 BẰNG HÌNH ẢNH
Bây giờ bạn thấy biểu tượng mũi tên xuất hiện, khi đó bạn dùng mũi tên nhấp vào một
điểm làm điểm đầu tiên, sau đó bạn di chuyển chuột và nhấp vào điểm kế tiếp để tạo ra phần
tử.
Chú ý : Để kết thúc tạm thời lệnh Draw Frame Element bạn nhấn vào phím Entrer hoặc
nhấp đúp chuột. Kết thúc lệnh bạn nhấn ESC trên bàn phím.
4. VẼ PHẦN TỬ SHELL
Để vẽ phần tử tấm 4 nút hoặc 3 nút bạn thực hiện như sau :
Tiếp theo bạn vào trình đơn Draw > Draw Shell Element.
Nhấp chuột vào một điểm bất kỳ trong mặt phẳng sau đó nhấp lần lượt trên 3 điểm khác,
thuận chiều kim đồng hồ.
Chú ý : Để vẽ phần tử Shell 3 nút thì nút thứ 4 trùng với nút đầu. Đề đạt độ chính xác bạn
nhấn F7 trên bàn phím để xuất hiện lưới, sau đó căn cứ vào lưới để vẽ.
5. VẼ PHẦN TỬ PHI TUYẾN (Draw NLLink Element)
Để vẽ phần tử phi tuyến bạn dùng lệnh Draw > Draw NLLink Element. Khi biểu tượng
mũi tên xuất hiện, bạn dùng mũi tên nhấp chọn vào hai nút đã được đònh nghóa.
THIẾT KẾ VỚI SỰ TR GIÚP CỦA MÁY TÍNH BIÊN SOẠN : TỦ SÁCH STK
285
TÍNH TOÁN THIẾT KẾ KẾT CẤU BẰNG CHƯƠNG TRÌNH SAP 2000 – TỰ HỌC SAP 2000 BẰNG HÌNH ẢNH
6. VẼ NHANH MỘT PHẦN TỬ THANH (Quick Draw Frame Element)
Để vẽ nhanh phần tử thanh, bạn thực hiện như sau :
Nhấn F7 trên bàn phím sau đó bạn vào trình đơn Draw > Quick Draw Frame Element.
Tiếp theo bạn dùng mũi tên nhấp trên một đoạn lưới để vẽ nhanh một phần tử thanh.
Nếu bạn nhấp vào trong khoảng giới hạn bởi 4 đường lưới sẽ thêm các phần tử đường chéo như
hình sau :
7. VẼ NHANH PHẦN TỬ SHELL (Quick Draw Shell Element)
Vẽ nhanh phần tử Shell trên cơ
sở hệ lưới tương ứng bạn vào
trình đơn Draw > QuickDraw
Shell Element.
Tiếp theo bạn chỉ ra phần tử
Shell theo ô lưới đã thiết lập.
Ví dụ : Tạo một mẫu kết cấu bất kỳ, sau đó bạn cho hiển thò lưới bằng cách dùng F7 trên
bàn phím.
THIẾT KẾ VỚI SỰ TR GIÚP CỦA MÁY TÍNH BIÊN SOẠN : TỦ SÁCH STK
286
TÍNH TOÁN THIẾT KẾ KẾT CẤU BẰNG CHƯƠNG TRÌNH SAP 2000 – TỰ HỌC SAP 2000 BẰNG HÌNH ẢNH
Tiếp theo vào trình đơn Draw > QuickDraw Shell Element khi đó biểu tượng mũi tên
xuất hiện, hãy đònh vò trí mà bạn muốn tạo phần tử Shell và nhấp chuột vào ô lưới đã đònh vò,
kết quả phần tử Shell được hình thành như sau :
8. CHỈNH SỬA LƯỚI TỌA ĐỘ (Edit Grid)
Sau khi đònh nghóa hệ tọa độ bạn có thể chỉnh sửa lưới tọa độ theo các phương của hệ
trục tọa độ tổng thể bằng cách bạn vào trình đơn Draw > Edit Grid hoặc bạn nhấn tổ hợp phím
Shift + F 7 để xuất hiện hộp thoại Modify Edit Grid.
Hộp thoại Modify Edit Grid xuất hiện :
THIẾT KẾ VỚI SỰ TR GIÚP CỦA MÁY TÍNH BIÊN SOẠN : TỦ SÁCH STK
287