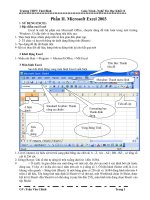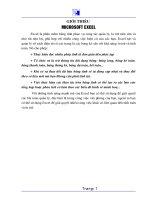Giao trinh Excel
Bạn đang xem bản rút gọn của tài liệu. Xem và tải ngay bản đầy đủ của tài liệu tại đây (60.3 KB, 10 trang )
<span class='text_page_counter'>(1)</span>Visual Basic for Application Tõ Office 95 Microsoft b¾t ®Çu ®a vµo mét ng«n ng÷ lËp tr×nh chung, kh«ng chØ ¸p dông cho c¸c øng dông nh Word vµ Excel mµ cho c¶ c¸c c«ng cô lËp tr×nh nh VB. Microsoft gäi ng«n ng÷ lËp tr×nh nµy lµ Visual Basic for Applications (VBA). VBA for Excel Microsoft Excel là một công cụ mạnh để phân tích và trình bày thông tin. Một trong những thế mạnh của Excel là ngôn ngữ macro. Kể từ khi ra đời, Excel luôn là chơng tr×nh b¶ng tÝnh cã cµi ng«n ng÷ macro bao qu¸t vµ linh ho¹t nhÊt trong c¸c phÇn mÒm b¶ng tÝnh. §Ó viÕt macros trong Excel, b¹n thËt sù cÇn häc hai c«ng cô kh¸c biÖt. Tríc hÕt, b¹n cÇn häc c¸ch lµm viÖc víi Visual Basic. Mäi kiÕn thøc b¹n häc vÒ Visual Basic kh«ng những áp dụng đợc trong Excel mà còn cho các phần mềm Microsoft khác. Thứ hai bạn häc c¸ch sö dông Excel. Cµng n¾m v÷ng sö dông b¶ng tÝnh Excel, b¹n cµng x©y dùng hiÖu qu¶ c¸c macros.. Bài 1: Chơng trình VBA đầu tiên - Ra quyết định sử dông VBA for Excel Gi¶ thiÕt b¹n cã b¶ng doanh sè b¸n hµng nh h×nh 1. B¹n muèn t×m xem nh÷ng mÆt hàng nào bán ra ít hơn 100 bộ và tô mầu đỏ. Chúng ta có thể sử dụng Format có điều kiện để làm việc này. Tuy nhiên để áp dụng linh hoạt, chúng ta sẽ xây dựng một macro làm việc đó.. Doanh sè b¸n hµng cña quý I vµ quÝ II. Th¸ng 1 Th¸ng 2 Th¸ng 3 Th¸ng 4 Th¸ng 5 Th¸ng 6. ¸o ph«ng thÓ thao. 30. 120. 115. 122. 98. 110. 220. 180. 160. 140. 120. 100. Bé ¸o ma. 93. 90. 101. 105. 200. 220. QuÇn soãc. 125. 133. 199. 83. 104. 93. Bộ đồ thểthao.
<span class='text_page_counter'>(2)</span> H×nh 1. X©y dùng néi dung VBA sö dông Record Macro Excel cung cấp một công cụ tiện lợi để thu một Macro. 1. Đứng ở một ô cần định dạng Sub MakeDecision() 2. Trªn thanh c«ng cô toolbar, chän Tools, ' MakeDecision Macro Macro, chän Record New Macro. ' Macro recorded 2/15/00 by Phu 3. Hép héi tho¹i Record New Macro xuÊt ' hiÖn. Trong hép Macro Name, nhËp tªn Selection.Font.ColorIndex = 3 cña Macro cÇn thu, vÝ dô MakeDecision ActiveCell.Offset(1, vµ nhÊn nót OK. 0).Range("A1").Select 4. Nót Record Macro xuÊt hiÖn nh trong End Sub h×nh bªn cho thÊy bé thu recorder ®ang hoạt động. Đảm bảo nút Relative Reference đợc nhấn lõm xuống. 5. Định dạng ô (tô chữ mầu đỏ), sau đó nhÊn mòi tªn xuèng díi mét lÇn 6. NhÊn nót Stop Macro 7. Lªn Tools, Macro, Macros, mét hép héi tho¹i Macros xuÊt hiÖn. Chän MakeDecision díi môc Macro Name, sau đó nhấn nút Edit. Nh vậy chúng ta chuyÓn sang m«i trêng lËp tr×nh cña Excel, đồng thời chuyển tới macro vừa thu. Đối tợng ActiveCell tham chiếu đến ô hiện hành. Phơng thức Offset của đối tợng ActivelCell chän vïng n»m lÖch ®i so víi « hiÖn hµnh. Trong macro trªn chän « n»m díi vïng ®ang chän mét hµng vµ trªn cïng cét.. Ch¹y macro 1. Chọn Sheet1 nếu nó cha đợc chọn 2. §øng ë « d÷ liÖu ®Çu tiªn (giao cña hµng ¸o ph«ng thÓ thao víi Th¸ng 1). Trªn Tools menu, chän Macro, Macros, mét hép héi tho¹i Macro xuÊt hiÖn. 3. Chän macro MakeDecision tõ danh s¸ch vµ nhÊn OK. §Ó tiÖn thö macro trong khi viÕt cã thÓ g¸n nã víi mét nót. G¸n macro víi mét nót 1. NÕu cha xuÊt hiÖn thanh c«ng cô Form, hiÖn nã lªn. 2. Trªn thanh c«ng cô Form chän nót Button råi vÌ mét nót lªn b¶ng tÝnh (nhÊn gi÷ chuét tr¸i trong khi vÏ mét h×nh ch÷ nhËt) 3. Nh¶ chuét tr¸i, mét hép héi tho¹i Assign Macro xuÊt hiÖn, chän MakeDecision tõ danh sách, sau đó nhấn nút OK 4. Mét nót xuÊt hiÖn trªn b¶ng tÝnh, mçi khi nhÊn chuét lªn nót th× macro MakeDecision sẽ đợc thực hiện..
<span class='text_page_counter'>(3)</span> Chú ý: để sửa thuyết minh trên nút, bạn có thể nhấn Ctrl và nháy lên nút, khi đó nút sẽ đợc chọn, bạn có thể nhập thuyết minh mới.. §Þnh d¹ng cho toµn cét Macro trên chỉ định dạng cho một ô. Để định dạng toàn bộ cột, cần thêm hai dòng lệnh ë ®Çu vµ cuèi thñ tôc nh sau: Sub MakeDecision() ' MakeDecision Macro ' Macro recorded 2/15/00 by Phu Do Until ActiveCell = "" Selection.Font.ColorIndex = 3 ActiveCell.Offset(1, 0).Range("A1").Select Loop End Sub Để dừng vòng lặp điều kiện Until ActivelCell = "" đợc đa vào câu lệnh Do-Loop. Macro sẽ duyệt toàn bộ các ô trong cột và định dạng cho đến khi gặp ô trống.. Để macro ra quyết định Chúng ta cần phải để macro tự ra quyết định nhằm tự động hoá việc định dạng. Tuy nhiên, bộ ghi macro không thể đa các quyết định vào macro. Chúng ta phải tự làm lấy việc đó. Bạn muốn macro tự quyết định xem có cần phải tô đỏ ô hiện hành hay không. 1. Quay sang VBA-Editor, chän macro (thñ tôc) MakeDecision, nhËp c©u lÖnh If ActiveCell > 100 Then để quyết định xem ô nào có giá tị nhỏ hơn. 2. Nhập End If để kết thúc lệnh If. Macro sẽ nh sau: Sub MakeDecision() ' ' MakeDecision Macro ' Macro recorded 2/15/00 by Phu Do Until ActiveCell = "" If ActiveCell < 100 Then Selection.Font.ColorIndex = 3 End If ActiveCell.Offset(1, 0).Range("A1").Select Loop End Sub. Để quyết định hoạt động trên toàn bảng Bạn cần phải để macro chuyển tới cột tiếp theo để chạy khắp bảng tính. Thêm các câu lệnh để chuyển đến đỉnh của cột tiếp theo. Sub MakeDecision() ' ' MakeDecision Macro ' Macro recorded 2/15/00 by Phu Do Until ActiveCell = "" If ActiveCell < 100 Then.
<span class='text_page_counter'>(4)</span> Selection.Font.ColorIndex = 3 End If ActiveCell.Offset(1, 0).Range("A1").Select Loop ActiveCell.Offset(-1, 1).Range("A1").Select Selection.End(xlUp).Select ActiveCell.Offset(1, 0).Range("A1").Select End Sub 1. Dòng lệnh mới thêm thứ nhất để Excel lên trên một ô sau đó sang phải một ô. 2. Dòng thứ hai để Excel lên đỉnh cột. 3. Dòng cuối cùng để Excel đang từ đỉnh cột, nghĩa là vùng tiêu đề cột, xuống dói một ô, tức vùng dữ liệu, nh vậy là vùng tiêu đề không bị đa vào tô mầu. Cuối cùng thêm một câu lệnh lặp Do Loop khác để macro có thể duyệt hết từ cột này sang cột khác cho đến khi gặp phải ô trống. Phiªn b¶n visual basic macro cuèi cïng sÏ nh sau: Sub MakeDecision() ' ' MakeDecision Macro ' Macro recorded 2/15/00 by Phu Do Until ActiveCell = "" Do Until ActiveCell = "" If ActiveCell < 100 Then Selection.Font.ColorIndex = 3 End If ActiveCell.Offset(1, 0).Range("A1").Select Loop ActiveCell.Offset(-1, 1).Range("A1").Select Selection.End(xlUp).Select ActiveCell.Offset(1, 0).Range("A1").Select Loop End Sub. Chạy macro để định dạng toàn bảng tính 1. Chọn Sheet1 nếu nó cha đợc chọn 2. §øng ë « d÷ liÖu ®Çu tiªn (giao cña hµng ¸o ph«ng thÓ thao víi Th¸ng 1). Trªn Tools menu, chän Macro, Macros, mét hép héi tho¹i Macro xuÊt hiÖn. 3. Chän macro MakeDecision tõ danh s¸ch vµ nhÊn OK. 4. Toàn bộ bảng tính sẽ đợc duyệt và những doanh số dới 100 sẽ bị tô đỏ.. Bµi 2: VBA for Excel - tÝnh tæng luü tiÕn Bµi to¸n TÝnh cét tæng lòy tiÕn vµ tÝnh luü tiÕn t¹i « Excel cung cấp một số phơng pháp để tính tổng luỹ tiến. Bạn có thể sử dụng hàm =SUM($A$1:A1) trong đó trên cột A bạn nhập các giá trị và nhập công thức tính tổng luỹ tiến tại ô đầu tiên trên cột B sau đó copy công thức xuống các ô bên dới..
<span class='text_page_counter'>(5)</span> Để tính tổng luỹ tiến ngay tại một ô, chúng ta có thể sử dụng một macro VBA để lu một tæng dån díi d¹ng phÇn chó gi¶i (note) cña mét «, khi nhËp mét sè vµo trong « th× gi¸ trÞ của ô sẽ công thêm với giá trị trong phần chú giải của ô đó.. TÝnh cét tæng luü tiÕn A. B. Values Cumulative Total 2.00. 2.00. 43.00. 45.00. 5.00. 50.00. 43.00. 93.00. 65.00. 158.00. 45.00. 203.00. T¹o « céng luü tiÕn Lên tool, Macro, VBA-Editor để sang môi trờng lập trình của Excel Trong m«i trêng lËp tr×nh, lªn menu insert, chän module NhËp c¸c ch¬ng tr×nh sau 1. Trªn phÇn General Declaration ®a vµo dßng lÖnh Option Explicit 'NghÜa lµ viÖc khai b¸o c¸c biÕn lµ b¾t buéc 2. Thñ tôc Auto_Open Auto_Open là một tên đặc biệt trong Visual Basic, mỗi lần mở workbook, Auto_OpensÏ tù ch¹y. Trong vÝ dô nµy Excel sÏ gäi thñ tôc "CumTotal" mçi khi b¹n më sæ b¶ng tÝnh. Sub Auto_Open() Application.OnEntry = "CumulativeTotal" End Sub.
<span class='text_page_counter'>(6)</span> 3. Thñ tôc g¸n tæng luü tiÕn AssignCumulativeTotal Khi b¹n chän mét « vµ ch¹y macro nµy, Excel sÏ g¸n trêng ghi chó gi¸ trÞ CumTotal_ víi sè trong « hiÖn hµnh. VÝ dô nÕu nhËp sè 12 th× trêng ghi chó sÏ lµ "CumTotal_12" Sub AssignCumulativeTotal() If Application.IsNumber(ActiveCell) Then ActiveCell.NoteText Text:="CumTotal_" & ActiveCell Else ActiveCell.NoteText Text:="CumTotal_" & "0" End If End Sub 4. Thñ tôc céng dån CumulativeTotal Macro Auto_Open đặt Excel sẽ gọi thủ tục này mỗi khi bạn nhập liệu vào bảng tÝnh. Sub CumulativeTotal() 'Câu lệnh If để kiểm tra xem ô mà bạn vừa ' nhËp liÖu vµo (Application.Caller) cã trêng ghi chó b¾t ®Çu ' víi "CumTotal_" hay kh«ng If Application.Caller.NoteText(length:=9) = "CumTotal_" Then 'NÕu trêng note chøa tæng, c©u lÖnh sau sÏ céng tæng nµy víi 'sè võa nhËp vµo «. Application.Caller.Value = Application.Caller.Value + _ Application.Caller.NoteText(start:=10) 'C©u lÖnh sau lu tæng céng dån míi vµo trêng note. Application.Caller.NoteText "CumTotal_" & Application.Caller.Value End If End Sub 5. Thñ tôc xo¸ chøc n¨ng céng luü tiÕn ra khái « hiÖn hµnh CancelCumulativeTotal Sub CancelCumulativeTotal() ActiveCell.ClearNotes End Sub 6. Thñ tôc ®a tæng luü tiÕn vÒ kh«ng ResetCumulativeTotal Sub ResetCumulativeTotal() ActiveCell.NoteText Text:="CumTotal_" + "0" ActiveCell.Value = 0 End Sub. Bµi 3: Hµm tù t¹o - Hµm c¾t tªn Function CatTen(HoVaTen As String) As String Dim l, i As Integer HoVaTen = Trim(HoVaTen) l = Len(HoVaTen) CatTen = "".
<span class='text_page_counter'>(7)</span> For i = l To 1 Step -1 If Mid(HoVaTen, i, 1) = Space(1) Then k=i Exit For End If Next i CatTen = Mid(HoVaTen, i + 1) End Function. Bµi 4: Hµm tù t¹o - §æi sè ra ch÷ Function SoToChu(So) If So = 0 Then Resp = "Kh«ng §ång" Else If Abs(So) > 999999999999.99 Then Resp = "Sè qu¸ lín" Else GoSub ThucHien: End If End If SoToChu = UCase(Left(Resp, 1)) + Mid(Resp, 2) Exit Function ThucHien: If So < 0 Then Resp = "Trõ " Else Resp = Space(0) End If Tien = Format(Abs(So), "###########0.00") Tien = Right(Space(12) + Tien, 15) Doc = Space(0): Dem = Doc Doc = Doc + "tr¨m m¬i tû " Doc = Doc + "tr¨m m¬i triÖu " Doc = Doc + "tr¨m m¬i ngµn " Doc = Doc + "trăm mơi đồng " Doc = Doc + "tr¨m m¬i xu " Dem = Dem + "mét hai ba bèn n¨m s¸u b¶y t¸m chÝn " For i = 1 To 5 Nhom = Mid(Tien, i * 3 - 2, 3) If Nhom <> Space(3) Then Select Case Nhom Case "000" If i = 4 Then Chu = "đồng " Else Chu = Space(0) End If Case ".00" Chu = "ch½n " Case Else So1 = Left(Nhom, 1) So2 = Mid(Nhom, 2, 1).
<span class='text_page_counter'>(8)</span> So3 = Right(Nhom, 1) Chu = Space(0) For J = 1 To 3 Dich = Space(0) S = Val(Mid(Nhom, J, 1)) If S > 0 Then Dich = Trim(Mid(Dem, S * 5 - 4, 5)) + " " If J = 2 Then DichCu = Dich If J = 3 And Dich = "bèn " And DichCu <> "mét " Then Dich = "t " 'MsgBox Dich Dich = Dich + Trim(Mid(Doc, (i - 1) * 18 + J * 6 - 5, 6)) + " " End If Select Case J Case 2 And S = 1 Dich = "mêi " Case 3 And S = 0 Dich = Trim(Mid(Doc, (i - 1) * 18 + J * 6 - 5, 6)) + " " Case 3 And S = 5 And So2 <> Space(1) And So2 <> "0" Dich = "l" + Mid(Dich, 2) Case 2 And S = 0 And So3 <> "0" If (So1 >= "1" And So1 <= "9") Or (So1 = "0" And i = 4) Then Dich = "lÎ " End If End Select Chu = Chu + Dich Next J End Select ViTri = InStr(1, Chu, "m¬i mét", 1) If ViTri > 0 Then Mid(Chu, ViTri, 9) = "m¬i mèt" If Chu <> "đồng " And Chu <> "chẵn " And Resp <> Space(0) Then Resp = Resp + ", " + Chu Else Resp = Resp + Chu End If End If Next i Return End Function. Bµi 5 VÝ dô vÒ hµm tù t¹o A 1. 123. B. C -62. D -39. 102. E. F 98. G -50. ?.
<span class='text_page_counter'>(9)</span> 2. 18589 -34716 -28310 -10065 -33145. 20588. ??. -8. ?. 19228 -16365. ??. 3 4 5. 2. -50. 6. 19161. 38990. 9. 2. 3. 10. -4395. 12541. 13. 200. -43. 14. 38202. 22914. -16. -96. 5297 -29889. -57. 7 8 10. -54. 60. 75. ?. 162 -25270 -23856. 16377. ??. -29. ?. 20385 -22947. ??. 11 12 -57. -16. 16268 -22760. -63. Yªu CÇu ? b»ng tæng cña gi¸ trÞ ngang hµng n»m ë cét ®Çu víi gi¸ trÞ lín nhÊt cña cét B+C víi các ô trong cột còn lại D, E và F, lấy giá trị tìm đợc nếu dơng, còn không để trắng ?? Cét A céng víi gi¸ trÞ t¬ng øng víi gi¸ trÞ lín nhÊt t×m thÊy ë trªn, trêng hîp gi¸ trÞ lín nhất là tổng B+C thì lấy tổng tơng ứng của B+C, nếu tổng của ? là dơng, còn không để tr¾ng.
<span class='text_page_counter'>(10)</span> Function MySumIf1(Vung As Range) Dim SoHang, SoCot, i As Byte SoCot = Vung.Columns.Count SoHang = Vung.Rows.Count If SoCot < 4 Or SoHang < 2 Then MySumIf = "The range must contain at least two rows and four columns" Exit Function End If Dim Max As Double Max = Vung.Cells(1, 2) + Vung.Cells(1, 3) For i = 4 To SoCot If Abs(Vung.Cells(1, i)) > Abs(Max) Then Max = Vung.Cells(1, i) Next i MySumIf1 = IIf(Vung.Cells(1, 1) + Max > 0, Vung.Cells(1, 1) + Max, "") End Function Function MySumIf2(Vung As Range) Dim SoHang, SoCot, i As Byte SoCot = Vung.Columns.Count SoHang = Vung.Rows.Count If SoCot < 4 Or SoHang < 2 Then MySumIf = "The range must contain at least two rows and four columns" Exit Function End If Dim Max, Tong As Double Max = Vung.Cells(1, 2) + Vung.Cells(1, 3) Tong = Vung.Cells(2, 2) + Vung.Cells(2, 3) For i = 4 To SoCot If Abs(Vung.Cells(1, i)) > Abs(Max) Then Tong = Vung.Cells(2, i) Next i Tong = Vung.Cells(2, 1) + Tong MySumIf2 = IIf(IsNumeric(Vung.Cells(1, SoCot + 1)), Tong, "") End Function.
<span class='text_page_counter'>(11)</span>