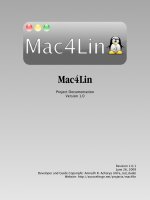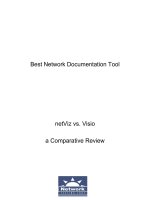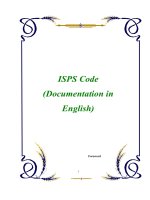Mac4Lin Documentation
Bạn đang xem bản rút gọn của tài liệu. Xem và tải ngay bản đầy đủ của tài liệu tại đây (2.04 MB, 44 trang )
Mac4Lin
Project Documentation
Version 1.0
Revision 1.0.1
June 26, 2009
Developer and Guide Copyright: Anirudh R. Acharya (infra_red_dude)
Website: />Table of Contents
Project Overview ......................................................................................................3
1. Getting Mac4Lin ...................................................................................................4
2. GTK Metacity Theme ............................................................................................8
3. Using the GTK Icon Theme .................................................................................11
4. Adding the necessary panel applets ...................................................................11
5. Emerald Compiz Theme .....................................................................................12
6. GTK Cursor Theme .............................................................................................13
7. GDM Login Window Theme .................................................................................13
8. GTK Splash ........................................................................................................15
9. USplash Screen (Boot splash) ..............................................................................17
10. Font Configuration ...........................................................................................19
11. GRUB Splash .....................................................................................................20
12. GlobalMenu ......................................................................................................21
13. Launcher Docks ...............................................................................................23
14. Widget Layer ....................................................................................................25
15. Pidgin Theme and Plugins ................................................................................26
16. Exaile Avant-Window-Navigator Plugin ............................................................29
17. Mac OSX Sounds ..............................................................................................30
18. iTunes media player skin ..................................................................................31
19. Firefox and Thunderbird Themes and Extensions .............................................32
20. Mac4Lin and WINE ............................................................................................35
21. Changing the Main Menu icon ..........................................................................38
22. Desktop Backgrounds ......................................................................................39
24. Other Screenshots.............................................................................................41
24. FAQ and Troubleshooting ................................................................................43
25. Credits and Information ...................................................................................44
Typographical Styles
Throughout this document we have used several typographic styles to mark specific
things.
● Red Bold Text – Text marked with red bold text indicates things that require
special attention. Usually paragraphs started with red bold text are things that
you either want to make sure you do, or are things you may not want to do.
● Bold text – Bold text indicates the names of files or folders (directories), or
partial file names.
●
Italicized text
–
Italicized text
indicate things that you need to click on. Any
button or tab we talk about is also shown in
italicized text
.
● Monospace font – Text written in a monospace font on a light gray
background are things that you need to type in. Text in a monospace font
on a white background is simply text that you will see displayed in the
Terminal or dialog box.
Mac4Lin 1.0 Documentation 2
Project Overview
Do you want to give your GTK or Xfce desktop a dash of Mac OSX? Do you want to
change the default look of your desktop to something like this? Then read on....
Is that Mac OSX Leopard???
Naah...
Its just GNU/Linux + (GNOME|Xfce) + Mac4Lin!
The goal of this project is to bring the look and feel of Mac OSX into a GNU/Linux or
Unix-System, such as GTK- and Xfce-based systems. This document will walk you
through the procedure of installing the Mac4Lin pack and help you tweak certain
things to get that almost perfect Mac OSX-like desktop.
Mac4Lin Version 1.0 includes a script that makes certain steps of the install
process quick and easy. Steps handled by the script will be indicated by the
icon on the right. Mac4Lin works with both GNOME-based systems, and as of
version 1.0 Mac4Lin now supports Xfce-based systems right out of the box. You can
see a screenshot in the More Screenshots section of this file (page 41).
Note: Backup all files before deleting/replacing the original ones. The Mac4Lin
development team is not responsible for any loss of data that may occur when
installing and/or during the usage of Mac4Lin.
Mac4Lin 1.0 Documentation 3
1. Getting Mac4Lin
Download the Mac4Lin .tar.gz file from
Once it's saved to your hard drive, locate it and right click on it, selecting
Extract
Here
from the context menu.
Once you've extracted it open a Terminal and navigate to the location you
extracted it to, i.e. cd ~/Desktop/Mac4Lin_v1.0 if you saved and extracted
the file to your Desktop. The you need to run the install script by typing the
following in the terminal window:
./Mac4Lin_Install_v1.0.sh.
You'll see the script go through its paces as it starts installing things.
**************************************
Welcome to Mac4Lin Installer
This installer will install most of
Mac4Lin components and enable the UI
Note: Xfce users will need to
manually enable the UI
**************************************
Installing Mac4Lin UI...
Done!
Installing Mac4Lin Icons...
Done!
Installing Mac4Lin Cursors...
Done! Please enable the cursor theme from Appearances.
Alternatively, you can select the Mac4Lin Aqua/Graphite Meta
package to enable everything with one click
Mac4Lin 1.0 Documentation 4
Installing Mac4Lin Emerald Window Borders...
Do you want to enable Metacity Compositor? If you are unsure
about this or use Compiz, type 'n' [y/n]?
Most users of Ubuntu Linux find the Compiz compositing window managers, as it's
installed by default, although some users may specifically have opted to use the new
compositing feature in Metacity. If you don't know which you use, or if you
specifically use Compiz, type n and hit enter.
Installing Mac4Lin misc. componenets...
Done! Nautilus location bar is now disabled by default
This is a change that is being made in the interest of properly duplicating the OSX
interface style. If you'd like to bring back the Location bar in Nautilus you can use
View → Location Bar
. The script also disables the icons on the interface buttons, and
you can re-enable them by launching the Configuration Editor by running
Applications → System Tools→ Configuration Editor
or by running gconf-editor In
the Terminal.
~/Mac4Lin_v1.0 directory contains the components which are to be
installed manually. Please install the Mozilla UI manually
Unfortunately there's no way to install the themes and extensions for the Mozilla
family of programs (Firefox and Thunderbird) so you will need to install them
manually. As the script tells you, they're located in ~/Mac4Lin_v1.0/Mozilla.
If you use a 64bit install, you will need to manually install
the AWN Pidgin 64bit plugin from ~/Mac4Lin_v1.0/AWN
Due to the fact that most of Mac4Lin works fine whether you're using a 32-bit or 64-
bit version of the operating system you will have to install the Pidgin plugin for the
Avant Window Navigator maually. You can select the version for your specific
installation in ~/Mac4Lin_v1.0/AWN.
Installing Mac4Lin Backgrounds...
Done!
The next thing the script will want to do is to install some things that need
administrative access, but you have to give the script the proper access (sudo)
password.
The following components require root access. You can opt out of
installing them as they can be manually installed as well.
Would you like to install these components [y/n]?
Mac4Lin 1.0 Documentation 5
If you say no, you will see
Components requiring root access not installed. Install them
manually.
If you say yes it will ask for your password and then install the GDM Login Theme
and Sounds and the GDM Theme.
Installing Mac4Lin GDM Login Theme and Sounds...
[sudo] password for [your username]:
Done!
Please set the Mac4Lin GDM Theme manually by going to System >
Admin > Login Window > Local > Theme
Please assign the sounds to events manually (OS wide as well as
Pidgin). All the audio files are in /usr/share/sounds directory
The installation script can't change the settings for your system sounds so you'll
need to do it yourself. You can find them all in /usr/share/sounds. You will also
need to manually select the GDM login theme, as we cover in section 7.
The script will continue to run and install the Mac4Lin Pidgin theme. You'll see a note
that says
Installing Pidgin theme...
tar: Removing leading `/' from member names
Done!
The current Pidgin theme has been backed up as
~/Mac4Lin_v1.0/Backup/pidgin_backup.tar.gz
Please enable the Pidgin AWN plugin from within Pidgin and place
a launcher for Pidgin on AWN
Unlike in prior versions, Mac4Lin's installation script now updates the Pidgin theme,
backing up the original theme for you. If you update Pidgin after installing Mac4Lin
you will need to reinstall the Mac4Lin Pidgin theme.
If you already have a launcher for Pidgin set up on your dock you shouldn't find any
issues. You will want to double check in Pidgin that the AWN plugin is enabled. The
plugin allows AWN to change the icon based on your status and activity, as described
in section 15.
Mac4Lin 1.0 Documentation 6
Whether you let the installation script install components that require administrative
access or not when the script finishes you'll see
****************************************
Mac4Lin installation complete!
Please refer to the documentation for
advanced installation instructions
(for usplash, grub, tweaks etc.)
For best results, log off and log back
in for all changes to be applied
****************************************
Homepage: />Press any key to continue...
After you press any key to finish out the script (we like using the spacebar ) you will
need to log out and then log back. Simply use
System → Quit... → Log Out
. The
screen that comes up when you log in is the GDM Login screen, which needs to be
set manually.
There are still some manual changes you need to make manually, but this gets you
through the main part of the installation. The next section will start looking at rest of
the things that you need to do, mostly manually, to install Mac4Lin.
Mac4Lin 1.0 Documentation 7
Instructions for GNOME Systems
This section of the documentation is written for GNOME 2.22 based systems. The
GNOME version can be checked by clicking on System > About GNOME. If your
computer runs an earlier version of GNOME you may want to refer to the older
documentation, available for downloading as a PDF document at
The screenshots shown may differ from
your computer, but these were taken on a system starting with the Human-Murrine
Theme.
2. GTK Metacity Theme
2.1 Installing the GTK Metacity theme
Go to
System →
Preferences →
Appearance
. If you
ran the installation script
you will see a new theme
labeled
Custom...
This is
due to a glitch in how the
theme installed, but if you
scroll down you'll see two
new themes called
Mac4Lin_Aqua
and
Mac4Lin_Graphite
. The
thumbnails show the
Mac4Lin_Aqua theme uses
colorful “traffic lights” for
the Minimize,
Maximize/Restore and Close
buttons and check
boxes/radio buttons, while
the Mac4Lin_Graphite uses a
more neutral set of buttons.
The theme you should use
is purely a matter of personal preference.
Past versions included themes labeled MacMenu, but the current themes work both
with and without the GlobalMenu (formerly known as the MacMenu hack) so you no
longer need to worry about which theme you activate beyond your choice of aqua
and graphite color schemes.
Please Note: The GlobalMenu panel applet brings the OSX standard of all menus
appearing in a single location, in the top panel on your desktop. As of this writing it
still doesn't work with all applications, especially non-GTK applications (notably the
Mac4Lin 1.0 Documentation 8
Opera web browser, Mozilla Firefox and Thunderbird, and the OpenOffice.org office
productivity suite), but there are community members who are hard at work to bring
MacMenu out of the realm of hacks and into the real of a real option for Linux,
especially GNOME, users. For more information read the thread at
in the Ubuntu Forums and the
Global Menu wiki page at />Select the theme you want to use, either the Aqua theme with it's more colorful look
or the desaturated graphite theme. The installation script said the Mac4Lin Cursors
will need to be enabled manually; by selecting one of the above Meta themes the
cursor will be automatically applied for you.
Mac4Lin 1.0 Documentation 9
2.2 Shifting the order of the titlebar buttons
The installation script will move the “traffic lights”, the minimize, maximize
and close buttons, on the left hand side of the titlebar in Metacity
(instructions for using the Emerald/Compiz Fusion theme appear in Section
4). If you want to make the change manually, press Alt+F2 and type in gconf-editor.
Press
Enter
or click
Run
and a new window should appear. In the sidebar, go to
/ →
apps → metacity → general
. Back on the right hand side, double click on
button_layout
. Delete the value that's there and type in
menu:minimize,maximize,close. Then Click
OK
and close the application
Configuration Editor. The buttons will now be on the left side of titlebar. To restore
the buttons to the original layout, just replace the string with
close,minimize,maximize:menu.
Mac4Lin 1.0 Documentation 10
3. Using the GTK Icon Theme
As soon as you enable one of the Mac4Lin themes you have all of the Mac4Lin icons.
The theme also includes icons for many applications, as well as for the basic parts of
a GNOME-based GTK/Linux distribution. You will, however need to add some applets
to complete the OSX look.
4. Adding the necessary
panel applets
For the Search/Network/ Wi-Fi icon to
work correctly, you need to add
relevant applets to your GNOME panel.
Right click on an empty area on the
GNOME panel and select
Add to
panel...
Then scroll down and select the
Search for files applet. Now again
follow the first part, this time select the
Network Monitor Applet. Look at the
main screenshot for suggested
placements on the panel.
4.1. Extra “goodie” icons
This theme also contains a lot of
extra icons. To access them, Go
to
Places → Home Folder
and
press Ctrl+H: A number of new
folders should appear. Look for
the one named .icons and open
it. Then open the
Mac4Lin_Icons_v1.0 folder and
you should see a folder named
EXTRAS. Double click the folder
to open it. Some of the icons in
the pack are shown on the left.
Mac4Lin 1.0 Documentation 11
5. Emerald Compiz Theme
If you are using Ubuntu, you will find that Compiz Fusion pre-installed. You just
need to install your graphic card driver (if you need to, that is). If it's not installed on
your system After that go to
Applications → Accessories → Terminal
. Type in sudo
aptitude install emerald.
You will need to install he Emerald window decorator. Go to
Applications →
Accessories → Terminal
. Type in sudo aptitude install emerald. That will install
Emerald, a window decorator you will need if you don’t like the GTK window
decorator. For other GNU/Linux distributions and/or operating systems please check
your Package Manager for the relevant package.
The installation
script installs
two Emerald
themes, but you will
have to enable the one
you want to use. Go to
System → Preferences →
Emerald Theme
Manager
. Scroll down
until you see the
Mac4Lin themes and
select either the
Mac4Lin_Emerald_
Aqua_ v1.0 theme if you
use the Aqua GTK theme
or the Mac4Lin_
Emerald_Graphite_v1.0
theme if you use the
Graphite GTK theme. Once you click on the theme it will be enabled, so once you
have the theme you want enabled simply click
Quit
to close the Emerald Theme
Manager.
The Mac4Lin Emerald theme
will move the close/min/max
(traffic lights) to top left
corner of the window. If you
want them in the top right of
the window, open the
Emerald Theme Manager,
make sure the theme you're
using is selected, and click
on the
Edit Themes
tab. Once
you're in the theme editor
section click on the
Titlebar
tab, then click on the box
Mac4Lin 1.0 Documentation 12
marked Title-bar Object Layout. Change it to HM:I(5)T:N(5)X(5)C, or what ever
order you want, using the key below the text box to see what all the codes mean.
6. GTK Cursor Theme
The installation script installs the Mac4Lin Cursor Theme automatically. When
either the Mac4Lin Aqua or Graphite theme is selected the cursor theme is
automatically applied.
7. GDM Login Window Theme
7.1 Installing the GDM login theme
Go to
System → Administration → Login Window
(entering your Administrator
password when asked) and select the Local tab. Click the
Add
button and select the
file
Mac4Lin_GDM_v1.0.tar.gz
. Scroll down until you see the Mac4Lin GDM with it's
preview and click the circle next to the it to select the theme. Make sure
Selected
only
is chosen above as
Theme,
or else you will have a random theme selected from
any theme checked when you log in. Click the Close button and log out (
System →
Administration → Log Out
) to verify that you have the Mac4Lin GDM Login Theme
enabled.
Mac4Lin 1.0 Documentation 13
Here's a sample screenshot of the Mac4Lin GDM Login theme:
Mac4Lin 1.0 Documentation 14
8. GTK Splash
8.1. Configuring the GTK splash theme with gTweakUI
Although gTweakUI hasn’t been updated since 2004, it is still very easy to apply the
splash theme with it.
To install it, Go to
Applications → Accessories → Terminal
and type in sudo aptitude
install gtweakui. Once it's installed leave the Terminal window open for now. For
other GNU/Linux distributions and/or Operating Systems please check the Package
Manager for the relevant package.
Type in “sudo nautilus” (without quotes) and in when the Nautilus window opens it
will look different because it won't use the same theme that you have selected.
Navigate to the /home/<your username>/<the extracted Mac4Lin folder>. Copy all
splash images files from the GTK_Splash folder to the folder /usr/share/pixmaps/
splash.
Now go to
System → Preferences → gTweakUI → Session
. Then click on the big
square at the bottom and select the image you want as your splash screen.
Mac4Lin 1.0 Documentation 15
8.2. Configuring the GTK splash theme with Ubuntu Tweak
If you are using Ubuntu (or Fedora 10) you may want to use Ubuntu Tweak to set the
GTK Splash screen as explained below. Ubuntu Tweak is used by a lot of Ubuntu
users, and is updated regularly, so this is the better choice if you want to keep up-
to-date. With the release of Ubuntu Tweak 0.3.4 it can now keep itself updated, as
well as several other programs. You can get the current version of Ubuntu Tweak at
/>Go to
Applications → Accessories → Terminal
and type in sudo nautilus and in the
address bar, type in /home/<your username>/<the extracted Mac4Lin folder>.
Copy all the images files from the folder /Mac4Lin_v1.0/GTK to the folder
/usr/share/pixmaps/splash.
Now go to
Applications → System Tools → Ubuntu Tweak
. On the sidebar, go to
Startup → Session Control
. Click the big box at the bottom to change the splash
screen.
Mac4Lin 1.0 Documentation 16
9. USplash Screen (Boot splash)
9.1. Installing the USplash startup theme
Please note: The Usplashes currently don't work with Ubuntu 9.04
“Jaunty
Jackalope”
. As soon as we get it working we'll post a notice on both our website and
in our Ubuntu Forums support thread.
The installation script can't install the USplash boot theme so you'll need to do it
yourself. First go into the folder that you extracted Mac4Lin into (not the
Mac4Lin_v1.0 folder that the installation script created), and open the USplash folder.
Select both files in that folder, right click them, and select
Extract Here
. That will get
you the actual USplash themes that you need.
Configuring start-up related things are made easy with the application StartUp-
Manager. To install go to
Applications → Accessories → Terminal
, and type in sudo
aptitude install startupmanager. Don't close the Terminal after installing StartUp-
Manager. For other GNU/Linux distributions and/or Operating Systems please check
the Package Manager for the relevant package.
Important: Use StartUp-Manager at your own risk. If you mess it up, your computer
might not boot up properly! It is
strongly
recommended that you back up the GRUB
menu list before you do anything with StartUp-Manager. Open up Terminal again
(with
Applications → Accessories → Terminal
) and type in sudo cp
/boot/grub/menu.lst /boot/grub/menu.lst.copy.
Once you have the two USplash files extracted go to
System → Administration →
StartUp-Manager
. In the
Boot options
tab, check the
Show boot splash
option under
Misc.
. Now move to the
Appearance
tab.
Mac4Lin 1.0 Documentation 17