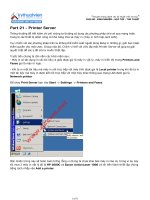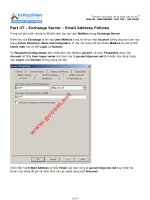Tài liệu Part 37 - Exchange Server - Recipient Configuration - Create Mailbox pptx
Bạn đang xem bản rút gọn của tài liệu. Xem và tải ngay bản đầy đủ của tài liệu tại đây (4.77 MB, 18 trang )
“Chuyên trang dành cho kỹ thuật viên tin học”
CHIA SẺ - KINH NGHIỆM - HỌC TẬP - THỦ THUẬT
Part 37 - Exchange Server - Recipient Configuration - Create Mailbox
Trong phần này chúng ta sẽ làm quen với công việc tạo User, Group và tiến hành gởi Mail cho nhau giữa các
User
Tại màn hình Exchange Management Console bạn nhấp chọn vào Recipient Configuration để tạo một User
mới bạn click phải vào vùng trống chọn New Mailbox...
Trong này có 4 lựa chọn cho bạn tuy nhiên trong phần này ta chỉ chú ý đến lựa chọn đầu tiên là Mailbox mà
thôi click chọn Mailbox và chọn Next
1 of 18
Chọn New user và click Next
Giả sử tôi tạo một user mới là gccom1 với password là 123
2 of 18
Giữ nguyên giá trị mặc định tại màn hình Mailbox Settings và chọn Next
Hoàn tất quá trình tạo User
3 of 18
Trở lại màn hình Recipient Configuration bạn sẽ thấy xuất hiện thêm một user mới là gccom1
Điểm hay của Exchange là khi tạo User Mailbox xong nó sẽ tạo một Account tương ứng cho User này trong
Active Directory Users and Computers. Vì vậy với cùng một tài khoản Mailbox ta vừa có thể Check mail
vừa có thể Login và Domain
4 of 18
Tuy nhiên với những user đã được tạo từ trước thì Exchange không tự thêm vào khi cài đặt mà ta phải Add
vào sau đó. Giả sử tôi tạo thêm một user là gccom2 trong cửa sổ Active Directory Users and Computers
Trở lại màn hình Recipient Configuration ta thấy user gccom2 chưa được Add vào
5 of 18
Vì vậy ta tiến hành tạo Mailbox mới cho user này. Tuy nhiên đo user này đã tồn tại nên tại màn hình User
Type bạn chọn mục Exiting user và click chọn Browse...
Click chọn gccom2
Tương tự bạn tạo thêm 2 user nữa là gccom3 và gccom4 như trong hình
6 of 18
Ta chú ý rằng khi tạo user xong Exchange sẽ tự gán cho họ một địa chỉ Mail ứng với user Account đó như vậy
các user này vừa có thể Login vào Domain vừa có thể gởi mail cho người ngoài bằng chính địa chỉ Email này.
Tuy nhiên trong thực tế có một số user mà ta không muốn họ sử dụng email nội bộ này mặc dù vẫn cho họ user
Account để Login vào Domain làm việc chẳng hạn như nhân viên tập sự. Chính vì thế ta không tạo cho các
user này một Mailbox như trên mà tạo cho họ một Mailbox có quyền Login vào Domain nhưng không có địa
chỉ mail nội bộ mà lấy một địa chỉ mail từ bên ngoài của user đó cung cấp
Bạn nhấp phải vào vùng trống chọn New Mail User
Trong ví dụ tôi sẽ tạo một Mail User là thuviec1 với password là 123
7 of 18