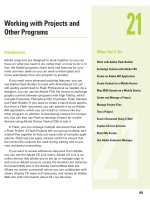Tài liệu Thiết kế FORM (Biểu Mẫu) pdf
Bạn đang xem bản rút gọn của tài liệu. Xem và tải ngay bản đầy đủ của tài liệu tại đây (1.22 MB, 56 trang )
1
Thiết kế Form (Biểu mẫu)
•
Các hộp thoại (Dialogue), cửa sổ (Windows) đều được gọi là
Form; Form là giao diện để sử dụng phần mềm.
Form dùng để hiển thị dữ liệu từ các bảng, truy vấn để xem, xóa,
sửa hay nhập thêm dữ liệu vào CSDL.
Form thông qua các điều khiển (Control) để liên kết với dữ liệu
nguồn.
•
Các dạng Form:
Form dạng hộp thoại: hệ thống dùng để hỏi người dùng trả lời
câu hỏi nào đó.
Form dữ liệu: Dùng để hiển thị dữ liệu từ bảng, truy vấn trong
CSDL
2
1. Các dạng Form thường dùng
•
Columnar Form ( Form dạng cột): Được sắp thứ tự từ
trên xuống. Tại 1 thời điểm người sử dụng chỉ nhìn thấy 1
bản ghi
•
Tabular Form (Form dạng bảng): Được sắp xếp theo
từng hàng. Tại mỗi thời điểm người sử dụng nhìn thấy
được nhiều bảng ghi
•
Datasheet Form: Được sắp xếp như dạng bảng
•
Main/Sub Form: Đây là dạng Form cho phép người sử
dụng cập nhật nhiều bảng cùng 1 lúc. Kết hợp giữa dạng
cột và dạng bảng
Thiết kế Form (Biểu mẫu)
3
Thiết kế Form (Biểu mẫu)
2. Các thành phần của Form:
Form Header: Là phần tiêu đề của Form.
Form Footer: Là phần tiêu đề cuối của Form.
Page Header: Là phần đầu tiên của một trang biểu mẫu. Giống
như khái niệm Page header trong Word và Excel.
Page Footer: Là phần cuối cùng của mỗi trang biểu mẫu. Giống
như khái niệm Page footer trong Word và Excel.
Detail: Là phần thân của Form – nơi hiển thị giá trị các bản ghi
sẽ in ra. Phần này có thể bị thay đổi, phụ thuộc vào nguồn dữ
liệu tại thời điểm sẽ tạo Form.
4
Thiết kế Form (Biểu mẫu)
3. Các cách tạo Form:
Tự động tạo Form: AutoForm Columnar, AutoForm Tabular,
AutoForm Datasheet.
Tạo bằng công cụ Wizard: Form Wizard, Chart Wizard, Pivot
Table Wizard.
Tự thiết kế báo cáo: Design View.
5
a. Sử dụng AUTOFORM
•
Chọn ngăn Forms → New → AutoForm: Columnar
•
Choose the Table or Query …: Chọn bảng / truy vấn làm nguồn
dữ liệu hiển thị trong Report
∀
→ OK
(Tương tự cho AutoForm: Tabular, AutoForm: Datasheet)
Ví dụ: Dùng AutoForm:Datasheet tạo Form có nguồn dữ liệu lấy
từ bảng môn học
6
b. Sử dụng FORM WIZARD
•
Bước 1: Ngăn Forms → New → Form Wizard → OK
•
Bước 2: Chọn các thông tin cần đưa lên form.
Tables/Queries: Tên bảng / truy vấn - nguồn dữ liệu của Form.
Available Field: Danh sách trường dữ liệu của nguồn.
Selected Field: Danh sách trường hiển thị trên Form.
Nhấn Next để tiếp tục.
•
Bước 3: Chọn bố cục (Layout) cho form → Next.
•
Bước 4: Chọn kiểu dáng (Style) cho form → Next.
7
b. Sử dụng FORM WIZARD
•
Bước 5: Hoàn thiện công việc:
- What title do you want for your form?: Gõ vào tên (tiêu đề)
cho form.
- Open the form to view or enter information: Tuỳ chọn kích
hoạt ngay form vừa tạo
- Modify the form’s design: Mở form ra ở chế độ Design view
để sửa cấu trúc
- Nhấn Finish để hoàn tất toàn bộ công việc.
8
b. Sử dụng FORM WIZARD
Chú ý:
•
Quan trọng nhất là bước 1, 2. Từ bước 3 trở đi có thể bỏ qua bằng
cánh nhấn Finish ngay từ bước 2 nếu đảm bảo toàn bộ các thiết
lập từ bước 3, 4, 5 là phù hợp.
•
Sử dụng form đã tạo vào việc nhập dữ liệu:
Chọn form, nhấn nút Open. Nếu form đang ở chế độ thiết kế có
thể nhấn nút View trên thanh công cụ. Lúc này có thể sử dụng
form để cập nhật dữ liệu.
Tại mỗi thời điểm, form nhập dữ liệu chỉ hiển thị giá trị của một
bản ghi. Bạn có thể nhập, sửa trực tiếp các trường của bản ghi
hiện tại trên form này.
9
c. Sử dụng FORM DESIGN VIEW
Bước 1: Ngăn Form → New → Design View
•
Choose the Table or Query where … : Chọn tên bảng / truy vấn làm
nguồn dữ liệu hiển thị trong Form.
10
c. Sử dụng FORM DESIGN VIEW
11
c. Sử dụng FORM DESIGN VIEW
Bước 2: Mở cửa sổ Field List.
•
Cửa sổ Field List có chứa danh sách các trường trên CSDL có
trong nguồn dữ liệu của Form. Nó hỗ trợ việc đưa những trường
dữ liệu này lên form để nhập và hiển thị dữ liệu rất tốt.
•
Nếu chưa thấy cửa sổ này xuất hiện, hãy thực hiện hiển thị nó
bằng cách mở thực đơn View → Field List hoặc nhấn nút Field
List trên thanh công cụ chuẩn.
12
c. Sử dụng FORM DESIGN VIEW
Bước 3: Đưa những trường cần nhập dữ liệu từ cửa sổ Field List
lên Form đang thiết kế bằng cách: Dùng chuột kéo từng trường
muốn thiết kế lên form từ cửa sổ Field List thả lên vị trí hợp lý
trên form.
•
Mỗi khi kéo một trường từ Field List lên form, Access sẽ tự
động tạo một đối tượng gắn kết tới trường dữ liệu tương ứng.
13
c. Sử dụng FORM DESIGN VIEW
Bước 4: Hiển thị Form: Menu View → Form View hoặc Click vào
biểu tượng View trên thanh công cụ.
Bước 5: Tinh chỉnh Form
Mở form để sửa ở chế độ thiết kế (Design view): Chọn form,
nhấn nút Design;
•
Hộp công cụ (Toolbox)
Select Objects: Cho phép chọn lựa nhiều biểu tượng trên màn
hình thiết kế.
Control Wizard: Sử dụng điều khiển Wizard.
Label (nhãn): Cho phép thể hiện một chuỗi văn bản trên form.
14
Hộp công cụ (Toolbox)
Textbox: Thường dùng để thể hiện dữ liệu của các trường, dùng để
tạo một biểu thức tính toán.
Option Group: Cho phép thể hiện 1 nhóm chức năng chọn lựa và tại
1 thời điểm chỉ được phép chọn 1 trong các chức năng đó.
Option Button: Tạo 1 nút lựa chọn.
Check Box: Tạo hộp kiểm tra.
Combo Box / List Box: Dùng để hiển thị một danh sách thông tin đã
có, cho phép ta chỉ được chọn 1 dòng trong danh sách đó.
Command Button: Nút lệnh để thực hiện 1 thao tác nào đó.
Tab Control: Tạo các ngăn trong cùng 1 Form.
Sub Form / Sub Report: Tạo Form / Report phụ.
15
Thuộc tính của đối tượng
Mở tờ thuộc tính của đối tượng: Chọn đối tượng, Menu View →
Properties hoặc Click chọn Properties trên thanh công cụ.
Một số thuộc tính cơ bản của form:
•
Ngăn Format:
Caption: Dòng văn bản xuất hiện tại tiêu đề của form.
Default View: Hiển thị dạng Form khi mở.
Single Form: Hiển thị mỗi bản ghi trên 1 màn hình của Form.
Continuous Form: Hiển thị nhiều bản ghi trên Form.
Datasheet: Form ở dạng bảng dữ liệu.
Scroll Bars: Các thanh cuộn màn hình.
16
Thuộc tính của đối tượng
Record Selectors: Cho phép hiển thị / không hiển thị thanh chọn mẫu
tin hiện hành.
Navigation Buttons: Hiển thị / không hiển thị thanh di chuyển bản ghi.
Dividing lines: Đường phân cách giữa các phần trong Form.
Control Box: Muốn hiển thị hộp điều khiển hay không?
Min Max Buttons: hiển thị nút phóng to, thu nhỏ.
Close Button: Hiển thị nút đóng Form hay không?
Picture: Đường dẫn đến tập tin hình ảnh sẽ làm hình nền của form.
17
Thuộc tính của đối tượng
Picture Size Mode: Kiểu hiển thị hình ảnh
Clip: Cắt ảnh khi kích thước của nó quá lớn so với Form.
Stretch: Co giãn ảnh bằng đúng kích thước của Form.
Zoom: Phóng ảnh ra khi kích thước ảnh nhỏ hơn kích thước
Form.
•
Ngăn Data:
Record Source: Bảng, truy vấn làm nguồn dữ liệu cho Form.
Filter: Đặt điều kiện lọc dữ liệu khi xem biểu mẫu.
Order by: Thứ tự sắp xếp.
Allow Filter: Cho phép lọc trên Form hay không?
18
Thuộc tính của đối tượng
Allow Edit: Cho phép sửa đổi trên Form hay không?
Allow Deletions: Cho phép xoá trên Form hay không?
Allow Addition: Cho phép thêm trên Form hay không?
Data Entry: Thể hiện dòng trắng trên biểu mẫu để người dùng
nhập mới vào.
•
Ngăn Event: Các sự kiện
•
Ngăn Other:
Popup: Form nằm trên các màn hình khác?
Modal: Form nằm trên cùng và không thể chuyển qua các màn
hình khác trước khi đóng Form này.
19
Thuộc tính của đối tượng
•
Ngăn All: Thể hiện tất các các thuộc tính trong 4 ngăn trước.
Một số thuộc tính của các điều khiển trong Form:
•
Visible: Hiển thị đối tượng trên Form?
•
Resize: Thay đổi kích thước đối tượng
•
Font Name: Thay đổi Font chữ.
•
Back Color: Thay đổi màu nền.
•
Fore Color: Thay đổi màu chữ.
20
Bài tập
•
Thiết kế Form dạng như sau:
21
Bài tập
•
Thiết kế Form dạng như sau:
22
Sử dụng Command Button Wizard
•
Nút lệnh (Command Button) thường được dùng để lập trình xử
lý các công việc nào đó. Control Button Wizard sẽ giúp tạo một
số loại nút lệnh mà không cần biết đến lập trình.
•
Trước khi sử dụng tính năng này, phải đảm bảo nút Control
Wizard trên thanh công cụ ToolBox đã được chọn.
23
Sử dụng Command Button Wizard
•
Bước 1: Dùng chuột đưa đối tượng Command Button từ thanh
công cụ lên vị trí thích hợp trên Form, hộp thoại sau xuất hiện:
24
Sử dụng Command Button Wizard
•
Bước 2: Chọn hành động cần làm cho nút lệnh.
- Categories: chứa các nhóm thao tác mà một nút lệnh có thể nhận;
- Actions: chứa danh sách các lệnh của mỗi nhóm.
1. Record Navigation: Nhóm định hướng bản ghi
- Goto First Record: Chuyển về bản ghi đầu
- Goto Last Record: Chuyển đến bản ghi cuối cùng
- Goto Next Record: Chuyển bản ghi kề sau
- Goto Previous Record: Chuyển bản ghi kề trước
25
Sử dụng Command Button Wizard
2. Record Operations: Các xử lý với bản ghi
- AddNew Record: Thêm bản ghi mới
- Delete Record: Xoá bản ghi hiện tại
- Update Record: Cập nhật bản ghi hiện tại
- Undo Record:Phục hồi thay đổi dữ liệu bản ghi
3. Form Operations:Các xử lý với Form
- Close Form: Đóng form
- Open Form: Mở một form khác