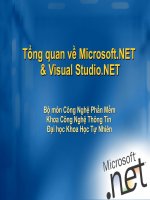Tài liệu Tổng quan về phần mềm Catia doc
Bạn đang xem bản rút gọn của tài liệu. Xem và tải ngay bản đầy đủ của tài liệu tại đây (4.28 MB, 66 trang )
Tổng quan về phần mềm Catia
Trung Tâm Đào Tạo Và Ứng Dụng Cơng Nghệ VTech
2009
www.vtechco.org
Page
1
tỉng quan vỊ phÇn mỊm catia
i/ giíi thiƯu vỊ phÇn mỊm catia:
Phần mềm Catia là một phần mềm hỗ trợ cho công việc thiết kế các chi tiết máy của người kỹ sư
thiết kế. Ngoài ra Catia còn cung cấp chức năng lắp ghép các chi tiết máy rời rạc thành một cụm chi
tiết, một cơ cấu máy hay một máy cơ khí hoàn chỉnh. Và sau đó, người sử dụng phần mềm Catia có
thể mô phỏng chuyển động của cụm chi tiết, cơ cấu hay máy cơ khí đã lắp ráp ở trên một cách sinh
động.
Sự chuyển đổi giữa các môi trường làm việc trong Catia hết sức linh hoạt bằng cách sử dụng thanh
công cụ Start giúp cho người thiết kế cảm thấy thoải mái và tiết kiệm được nhiều thời gian.
Với những phần mềm thiết kế cơ khí khác như Pro/E, Solid Edge, Solid Word,… Để bắt đầu lắp
ráp các chi tiết máy đã thiết kế các bạn cần thực hiện các thao tác như thoát file của chi tiết bạn đang
thiết kế và tạo một file lắp ráp mới rất mất thời gian. Đối với Catia, ngay khi bạn đang làm việc
trong môi trường thiết kế chi tiết mà bạn muốn chuyển sang môi trường lắp ráp thì bạn chỉ việc chọn
thanh công cụ Start và sau đó chọn môi trường lắp ráp chi tiết là bạn đã thực hiện bước tạo file lắp
ráp rất nhanh chóng và linh hoạt. Hoặc khi muốn mô phỏng chuyển động của cơ cấu đã lắp ráp bạn
cũng chỉ việc thực hiện thao tác tương tự ở trên để vào môi trường mô phỏng chuyển động. Ngoài ra
các bạn có thể cảm thấy được những chức năng, tính năng thiết kế và mô phỏng của Catia khi các
bạn sử dụng nó.
1/ H-íng dÉn cµi ®Ỉt phÇn mỊm catia:
1.1/ CÊu h×nh ®ßi hái cđa m¸y tÝnh :
_ PhÇn cøng m¸y tÝnh cđa b¹n ph¶i chÊp nhËn ®-ỵc c¸c ®ßi hái sau ®©y:
• Disk drive : 1 Disk drive bªn trong hay bªn ngo ( dung l-ỵng tèi thiĨu theo yªu cÇu lµ 4GB )
®c ®ßi hái ®Ĩ l-u tr÷ ch-¬ng tr×nh thùc hiƯn, ch-¬ng tr×nh d÷ liƯu, m«i tr-êng sư dơng vµ kh«ng gian
trèng. Cµi ®Ỉt tÊt c¶ c¸c s¶n phÈm cđa phiªn b¶n CATIA 5 ®ßi hái 2.0 GB trªn Windows vµ cµi ®Ỉt tÊt c¶
c¸c s¶n phÈm cđa ENOVIA DMU ®ßi hái 700 MB trªn Windows.
• Bé nhí ( Memory ) : RAM 256 lµ dung l-äng tèi thiĨu chÊp nhËn ®-ỵc cđa bé nhí dµnh cho tÊt c¶
c¸c øng dơng. RAM 512 lµ chÊp nhËn ®-ỵc cho øng dơng cđa DMU trªn mét bé phËn lín. §ßi hái cã lÏ
sÏ cao h¬n khi sè l-¬ng d÷ liƯu lín.
_ VỊ phÇn mỊm phiªn b¶n CATIA 5 ch¹y ®-ỵc trªn :
• Windows 2000
• Windows XP
1.2/ Cµi ®Ỉt phÇn mỊm:
_ Cµi ®Ỉt nµy gièng nh- cµi ®Ỉt ch-¬ng tr×nh b×nh th-êng víi mét vµi sù kh¸c biƯt nhá.
_ Tr-íc tiªn, bá ®Üa vµo å CD_ROM vµ cµi ®Ỉt gièng nh- c¸c kiĨu cµi ®Ỉt b×nh th-êng.
_
Khi có dòng nhắc các bạn nhập các yêu cầu ( nếu có ) cho quá trình cài đặt phần mềm.
Trung Tâm Đào Tạo Và Ứng Dụng Công Nghệ VTech
2009
www.vtechco.org
Page
2
_ Click Next . Hép tho¹i Setup Type xuÊt hiÖn
_ Click complete ®Ó cµi ®Æt tÊt c¶ nh÷ng phÇn mÒm.
Trung Tâm Đào Tạo Và Ứng Dụng Cơng Nghệ VTech
2009
www.vtechco.org
Page
3
_ Click nút Finish để kết thúc quá trình cài đặt.
2. Cách sử dụng chuột và các phím tắt :
2.1 Cách sử dụng chuột :
_ Left-clicking ( click chuột trái ) : chọn đối tượng.
_ Holding left button ( giữ chuột trái ) : cho phép bạn kéo đối tượng.
_ Left-button double-click ( click nút trái chuột 2 lần liên tiếp lên đối tượng ) : mở hộp thoại để hiệu
chỉnh các thuộc tính của chi tiết.
_ Holding middle button ( giữ nút giữa chuột ) : kích hoạt chức năng Pan.
_ Holding middle button + Right-clicking (giữ nút giữa chuột + click chuột ph
ải) : kích hoạt chức năng
zoom, và sau đó di chuyển chuột lên xuống để phóng to thu nhỏ đối tượng.
_ Holding middle button + Right button (giữ nút giữa chuột nút chuột phải) : kích hoạt chức năng xoay
đối tượng.
_ Phím CRTL : có tác dụng chọn nhiều đối tượng cùng một lúc.
2.2 Các phím tắt :
_ ESC : thoát khỏi lệnh hiện hành.
_ F1 : mở chức năng trợ giúp của phần mềm CATIA.
_ SHIFT + F1 : mở chức năng trợ giúp cho đối tượng thanh công cụ,
_ SHIFT + F2 : mở tắt chức năng xem tổng quát specifitation tree.
_ F3 : hiện hay ẩn specifitation tree.
_ SHIFT + F3 : chuyển đổi qua lại specifitation tree và gemeotric area.
_ ALT + F4 : thoát CATIA.
_ CRTL + F : kích hoạt chức năng Search.
_ CRTL + C : sao chép đối tượng.
_ ALT + E : hiệu chỉnh đối tượng.
_ ALT + F : mở menu file từ thanh công cụ chính.
_ ALT + H : mở menu help từ thanh công cụ chính.
_ ALT + I : mở menu insert từ thanh công cụ chính.
_ CRTL + N : mở file dữ liệu mới.
ii/ TỔNG QUAN VỀ GIAO DIỆN CỦA CATIA :
1/ Thanh menu :
Bao gồm các menu như :Start, File, Edit, View, Insert, Tools, Analyze, Window,
Help.
- Start Menu : dùng chuyển đổi giữa các môi trường làm việc.
- File Menu : bao gồm những lệnh New/Open/Save/Close/Print. Nó cũng chứa một danh sách
các file đã dùng trước đó.
- Edit Menu : bao gồm các lệnh hiệu chỉnh như Cut/Copy/Paste và các lệnh khác như Update.
Menu này tương tự như danh sách sổ xuống.
- View Menu : là menu quan trọng gồm tất cả các công cụ và lựa chọn, lựa chọn điều khiển
( Manupulating ) như Zoom, Pan … và lựa chọn Render.
- Insert Menu : gồm các lệnh dùng để chèn một vật thể hay một chi tiết vào trong file.
Trung Tâm Đào Tạo Và Ứng Dụng Cơng Nghệ VTech
2009
www.vtechco.org
Page
4
- Tools Menu : là menu quan trọng sử dụng để gán các thuộc tính cho môi trường làm việc của
Catia.
- Window Menu : dùng để chuyển đổi và quan sát các file đã mở.
- Help Menu : dùng để mở dữ liệu trợ giúp của Catia.
2/ Specication Tree và vïng vÏ (Geometry Area) :
_ Specification Tree
Để thuận tiện cho q trình thao tác và quản lý các sản phẩm trong bản vẽ, CATIA cung cấp cho
người thiết kế
Specification Tree. Specification Tree lưu giữ tất cả các sản phẩm cũng như các lệnh mà
người thiết kế dùng để tạo nên sản phẩm của mình, ta có thể quan sát thấy Specification Tree ở phía
trên bên trái của màn hình.
Để tắt hoặc bật Specification Tree ta vào: View-> Specifications (Hoặc ấn F3).
+ Bật chế độ Full Screen:View->Full Screen.
+ Thốt khỏi Full Screen: Right Click lên màn hình và hủy chọn Full Screen.
Mu
ốn di chuyển Specification Tree ta xoay chuột giữa thì cây thư mục chuyển động lên xuống
tương ứng. Muốn phóng to, thu nhỏ cây thư mục ta nhấn Ctrl + xoay chuột giữa.
Trung Tâm Đào Tạo Và Ứng Dụng Cơng Nghệ VTech
2009
www.vtechco.org
Page
5
_ Geometry Area: là vùng đồ họa phía dưới specifitation tree hay bao gồm toàn bộ màn hình.
3/ Compass :
CATIA cung cấp 3D Compass cho phép người dùng có thể thay đổi khung nhìn và di chuyển các
vật thể trong chương trình. 3D Compass nằm ở phía trên bên phải của màn hình.
Tác dụng của compass…
4/ Các thanh công cụ và biểu tượng ( Toolbars & Icons )
Vò trí của các thanh công cụ và biểu tượng được chỉ tương ứng trên hình vẽ.
Các biểu tượng được chứa trong các thanh công cụ, sử dụng để thực thi các lệnh mà người sử
dụng muốn thực hiện.
Tùy môi trường mà bạn đang làm việc mà có các thanh công cụ chứa những biểu tượng với
những chức năng khác nhau. Chúng sẽ được trình bày cụ thể trong các chương tiếp theo.
III / MỘT SỐ THAO TÁC CƠ BẢN
1/ T¹o, më vµ l-u tr÷ 1 d÷ liƯu ( Creating, Opening, And Saving Documents )
1.1/ T¹o 1 file míi
Để tạo một file mới trong CATIA ta có hai cách :
_ Click vào biểu tượng trên thanh cơng cụ. Hoặc chọn trên menu: File > New
Sau khi thực hiện lệnh trên, chương trình hiện lên hộp thoại New. Trong hộp thoại New ta chọn dạng
file cần tạo.
_ Trên Desktop của Windows explorer click chuột phải lên màn hình và chọn new từ Contextual
menu (menu Ngữ cảnh). Trong menu new chọn dạng file cần tạo.
1.2/ Më 1 file d÷ liƯu
Để mở một file có sẵn ta có thể dùng các cách sau:
_ Click vào bi
ểu tượng hoặc chọn trên menu: File -> Open.
Trung Tõm o To V ng Dng Cụng Ngh VTech
2009
www.vtechco.org
Page
6
Sau ú chn ng dn n file cn m.
_ Trờn Windows Explorer ta Double-click vo file cn m.
_ Kộo v th file: Khi chng trỡnh CATIA ang chy, ta cú th kộo v th mt file cú sn lờn chng
trỡnh.
_ T
o mt file mi t mt file cú sn
(To file mi t file Newfrom.CATPart).
Trờn menu ch
n:
-File-> New from
Trong hp thoi File Selection chn ng dn v file cn chn.
Khi to file mi t file cú sn thỡ file mi s cha ton b cỏc d liu ca file c.
1.3/ Lửu giửừ file
lu mt file ta cú th cú cỏc la chn sau:
_ Lu File hin h
nh, Click vo biu tng hoc trờn menu chn:File->Save.
_ Lu File hin hnh di mt nh dng khỏc:File->Save As...
Hp thoi Save as hin ra, trong hp thoi ta cú th t tờn v dng file cho sn phm.
_ Lu tt c cỏc file cha trong Product:
File->Save All.
2/ Choùn ủoỏi tửụùng ( Select Objects )
Quỏ trỡnh thc hin cỏc lnh trong chng trỡnh ũi hi ngi s dng phi chn la mt hoc
nhiu i tng cho mt lnh no ú. i tng c chn cú th l cỏc khi, cỏc mt, cỏc ng, cỏc
im, cỏc cnh, cỏc nh ca mụ h
ỡnh
_ S
dng chut kt hp vi Ctrl hoc Shift
+ Chn biu tng nu ch chn i tng cha c kớch hot
+Gi Ctrl chn nhiu i tng cựng mt lỳc:
Trờn vựng thit k
Trờn Specification Tree
Trờn danh sỏch lit kờ trong hp thoi
+Gi Shift chn nhiu i tng cựng mt lỳc
Trờn Specification Tree
Trờn danh sỏch lit kờ trong hp thoi
+ hy chn: Click bt c õu trờn nn mn hỡnh
_ S
dng Selection Traps.
chn mt hay nhiu i tng, ta cú th s dng Selection Traps.
_ S
dng ng bao Bounding Outline
+ Chn biu tng nu ch chn i tng cha c kớch hot,
+ Dựng chut trỏi kộo-th (Drag-Release) to ng bao ph kớn i tng cn chn
_ The Intersecting Trap : Dựng chut to mt Trap hỡnh ch nht. Tt c cỏc i tng giao nhau
vi Trap s c chn.
Trung Tõm o To V ng Dng Cụng Ngh VTech
2009
www.vtechco.org
Page
7
_ Polygonal Trap : To nờn mt Trap hỡnh a giỏc, ti c cỏc i tng nm hon ton trong Trap
s c chn.
_ Paint Stroke Selection . Dựng chut to Trap l mt ng bt k, tt c cỏc i tng b
ng
Strocke i qua s c chn.
_ Other Selection... Command.( M file: Newfrom.CATPart).
Cú hai cỏch thc hin lnh:
+ Chn i tng, sau ú vo menu : Edit->Other Selection...
+ Right Click lờn i tng, chn Other Selection t context menu.
Lu gi cỏc i tng cn Select (M file: SelectionSets.CATPart):
_
Edit->Selection Sets Edition...
Hp thoi Selection Sets Edition cho phộp:
+T
o mi (Create): Mun to mi mt Seclection Set ta click vo Create Set sau ú chn cỏc i
tng
cn to.
+Thờm i tng (
Add). Khi to mt Set, nu ch Add element c kớch hot thỡ cỏc i
tng c chn s c th
ờm vo Set.
+B
t i tng (Remove).Khi to mt Set, nu ch Remove element c kớch hot thỡ cỏc i
tng c chn s
b loi khi Set.
+Xúa(
Delete): Chn Selection Sets cn xúa ri Click vo Delete Set.
+Xúa m
t Set rng (Delete empty sets): Khi Cick vo Delete empty sets thỡ tt c cỏc Set khụng
ch
a i tng no s t ng b xúa i.
_ Gi li cỏc i tng ó lu gi: Selection Sets (Ctrl+G)
Sau khi to cỏc Set, ta cú th gi li chỳng. Trờn menu chn Edit->Selection Sets(Hoc n Ctrl+G).
H
p thoi Selection Sets hin ra. Mun chn mt Set, ta click vo Set ú ri Click vo Select.
3/ ẹieu khieồn ủoỏi tửụùng ( Manipulating )
_ Undoing Actions
hy b lnh va thc hin ta s dng lnh Undo.
Click vo bi
u tng trờn thanh cụng c Standard hoc trờn menu chn Edit->Undo
Ta cú th hy b mt s lnh va thc hin ch bng mt thao tỏc duy nht: + Click vo biu
tng
(Undo with history) trờn thanh cụng c Standard
+ Trong hp thoi Undo with history ta chn cỏc lnh cn Undo ri Click vo Apply. OK.
_ Redo
Ngc li vi lnh Undo, ta cú th thc hin lnh Redo khụi phc li thao tỏc va hy b.
- Click vo biu tng trờn thanh cụng c Standard hoc trờn menu chn Edit->Undo
- Click vo biu tng (Undo with history) trờn thanh cụng c Standard
_ Cuting and Paste Object
Ta cú th Cut v Paste cỏc i tng trong cựng mt bn v hoc gia cỏc bn v khỏc nhau.
Mun cut mt i tng ta Right Click lờn i tng, chn cut (Ctrl+X).
Trung Tâm Đào Tạo Và Ứng Dụng Công Nghệ VTech
2009
www.vtechco.org
Page
8
Để Paste một đối tượng ta Right Click lên vị trí cần Paste rồi chọn “Paste” (Hoặc Ctrl+V).
_
Copying and Pasting Objects.
C
ũng tương tự như Cut và Pase, ta có thể Copy và Paste đối tượng. Trong cùng một bản vẽ hay
giữ các bản vẽ với nhau.
Muốn Copy một đối tượng ta Right Click lên đối tượng cần Copy rồi chọn “copy” hoặc ấn Ctrl+C.
_ Paste Special... Command (mở file: Pase special. CATProduct).
Sau khi
copy một đối tượng ta có thể paste đối tượng theo nhiều cách khác nhau.
Right Cick lên vị trí cần paste rồi chọn “Paste Special”. Hộp thoại Paste Special hiện ra cho ta một
số lựa chọn:
+As Specified in Part Document: Đối tượng mới tạo thành tồn tại độc lập với đối tượng cũ, đối
tượng mới có thể thay đổi lại các thông số ban đầu.
+AsResultWithLink: Đối tượng mới liên kết với đối tượng cũ, nếu các thông số ban đầu của đối
tượng cũ thay đổi sẽ làm đối tượng mới thay đổi theo.
+AsResult: Đối tượng mới tồn tại độc lập với đối tượng cũ, không thể thay đổi lại các thông số ban
đầu của đối tượng mới.
_ Xóa một đối tượng: Edit->Delete
Trung Tâm Đào Tạo Và Ứng Dụng Cơng Nghệ VTech
2009
www.vtechco.org
Page
9
Chú ý: khi xóa một đối tượng có các children thì chương trình hiện lên bảng delete. Nếu ta chọn Delete
all children
thì tất cả các children của đối tượng sẽ bị xóa.
_ Measuring Objects
CATIA
cho phép kiểm tra nhanh kích thước của một đối tượng.
Gõ lệnh “c:Scale Planes” vào command line.
Hộp thoại Scale plane Properties cho phép ta đặt kích thước của lưới (Width, Height). Đặt tỷ lệ kích
thước giữa mơ hình và kích thước lưới (Scale). Nếu ta khơng chọn “Show the grid” lưới sẽ ẩn đi.
4/ Thực hiện nhanh một số lệnh :
Để thực hiện một lệnh, thơng thường chúng ta Click vào lệnh cần thực hiện rồi chọn các đối tượng
thực hiện lệnh, hoặc làm ngược lại: chọn đối tượng cần thực hiện lệnh rồi chọn lệnh cần thực hiện.
Ngồi hai cách thơng thường n
ày, CATIA còn cho phép ta thực hiện lệnh bằng cách Click vào icon của
lệnh , giữ chuột rồi thả lên đối tượng cần thực hiện lệnh. Hoặc click vào một lệnh đã thực hiện trên đối
tượng rồi thả lên đối tượng khác.
_ Dragging and Dropping Icons onto Objects
Chẳng hạn muốn thực hiện lệnh Fillet ta Click vào Fillet giữ chuột và thả lên cạnh của hình hộp.
5/ Các thao tác điều khiển thể hiện đối tượng trên màn hình :
_ Sử dụng chuột và bàn phím để zoom, pan, rotate khung nhìn:
Trung Tâm Đào Tạo Và Ứng Dụng Công Nghệ VTech
2009
www.vtechco.org
Page
10
-Zoom:
->Ctrl+Pageup=Zoom in.
->Ctrl +Pagedown = Zoom out.
->
Giữ chuột giữa, ấn left mouse sau đó nhả left mouse, di chuyển lên trên để phóng to (Zoom in),
di chuy
ển xuống dưới để thu nhỏ.
-Pan:
->
Ctrl+Arrow key.
->Gi
ữ chuột giữa và di chuột.
-Rotate:
->
Shift + Arrow key.
->Gi
ữ chuột giữa + chuột trái và di chuột.
_ Sử dụng menu và toolbar:
Click vào
Fit All In icon để nhìn toàn bộ các vật thể có trong khung nhìn.
Click vào Pan icon để di chuyển khung nhìn.
Click vào Zoom in icon để phóng to khung nhìn.
Click vào Zoom out icon để thu nhỏ khung nhìn.
Trên menu
View
->
Zoom Area
rồi chọn khung nhìn để
zoom
khung nhìn vừa chọn.
Click
vào
Normal View icon để nhìn vuông góc với một mặt phẳng đã chọn.
Click vào Rotate icon để xoay khung nhìn.
6/ Èn vµ hiÖn ®èi t-îng :
_ Right Click vào đối tượng sau đó từ context menu chọn Hide/Show icon
Trung Tâm Đào Tạo Và Ứng Dụng Cơng Nghệ VTech
2009
www.vtechco.org
Page
11
_
Sau khi thực hiện thì chi tiết được ẩn và không xuất hiện trên hình vẽ.
Trung Tâm Đào Tạo Và Ứng Dụng Công Nghệ VTech
2009
www.vtechco.org
Page
12
BÀI 2:
vÏ ph¸C ( sketcher )
Giới thiệu cách xây dựng các bản vẽ lắp 3D phức tạp theo 2 cách : từ dưới lên và từ trên xuống.
Xây dựng từ dưới lên: từ các bản vẽ Part xây dựng bản vẽ Assembly. Ưu điểm là đơn giản, dễ vẽ
từng chi tiết.
Xây dựng từ trên xuống là từ không gian vẽ assembly chèn thêm đối tượng part vào. Nhược điểm:
bản vẽ dung lượng lớn, gây “dựt máy” khi vẽ gây ra khó khăn. Ưu điểm có thể sử dụng kích thước của
các chi tiết khác trong quá trình xây dựng chi tiết mới.
i/ giíi thiÖu vÏ ph¸c vµ m«I truêng vÏ ph¸c
:
1/ Giíi thiÖu:
Tạo Sketcher là bước cơ bản đầu tiên để tạo mô hình. Mô hình tạo thành trong CATIA được liên kết
với biên dạng của chúng. Khi hiệu chỉnh biên dạng, mô hình tự động cập nhật những thay đổi này.
Ta làm vi
ệc trong môi trường vẽ phác cần tạo ra hoặc hiệu chỉnh các biên dạng của mô hình. Môi trường
vẽ phác bao gồm các mặt phẳng và các công cụ vẽ phác(Sketch Tools).
Mặt phẳng vẽ phác chứa các biên dạng của vật thể. Nó có thể là các Plane hoặc là các mặt phẳng
của các vật thể có sẵn.
2/ M«i tr-êng vÏ ph¸c:
Trung Tâm Đào Tạo Và Ứng Dụng Công Nghệ VTech
2009
www.vtechco.org
Page
13
_ Click vào Sketch trên thanh công cụ. Hoặc từ menu File chọn :
Start -> Mechanical
Design -> Sketcher.
Chọn mặt phẳng tạo Sketch trên màn hình đồ hoạ hoặc trên Specification tree.
Sketch workbench xu
ất hiện.
- Thiết lập lưới bắt điểm cho không gian sketch: Bạn vào insert / option / Mechanical Design /
Sketcher H
ộp thoại xuất hiện như hình dưới. Ở đây bạn có thể thiết lập các thông số cho sketch.
Chúng ta quan tâm đến thông số Grid: Chọn Display để hiển thị lưới, khoảng cách Primary
Spacing định khoảng cách giữa 2 mắt lưới lớn. C
òn Graduations là số mắt lưới nhỏ trong 1 mắt
lưới lớn
- Ưu nhược điểm của bật tắt lưới, Khuyến cáo không lên dùng lưới
Trung Tâm Đào Tạo Và Ứng Dụng Công Nghệ VTech
2009
www.vtechco.org
Page
14
Các toolbar chính để tạo sketch gồm
Trung Tâm Đào Tạo Và Ứng Dụng Công Nghệ VTech
2009
www.vtechco.org
Page
15
2.1 Sketch Tools
Sketch tools dùng để nhập các thông số cho đối tượng vẽ và kích hoạt một số chức năng điều khiển:
_Snap to point(1): Chức năng này được kích hoạt mặc định, khi nó được kích hoạt thì con trỏ sẽ tự động
nhảy đến các nút của Grid khi chúng ta di chuyển con trỏ trên màn hình.
_
Construction/ Standard Element (2):
-
Construction: Các Construction là các đường tạm thời, thường được dùng để xây dựng lên các
đường khác. Các Contruction tự động ẩn đi sau khi thoát khỏi Sketch.
Trung Tâm Đào Tạo Và Ứng Dụng Công Nghệ VTech
2009
www.vtechco.org
Page
16
- Standard: Là các đường được dùng để xây đựng lên bản vẽ Sketch, nó vẫn còn lưu lại sau khi thoát
khỏi Sketch.
_Geometrical Constraints (3): Chức năng này được kích hoạt sẽ cho phép chúng ta truy bắt tự động các
ràng bu
ộc giữa các đối tượng hình học.
_Dimensional Constraints (4): Cho phép đặt các ràng buộc về kích thước.
_Các thông số của đối tượng vẽ (5): Muốn nhập các thông số vào Sketch Tools ta có thể dùng phím Tab
ho
ặc dùng con trỏ click vào ô tương ứng.
2.2 Profile
Bao gồm các lệnh dùng để tạo ra các đối tượng đường và khung dây trong môi trường 2D Sketch
2.2.1 Lệnh Profile: Tạo một Profile bao gồm các đối tượng đường thẳng và cung tròn. Bằng cách
nhấp vào biểu tượng lệnh Profile hoặc truy xuất lệnh bắng trình đơn
Ins
ert
Profiles
Profil
e.
- Tạo một Profile gồm có đường thẳng và cung tròn
- T
ạo biên dạng được xác định trước
- Tạo đường tròn và cung tròn
- T
ạo biên dạng 1 đường Spline, connect
- Tạo các đường đặc biệt như Elip, parabol, hyperbol,conic
- T
ạo một đoạn thẳng, đường thẳng, đường tiếp xúc, đường phân giác..
- T
ạo đối tượng là một điểm
Trung Tâm Đào Tạo Và Ứng Dụng Công Nghệ VTech
2009
www.vtechco.org
Page
17
Theo mặc định thì biểu tượng trong lệnh profile là tạo trước tiên một đoạn thẳng. Click vào các điểm
liên tiếp trên màn hình để tạo Profile là các đường thẳng liên tiếp.
Khi tạo Profile, thanh công cụ Sketch tools sẽ xuất hiện thêm các lựa chọn: Line, Tangent Arc,Three
Point Arc. Click vào các biểu tượng của chúng để thực hiện lựa chọn. Bạn có thể thực hiện chuyển đổi
nhanh đường thẳng và đường trong bằng
cách là ấn vào điểm cuối cùng vừa vẽ và rê chuột thì chuyển
chế độ từ vẽ đường thẳng sang cung tròn
Double Click để xác định điểm cuối của Profle.
2.2.2 Lệnh tạo các hình dạng Profile xác định trước
Hình chữ nhật nghiêng Hình then Hình lỗ khóa
Hình chữ nhật Hình bình hành Hình xuyến Hình lục giác
Lệnh tạo hình chữ nhật
Trên thanh công cụ chọn Rectangle . Thanh công cụ Sketch tools sẽ có dạng như hình vẽ:
Trung Tâm Đào Tạo Và Ứng Dụng Công Nghệ VTech
2009
www.vtechco.org
Page
18
Trên thanh Sketch tools ta có thể nhập các thông số cho hình chữ nhật cần tạo. Sau Sketch tools
sẽ thay đổi sau mỗi bước thực hiện lệnh. Sử dụng Sketch tools một cách linh hoạt kết hợp với sử dụng
con trỏ ta có thể tạo được hình chữ nhật theo nhiều cách khác nhau. Hình chữ nhật tạo thành được xác
định bằng hai đỉnh đối diện nhau.
Lệnh tọa hình chữ nhật nghiêng
Một hình chữ nhật ngiêng được xác định bằng 3 điểm.
- Click vào Oriented rectangle trên thanh công cụ.
- Click vào một vị trí trên màn hình để xác định đỉnh thứ nhất của hình chữ nhật.
- Click vào vị trí khác để xác định đỉnh thứ hai.
- Click một vị trí nữa trên màn hình để xác định đỉnh thứ ba.
Sử dụng Sketch tools ta có thể nhập các thông số: First corner, Second corner, Third coner, Width,
Length, Angle.
Parallelogram (Tạo hình bình hành).
Để tạo một hình bình hành chúng ta cần xác định 3 đỉnh của hình bình hành.
- Click vào Prallelogram
trên thanh công cụ.
- Click vào một điểm trên màn hình để xác định đỉnh thứ nhất của hình bình hành.
-
Click vào điểm khác để xác định đỉnh thứ hai của hình bình hành.
-
Click vào điểm nữa để xác định đỉnh thư ba của hình bình hành.
Trung Tâm Đào Tạo Và Ứng Dụng Công Nghệ VTech
2009
www.vtechco.org
Page
19
Sử dụng thanh công cụ Sketch tools ta có thể tạo hình bình hành từ các thông số: First corner, Second
corner, Third coner, Width, Height, Angle.
Tạo hình rãnh then
Tạo hình xuyến
Tạo hình lỗ khóa
Trung Tâm Đào Tạo Và Ứng Dụng Công Nghệ VTech
2009
www.vtechco.org
Page
20
Tạo hình lục giác
Lệnh tạo đường tròn và các cung tròn
Trung Tâm Đào Tạo Và Ứng Dụng Công Nghệ VTech
2009
www.vtechco.org
Page
21
Circle (tạo đường tròn).
- Click vào Circle
trên thanh công cụ.
- Click vào một điểm trên màn hình để xác định tâm của đường tròn.
- Click vào m
ột điểm khác để xác định điểm nằm trên đường tròn.
Có th
ể dùng Sketch tools để nhập các thông số cho đường tròn: Circle center, Point on circle, Radius.
Three point circle (tạo đường tròn bằng cách nhập 3 điểm).
- Click vào Three point circle trên thanh công cụ.
- Chọn điểm thứ nhất nằm trên đường tròn.
- Ch
ọn điểm thứ hai nằm trên đường tròn.
- Ch
ọn điểm thứ ba nằm trên đường tròn.
Circle using coordinate (tạo đường tròn bằng cách sử dụng hộp thoại).
Click vào Circle using coordinate trên thanh công cụ. Hộp thoại Circle Definition xuất hiện. Cũng
giống như sử dụng Sketch tools, ta có thể nhập các thông số cho đường tròn vào hộp thoại.
Trung Tâm Đào Tạo Và Ứng Dụng Công Nghệ VTech
2009
www.vtechco.org
Page
22
Tri-tangent circle (Tạo đường tròn tiếp xúc với 3 đối tượng khác).
- Click vào Tri-tangent circle trên thanh công cụ.
- Chọn đối tượng tiếp xúc thứ nhất.
- Chọn đối tượng tiếp xúc thứ hai.
- Chọn đối tượng tiếp xúc thứ ba.
Arc (Tạo cung tròn).
- Click vào Arc trên thanh công c
ụ.
- Chọn điểm làm tâm cung tròn.
Trung Tâm Đào Tạo Và Ứng Dụng Công Nghệ VTech
2009
www.vtechco.org
Page
23
- Chọn điểm đầu của cung tròn.
- Chọn điểm cuối của cung tròn.
Three point arc (Tạo cung tròn bằng ba điểm nằm trên cung tròn).
Trung Tâm Đào Tạo Và Ứng Dụng Công Nghệ VTech
2009
www.vtechco.org
Page
24
Three point arc starting with limits (Tạo cung tròn bằng 3 điểm, hai điểm đầu là giới hạn của
cung tròn).