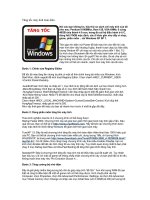THU THUAT OFFICE
Bạn đang xem bản rút gọn của tài liệu. Xem và tải ngay bản đầy đủ của tài liệu tại đây (607.64 KB, 64 trang )
<span class='text_page_counter'>(1)</span>Các thủ thuật với Office. Nguyễn Văn Tình (Sưu tầm) Cao Bằng, Tháng 05 năm 2013. ..
<span class='text_page_counter'>(2)</span> Phím tắt trong Windows .................................................................................................. 4 Phím tắt trong EXCEL..................................................................................................... 6 Tạo phím tắt tùy chọn trong Word ................................................................................. 7 Review hot-key for Word & Excel: ................................................................................. 7 And Excel hot-key ........................................................................................................... 10 Phím Chức năng.............................................................................................................. 11 Cách mở hướng dẫn về phím tắt trong MS Word....................................................... 13 Một số phím tắt trong Word rất hay, hi vọng mọi người thích .................................. 13 Phím tắt trong Equation dùng ñể gõ công thức trong word ....................................... 15 Copy Format.................................................................................................................... 16 phím tắt Word ................................................................................................................. 16 Học 1 chút về MS Word nhé!......................................................................................... 22 Phần 1...............................................................................................................................................22 Phóng to hay thu nhỏ ...................................................................................................................22 ðịnh dạng nhanh chóng ...............................................................................................................22 Thêm nhiều lựa chọn hơn ............................................................................................................23 Xuống dòng không tạo chỉ mục ...................................................................................................23 Các Smart Tags ............................................................................................................................23 Phần 2...............................................................................................................................................23 Truy cập nhanh ñến các văn bản thường sử dụng........................................................................24 Mở văn bản ñược sử dụng lần cuối cùng .....................................................................................24 Sử dụng lệnh Paste Special ..........................................................................................................25 Sắp xếp lại các ñoạn nhanh chóng ...............................................................................................25 Xoá thông tin cá nhân ..................................................................................................................25 Phần 3...............................................................................................................................................26 Vẽ một ñường thẳng ....................................................................................................................26 Máy tính có sẵn trong Word ........................................................................................................26 Tuần hoá Smart Tags và Spelling, Track changes.......................................................................26 Status Bar có gì cho bạn?.............................................................................................................27 Tuỳ biến AutoText.......................................................................................................................27 Phần 4...............................................................................................................................................27 Track changes - So sánh các văn bản...........................................................................................27 Split – So sánh nhiều phần của văn bản.......................................................................................28 Bảo vệ văn bản của bạn ...............................................................................................................28 ðặt ñường dẫn mặc ñịnh ñể lưu và mở văn bản ..........................................................................29 ðặt font chữ mặc ñịnh..................................................................................................................29 Phần 5...............................................................................................................................................29 Tính toán trên bảng ......................................................................................................................29 Tạo bảng nhanh chóng .................................................................................................................30 Tắt tính năng tự ñộng ñịnh dạng chỉ số trên-chỉ số dưới .............................................................30 Tạo mẫu văn bản có ảnh xem trước.............................................................................................30 Giấu tên văn bản trong Recently Used Files................................................................................31 Phần 6...............................................................................................................................................31 Format chữ trong AutoCorrect.....................................................................................................32 Phím tắt ñể gạch chân ..................................................................................................................32 Format toàn văn bản.....................................................................................................................32 Tạo lập template yêu thích...........................................................................................................32 Phần 7...............................................................................................................................................33 Phần 8...............................................................................................................................................35 Phần 9...............................................................................................................................................35. Trang 1 – .
<span class='text_page_counter'>(3)</span> Phần 10.............................................................................................................................................35 In nội dung của Autotext..............................................................................................................35 Kéo nội dung ra Desktop Windows .............................................................................................36 Tắt và mở Screentip .....................................................................................................................36 Phần 11.............................................................................................................................................36 Tạo mới các kiểu style trong Word..............................................................................................36 Học MS Excel nè! ............................................................................................................ 38 Phần 1...............................................................................................................................................39 Phím tắt thông dụng trong Excel .................................................................................................39 Kiểm soát hướng di chuyển của con trỏ khi ấn Enter..................................................................39 Sao chép dữ liệu và công thức nhanh chóng................................................................................39 Phần 2...............................................................................................................................................39 Một trang - Một biểu ñồ...............................................................................................................40 Biểu ñồ chỉ có 2 màu ñen-trắng ...................................................................................................40 Xác nhận thông tin .......................................................................................................................40 Tuỳ biến danh sách ......................................................................................................................41 Phần 3...............................................................................................................................................41 ðịnh nghĩa hằng số trong bảng tính.............................................................................................42 Biểu ñồ tự cập nhật ......................................................................................................................42 Công thức ñúng hay sai?..............................................................................................................42 Dấu cột hay hàng?........................................................................................................................42 Bảo vệ bảng tính ..........................................................................................................................43 Phần 4...............................................................................................................................................43 Vẽ hình trùng với ñường kẻ ô trong Excel ..................................................................................43 Chọn lọc khi chép và dán nội dung trong bảng tính Excel ..........................................................44 Chuyển ñổi dễ dàng giữa các kiểu chữ trong Excel.....................................................................45 Phần 5...............................................................................................................................................45 Hiển thị ñối số của các hàm .........................................................................................................46 Tham chiếu các hàm ....................................................................................................................46 Dùng F9 ñể tính tạm thời .............................................................................................................46 Liên kết text box tới dữ liệu trong ô ............................................................................................46 Liên kết một hình ảnh tới một dãy ô............................................................................................47 Sử dụng Advanced Filter .............................................................................................................47 Sử dụng hàm Sum+ If ñể tính tổng dữ liệu Advanced Filter.......................................................47 Sử dụng hàm Sum+ If ñể ñếm dữ liệu .........................................................................................47 ðiền nhanh dữ liệu bằng các ô giống nhau..................................................................................48 Sắp xếp một danh sách ñẵ ñược lọc .............................................................................................48 Lấy các bộ lọc khi công việc ñã hoàn thành ................................................................................48 Làm vừa dữ liệu trong một trang .................................................................................................48 Hiển thị các ô hay dùng ...............................................................................................................48 Tìm nhanh các ô có chứa công thức ............................................................................................48 Bổ sung Shift nền web vào bảng tính ..........................................................................................49 Sử dụng ô tham chiếu và nhãn text trong các công thức .............................................................49 Làm thế nào ñể ấn ñịnh một macro tới một nút? .........................................................................49 Hiển thị công thức một cách an toàn ...........................................................................................49 Sắp xếp các ký tự in hoa và in thường .........................................................................................49 Chuyển ñổi các nhăn tới các số....................................................................................................50 Phần 6...............................................................................................................................................50 Tạo Macro ñể hiển thi tên tập tin trên Header và Footer .............................................................50 Ẩn và hiện cột và hàng theo nhóm...............................................................................................50. Trang 2 – .
<span class='text_page_counter'>(4)</span> ðể dễ dàng cho các bạn mới học word: mình có những mẹo vặt sau ñây:..................................50 Microsoft Excel 2000:Racing ......................................................................................................51 Thêm Powerpoint nữa, cố lên!....................................................................................... 52 Giấu slide .....................................................................................................................................52 Căn chỉnh ñối tượng.....................................................................................................................52 Mỗi slide mỗi màu nền khác nhau ...............................................................................................52 Di chuyển ñối tượng chính xác hơn.............................................................................................53 Trình diễn từng slide riêng biệt....................................................................................................53 Khai thác các tính năng tuyệt vời của MS PowerPoint................................................................53 1. Trợ giúp báo cáo dùng 2 màn hình trong PowerPoint .............................................................53 2. Tạo nhiều hình nền trong các báo cáo dùng PowerPoint (PPT) ..............................................54 3. Di chuyển nhanh ñến các trang cần báo cáo hoặc các hình, film minh họa. ...........................54 Phím F4 có gì mà hay ta? ............................................................................................... 55 Thủ thuật nâng cao MS Word, biết càng nhiều càng ít nhỉ? ...................................... 55 Tự ñộng cài ñặt thiết lập ưa thích hàng ngày...............................................................................56 Tránh cảnh báo phiền phức..........................................................................................................56 Dán văn bản không chứa ñịnh dạng.............................................................................................57 Loại bỏ những kí lạ, dấu xuống dòng trong văn bản ...................................................................57 Sử dụng menu Work ....................................................................................................................57 Thủ thuật làm việc với những tài liệu dài..................................................................... 58 Mail Merge số liệu giữa Word và Excel........................................................................ 58 đóng "mộc" cho tập tin văn bản ................................................................................... 60 Phím tắt............................................................................................................................ 62. Trang 3 – .
<span class='text_page_counter'>(5)</span> Phím tắt trong Windows General Keyboard-Only Commands • F1: Starts Windows Help • F10: Activates menu bar options • SHIFT+F10 Opens a shortcut menu for the selected item (this is the same as right-clicking an object • CTRL+ESC: Opens the Start menu (use the ARROW keys to select an item) • CTRL+ESC or ESC: Selects the Start button (press TAB to select the taskbar, or press SHIFT+F10 for a context menu) • ALT+DOWN ARROW: Opens a drop-down list box • ALT+TAB: Switch to another running program (hold down the ALT key and then press the TAB key to view the task-switching window) • SHIFT: Press and hold down the SHIFT key while you insert a CD-ROM to bypass the automatic-run feature • ALT+SPACE: Displays the main window's System menu (from the System menu, you can restore, move, resize, minimize, maximize, or close the window) • ALT+- (ALT+hyphen): Displays the Multiple Document Interface (MDI) child window's System menu (from the MDI child window's System menu, you can restore, move, resize, minimize, maximize, or close the child window) • CTRL+TAB: Switch to the next child window of a Multiple Document Interface (MDI) program • ALT+underlined letter in menu: Opens the menu • ALT+F4: Closes the current window • CTRL+F4: Closes the current Multiple Document Interface (MDI) window • ALT+F6: Switch between multiple windows in the same program (for example, when the Notepad Find dialog box is displayed, ALT+F6 switches between the Find dialog box and the main Notepad window). Shell Objects and General Folder/Windows Explorer Shortcuts For a selected object • F2: Rename object • F3: Find all files • CTRL+X: Cut • CTRL+C: Copy • CTRL+V: Paste • SHIFT+DELETE: Delete selection immediately, without moving the item to the Recycle Bin • ALT+ENTER: Open the properties for the selected object To Copy a File Press and hold down the CTRL key while you drag the file to another folder. To Create a Shortcut Press and hold down CTRL+SHIFT while you drag a file to the desktop or a folder. General Folder/Shortcut Control • F4: Selects the Go To A Different Folder box and moves down the entries in the box (if the toolbar is active in Windows Explorer) • F5: Refreshes the current window.. Trang 4 – .
<span class='text_page_counter'>(6)</span> • F6: Moves among panes in Windows Explorer • CTRL+G: Opens the Go To Folder tool (in Windows 95 Windows Explorer only) • CTRL+Z: Undo the last command • CTRL+A: Select all the items in the current window • BACKSPACE: Switch to the parent folder • SHIFT+click+Close button: For folders, close the current folder plus all parent folders. Windows Explorer Tree Control • Numeric Keypad *: Expands everything under the current selection • Numeric Keypad +: Expands the current selection • Numeric Keypad -: Collapses the current selection. • RIGHT ARROW: Expands the current selection if it is not expanded, otherwise goes to the first child • LEFT ARROW: Collapses the current selection if it is expanded, otherwise goes to the parent. Properties Control • CTRL+TAB/CTRL+SHIFT+TAB: Move through the property tabs. Accessibility Shortcuts • Press SHIFT five times: Toggles StickyKeys on and off • Press down and hold the right SHIFT key for eight seconds: Toggles FilterKeys on and off • Press down and hold the NUM LOCK key for five seconds: Toggles ToggleKeys on and off • Left ALT+left SHIFT+NUM LOCK: Toggles MouseKeys on and off • Left ALT+left SHIFT+PRINT SCREEN: Toggles high contrast on and off. Mcft Natural Keyboard Keys • Windows Logo: Start menu • Windows Logo+R: Run dialog box • Windows Logo+M: Minimize all • SHIFT+Windows Logo+M: Undo minimize all • Windows Logo+F1: Help • Windows Logo+E: Windows Explorer • Windows Logo+F: Find files or folders • Windows Logo+D: Minimizes all open windows and displays the desktop • CTRL+Windows Logo+F: Find computer • CTRL+Windows Logo+TAB: Moves focus from Start, to the Quick Launch toolbar, to the system tray (use RIGHT ARROW or LEFT ARROW to move focus to items on the Quick Launch toolbar and the system tray) • Windows Logo+TAB: Cycle through taskbar buttons • Windows Logo+Break: System Properties dialog box • Application key: Displays a shortcut menu for the selected item. Mcft Natural Keyboard with IntelliType Software Installed • Windows Logo+L: Log off Windows • Windows Logo+P: Starts Print Manager • Windows Logo+C: Opens Control Panel • Windows Logo+V: Starts Clipboard • Windows Logo+K: Opens Keyboard Properties dialog box. Trang 5 – .
<span class='text_page_counter'>(7)</span> • Windows Logo+I: Opens Mouse Properties dialog box • Windows Logo+A: Starts Accessibility Options (if installed) • Windows Logo+SPACEBAR: Displays the list of Mcft IntelliType shortcut keys • Windows Logo+S: Toggles CAPS LOCK on and off. Dialog Box Keyboard Commands • TAB: Move to the next control in the dialog box • SHIFT+TAB: Move to the previous control in the dialog box • SPACEBAR: If the current control is a button, this clicks the button. If the current control is a check box, this toggles the check box. If the current control is an option, this selects the option. • ENTER: Equivalent to clicking the selected button (the button with the outline) • ESC: Equivalent to clicking the Cancel button • ALT+underlined letter in dialog box item: Move to the corresponding item. Phím tắt trong EXCEL F2: ðưa con trỏ vào trong ô F4: Lặp lại thao tác trước F12: Lưu văn bản với tên khác (nó giống với lệnh Save as ñó) Alt + các chữ cái có gạch chân: Vào các thực ñơn tương ứng Alt + Z: Chuyển chế ñộ gõ từ tiếng anh (A) sang tiếng việt (V) Alt + <- : Hủy thao tác vừa thực hiện (nó giống lệnh Undo) Ctrl + A : Bôi ñen toàn bộ văn bản Ctrl + B : Chữ ñậm Ctrl + I : Chữ nghiêng Ctrl + U : Chữ gạch chân Ctrl + C : Copy dữ liệu Ctrl + X : Cắt dữ liệu Ctrl + V : Dán dữ liệu copy hoặc cắt Ctrl + F : Tìm kiếm cụm từ, số Ctrl + H : Tìm kiếm và thay thế cụm từ Ctrl + O : Mở file ñã lưu Ctrl + N : Mở một file mới Ctrl + R : Tự ñộng sao chép ô bên trái sang bên phải Ctrl + S : Lưu tài liệu Ctrl + W : đóng tài liệu (giống lệnh Alt + F4) Ctrl + Z : Hủy thao tác vừa thực hiện Ctrl + 1 : Hiện hộp ñịnh dạng ô Ctrl + 0 : Ẩn cột (giống lệnh hide) Ctrl + shift + 0: Hiện các cột vừa ẩn (giống lệnh unhide) Ctrl + 9 : Ẩn hàng (giống lệnh hide) Ctrl + shift + 9: Hiện các hàng vừa ẩn (giống lệnh unhide Ctrl + (-) : Xóa các ô, khối ô hàng (bôi ñen) Ctrl + Shift + (+): Chèn thêm ô trống Ctrl + Page up (Page down) : Di chuyển giữa các sheet Ctrl + Shift + F: Hiện danh sách phông chữ Ctrl + Shift + P: Hiện danh sách cỡ chữ Alt + tab : Di chuyển giữa hai hay nhiều file kế tiếp. Trang 6 – .
<span class='text_page_counter'>(8)</span> Shift + F2 : Tạo chú thích cho ô Shift + F10 : Hiển thị thực ñơn hiện hành (giống như ta kích phải chuộ) Shift + F11 : Tạo sheet mới Tạo phím tắt tùy chọn trong Word ðối với Word , bạn dễ dàng tạo cho mình những tổ hợp phím nóng giúp thực hiện nhanh tác vụ hơn là dùng chuột. Tính năng này rất hữu ích cho bạn tiết kiệm thời gian và chỉ có thể thực hiện ñối với Word, không thể thực hiện trong PowerPoint hay Excel. ðể thực hiện , bạn chọn vào menu Tools > Customize. Sau ñó, chọn vào thẻ Commands. Click vào menu KeyBoard dưới góc phải ñể hiển thị hộp thoại Customize Keyboard. Trong phần Categories là các menu chính, và phần Commands là các menu phụ xổ xuống. Ví dụ muốn chọn tổ hợp phím cho tác vụ File > Save All thì bạn phải chọn phần categories là File và phần commands là FileSaveAll. Nếu hiện tại tác vụ ñó ñã có phím tắt thì tổ hộp phím ñó sẽ hiển thị trong phần Current Keys. Còn nếu như tại phần Current Keys trống thì bạn có thể tự tạo tổ hợp phím tắt cho tác vụ tại Press New Shortcut Key. Lưu ý, bạn cũng có thể Replace tổ hợp phím cho phù hợp với nhu cầu sử dụng phím của mình bằng các tổ hợp phím trong phần Press New Shortcut Key. Sau ñó nhấn vào Assign ñể hoàn tất việc thiết lập. Nhấn Close ñể hoàn tất. Từ bây giờ , bạn hoàn toàn có thể sử dụng tổ hợp phím hữu ích của riêng mình trong Word ñược rồi ñấy. Review hot-key for Word & Excel:. Trang 7 – .
<span class='text_page_counter'>(9)</span> 1 Ctrl+1 Giãn dòng ñơn (1). 18 Ctrl+Z Bỏ qua lệnh vừa làm. 2 Ctrl+2 Giãn dòng ñôi (2). 19 Ctrl+Y Khôi phục lệnh vừa bỏ (ngược lại với Ctrl+Z). 3 Ctrl+5 Giãn dòng 1,5 4 Ctrl+0 (zero) Tạo thêm ñộ giãn dòng ñơn trước ñoạn 5 Ctrl+L Căn dòng trái 6 Ctrl+R Căn dòng phải 7 Ctrl+E Căn dòng giữa 8 Ctrl+J Căn dòng chữ dàn ñều 2 bên, thẳng lề 9 Ctrl+N Tạo file mới 10 Ctrl+O Mở file ñã có. 20 Ctrl+Shift+S Tạo Style (heading) -> Dùng mục lục tự ñộng 21 Ctrl+Shift+F Thay ñổi phông chữ 22 Ctrl+Shift+P Thay ñổi cỡ chữ 23 Ctrl+D Mở hộp thoại ñịnh dạng font chữ 24 Ctrl+B Bật/tắt chữ ñậm 25 Ctrl+I Bật/tắt chữ nghiêng 26 Ctrl+U Bật/tắt chữ gạch chân ñơn. 11 Ctrl+S Lưu nội dung file. 27 Ctrl+M Lùi ñoạn văn bản vào 1 tab (mặc ñịnh 1,27cm). 12 Ctrl+O In ấn file. 28 Ctrl+Shift+M Lùi ñoạn văn bản ra lề 1 tab. 13 F12 Lưu tài liệu với tên khác. 29 Ctrl+T Lùi những dòng không phải là dòng ñầu của ñoạn văn bản vào 1 tab. 14 F7 Kiểm tra lỗi chính tả tiếng Anh 15 Ctrl+X Cắt ñoạn nội dung ñã chọn (bôi ñen) 16 Ctrl+C Sao chép ñoạn nội dung ñã chọn 17 Ctrl+V Dán tài liệu. 30 Ctrl+Shift+T Lùi những dòng không phải là dòng ñầu của ñoạn văn bản ra lề 1 tab 31 Ctrl+A Lựa chọn (bôi ñen) toàn bộ nội dung file 32 Ctrl+F Tìm kiếm ký tự 33 Ctrl+G (hoặc F5). Trang 8 – .
<span class='text_page_counter'>(10)</span> Nhảy ñến trang số. Cửa sổ MS word ở dạng Outline. 34 Ctrl+H Tìm kiếm và thay thế ký tự. 51 Ctrl+Alt+N Cửa sổ MS word ở dạng Normal. 35 Ctrl+K Tạo liên kết (link). 52 Ctrl+Alt+P Cửa sổ MS word ở dạng Print Layout. 36 Ctrl+] Tăng 1 cỡ chữ. 53 Ctrl+Alt+L đánh số và ký tự tự ựộng. 37 Ctrl+[ Giảm 1 cỡ chữ. 54 Ctrl+Alt+F đánh ghi chú (Footnotes) ở chân trang. 38 Ctrl+W đóng file. 55 Ctrl+Alt+D đánh ghi chú ở ngay dưới dòng con trỏ ở ựó. 39 Ctrl+Q Lùi ñoạn văn bản ra sát lề (khi dùng tab). 56 Ctrl+Alt+M đánh chú thắch (nền là màu vàng) khi di chuyển chuột ñến mới xuất hiện chú thích. 40 Ctrl+Shift+> Tăng 2 cỡ chữ 41 Ctrl+Shift+< Giảm 2 cỡ chữ 42 Ctrl+F2 Xem hình ảnh nội dung file trước khi in 43 Alt+Shift+S Bật/Tắt phân chia cửa sổ Window 44 Ctrl+¿ (enter) Ngắt trang 45 Ctrl+Home Về ñầu file 46 Ctrl+End Về cuối file 47 Alt+Tab Chuyển ñổi cửa sổ làm việc 48 Start+D Chuyển ra màn hình Desktop 49 Start+E Mở cửa sổ Internet Explore, My computer 50 Ctrl+Alt+O. 57 F4 Lặp lại lệnh vừa làm 58 Ctrl+Alt+1 Tạo heading 1 59 Ctrl+Alt+2 Tạo heading 2 60 Ctrl+Alt+3 Tạo heading 3 61 Alt+F8 Mở hộp thoại Macro 62 Ctrl+Shift++ Bật/Tắt ñánh chỉ số trên (x2) 63 Ctrl++ Bật/Tắt ñánh chỉ số dưới (o2) 64 Ctrl+Space (dấu cách) Trở về ñịnh dạng font chữ mặc ñịnh 65 Esc Bỏ qua các hộp thoại 66 Ctrl+Shift+A Chuyển ñổi chữ thường thành chữ hoa (với chữ tiếng Việt có dấu thì không nên chuyển). Trang 9 – .
<span class='text_page_counter'>(11)</span> 67 Alt+F10 Phóng to màn hình (Zoom). 70 Print Screen Chụp toàn bộ màn hình ñang hiển thị. 68 Alt+F5 Thu nhỏ màn hình. 71 Ngoài ra ñể sử dụng thanh Menu bạn có thể kết hợp phím Alt+ký tự gạch chân cũng sẽ xử lý văn bản cũng rất nhanh chóng, hiệu quả không kém gì tổ hợp phím tắt ở trên. 69 Alt+Print Screen Chụp hình hộp thoại hiển thị trên màn hình. And Excel hot-key F2 Sửa nội dung thông tin trong ô Ctrl-1 Mở hộp thoại ñịnh dạng ô ( Format | Cell ) Ctrl-Page Up Tiến lên 1 sheet (Sheet 1 sang Sheet 2) Ctrl-Page Down Lùi về 1 sheet (Sheet 3 về Sheet 2) Ctrl-Shift-" Sao chép dữ liệu từ ô ngay phía trên ô hiện thời Ctrl-' Sao chép công thức từ ô ngay phía trên ô hiện thời Ctrl-$ Chuyển ñịnh dạng ô hiện thời sang ñịnh dạng tiền tệ với 2 con số sau dấu phẩy Alt-Enter Xuống dòng trong một ô Kiểm soát hướng di chuyển của con trỏ khi ấn Enter Theo mặc ñịnh, con trỏ thường sẽ xuống di chuyển xuống ô bên dưới khi bạn gõ phím Enter. Nhưng nếu bạn không thích bạn hoàn toàn có thể thay ñổi hướng di chuyển của con chỏ, ñiều khiển con trỏ di chuyển sang bên phải bên trái, lên trên hay xuống dưới theo ý thích của bạn mỗi khi bạn gõ phím Enter. Hãy thử thủ thuật sau ñây. Bạn vào Tools | Options rồi chuyển sang mục Edit. Trong mục này, bạn chú ý ñến dòng “Move selection after Enter”, hãy ñánh dấu lựa chọn lựa chọn trước dòng này và ở danh sách liệt kê bên cạnh bạn hãy chọn hướng di chuyển cho con trỏ chuột.. Sao chép dữ liệu và công thức nhanh chóng Thông thường khi cần sao chép dữ liệu hay công thức sang một loại các ô không liền kề nhau, bạn thường phải mất công copy và paste sang từng ô một. Nhưng nếu ñã biết thủ thuật sau ñây bạn hoàn toàn có thể thực hiện công việc này một cách rất nhanh chóng và hiệu quả hơn. Trước tiên bạn hãy sao chép dữ liệu từ ô nguồn – ô chứa thông tin cần ñược sao chép ra, hãy dùng phím tắt Ctrl-C cho nhanh. Sau ñó bạn vẫn giữ nguyên phím Ctrl và nhắp chuột trái vào từng ô mà bạn muốn sao chép dữ liệu sang. Lựa chọn xong bạn hãy ấn ổ hợp phím Ctrl-V là dữ liệu sẽ tự ñộng dán vào những nơi cần thiết cho bạn. Ứng dụng thủ thuật này ñể copy-paste dữ liệu cho một loạt ô liền kề nhưng không ở gần ỗ dữ liệu nguồn. Trước tiên bạn hãy dùng Ctrl-C ñể sao chép dữ liệu từ ô nguồn, sau ñó vẫn giữ nguyên phím Ctrl và dùng chuột trái lựa chọn một loạt ô mà bạn muốn sao chép dữ liệu sang sau ñó thả Ctrl ra và ấn Enter là xong.. Trang 10 – .
<span class='text_page_counter'>(12)</span> Phím Chức năng Ctrl + C sao chép Ctrl + X cắt Ctrl + V dán Ctrl + Z hoàn lại tác vụ vừa thực hiện. Delete xóa Shift + Delete xóa vĩnh viễn một ñối tượng, không phục hồi ñược bằng cách vào thùng rác. Ctrl + kéo thả sao chép ñối tượng ñang chọn Ctrl + Shift + kéo thả tạo lối tắt cho ñối tượng ñang chọn F2 ñổi tên ñối tượng ñang chọn Ctrl + > di chuyển con trỏ ñến một ñiểm chèn về phía sau 1 từ Ctrl + < di chuyển con trỏ ñến một ñiểm chèn về trước sau 1 từ Ctrl + mũi tên lên di chuyển con trỏ ñến một ñiểm chèn lên trên một ñoạn Ctrl + mũi tên xuống di chuyển con trỏ ñến một ñiểm chèn xuống dưới một ñoạn Ctrl + Shift + mũi tên chọn một khối văn bản. Shift + mũi tên chọn các ñối tượng trên màn hình Desktop, trong cửa sổ Windows, trong các phần mềm soạn thảo Ctrl + A chọn tất cả F3 tìm kiếm một tập tin, thư mục. Ctrl + O mở một ñối tượng Alt + Enter xem thuộc tính của ñối tượng ñang chọn Alt + F4 ñóng ñối tượng ñang kích hoạt, thoát chương trình ñang kích hoạt Ctrl + F4 ñóng cửa sổ con trong ứng dụng ña cửa sổ như Word, Excel... Alt + Tab chuyển ñổi qua lại giữa các cửa sổ ñang mở. Alt + ESC Di chuyển vòng quanh theo thứ tự các ñối tượng ñang mở F6 Di chuyển vòng quanh các phần tử giống nhau trong một cửa sổ hoặc trên màn hình Desktop.. Trang 11 – .
<span class='text_page_counter'>(13)</span> F4 sổ nội dung của thanh ñịa chỉ trong cửa sổ My Computer hoặc Windows Explorer. Shift + F10 hiển thị thực ñơn tắt (thực ñơn ngữ cảnh) của ñối tượng ñang chọn Alt + phím cách hiển thị thực ñơn hệ thống (System menu) của cửa sổ ñang kích hoạt. Ctrl + ESC hiển thị thực ñơn Start Alt + ký tự gạch chân trên thực ñơn lệnh thực hiện lệnh tương ứng. Ký tự gạch chân trong trong một thực ñơn ñang mở thực hiện lệnh tương ứng trong thực ñơn ñang mở F10 kích hoạt thanh thực ñơn lệnh của ứng dụng ñang ñược kích hoạt ->, <-, Up, Down di chuyển giữa các ñối tượng ñang chọn trong cửa sổ, giữa các nhánh lệnh trên thanh thực ñơn lệnh. F5 cập nhật cho cửa sổ ñang kích hoạt. Backspace trở về thư mục cấp trên liền kề của thư mục hiện tại trong cửa sổ My Computer hoặc Windows Explorer. ESC bỏ qua tác vụ hiện tại Giữ Shift khi bỏ ñĩa CD ngăn cản việc chạy các chương trình tự ñộng từ ñĩa CD Phím tắt trên hộp thoại Phím tắt Chức năng Ctrl + Tab chuyển sang thẻ kế tiếp trong hộp thoại Ctrl + Shift + Tab chuyển về thẻ phía trước trong hộp thoại Tab chuyển ñến các phần lựa chọn, lệnh kế tiếp Shift + Tab chuyển về các phần lựa chọn, lệnh phía trước Alt + Ký tự gạch chân thực hiện lệnh tương ứng có ký tự gạch chân Enter thực hiện thiết lập hoặc nút nhấn ñang kích hoạt Phím cách chọn hoặc bỏ chọn trong ô chọn (checkbox) Mũi tên chọn một nút nếu ñang ở trong một nhóm có nhiều nút chọn F1 hiển thị phần trợ giúp F4 hiển thị dang sách giá trị của ñối tượng ñang kích hoạt. Trang 12 – .
<span class='text_page_counter'>(14)</span> Backspace trở về thư mục cấp cao hơn liền kế trong các hộp thoại lưu và mở Phím ñặc biệt trên bàn phím Phím Chức năng Hiển thị thanh thực ñơn lệnh khởi ñộng Start Menu. + D Thu nhỏ hoặc phục hồi tất cả các cửa sổ ñang mở + E Mở cửa sổ Windows Explorer + F Tìm kiếm + L Khóa màn hình, khóa máy (Windows XP trở lên) + M Thu nhỏ hoặc phục hồi tất cả các cửa sổ ñang mở + R Mở cửa sổ Run (tương ứng Start - Run) + U Mở trình quản lý các tiện ích - Utility Manager + Tab Di chuyển giữa các tiêu ñề cửa sổ ñang mở trên thanh tác vụ - Taskbar + Break Mở cửa sổ System Properties. Print Screen Chụp màn hình. Alt + Print Screen Chụp cửa sổ ñang ñược kích hoạt. Cách mở hướng dẫn về phím tắt trong MS Word nhấn Alt-F8,xuất hiện hộp Marco... chọn dòng Word command... Trong hộp thoại ...chọn List Command....nhấn Run.. Trong hộp thoại vừa xuất hiện chọn..Current menu and keyboard setting...OK Vậy là ta có 1 danh sách các phím tắt.... Một số phím tắt trong Word rất hay, hi vọng mọi người thích 1-CTRL + N: Mở tài liệu mới 2-CTRL + O: Mở tài liệu ñã có 3-CTRL + S: Lưu tài liệu vào ñĩa hiện thời 4-F12: Lưu tài liệu với tên khác (Tương tự Save As) 5-CTRL + x: Cắt tài liệu khi bôi ñen. Trang 13 – .
<span class='text_page_counter'>(15)</span> 6-CTRL + Z: Phục hồi văn bản khi xoá nhầm (Undo) 7-CTRL + V: Dán văn bản vào vị trí con trỏ 8-CTRL + C: Copy tài liệu văn bản khi bôi ñen 9-CTRL + L: Căn lề văn bản về phía trái 10-CTRL + R: Căn lề văn bản về phía phải 11-CTRL + E: Căn lề văn bản ở giữa (Center) 12-CTRL + J: Căn ñều hai bên 13-CTRL + 1: tạo khoảng cách ñơn giữa các dòng 14-CTRL + 5: tạo khoảng cách một dòng rưỡi giữa các dòng 15-CTRL + 2: tạo khoảng cách ñôi giữa các dòng 16-CTRL + F2: Xem tài liệu trước khi in (Preview) 17-CTRL + D: Chọn font chữ 18-CTRL + A: Bôi ñen toàn bộ văn bản 19-CTRL + G: Nhảy ñến trang số hoặc ấn F5 20-SHIFT + F5: Nhảy ñến trang cuối cùng. 21-CTRL + B: Tắt/Mở chữ ñậm ( 22-CTRL + I: Tắt/Mở chữ nghiêng (I) 23-CTRL + U: Tắt/Mở chữ gạch chân 24-CTRL + SHIFT + H: Tắt/Mở ñánh không ra chữ 25-CTRL + SHIFT + =: đánh chỉ số trên M3, Km2, X2 26-CTRL + =: đánh chỉ số dưới H2SO4, X2 27-CTRL + SHIFT + W: Tắt/Mở chữ gạch chân ñơn 28-CTRL + SHIFT + D: Tắt/Mở chữ gạch chân kép 29-CTRL + SHIFT + K: In hoa nhỏ 30-CTRL + SHIFT + A: In hoa cả. Trang 14 – .
<span class='text_page_counter'>(16)</span> 31-CTRL + SHIFT + Z: Trở về font chữ ban ñầu hoặc CTRL + phím giãn cách 32-CTRL + SHIFT + F: ðổi font chữ 33-CTRL + SHIFT + P: ñổi co chữ 34-CTRL + SHIFT + >: Tăng lên một co chữ 35-CTRL + SHIFT + <: Giảm xuống một co chữ 36-CTRL + ]: Phóng to chữ khi ñược bôi ñen 37-CTRL + [: Giảm cỡ chữ khi ñược bôi ñen 38-CTRL + F4 hoặc CTRL + W hoặc CLOSE: đóng tài liệu 39-ALT + F4: Thoát (Exit) 40-CTRL + Enter: Ngắt trang 41-SHIFT + Enter: Ngắt dòng 42-CTRL + ESC: Bật nút Start trong Windows 43-CTRL + F10: MỞ lớn cửa sổ tài liệu ra toàn màn hình 44-CTRL + Z: Khôi phục nhanh văn bản xoá nhầm 45-ALT + SHIFT + T: Chèn thời gian vào văn bản 46-ALT + SHIFT + D: Chèn ngày vào văn bản. Phím tắt trong Equation dùng ñể gõ công thức trong word Ctrl + H: số mũ Ctrl + L: chân Ctrl + J: cả mũ và chân Ctrl + F: phân số Ctrl + /: phân số nghiêng Ctrl + [: ñóng mở ngoặc vuông Ctrl + 9: ñóng mở ngoặc tròn. Trang 15 – .
<span class='text_page_counter'>(17)</span> Copy Format hình cái chổi ư? hình như ñó là copyformat thì phải. bạn thử dùng tổ hợp phím Ctrl+Shift+C ñể copy ñịnh dạng sau ñó dán ñịnh dạng bằng Ctrl+Shift+V.. phím tắt Word All Caps Ctrl+Shift+A Annotation Alt+Ctrl+M App Maximize Alt+F10 App Restore Alt+F5 Apply Heading1 Alt+Ctrl+1 Apply Heading2 Alt+Ctrl+2 Apply Heading3 Alt+Ctrl+3 Apply List Bullet Ctrl+Shift+L Auto Format Alt+Ctrl+K Auto Text F3 Auto Text Alt+Ctrl+V Bold Ctrl+B Bold Ctrl+Shift+B Bookmark Ctrl+Shift+F5 Browse Next Ctrl+Page Down Browse Prev Ctrl+Page Up Browse Sel Alt+Ctrl+Home Cancel Esc Center Para Ctrl+E Change Case Change Case Shift+F3 Char Left Extend Shift+Left Char Right Extend Shift+Right Clear Del Close or Exit Alt+F4 Close Pane Alt+Shift+C Column Break Ctrl+Shift+Return Column Select Ctrl+Shift+F8 Copy Ctrl+C Copy Ctrl+Insert Copy Format Ctrl+Shift+C Copy Text Shift+F2 Create Auto Text Alt+F3. Trang 16 – .
<span class='text_page_counter'>(18)</span> Customize Add Menu Shortcut Alt+Ctrl+= Customize Keyboard Shortcut Alt+Ctrl+Num + Customize Remove Menu Shortcut Alt+Ctrl+Cut Ctrl+X Cut Shift+Del Date Field Alt+Shift+D Delete Back Word Ctrl+Backspace Delete Word Ctrl+Del Distribute Para Ctrl+Shift+J Do Field Click Alt+Shift+F9 Doc Close Ctrl+W Doc Close Ctrl+F4 Doc Maximize Ctrl+F10 Doc Move Ctrl+F7 Doc Restore Ctrl+F5 Doc Size Ctrl+F8 Doc Split Alt+Ctrl+S Double Underline Ctrl+Shift+D Draw Snap to Grid End of Column Alt+Page Down End of Column Alt+Shift+Page Down End of Doc Extend Ctrl+Shift+End End of Document Ctrl+End End of Line End End of Line Extend Shift+End End of Row Alt+End End of Row Alt+Shift+End End of Window Alt+Ctrl+Page Down End of Window Extend Alt+Ctrl+Shift+Page Down Endnote Now Alt+Ctrl+D Extend Selection F8 Field Field Chars Ctrl+F9 Field Codes Alt+F9 Find Ctrl+F Fix Broken Text Font Ctrl+D Font Ctrl+Shift+F Font Size Select Ctrl+Shift+P Footnote Now Alt+Ctrl+F Go Back Shift+F5 Go Back Alt+Ctrl+Z Go To Ctrl+G Go To F5 Grow Font Ctrl+Shift+. Grow Font One Point Ctrl+] Hanging Indent Ctrl+T. Trang 17 – .
<span class='text_page_counter'>(19)</span> Header Footer Link Alt+Shift+R Help F1 HHC Hidden Ctrl+Shift+H Hyperlink Ctrl+K Hyphenation Indent Ctrl+M Italic Ctrl+I Italic Ctrl+Shift+I Justify Para Ctrl+J Language Left Para Ctrl+L Line Down Extend Shift+Down Line Up Up Line Up Extend Shift+Up Links List Num Field Alt+Ctrl+L Lock Fields Ctrl+3 Lock Fields Ctrl+F11 Macro Alt+F8 Mail Merge Check Alt+Shift+K Mail Merge Edit Data Source Alt+Shift+E Mail Merge to Doc Alt+Shift+N Mail Merge to Printer Alt+Shift+M Mark Citation Alt+Shift+I Mark Index Entry Alt+Shift+X Mark Table of Contents Entry Alt+Shift+O Menu Mode F10 Menu Show Reviewers Merge Field Alt+Shift+F Merge Revisions Microsoft Script Editor Alt+Shift+F11 Microsoft System Info Alt+Ctrl+F1 Move Text F2 New Ctrl+N Next Cell Tab Next Field F11 Next Field Alt+F1 Next Misspelling Alt+F7 Next Object Alt+Down Next Window Ctrl+F6 Next Window Alt+F6 Normal Alt+Ctrl+N Normal Style Ctrl+Shift+N. Trang 18 – .
<span class='text_page_counter'>(20)</span> Normal Style Alt+Shift+Clear (Num 5) Number Object Office Clipboard Office On The Web Online Meeting Open Ctrl+O Open Ctrl+F12 Open Alt+Ctrl+F2 Open or Close Up Para Ctrl+0 Options Other Pane F6 Other Pane Shift+F6 Outline Alt+Ctrl+O Outline Collapse Alt+Shift+Outline Collapse Alt+Shift+Num Outline Demote Alt+Shift+Right Outline Expand Alt+Shift+= Outline Expand Alt+Shift+Num + Outline Master Outline Move Down Alt+Shift+Down Outline Move Up Alt+Shift+Up Outline Promote Alt+Shift+Left Outline Show First Line Alt+Shift+L Overtype Insert Page Alt+Ctrl+P Page Break Ctrl+Return Page Down Page Down Page Down Extend Shift+Page Down Page Field Alt+Shift+P Page Numbers Page Up Page Up Page Up Extend Shift+Page Up Para Down Ctrl+Down Para Down Extend Ctrl+Shift+Down Para Up Ctrl+Up Para Up Extend Ctrl+Shift+Up Paste Ctrl+V Paste Shift+Insert Paste Format Ctrl+Shift+V Prev Cell Shift+Tab Prev Field Shift+F11 Prev Field Alt+Shift+F1 Prev Object Alt+Up Prev Window Ctrl+Shift+F6 Prev Window Alt+Shift+F6 Print Ctrl+P Print Ctrl+Shift+F12 Print Preview Ctrl+F2 Print Preview Alt+Ctrl+I. Trang 19 – .
<span class='text_page_counter'>(21)</span> Proofing F7 Redo Alt+Shift+Backspace Redo or Repeat Ctrl+Y Redo or Repeat F4 Redo or Repeat Alt+Return Reject All Changes in Doc Reject All Changes Shown Repeat Find Shift+F4 Repeat Find Alt+Ctrl+Y Replace Ctrl+H Reset Char Ctrl+Space Reset Char Ctrl+Shift+Z Reset Para Ctrl+Q Revision Marks Toggle Ctrl+Shift+E Right Para Ctrl+R Save Ctrl+S Save Shift+F12 Save Alt+Shift+F2 Save As F12 Save As Web Page Schedule Meeting Select All Ctrl+A Select All Ctrl+Clear (Num 5) Select All Ctrl+Num 5 Select Table Alt+Clear (Num 5) Show All Ctrl+Shift+8 Show All Headings Alt+Shift+A Show All Headings Alt+Shift+A Show Heading1 Alt+Shift+1 Show Heading2 Alt+Shift+2 Show Heading3 Alt+Shift+3 Show Heading4 Alt+Shift+4 Show Heading5 Alt+Shift+5 Show Heading6 Alt+Shift+6 Show Heading7 Alt+Shift+7 Show Heading8 Alt+Shift+8 Show Heading9 Alt+Shift+9 Shrink Font Ctrl+Shift+, Shrink Font One Point Ctrl+[ Shrink Selection Shift+F8 Sign Out of Passport Small Caps Ctrl+Shift+K Space Para1 Ctrl+1 Space Para15 Ctrl+5 Space Para2 Ctrl+2. Trang 20 – .
<span class='text_page_counter'>(22)</span> Speech Spike Ctrl+Shift+F3 Spike Ctrl+F3 Split Start of Column Alt+Page Up Start of Column Alt+Shift+Page Up Start of Doc Extend Ctrl+Shift+Home Start of Document Ctrl+Home Start of Line Home Start of Line Extend Shift+Home Start of Row Alt+Home Start of Row Alt+Shift+Home Start of Window Alt+Ctrl+Page Up Start of Window Extend Alt+Ctrl+Shift+Page Up Style Ctrl+Shift+S Style Separator Alt+Ctrl+Return Subscript Ctrl+= Superscript Ctrl+Shift+= Symbol Symbol Font Ctrl+Shift+Q Thesaurus Shift+F7 Time Field Alt+Shift+T Toggle Character Code Alt+X Toggle Field Display Shift+F9 Toggle Master Subdocs Ctrl+\ Tool Shift+F1 Toolbars Translate Pane Alt+Shift+F7 Un Hang Ctrl+Shift+T Un Indent Ctrl+Shift+M Underline Ctrl+U Underline Ctrl+Shift+U Undo Ctrl+Z Undo Alt+Backspace Unlink Fields Ctrl+6 Unlink Fields Ctrl+Shift+F9 Unlock Fields Ctrl+4 Unlock Fields Ctrl+Shift+F11 Update Auto Format Alt+Ctrl+U Update Fields F9 Update Fields Alt+Shift+U Update Source Ctrl+Shift+F7 VBCode Alt+F11 Web Component Web Go Back Alt+Left Web Go Forward Alt+Right Word Count List Ctrl+Shift+G Word Count Recount Ctrl+Shift+R. Trang 21 – .
<span class='text_page_counter'>(23)</span> Word Left Ctrl+Left Word Left Extend Ctrl+Shift+Left Word Perfect Help Word Right Ctrl+Right Word Right Extend Ctrl+Shift+Right Word Underline Ctrl+Shift+W. Học 1 chút về MS Word nhé!. Phần 1 Thông qua bài viết này chúng tôi mong muốn ñược giới thiệu ñến bạn những thủ thuật ñơn giản và hiệu quả cho Word, Excel, Outlook, và PowerPoint. Có thể nói những thủ thuật này sẽ giúp bạn sử dụng hiệu quả hơn bộ phần mềm văn phòng này, khai thác những khả năng tiềm tàng hoặc tuỳ biến theo phong cách riêng của mình. Tuy nhiên chúng tôi cũng xin chú ý bạn là hầu hết những thủ thuật sau ñây sẽ vận hành rất tốt ñối với phiên bản Microsoft Office XP và 2003. Thủ thuật chung. Phóng to hay thu nhỏ Nếu bạn ñang sở hữu một mouse (con chuột máy tính) có thanh cuộn ở giữa (scroll button) thì bạn hoàn toàn có thể phóng to hay thu nhỏ văn bản của mình trong cửa sổ MS Office cực kì nhanh chóng bằng cách giữ phím Ctrl và xoay thanh cuộn – xoay lên phía trước là phóng to và về phía sau là thu nhỏ lại.. ðịnh dạng nhanh chóng. Một trong những “viên ngọc ẩn” trong MS Office chính là Format Painter – có hình dáng như chiếc chổi sơn trên thanh công cụ chuẩn (Standard toolbar). Nếu chưa có bạn có thể vào Tool | Commands, tìm ñến mục Format và kéo biểu tượng của công cụ thả vào thanh công cụ chuẩn. Khi bạn nhắp chuột vào biểu tượng chiếc chổi sơn, công cụ sẽ copy lại ñịnh dạng văn bản tại nơi con trỏ chuột xuất hiện. Nếu bạn lựa chọn cả một ñoạn (paragraph) hay một ô (cell) rồi mới nhắp chuột vào biểu tượng công cụ thì ñịnh dạng của ñoạn hay ô ñó sẽ ñược sao chép lại. Sau ñó bạn chỉ cần kéo chuột lựa chọn ñoạn văn bản bạn muốn “dán” ñịnh dạng giống như ñoạn nguồn là. Trang 22 – .
<span class='text_page_counter'>(24)</span> xong. Bằng cách nhắp ñúp chuột lên biểu tượng của Format Painter, bạn có thể áp dụng ñịnh dạng ñã ñược sao chép liên tục cho ñến khi bạn ấn phím Esc.. Thêm nhiều lựa chọn hơn. Nếu bạn giữ nguyên phím Shift sau ñó chọn File trong ứng dụng Word hoặc trong cửa sổ soạn e-mail mới của Outlook, bạn sẽ thấy sự thay ñổi trong menu File. Với Word và Outlook bạn sẽ thấy có thêm lựa chọn Save All và Close All còn trong Excel bạn sẽ chỉ thấy có Close All.. Xuống dòng không tạo chỉ mục Trong một ñoạn có chỉ mục nếu bạn muốn xuống dòng mà không muốn dòng ñó có chỉ mục thì bạn chỉ cần ấn tổ hợp phím Shift-Enter. Lần tới bạn ấn Enter ñể xuống dòng và tiếp tục theo danh sách chỉ mục. Riêng trong Excel ñể xuống dòng trong một ô bạn hãy ấn Alt-Enter.. Các Smart Tags Smart Tags - bắt ñầu xuất hiện trong phiên bản Microsoft Office XP – chính là những biểu tượng ứng dụng công nghệ XML nên có thể xuất hiện ngay lập tức ở trên hoặc ở dưới các dữ liệu phù hợp với tính năng của Smart Tags. ðể kích hoạt các Smart Tags bạn hãy vào Tools | AutoCorrect Options rồi chuyển sang mục Smart Tags và lựa chọn những loại tags mà bạn muốn kích hoạt. Lấy ví dụ về Paste Options Smart Tags: Paste options: Sau khi bạn dán (paste) dữ liệu trong bất kì ứng dụng Office nào bạn có thể chọn Smart Tag (xuất hiện ngay bên cạnh ñoạn dữ liệu vừa dán có hình giống như một clipboard) với những lựa chọn ñịnh dạng phong phú - Match Destination Formatting (chuyển ñịnh dạng dữ liệu vừa dán giống với ñịnh dạng của cả văn bản) và Keep Source Formatting (giữ nguyên ñịnh dạng của ñoạn dữ liệu vừa dán).. Phần 2. Trang 23 – .
<span class='text_page_counter'>(25)</span> Truy cập nhanh ñến các văn bản thường sử dụng Cách nhanh nhất và thông dụng nhất ñể truy cập ñến các tệp tin văn bản thường sử dụng trong Microsoft Word hiện nay là vào File rồi tìm ñến văn bản cần mở ra. ðiểm bất lợi của cách này là số lượng tệp tin lưu trong danh sách này tương ñối hạn chế, cho dù người sử dụng ñã vào Tools | Options | General ñể chỉnh thông số “Recent used file list” lên một con số lớn hơn. Nhưng MS Word lại có một tính năng ẩn khác cực kì hữu dụng trong việc nhanh chóng tìm ñến các văn bản thường sử dụng. Bạn hãy sử dụng cách sau ñây.. Bạn vào View | Toolbars | Customize hoặc bạn có thể nhắp chuột phải vào bất kì ñâu trên các thanh công cụ toolbars rồi chọn Customize. Khi cửa sổ Customize mở ra bạn chuyển sang tab Commands.. Trong cửa sổ Customize | Commands, bên mục Categories bạn kéo xuống và chọn Built-in Menus và trong danh sách hiện ra bên tay phải (commands) chọn Work. Nhắp và giữ nguyên chuột trái và kéo Works ra thả vào bất cứ thanh công cụ nào thuận tiện với bạn. Vậy là bạn ñã tạo ra ñược thanh công cụ riêng cho mình với tên là Work. ðể ñổi tên menu này bạn hãy mở cửa sổ Customize ra rồi nhắp chuột phải vào tên của menu Work, trong ô Name bạn gõ tên vào ñó.. Bây giờ bạn có thể sử dụng menu mới này ñể lưu tên và ñường dẫn ñến những tệp tin văn bản bạn thường sử dụng bằng cách sau ñây. Bạn mở những văn bản thường sử dụng sau ñó chọn Work | Add to work menu. Thế là tên văn bản ñã có trong ñó sẵn sàng cho bạn truy cập ñến bất cứ lúc nào. ðể gỡ bỏ tên của văn bản nào ñó trong danh sách trên menu Work bạn hãy ấn và giữ Ctrl-AltMinus (phím Minus là phím dấu trừ (-) ở ngay cạnh phím số 0). Lúc này con trỏ sẽ biến thành dấu trừ, bạn hãy click vào menu Work rồi tìm ñến tên văn bản cần bỏ ñi và nhắp chuột trái một lần vào ñó.. Mở văn bản ñược sử dụng lần cuối cùng. ðể yêu cầu MS Word mỗi lần khởi ñộng ñều mở tệp tin văn bản mà bạn sử dụng lần cuối cùng trước khi tắt Word bạn hãy thử dùng cách sau ñây. Bạn hãy tìm ñến tệp tin Winword.exe – thông thường tệp tin này có ñường dẫn như sau C:\Program Files\Microsoft Office và nằm trong thư mục Office 10 ñối với phiên bản XP và Office 11 với phiên bản 2003. Tìm ñược bạn hãy nhắp chuột phải vào tệp tin chọn Send to |. Trang 24 – .
<span class='text_page_counter'>(26)</span> Desktop (create shortcut). Hoặc bạn có thể nhắp chuột phải lên desktop chọn New | Shortcut rồi tìm ñến tệp tin Winword.exe theo ñường dẫn như trên. Sau ñó bạn ra desktop và nhắp chuột phải vào shortcut vừa tạo ra và chọn Properties. Trong cửa sổ Properties bạn chuyển ñến mục Target và gõ vào “/mFile1” vào cuối cùng ñường dẫn trong trường này, click OK.. Sử dụng lệnh Paste Special. Khi bạn copy văn bản trên web hoặc từ các tệp tin Word khác và dán trực tiếp vào Word thì ứng dụng sẽ vẫn giữ nguyên ñịnh dạng gốc - từ font chữ, màu sắc, bảng biểu… gây phiền phức rất nhiều trong việc chỉnh sửa lại những văn bản ñó. ðể tránh những ñiều này bạn hãy sử dụng lệnh Paste Special. Cách sử dụng như sau: Sau khi ñã copy văn bản từ nguồn, bạn chuyển vào Word và chọn Edit | Paste Special. Trong cửa sổ Paste Special bạn hãy chọn Unformatted Text hoặc Unformatted Unicode Text.. Sắp xếp lại các ñoạn nhanh chóng Bạn ñang muốn sắp xếp lại vị trí các ñoạn trong văn bản của mình? ðể tránh mất thời gian kéo thả hay copy-paste bạn hãy sử dụng cách sau ñây. Lựa chọn ñoạn văn bản mà bạn muốn thay ñổi vị trí lên hoặc xuống, ấn và giữ phím Shift-Alt rồi dùng phím mũi tên lên hoặc xuống ñể ñiều chỉnh lại vị trí của ñoạn văn bản.. Xoá thông tin cá nhân Các tệp tin văn bản của MS Word có chứa những thông tin ẩn có thể tiết lộ thông tin về bạn. Microsoft cũng ñã cho ra công cụ xoá bỏ những thông tin ẩn này Remove Hidden Data trên trang web của mình. Tuy nhiên công cụ này hơi khó sử dụng. Vậy ñể xoá bỏ những thông tin ẩn này bạn hãy làm theo cách sau ñây. Trước khi phổ biến tệp tin văn bản, bạn hãy dùng ứng dụng WordPad (Start | All Programs | Accessories) mở văn bản ñó ra trước và lưu lại văn bản ñó dưới dạng Rich Text Format (.rtf). Cuối cùng bạn chỉ việc ñổi phần mở rộng của tệp tin văn bản trở lại dạng Word. Lấy ví dụ bạn lưu tệp tin ñó thành “test.rtf”, ñể ñổi lại sang dạng Word bạn dùng lệnh rename chuyển lại thành “test.doc”.. Trang 25 – .
<span class='text_page_counter'>(27)</span> Phần 3. Vẽ một ñường thẳng Bạn hoàn toàn có thể dễ dàng kẻ một ñường thẳng ngang văn bản của mình một cách rất ñơn giản như sau - Bạn gõ liên tiếp 3 dấu gạch ngang (-) rồi ấn Enter bạn sẽ có một ñường kẻ ñơn. - Bạn gõ liên tiếp 3 dấu gạch dưới (_) rồi ấn Enter bạn sẽ có một ñường kẻ ñậm - Bạn gõ liên tiếp 3 dấu bằng (=) rồi ấn Enter bạn sẽ có một ñường kẻ ñôi.. Máy tính có sẵn trong Word Bạn có biết là bạn hoàn toàn có thể bổ sung thêm một máy tắnh vào trong Word không? đúng hoàn toàn có thể và sẽ giúp bạn thêm phần thuận lợi trong công việc hơn rất nhiều. Trong MS Word vào View | Toolbars | Customize hoặc bạn có thể nhắp chuột phải lên bất kì thanh công cụ (toolbar) nào rồi chọn Customize. Trong cửa sổ Customize - bạn ñã có cơ hội làm quen với cửa sổ này trong phần trước của bài viết - bạn hãy chọn Tools ở bên khung Categories bên tay trái và chọn biểu tượng Tool Calculate trong khung Commands bên tay phải. Bạn nhắp và giữ chuột trái lên biểu tượng của Tools Calculate rồi kéo và thả lên bất kì thanh công cụ nào mà bạn thích. Bây giờ bạn có dễ dàng thực hiện các phép tính trong Word bằng cách gõ vào phép tính của rồi lựa chọn toàn bộ phép tính, nhắp chuột vào Tools Calculate rồi ấn Ctrl-V ñể dán kết quả vào.. Tuần hoá Smart Tags và Spelling, Track changes Bạn ñã bao giờ bị các dòng gạch chân loằng ngoằng màu xanh màu ñỏ làm phiền chưa? Bạn chưa biết là nó từ ñâu xuất hiện? Nó chính là tính năng kiểm tra lỗi chính tả và kiểm tra lỗi ngữ pháp trong MS Word. Tính năng này chỉ có hiệu quả ñối với các văn bản tiếng Anh còn ñối với các văn bản tiếng Việt thì thật là một ñiều vô cùng phiền phức. ðể loại bỏ phiền phức này bạn hãy vào Tools | Options rồi chuyển sang mục Spelling & Gammar. Trong mục này bạn bỏ dấu kiểm trước Check spelling as you type và Check grammar as you type, sau ñó là Ok là xong. Smart Tags có thể nói là một trong những tính năng mới tương ñối hiệu quả trong các phiên bản Word mới ñây. Tuy nhiên nhiều lúc người sử dụng cũng thấy khó chịu về các tag ngày, số ñiện thoại, copy-paste… liên tục hiện ra. Nếu bạn không ưa Smart Tags hãy vào Tools | AutoCorrect Options và chuyển sang mục Smart Tags trong cửa sổ AutoCorrect Options và bỏ dấu kiểm trong những loại Smart Tag bạn không muốn hiện ra. Còn một tính năng nữa trong Word cũng có những dòng kẻ màu ñỏ loằng ngoằng gây khó chịu rất nhiều ñó là Track changes. Tính năng này thực sự có hiệu quả khi bạn ñể người khác sửa văn bản của bạn. Những thay ñổi ñó sẽ ñược Track changes ghi nhận và liệt kê ngay trong văn bản. ðể bỏ ñi bạn hãy vào View rồi bỏ ñánh dấu trước Markup là xong.. Trang 26 – .
<span class='text_page_counter'>(28)</span> Status Bar có gì cho bạn? Bạn ñã bao giờ ñể ý ñến thanh trạng thái (Status bar) trong Word chưa? Nó cũng có khá nhiều ñiều thú vị ñó. Nhưng nếu Word của bạn chưa hề có Status bar thì bạn hãy vào Tools | Options chuyển sang mục View. Trong mục này bạn ñể ý ñến phần Show và ñánh dấu kiểm vào Status bar là xong. Thanh trạng thái ñúng như tên gọi của nó cho bạn thấy thông tin về văn bản của bạn, thứ tự trang hiện thời của bạn, phần, dòng, toạ ñộ con trỏ chuột …. Nhắp ñúp chuột lên Số thứ tự của trang bạn sẽ gọi ñược menu Go to. Bên cạnh ñó, trên thanh trạng thấy bạn còn thấy có REC – TRK – EXT – OVR. Nhắp ñúp chuột lên bất cứ mục nào bạn sẽ bật tính năng ñó lên. Nhắp ñúp chuột lên REC bạn sẽ bật tính năng ghi macro – hay còn gọi là thao tác tự ñộng, TRK sẽ giúp bạn theo dõi ghi nhận mọi thay ñổi mà bạn ñã sửa lên văn bản gốc, EXT cho phép bạn có thể lựa chọn văn bản mà chỉ cần dùng phím mũi tên lên xuống sang phải sang trái và OVR sẽ bật tính năng ghi ñè – tức là mỗi kí tự bạn gõ vào sẽ thay thế cho kí tự liền kề nó thay vì xuất hiện ngay bên cạnh.. Tuỳ biến AutoText. Chắc hẳn là bạn ñã ñể ý thấy nhiều khi Word tự ñộng thay thế và gợi ý giúp bạn những cụm từ kiểu như "Best Wishes", “Best regards”…ðây chính là tính năng AutoText của Word. Bạn hoàn toàn có thể tự mình tuỳ biến danh sách các từ MS Word tự ñộng thay thế giúp bạn. Bạn hãy vào Tools | AutoCorrect Options rồi chuyển sang mục AutoText. Trong cửa sổ AutoText bạn hãy gõ cụm từ mà bạn muốn Word tự ñộng giúp bạn chèn vào mục Enter autotext entries here rồi nhắp chuột vào Add. Muốn gỡ bỏ bất cứ autotext nào bạn hãy chọn nó rồi nhắp chuột vào Delete.. Phần 4. Track changes - So sánh các văn bản Bạn có 2 văn bản giống hệt nhau và bạn muốn so sánh xem chúng giống và khác nhau ở ñiểm nào? Thay vì phải ngồi so sánh từng dòng một, thủ thuật sau ñây có thể sẽ giúp bạn thực hiện công việc này một cách nhanh chóng. Nếu bạn ñã biết sử dụng tính năng Track changes trong Word thì thật là tiện dụng. Tính năng này sẽ giúp bạn theo dõi và ghi lại rõ ràng mọi sự thay ñổi trong văn bản của bạn. ðể bật tính năng Track changes bạn hãy vào Tool | Track Changes hoặc sử dụng phím tắt. Trang 27 – .
<span class='text_page_counter'>(29)</span> Ctrl-Shift-E. Còn nếu bạn ñã không bật Track changes từ trước thì làm thế nào ñể có thể tìm ra mọi thay ñổi khác biệt trong 2 văn bản ñây. Vẫn có cách, vẫn là Trach changes giúp bạn giải quyết mọi việc. Trong Word 2000, bạn hãy vào Tools | Track changes | Compare documents. Khi hộp thoại bật ra bạn hãy lựa chọn văn bản bạn cần ñem ra so sánh với văn bản hiện thời của bạn. Word sẽ giúp bạn bổ sung những gì ñã ñược thay ñổi vào trong văn bản của bạn. Trong Word XP và 2003 thì có khác hơn một chút, bạn vào Tools | Compare and Merge Documents. Trong hộp thoại bật ra bạn hãy ñánh dấu vào Legal blackline (ngay cạnh trường File name) ñể kích hoạt tính năng so sánh văn bản; nếu không Word sẽ giúp bạn hợp nhất 2 văn bản. Quá trình còn lại là giống với Word 2000.. Split – So sánh nhiều phần của văn bản Văn bản của bạn dài hàng chục hàng trăm trang mà bạn lại muốn so sánh nhiều phần của trong văn bản ñó với nhau - chẳng hạn phần mở ñầu với phần kết luận? Split sẽ giúp bạn giải quyết khó khăn này. Bạn vào Windows | Split. Ngay lập tức con trỏ sẽ biến thành một ñường kẻ ngang cho phép bạn chỉ ñịnh khoảng cách chia ñôi màn hình trong Word. Hãy ñặt sao cho thật dễ nhìn rồi nhắp chuột trái 1 lần. Word ñã bị chia làm 2 cửa sổ riêng biệt và bạn có thể duyệt văn bản dễ dàng hơn. ðể bỏ tính năng này bạn lại vào Windows và chọn Remove Split.. Bảo vệ văn bản của bạn Có nhiều cách ñể bảo vệ văn bản của bạn – ngăn chặn người khác mở văn bản của bạn hoặc ngăn chặn người khác sửa ñổi văn bản của bạn. Có những cách sau ñây ñể bảo vệ văn bản của bạn. Bạn vào Tools | Options rồi chuyển sang mục Security - Bạn nhập mật khẩu vào mục Password to open ñể ñặt mật khẩu ngăn chặn người khác mở văn bản của bạn. Nhập mật khẩu vào mục Password to modify ñể ngăn chặn người khác sửa ñổi văn bản của bạn. Bạn vào Tools | Protect Document ñể có thêm tính năng bảo mật văn bản. Trong cửa sổ Protect Document bạn sẽ thấy 3 lựa chọn Track changes (chống mọi thay ñổi với Track changes, người khác vẫn có thể ñọc và sửa văn bản của bạn nhưng mọi thay ñổi ñó sẽ ñược ghi lại và menu Tools | Track Changes sẽ bị vô hiệu hoá), Comment (chỉ cho phép người khác ñược ñọc văn bản của bạn và bổ sung thêm những nhận xét gọi ý – comment – vào chứ không ñược thay ñổi văn bản) và Form (ngăn chặn mọi thay ñổi trong văn bản. Trang 28 – .
<span class='text_page_counter'>(30)</span> chỉ cho phép thay ñổi trong những phần văn bản không ñược bảo vệ hoặc trong các form hoặc trường). ðặt ñường dẫn mặc ñịnh ñể lưu và mở văn bản Thông thường Word luôn chọn thư mục My Documents là thư mục mặc ñịnh ñể lưu và mở các văn bản của người sử dụng. Tuy nhiên, Word cũng cho phép người sử dụng có thể thay ñổi mặc ñịnh. Bạn vào Tools | Options rồi chuyển sang mục File locations. Trong cửa sổ này bạn nhắp chuột vào mục cần thay ñổi. Ví dụ ở ñây là thay ñổi ñường dẫn mở và lưu văn bản mặc ñịnh thì bạn nhắp chuột vào mục Documents sau ñó nhắp chuột vào Modify và chỏ ñến thư mục riêng của bạn. Nhắp ok là xong.. ðặt font chữ mặc ñịnh Bạn quen sử dụng một loại font chữ nhất ñịnh và muốn lần nào mở Word ra thì ñã sẵn sàng font chữ ñó cho bạn rồi. Rất ñơn giản, bạn hãy thử thủ thuật sau ñây. Bạn mở bất kì một văn bản nào cũng ñược, vào Format | Font. Trong cửa sổ Font hiện ra bạn hãy chọn lựa ñúng kiểu font chữ bạn quen dùng rồi nhắp chuột vào Default ở góc cuối bên tay trái của cửa sổ font, Word hỏi bạn có muốn ñặt font chữ mặc ñịnh không, chọn Yes là xong. Phần 5. Tính toán trên bảng Word không phải là một ứng dụng bảng tính chuyên nghiệp như Excel nhưng Word vẫn có khả năng thực hiện ñược những tính toán cơ bản trên bảng. ðể tính toán trên bảng trong Word bạn hãy vào Table | Formula rồi lựa chọn một hàm tính toán. Tuy nhiên, số lượng các hàm tính toán trong Word là rất hạn chế, nhiều khi có thể sẽ làm bạn thất vọng. Ví dụ ñể tính toán trên hàng Trong ñó =SUM(LEF) không phải bạn nhập vào mà Word sẽ ñưa ra gợi ý cho bạn khi bạn vào Table | Formula (hình minh hoạ). Ví dụ ñể tính toán trên cột. Trang 29 – .
<span class='text_page_counter'>(31)</span> Bạn cũng có thể nhập các công thức tính toán ñơn giản như kiểu trong Excel, ví dụ =A1*B2. Mặc dù tên của hàng và cột trong Word không hiện ra nhưng bạn yên tâm ñịnh dạng vẫn giống hệt như trong Excel.. ðể cập nhật kết quả tính toán khi có thay ñổi bạn hãy lựa chọn ô chứa kết quả rồi ấn phím F9. Hoặc ñể cập nhật kết quả tính toán trong phạm vi toàn bảng, bạn hãy lựa chọn cả bảng rồi ấn phím F9.. Tạo bảng nhanh chóng Khả năng tự ñộng ñịnh dạng của Word giúp bạn nhiều khi không phải ñộng ñến chuột hay menu mà chỉ cần bàn phím là ñủ. Tạo bảng nhanh chóng cũng là một thủ thuật như vậy. ðể có thể tạo bảng nhanh chóng bạn chỉ cần kí tự dấu cộng (+) và kí tự dấu gạch ngang (). Bạn chỉ cần nhập các kí tự này theo kiểu ñịnh dạng sau rồi ấn Enter, Word sẽ tự ñộng tạo bảng ngay cho bạn. +---------------------+---------------------+---------------------+ Khoảng cách giữa hai dấu cộng (+) sẽ quyết ñịnh ñến ñộ rộng của cột ñược tạo ra.. Tắt tính năng tự ñộng ñịnh dạng chỉ số trên-chỉ số dưới Nhiều khi bạn gặp rắc rối với tính năng tự ñộng ñịnh dạng chỉ số trên (superscript) hoặc chỉ số dưới (subscript) của Word, nhất là bạn thường xuyên sử dụng tiếng nước ngoài với các kiểu kí tự như “1st, 2nd, 3rd,…”. Bạn không thích tính năng này thì hãy tắt nó ñi bằng cách vào Tools | AutoCorrect Options rồi chuyển sang mục AutoFormat As You Type và bỏ ñánh dấu trước mục Ordinals (1st) là ok.. Tạo mẫu văn bản có ảnh xem trước. Trang 30 – .
<span class='text_page_counter'>(32)</span> Template - mẫu văn bản - là một chức năng vô cùng hữu ích trong Word. Chức năng này cho phép bạn tạo các văn bản ñịnh dạng theo một kiểu mẫu nhất ñịnh và có thể sử dụng lại nhiều lần. Lấy ví dụ bạn tạo ra một kiểu giấy mời của riêng bạn rồi lưu lại thành mẫu văn bản trong Word. Lần sử dụng sau bạn chỉ cần mở template ñó ra rồi ñiền các thông tin cần thiết là ñược. ðể tạo ra mẫu văn bản của riêng mình, trước tiên bạn hãy tạo một văn bản thông thường ñịnh dạng theo ñúng mẫu văn bản cần thiết của bạn. Khi lưu văn bản bằng File | Save, bạn hãy chọn Document Template (*.dot) trong mục Save as type của cửa sổ lưu văn bản. ðể mẫu văn bản của bạn có hình ảnh xem trước thì trước khi lưu thành ñịnh dạng template bạn hãy vào File | Properties rồi ñánh dấu vào Save Preview Picture. ðể sử dụng template bạn vừa tạo ra, hãy vào File | New chờ khi bảng nhiệm vụ (Task pane) hiện ra bên tay phải bạn chọn General Templates trong mục New from template và nhớ ñánh dấu vào mục Document và lựa chọn template của bạn ñã tạo ra – hình ảnh xem trước của mẫu văn bản sẽ hiện ra trong khung Preview.. Giấu tên văn bản trong Recently Used Files. Thông thường Word lưu lại tên và ñường dẫn các văn bản ñược sử dụng gần ñây tại danh sách Recently used file. ðể truy cập ñến danh sách này bạn chỉ cần vào menu File sẽ thấy danh sách các tệp tin văn bản ñược liệt kê theo thứ tự 1,2,3,4... Mặc ñịnh số tệp tin văn bản ñược lưu tại danh sách này là 4. Bạn có thể chỉnh con số này lên hoặc giấu không cho hiện tên những văn bản này bằng cách sau ñây. Bạn vào Tools | Options và chuyển sang mục General. Trong mục này bạn ñể ý ñến dòng Recently used file list. ðể tăng số văn bản trong danh sách Recently used files bạn chỉ cần thay ñổi con số trong ô ngay bên cạnh. Còn ñể không cho hiện danh sách này bạn hãy bỏ ñánh dấu chọn mục này, nhắp OK. Phần 6. Trang 31 – .
<span class='text_page_counter'>(33)</span> Format chữ trong AutoCorrect AutoCorrect là một chức năng tuyệt vời giúp tiết kiệm "sức lao ñộng" bằng cách tự ñộng thay thế từ hoặc cụm từ sau khi bạn nhập vài ký tự ñại diện. Ngoài ra, nó còn giúp sửa những lỗi chính tả thường gặp. Thực tế, AutoCorrect còn có thể làm ñược nhiều hơn thế. Với sự "hào hiệp" của mình, AutoCorrect cho phép thay thế dãy ký tự ñã ñược format - in nghiêng, ñậm, chọn font, màu sắc... Chức năng này thật tiện lợi khi soạn các văn bản ñặc biệt như bảng báo giá có logo của công ty, giấy mời... Trước tiên, bạn format cụm từ cần thay thế, bôi ñen rồi vào menu Tools > AutoCorrect Options > thẻ AutoCorrect > chọn Replace text as you type. Trong phần Replace, bạn nhập những ký tự ñại diện như bình thường. ðừng quên kiểm tra phần chữ bên tay phải ñã ñược format theo ý muốn chưa. Trong trường hợp AutoCorrect quên không format thì bạn vẫn có thể khắc phục bằng cách click chọn Formatted text ở phần With trước khi nhấn nút Add. Giờ thì mọi chuyện ñã ổn, click lên OK ñể quay trở lại văn bản ñang soạn thảo.. Phím tắt ñể gạch chân Nếu Ctrl + U (Underline) giúp bạn nhanh chóng gạch dưới chữ thì tổ hợp phím Ctrl + Shift + W sẽ ñem ñến một "thể loại" gạch chân mới. Thay vì gạch một ñường thẳng liên tục dưới cụm từ, giờ ñây, gạch ngang sẽ xuất hiện dưới từng chữ. Sự khác biệt nằm ở ñây!. Format toàn văn bản Mỗi lần thay ñổi chế ñộ format của một ñoạn văn bản bằng chức năng Styles and Formatting, bạn thường bực bội vì buộc phải chỉnh sửa lại toàn bộ văn bản. Có rất nhiều giải pháp nhưng ñể tiết kiệm tối ña thời gian, bạn nên sử dụng ñến thủ thuật sau: Sau khi chọn ñoạn văn bản cần format, vào menu Format > Styles and Formatting. Khi cửa sổ Styles and Formatting xuất hiện, click chuột phải lên tên style > chọn Modify. Trong cửa sổ Modify Style, bạn ñánh dấu chọn Automatically Update rồi click OK ñể lưu lại thay ñổi. Thủ thuật sẽ giúp ích cho những ai thường dùng vài style nhất ñịnh khi soạn thảo văn bản. Vì từ "giây phút ñịnh mệnh" này, khi chế ñộ format ñược chọn cho một ñoạn văn bản, "phần còn lại của thế giới" cũng sẽ thay ñổi theo.. Tạo lập template yêu thích Bạn thường xuyên dùng một số template từ "kho" cung cấp sẵn của Word. Và lần nào sử dụng, bạn cũng ñều lặp ñi lặp lại việc chỉnh sửa nó theo ý riêng của mình. Vậy tại sao bạn không "hô biến" template theo ý thích rồi lưu thành "của riêng"? ðầu tiên, bạn mở cửa sổ Templates bằng cách vào menu File > New, chọn General Templates. Khi cửa sổ Templates xuất hiện, bạn chọn template yêu thích rồi di chuột xuống phần Create New, click chọn Template trước khi nhấn OK. Trang 32 – .
<span class='text_page_counter'>(34)</span> Lúc này, Word sẽ quay về cửa sổ soạn thảo với template ñược mở sẵn. Giờ thì bạn ñược thỏa sức chỉnh sửa template theo ý muốn. Sau khi hoàn tất công việc "sáng tạo", bạn click Save as rồi ñặt tên mới cho template. Nếu chú ý, bạn sẽ thấy Word ñã thiết lập sẵn ñịnh dạng và ñường dẫn ñể lưu file. Lần sau, khi cần dùng ñến nó, bạn chỉ việc vào thẻ General trong cửa sổ Templates. Phần 7 Microsoft Word cho phép chúng ta nhúng font chữ chung với tài liệu ñể ñảm bảo hiển thị ñúng trên các máy tính khác. Cách thức hiện như sau: - Vào menu File> Save as, trong mục Tools chọn chức năng Save Options. - Xuất hiện hộp thoại Save, ñánh dấu chọn mục Embed TrueType fonts rồi nhấn OK ñể lưu trữ tài liệu. Lúc này, các phông chữ cần thiết sẽ ñược “nhúng” vào tài liệu của bạn. Tuy nhiên với cách làm như trên, các phông chữ cần thiết luôn ñược lưu trữ cùng với mọi tài liệu của bạn, giả sử bạn có 100 tài liệu sử dụng phông chữ VNI-Viettay thì phông này sẽ ñược nhúng ñúng 100 lần trong 100 tài liệu ñó gây lãng phí vô ích. Có một cách khác tiết kiệm và hiệu quả hơn: - Tạo một thư mục tên là fonts ñặt cùng thư mục với tài liệu Word của bạn. - Sao chép các phông chữ cần thiết vào thư mục fonts vừa tạo. - Mở tài liệu Word, nhấn tổ hợp phím Alt+F11 hoặc vào menu Tools > Macro > Visual Basic Editor ñể mở cửa sổ Microsoft Visual Basic. Bạn nhấn ñúp chuột vào mục Project (<ten_tai_lieu_cua_ban>) > Microsoft Word Objects > This Document ñể mở cửa sổ soạn thảo lệnh và nhập vào ñoạn mã sau: ‘Các khai báo Private Declare Function AddFontResource Lib “gdi32” Alias “AddFontResourceA” (ByVal lpFileName As String) As Long Private Declare Function RemoveFontResource Lib “gdi32” Alias “RemoveFontResourceA” (ByVal lpFileName As String) As Long Private Declare Function SendMessage Lib “user32” Alias “SendMessageA” (ByVal hwnd As Long, ByVal wMsg As Long, ByVal wParam As Long, ByVal lParam As Any) As Long Private Declare Function GetActiveWindow Lib “user32” () As Long Private Const WM_FONTCHANGE = &H1D ‘Tự ñộng cài ñặt phông chữ khi tài liệu ñược mở. Trang 33 – .
<span class='text_page_counter'>(35)</span> Private Sub Document_Open() Dim File As String File = Dir$(ThisDocument.Path & “\fonts\” & “*.ttf”) Do While Len(File) AddFontResource(ThisDocument.Path & “\fonts\” & File) File = Dir$ Loop SendMessage(GetActiveWindow, WM_FONTCHANGE, 0, 0) End Sub ‘Gỡ bỏ các phông chữ khi ñóng tài liệu Private Sub Document_Close() Dim File As String File = Dir$(ThisDocument.Path & “\fonts\” & “*.ttf”) Do While Len(File) RemoveFontResource(ThisDocument.Path & “\fonts\” & File) File = Dir$ Loop End Sub Lưu ựoạn mã lệnh và ựóng cửa sổ Microsoft Visual Basic. đóng và mở lại tài liệu Word ựể các thay ñổi có hiệu lực. Như vậy khi bạn mở tài liệu của mình trên máy tính khác, chương trình sẽ tự ñộng cài ñặt các phông chữ trong thư mục fonts lên máy tính ñể bạn làm việc. Ghi chú: ðể ñoạn mã lệnh trên ñược thực hiện, bạn phải thiết lập chế ñộ Security của Word là Medium (vào menu Tools > Macro > Security, chọn thẻ Security Level và chọn mục Medium). Khi mở tài liệu, Word sẽ hiện hộp thông báo Security Warning, bạn chọn Enable Macros ñể chương trình cài ñặt phông thực thi. Bạn có thể cải tiến bằng cách viết riêng một tài liệu Word chỉ cho mục ñích cài ñặt phông chữ và một tài liệu khác cho mục ñích gỡ bỏ các phông chữ vừa cài.. Trang 34 – .
<span class='text_page_counter'>(36)</span> Ưu ñiểm của cách làm này là tiết kiệm ñược dung lượng lưu trữ nếu có nhiều tài liệu sử dụng chung một số font chữ nào ñó (có ích khi bạn cần lưu trữ các tài liệu lên ñĩa CD chẳng hạn) và bạn cũng dễ dàng quản lý các font chữ hơn.. Phần 8 Trong MS Word có một trình ñơn ẩn, ñó là menu Work. Trình ñơn này có chức năng lưu giữ shortcut của các văn bản mà bạn thường xuyên làm việc ñể tiện mở ra một cách nhanh chóng. ðầu tiên, bạn phải làm cho menu Work hiện ra trước ñã: mở menu Tools > Customize. Hộp thoại Customize xuất hiện, chọn thẻ Commands. Ở cột Categories, nhấp chọn mục Built-in Menus. Tại cột Commands bên cạnh, kéo và thả trình ñơn Work vào thanh menu của MS Word. Khi ñó, bạn sẽ có thêm menu Work. Xong rồi ñó. Từ bây giờ, khi ñang làm việc với văn bản nào ñó, bạn có thể thêm nó vào trình ñơn Work bằng cách vào menu Work, Add to Work Menu. Tương tự, bạn cũng làm như vậy ñối với các file văn bản mà bạn thường xuyên phải làm việc với chúng. Sau này, khi cần mở chúng ra, bạn không cần phải dùng lệnh Open rồi tìm ñến file cần thiết ñể mở ra nữa mà chỉ cần vào menu Work rồi nhấp chuột ñể chọn là xong.. Phần 9 Thủ thuật MS Word: Khắc phục lỗi nhảy cách chữ có dấu Khi soạn thảo các văn bản bằng ngôn ngữ có dấu, thường gặp là tiếng Việt với bộ gõ Vietkey hay Unikey, chúng ta thường hay gặp lỗi các chữ có dấu bị nhảy cách, chẳng hạn “bá o PC Wor ldVN”... Lỗi này phát sinh thường sau khi bạn dùng các thao tác copy, paste hoặc cũng có thể là... tự nhiên. ðể khắc phục lỗi này, bạn hãy vào mục Tools\Options... từ giao diện soạn thảo của MS Word, chọn thẻ Edit và vào mục Settings. Tại hộp thoại Settings, bạn hãy bỏ dấu kiểm ô Adjust sentence and word spacing automatically và nhấn OK hai lần. Bây giờ, bạn hãy gõ lại và sẽ không còn gặp lỗi các chữ nhảy cách nữa. Phần 10. In nội dung của Autotext Muốn xem tất cả những nội dung Autotext in ra trên giấy thì có thể in ra, bạn chỉ cần chọn menu File/ Print, trong hộp thoại Print, chọn mục Autotext Entries trong danh sách Print What.. Trang 35 – .
<span class='text_page_counter'>(37)</span> Kéo nội dung ra Desktop Windows Mở tài liệu Word ra, ñịnh lại kích thớc cửa sổ Word sao cho có thể nhìn thấy ñược Desktop, rồi bạn chọn một ñoạn text cầnkéo ra màn hình và bấm chuột kéo nó ra Desktop rồi thả chuột. Khi ñó trên Desktop sẽ tạo cho bạn một tập tin có tên là Document Scrap.. Tắt và mở Screentip Khi bạn ñưa chuột di chuyển trên các nút của thanh công cụ, ngay bên cạnh con trỏ chuột sẽ xuất hiện cho một khung màu vàng có chữ thể hiện cho tên của nút ñó hoặc là chức năng của nút lệnh gọi là ScreenTip. ðể muốn tắt hoặc mở Screentip, bạn bấm chuột phải vào thanh công cụ chọn Customize, chọn tab Options. Nếu mở chế ñộ hiển thị, bạn chọn mục Show Screentipson Toolbars và nếu muôn hiển thị luôn phím tắt ñể sử dụng chức năng của nút lệnh trên thanh công cụ thì chọn mục Show Shortcut keys in Screentips. Tắt chế ñộ hiển thị Screentip thì bạn gỡ bỏ dấu chọn cho các mục trên. Phím tắt chèn ngày và giờ ðể chèn ngày hiện hành vào nội dung văn bản, bạn nhấn Alt - Shift - D và chèn giờ hiện hành vào nội dung văn bản bạn nhấn Alt -Shift - T. Hiển thị ñầy ñú tất cả các mục trên menu của Office 2000 Trong Office 2000, bạn sẽ thấy một sự cải tiến về menu là những chức năng bạn thường sử dụng chương trình sẽ hiện ra và những chức năng ít sử dụng sẽ ẩn ñi và khi hiện ra sẽ chìm xuống so với những chức năng thường xuyên sử dụng. ðể tắt chức năng này, bạn bấm chuột phải vào thanh công cụ, chọn mục Customi ze, chọn tab Options, bỏ chọn mục Menus show recently use commands first. Phần 11. Tạo mới các kiểu style trong Word Nếu ta thường sử dụng cùng một tập hợp các thuộc tính ñịnh dạng ñối với các ký tự hoặc ñoạn văn bản thì chính là lúc ta cần phải xác ñịnh một kiểu style mới. Bằng cách này sẽ tiết kiệm thời gian và giúp ta cải thiện tính ổn ñịnh của việc ñịnh dạng. Ví dụ, nếu ta thường ñịnh dạng các nhãn Figure bằng cách áp dụng font chữ Arial cỡ 14, dóng hàng giữa mà khoảng trống thừa bên trên ñoạn văn bản, ta có thể xác ñịnh một kiểu slyle ñoạn văn bản - có thể tên là Label - có tất cả các tính chất trên. Giống như vậy, nếu ta thường nhấn mạnh các từ bằng cách áp dụng một kích cỡ font chữ lớn hơn và màu ñỏ, ta có thể xác ñịnh một kiểu style ký tự - có thể tên là Big Red - có cả 2 tính chất trên. Khi ta sửa một kiểu style, ta cũng có thể tạo nên một kiểu style mới bằng ví dụ hoặc bằng hộp thoại Style. Tạo các kiểu style ñoạn văn bản bằng ví dụ. Trang 36 – .
<span class='text_page_counter'>(38)</span> Cách dễ dàng nhất ñể tạo một kiểu style ñoạn văn bản là bằng một ví dụ. (Tuy nhiên, ta không thể sử dụng cách này ñể tạo một kiểu style ký tự). Quá trình sẽ như sau: 1. Chọn hoặc ñặt ñiểm chèn vào trong ñoạn văn bản. Ta có thể tiết kiệm thời gian nếu ta chọn một ñoạn văn bản có ñịnh dạng sẵn gần giống với ñịnh dạng mà ta muốn gán cho kiểu style mới. 2. Trực tiếp áp dụng mọi ñịnh dạng ñoạn văn bản hoặc ký tự mà ta muốn gán cho kiểu style này bằng các phương pháp mà ta ñã biết trong chương trước. Cách tốt nhất ñể ñưa các ñịnh dạng ký tự vào một kiểu style là áp dụng trực tiếp ñịnh dạng ñó cho tất cả các chữ trong ñoạn vản bản ñó. 3. Gõ một tên duy nhất cho kiểu style mới này vào trong hộp liệt kê Style trên thanh công cụ ñịnh dạng Formatting và nhấn phím Enter. Word sẽ bổ sung một kiểu style ñoạn văn bản mới vào với các kiểu style khác ñược lưu giữ trong văn bản và nó sẽ áp dụng kiểu style này cho ñoạn văn bản ví dụ. Kiểu style mới sẽ dựa trên một kiểu style mà trước ñó ñược gán cho ñoạn văn bản ví dụ ñó và nó sẽ ñược lưu giữ với mọi ñịnh dạng ñoạn văn bản cũng như ký tự mà ta áp dụng trực tiếp ñối với ñoạn văn bản ví dụ ñó. Tạo các kiểu style bằng hộp thoại Style Mặc dù sử dụng hộp thoại Style ñể xác ñịnh một kiểu style không thật thuận tiện so với sử dụng thanh công cụ ñịnh dạng Formatting, nhưng nó lại cho những lựa chọn bổ sung sau ñây: - Ta có thể xác ñịnh một kiểu style ký tự cũng như kiểu style ñoạn văn bản. - Ta có thể chọn kiểu style trên ñó kiểu style mới sẽ ñược hình thành. - Ta có thể chọn kiểu style mà Word tự ñộng gán cho một ñoạn văn bản ñi sau một ñoạn văn bản khác ñược gán một kiểu style mới. - Ta có thể xác ñịnh một phím nóng ñể áp dụng nhanh kiểu style mới. - Ta có thể sao chép kiểu style mới tới văn bản mẫu template của văn bản ñó. Dưới ñây là thủ tục cơ bản ñể xác ñịnh một kiểu style mới bằng cách sử dụng hộp thoại Style. Nhiều bước giống như những bước tạo một kiểu style. Bản liệt kê này nhấn mạnh tới các khác biệt về các thủ tục; 1. ðể tiết kiệm thời gian, hãy chọn - hoặc chỉ ñặt ñiểm chèn vào bên trong - các chữ có ñịnh dạng giống như ñịnh dạng mà ta muốn gán cho kiểu style mới. (Bước này là tuỳ chọn).. Trang 37 – .
<span class='text_page_counter'>(39)</span> 2. Chọn lệnh Format/Style ñể mở hộp thoại Syle, và nháy chuột vào núm New. Word sẽ hiển thị hộp thoại New Style. 3. Word sẽ gán kiểu style mới này một tên ví dụ như là Style 1. ðể gán một tên khác, hãy gõ nó vào hộp chữ Name. Ta có thể ñưa các ký tự trống vào tên này và phải phân biệt giữa chữ hoa và chữ thường. 4. Trong hộp liệt kê Style Type, hãy chọn hoặc ñoạn văn bản Paragraph hoặc ký tự Character ñể xác ñịnh dạng của kiểu style mà ta muốn xác ñịnh. 5. Word bắt ñầu thiết lập kiểu style cơ sở cho kiểu style gán cho các chữ hiện ñang ñược lựa chọn trong văn bản. ðể một kiểu style mới ñược dựa trên một kiểu style ñã có khác hoặc không dựa trên bất cứ kiểu style nào khác - hãy chọn lựa chọn thích hợp trong hộp liệt kê Based On. 6. Word bắt ñầu tạo kiểu style cho ñoạn văn bản tiếp theo giống như kiểu style mới. ðể nhờ Word gán một kiểu style khác cho một ñoạn văn bản sau một ñoạn văn bản khác với kiểu style mới này, hãy chọn một kiểu style trong hộp liệt kê Style For Following Paragraph. Lựa chọn này chỉ áp dụng ñối với kiểu style ñoạn văn bản. 7. Nếu ta muốn gán một phím nóng mà ta có thể sử dụng ñể áp dụng kiểu style mới này, hãy nháy chuột vào núm Shortcut Key trong hộp thoại New Style và sau ñó là thủ tục mà ta vừa nêu trong bài Gán một kiểu style với một phím nóng. 8. Hãy chọn lựa chọn Add To Template nếu ta muốn sao chép kiểu style mới này tới văn bản mẫu template ñược sử dụng ñể tạo nên văn bản này. Nếu ta không chọn lựa chọn này, kiểu style này sẽ chỉ sẵn sàng ñối với văn bản hiện hành. 9. Hãy chọn lựa chọn Automatically Update ñể nhờ Word tự ñộng cập nhật kiểu style này bất cứ khi nào ta áp dụng trực tiếp ñịnh dạng cho các chữ ñược gán kiểu style này. Lựa chọn này chỉ áp dụng với một kiểu style ñoạn văn bản. 10. Word bắt ñầu gán kiểu style mới với tất cả các ñịnh dạng ñã ñược áp dụng trực tiếp tới phần ñược chọn của văn bản hiện hành. ðể thay ñổi bất cứ ñịnh dạng nào nêu trên, nháy núm Format, chọn chủng loại ñịnh dạng phù hợp và nhấn vào các thiết lập ta muốn trong hộp thoại mà Word hiển thị ra. 11. Khi ta kết thúc thay ñổi ñối với kiểu style này, nháy núm OK trong hộp thoại New Style ñể lưu giữ các thay ñổi ñó như một kiểu style mới và quay về với hộp thoại Style. Trong hộp thoại Style, nháy núm Apply ñể về với văn bản và áp dụng kiểu style mới ñối với phần ñược chọn hoặc nhấn núm Close ñể quay về với văn bản mà không áp dụng kiểu style cho ñoạn văn bản ñược chọn ñó. Học MS Excel nè!. Trang 38 – .
<span class='text_page_counter'>(40)</span> Phần 1. Phím tắt thông dụng trong Excel Phím tắt trong các ứng dụng MS Office là một trong những tính năng hữu ích nhất, giúp cho người sử dụng thao tác nhanh hơn. Xin liệt kê ra ñây một số phím tắt thông dụng nhất trong Excel.. Kiểm soát hướng di chuyển của con trỏ khi ấn Enter Theo mặc ñịnh, con trỏ thường sẽ xuống di chuyển xuống ô bên dưới khi bạn gõ phím Enter. Nhưng nếu bạn không thích bạn hoàn toàn có thể thay ñổi hướng di chuyển của con chỏ, ñiều khiển con trỏ di chuyển sang bên phải bên trái, lên trên hay xuống dưới theo ý thích của bạn mỗi khi bạn gõ phím Enter. Hãy thử thủ thuật sau ñây.. Bạn vào Tools | Options rồi chuyển sang mục Edit. Trong mục này, bạn chú ý ñến dòng “Move selection after Enter”, hãy ñánh dấu lựa chọn lựa chọn trước dòng này và ở danh sách liệt kê bên cạnh bạn hãy chọn hướng di chuyển cho con trỏ chuột.. Sao chép dữ liệu và công thức nhanh chóng Thông thường khi cần sao chép dữ liệu hay công thức sang một loại các ô không liền kề nhau, bạn thường phải mất công copy và paste sang từng ô một. Nhưng nếu ñã biết thủ thuật sau ñây bạn hoàn toàn có thể thực hiện công việc này một cách rất nhanh chóng và hiệu quả hơn. Trước tiên bạn hãy sao chép dữ liệu từ ô nguồn – ô chứa thông tin cần ñược sao chép ra, hãy dùng phím tắt Ctrl-C cho nhanh. Sau ñó bạn vẫn giữ nguyên phím Ctrl và nhắp chuột trái vào từng ô mà bạn muốn sao chép dữ liệu sang. Lựa chọn xong bạn hãy ấn ổ hợp phím Ctrl-V là dữ liệu sẽ tự ñộng dán vào những nơi cần thiết cho bạn. Ứng dụng thủ thuật này ñể copy-paste dữ liệu cho một loạt ô liền kề nhưng không ở gần ỗ dữ liệu nguồn. Trước tiên bạn hãy dùng Ctrl-C ñể sao chép dữ liệu từ ô nguồn, sau ñó vẫn giữ nguyên phím Ctrl và dùng chuột trái lựa chọn một loạt ô mà bạn muốn sao chép dữ liệu sang sau ñó thả Ctrl ra và ấn Enter là xong. Phần 2. Trang 39 – .
<span class='text_page_counter'>(41)</span> Một trang - Một biểu ñồ Thông thường các biểu ñồ sẽ ñi kèm với dữ liệu có liên quan ñến nó. Nhưng ñôi khi bạn lại muốn in biểu ñồ ñó ra một trang riêng biệt hoàn toàn, tách rời khỏi dữ liệu. Rất ñơn giản, bạn hãy lựa chọn biểu ñồ ñó rồi vào File | Print, biểu ñồ sẽ ñược in ra một trang riêng.. Biểu ñồ chỉ có 2 màu ñen-trắng Một tính năng tiện lợi khác khi bạn in biểu ñồ trong Excel chính là lệnh xem trước (Preview). Cho dù bạn có máy in màu bạn cũng vẫn có thể in các biểu ñồ chỉ với 2 màu ñen và trắng bằng cách vào File | Print sau ñó chọn nút Preview. Trong cửa sổ Preview bạn hãy chọn nút Setup và chọn sang mục Chart, ñánh dấu lựa chọn vào trước Black and white. Bây giờ trong phần xem trước Preview biểu ñồ của bạn ñã ñược hiển thị bằng 2 màu ñen-trắng giúp cho bạn có thể ñiều chỉnh ñộ sáng tối tương phản của các thanh, dòng hay cột của biều ñồ dễ dàng hơn. Tên tệp tin ñược in ra ở Footers. Bắt ñầu từ phiên bản Excel 2002, Microsoft ñã bổ sung thêm khả năng chèn ñường dẫn của tệp tin bảng tính vào Header hay Footer. ðường dẫn này cũng tự ñộng cập nhật khi bạn di chuyển tệp tin. ðể chèn ñường dẫn tệp tin bảng tính vào Header hay Footer bạn hãy theo cách sau ñây: Vào View | Header and Footer hoặc File | Page Setup | Header/Footer, chọn Custom Header hoặc Custom Footer. Trong cửa sổ Custom Header hoặc Custom Footer bạn lựa chọn vị trí muốn ñặt tên ñược dẫn của tệp tin - ở bên trái, bên phải hay ở giữa. Bạn hãy ñặt con trỏ vào vị trí ñó rồi nhắp chuột vào biểu tượng hình thư mục trong thanh công cụ ở ngay phía trên. Khi ñó ở vị trí bạn chọn sẽ xuất hiện ñoạn mã &[Path]&[File]. Như vậy ñã thành công.. Xác nhận thông tin. Nếu phải ñối mặt với một bảng tính có nhiều loại dữ liệu khác nhau sẽ rất dễ nhầm lẫn khi xử lý nhập liệu. ðể tránh tình trạng nhầm lẫn bạn có thể sử dụng tính năng Xác nhận thông tin trong Excel. Ví dụ bạn có cột mức thuế và chắc chắn mức thuế ñó không vượt 100% thì bạn có thể quy ñịnh Excel chỉ nhận các giá trị nhỏ hơn 100. Như vậy nếu có lỡ tay thì cũng không sợ nhầm lẫn, Excel sẽ nhắc bạn phải nhớ là không ñược vượt quá 100. Hoặc bạn có thể ñặt giá trị nằm trong khoảng nào ñó …. Bạn có thể ñặt Data Validation cho một ô, một loạt ô,. Trang 40 – .
<span class='text_page_counter'>(42)</span> một hàng một cột… ðể sử dụng tính năng này trong Excel trước tiên bạn hãy lựa chọn ô – hàng - cột muốn ứng dụng xác nhận thông tin sau ñó vào Data | Validation. Bạn ñưa ra quy ñịnh nhập liệu của mình rồi nhắp OK. Nếu bạn có gửi bảng tính cho người khác sử dụng bạn nên ñặt thêm chú thích cho các ô – hàng - cột có ứng dụng Data Validation ñể họ có thể nhập ñúng thông tin bằng cách sau ñây. Trong cửa sổ Data | Validation bạn chuyển sang mục Input Message ñặt tên và chú thích rõ ràng vào ñó. Như vậy mỗi khi con trỏ chuột ñược chuyển ñến các ô có tính năng Data Validation thì sẽ hiện ra hướng dẫn cụ thể cho người sử dụng. Tương tự như thế bạn hoàn toàn có thể tuỳ biến cảnh báo khi nhập sai dữ liệu bằng cách chuyển sang mục Error Alert nhập tên và nội dung cảnh báo vào ñó.. Tuỳ biến danh sách. Nếu bạn thường xuyên phải nhập cùng một loại dữ liệu giống nhau trên các bảng tính khác nhau – ví dụ danh sách tên các nhân viên trong công ty – bạn có thể sử dụng tính năng Tuỳ biến danh sách (Custom Lists) ñể tăng tốc và ñơn giản hoá công việc này. Bạn hãy vào Tools | Options rồi chuyển sang mục Custom Lists. Trong cửa sổ hiện ra bạn chọn New List trong ô bên tay trái, còn trong ô bên tay phải bạn nhập các giá trị trong danh sách của mình vào ñó, mỗi một ñối tượng trong danh sách là một dòng, cuối cùng bạn chọn nút Add. Hoặc nếu bạn ñã có danh sách rồi bạn có thể chọn Import list from cell và lựa chọn các ô chứa dữ liệu bạn muốn nhập danh sách. Bây giờ bạn chỉ cần gõ bất kì một ñối tượng nào ñó có trong danh sách của bạn rồi di chuyển con trỏ ñến góc dưới bên tay phải của ô ñến khi con trỏ chuyển thành dấu cộng rồi kéo ñến các ô bạn muốn danh sách hiện ra. Excel sẽ giúp bạn ñiền nối các giá trị còn lại. Phần 3. Trang 41 – .
<span class='text_page_counter'>(43)</span> ðịnh nghĩa hằng số trong bảng tính Sử dụng công cụ Name trong Excel bạn có thể ñịnh nghĩa trước một hằng số trong tệp tin bảng tính của bạn. Lấy ví dụ, bạn có thể ñịnh nghĩa trước mức thuế bạn thường xuyên sử dụng nhất. Bạn hãy thử cách sau ñây: Tìm ñến Insert | Name | Define và nhập tên TaxRate. Trong mục “Refers to” bạn hãy nhập vào giá trị - giả sử chúng ta chọn là 0.07, sau ñó nhắp chuột vào OK. Bây giờ bạn ñã có thể nhập công thức bất kì theo kiểu =A1*TaxRate và Excel sẽ tự ñộng thay số cho bạn. Bằng cách này bạn cũng có thể tiết kiệm thời gian trong việc xử lý bảng tính ñi rất nhiều chỉ bằng cách ñịnh nghĩa những con số thường ñược sử dụng trong bảng tính. Giả sử nếu có thay ñổi gì ñối với những hằng số do bạn ñịnh nghĩa ra bạn sẽ không mất quá nhiều thời gian ñể chỉnh sửa từng công thức. Bạn chỉ việc quay vào ñó và thay ñổi trong mục “Refers to” là xong.. Biểu ñồ tự cập nhật Trong các phiên bản Excel cũ ñể có thể tạo ñược một biểu ñồ có khả năng tự ñộng cập nhật mỗi khi giá trị tham chiếu thay ñổi là rất khó. Nhưng kể từ phiên bản Excel 2003 vấn ñề này ñã ñược giải quyết. Trước tiên bạn hãy biến dữ liệu tham chiếu vẽ biểu ñồ thành một danh sách bằng cách vào Data | List | Create List và lựa chọn vùng dữ liệu của bạn. Giờ ñây sử dụng danh sách này ñể vẽ biểu ñồ thì sẽ rất tiện lợi. Mỗi khi có giá trị mới ñược bổ sung vào trong danh sách thì vùng dữ liệu tham chiếu và biểu ñồ sẽ tự ñộng cập nhật thêm giá trị.. Công thức ñúng hay sai? Khi nhập một công thức vào trong bảng tính bạn thường phải xem xét lại tính chính xác của chúng nhằm ñạt ñược kết quả tính toán ñúng như mong ñợi. Excel cũng có công cụ giúp bạn ñánh giá lại công thức vừa nhập ñúng hay sai, xem xét quy trình tính toán trong công thức mà Excel sẽ ñi theo. Lấy ví dụ bạn nhập vào công thức =7+5*3 sẽ nhận ñược kết quả là 22 thay vì 36. ðể nhận ñược kết quả 36 bạn phải nhập =(7+5)*3. Nếu bạn vẫn thấy chưa chắc chắn vê quy trình tính toán công thức của mình bạn hãy lựa chọn ô chứa công thức rồi vào Tools | Formula Auditing | Evaluate Formula, Excel sẽ chỉ cho bạn biết.. Dấu cột hay hàng? đôi khi trong quá trình xử lý bảng tắnh bạn muốn ẩn ựi một vài dòng hay một vài cột nào ựó không cần thiết ñể tránh rối mắt. ðể thực hiện việc này trước bạn hãy lựa chọn hàng và cột bạn muốn ẩn ñi rồi vào Format | Row | Hide hay Format | Column | Hide. ðể hiện trở lại những hàng hay cột ñã bị giấu ñi bạn hãy vào Format | Row | Undide hay Format | Column | Unhide.. Trang 42 – .
<span class='text_page_counter'>(44)</span> Bằng cách này bạn cũng có thể giấu ñi cả một Sheet của mình.. Bảo vệ bảng tính Excel cung cấp cho bạn rất nhiều cách bảo vệ bảng tính khác nhau, bạn có thể bảo vệ cả bảng tính, bảo vệ sheet hay bảo vệ ô nào ñó… ðể ngăn chặn người khác không thể mở và sửa ñổi bảng tính trên máy của bạn, hãy bảo vệ bằng mật khẩu “Password to open”. Hãy vào Tool | Options | Security. Bạn nhập mật khẩu vào trường “Password to open” hay mật khẩu vào trường “Password to modify” rồi nhắp chuột vào OK. Bảng tính của bạn ñã ñược bảo vệ, nếu không có mật khẩu thì sẽ không thể mở hay sửa ñổi bảng tính của bạn ñược. Bên cạnh ñó tính năng Tool | Protection còn cung cấp cho bạn rất nhiều lựa chọn bảo vệ khác nhau nữa. Trước tiên là tính năng Bảo vệ Sheet. Bạn hãy vào Tool | Protection | Protect Sheet. Bạn nhập mật khẩu vào trong mục “Password to unprotect sheet” – ñây là mật khẩu ñể gỡ bỏ mọi hình thức bảo vệ ñối với bảng tính ñã ñược bảo vệ. Trong vùng “Allow all user of this worksheet to”, bạn lựa chọn cho phép người sử dụng có thể thực hiện ñược những thao tác gì trên Sheet ñã ñược bảo vệ. Nếu bạn không lựa chọn gì thì không ai có thể thay ñổi ñược gì trên Sheet ñó trừ khi người ñó có mật khẩu loại bỏ tính năng Protect Sheet. Tính năng thứ 2 là Allow User to Edit Range. ðây là tính năng giúp bạn bảo vệ một vùng nhất ñịnh trên bảng tính, chỉ những ai ñược bạn cấp quyền hay có mật khẩu mới ñược phép sửa ñổi trên vùng ñược bảo vệ này. Tính năng này cũng sử dụng quyền của các user trong hệ ñiều hành Windows của bạn. Nếu nhiều người sử dụng chung 1 máy bạn có thể cho phép người ñó ñược phép sửa ñổi mà không cần ñặt mật khẩu. Tính năng Tool | Protection | Protect Workbook giúp bạn bảo vệ toàn bộ tệp tin bảng tính của bạn, từ khung cửa sổ ñến cấu trúc bảng tính của bạn. Tính năng Tool | Protection | Protect and Share workbook giúp bạn theo dõi mọi thay ñổi trong bảng tính của bạn. Khi có ai ñó thực hiện bất kì thay ñổi gì trên bảng tính, Excel sẽ dùng Track Changes ñể ghi lại và thông báo cho bạn biết. Phần 4. Vẽ hình trùng với ñường kẻ ô trong Excel Chức năng AutoShapes của Excel giúp bạn xếp những hình bạn vẽ trùng với những ñường kẻ ô trong bảng tính. Cách dễ nhất ñể thực hiện ñiều này là giữ phím <Alt> trong khi vẽ. Muốn thử chức năng này, chạy Excel rồi mở một bảng tính mới. Nếu chưa thấy công cụ Drawing trên màn hình, chọn View.Toolbars. Drawing. Khi ñã có công cụ Drawing, nhấn vào hình tượng hình chữ nhật (giả sử bạn muốn vẽ một hình chữ nhật).. Trang 43 – .
<span class='text_page_counter'>(45)</span> Bây giờ giữ phím <Alt> trong khi kéo chuột ñể vẽ một hình chữ nhật. Bạn sẽ thấy các cạnh của hình chữ nhật trùng với các ñường kẻ ô trong bảng tính.. Chọn lọc khi chép và dán nội dung trong bảng tính Excel Khi sử dụng bảng tính, có thể bạn phải thực hiện nhiều công việc, chẳng hạn như tính toán, ñịnh dạng, chép, cắt, dán... trong ñó việc sao chép, cắt, dán có lẽ là việc mà bạn làm thường xuyên nhất. Nếu bạn thực hiện thao tác chép (cắt) và dán như thông thường thì toàn bộ những gì có ở nội dung nguồn sẽ ñược ñem qua chỗ dán vào. Nhưng ñôi khi chúng ta không cần phải dán hết mọi thứ của nội dung nguồn, chẳng hạn chỉ cần lấy kết quả của một ô tính toán mà thôi. ðể làm ñược ñiều này, Excel cung cấp một kiểu dán ñặc biệt trong menu Edit, ñó là chức năng Paste Special. Cách thực hiện chép và dán theo hình thức này như sau: ðầu tiên, bạn hãy chép nội dung mà bạn cần dán vào chỗ khác, sau ñó bấm menu Edit, chọn Paste Special, một hộp thoại sẽ hiện ra. Tuỳ vào nội dung mà bạn cần dán, hãy chọn một trong các nút sau: - All: dán toàn bộ theo nội dung nguồn, bao gồm cả dạng thức, công thức nếu có. - Formulas: chỉ dán công thức từ nội dung nguồn, nếu ñó là ô chứa kết quả từ một sự tính toán nào ñó. - Values: chỉ dán giá trị từ nội dung nguồn, ñây thường là kết quả của một sự tính toán. - Formats: dán dạng thức từ nội dung nguồn, chẳng hạn như các dạng ñậm, nghiêng, gạch ñích... - Comments: nếu nội dung nguồn có thêm ghi chú thì khi dán qua chỉ lấy phần ghi chú mà thôi. - Validation: dán những nội dung phù hợp trong phần dữ liệu ñược tính toán. - All except borders: dán toàn bộ nhưng chỉ trừ các ñường kẻ, nếu nội dung nguồn có ñịnh dạng kẻ ñường. - Column widths: lấy ñộ rộng của cột có nội dung nguồn làm ñộ rộng cho các cột khác khi dán vào chúng. - Formulas and number formats: chỉ dán công thức và dạng của số từ nội dung nguồn. - Values and number formats: dán giá trị và dạng số từ nội dung nguồn.. Trang 44 – .
<span class='text_page_counter'>(46)</span> - Các nút trong phần Operation: nội dung khi dán sẽ thực hiện thêm một số tính toán như cộng (Add), trừ (Subtract), nhân (Multiply) và chia (Divide). - Skip blanks: nội dung dán vào sẽ nằm liền nhau, dù các nội dung nguồn có cách khoảng. - Transpose: nội dung dán vào sẽ ñảo ngược thứ tự, có nghĩa từ cột-dòng sẽ thành dòngcột.. Chuyển ñổi dễ dàng giữa các kiểu chữ trong Excel Bạn có một bảng tính Excel với khá nhiều dữ liệu có các kiểu chữ hoa thường lẫn lộn với nhau, bạn muốn chuyển chúng lại thành một kiểu thống nhất. ðiều này có thể thực hiện dễ dàng nếu như bạn dùng Word (do Word có chức năng Change Case), nhưng trong Excel thì bạn không thể làm ñược như thế, chỉ còn cách gõ lại các dữ liệu ñó mà thôi. Nhưng nay với ECCPUL, bạn không cần phải gõ lại nữa, chương trình sẽ tự ñộng hoán chuyển dùm bạn. Trước khi cài ñặt, bạn hãy ñóng mọi cửa sổ Excel nào ñang mở. Sau khi cài ñặt xong, bạn hãy mở lại Excel bằng cách bấm vào biểu tượng của chương trình vừa cài ñặt trên desktop. Nếu thấy thông báo Macros in this book are disabled... thì bấm OK, mở menu Tools-Macro-Security, chọn mục Medium rồi OK, ñóng Excel và chạy lại (cũng từ biểu tượng chương trình), chọn Enable Macros ñể hoàn tất (bạn sẽ thấy có thêm một menu Case). Bây giờ bạn hãy mở bảng tính có dữ liệu cần chuyển ñổi, ñánh khối những dữ liệu nào cần thực hiện hoán chuyển, sau ñó bấm menu Case và chọn một trong các mục Make Selected Cells... mà bạn muốn. Bạn lưu ý vì là bản dùng thử nên sẽ có một thông báo hiện ra trước khi chuyển ñổi, nhưng ñừng lo chỉ cần bấm No là xong. - Proper Case : ðổi ký tự ñầu tiên mỗi từ thành chữ hoa. - Upper Case : ðổi tất cả thành chữ hoa. - Lower Case : ðổi tất cả thành chữ thường. - Sentence Case : ðổi ký tự ñầu của từ ñầu tiên thành chữ hoa. Chương trình tương thích từ Excel 2000 trở lên, tải dùng thử tại dung lượng 392KB. Phần 5. Trang 45 – .
<span class='text_page_counter'>(47)</span> ðể giúp các bạn khai thác các tính năng ưu việt trong công tác xử lý bảng tính ñối với phần mềm Microsoft Excel, sau ñây là một số thủ thuật ñược coi là hay nhất của phần mềm này: ( Hix , tớ thì dốt ñặc món này , siu tầm cho những ai quan tâm thui. ). Hiển thị ñối số của các hàm ðể xem ñối số trong một công thức, hãy nhấn Ctrl- Shift- A. Ví dụ, nếu bạn gõ =RATE và nhấn Ctrl- Shift -A, bạn có thể nhìn thấy tất cả các ñối số cho hàm này (ví dụ =RATE (nper, pmt, pv, fv, type, guess)). Nếu bạn muốn biết chi tiết hơn, gõ theo: =RATE Và nhấn Ctrl+A ñể hiển thị theo Function Wizard.. Tham chiếu các hàm ðể tham chiếu các hàm ứng dụng trong Excel, bạn hãy giữ phím Shift-F3, Excel sẽ ñưa ra hộp thoại chứa tất cả các hàm ứng dụng và hướng dẫn các cú pháp cụ thể cho từng hàm khi bạn di chuyển con trỏ ñiểm sáng ñến hàm muốn tham chiếu. ðây cũng là cách nhập công thức nhanh mà không cần gõ toàn bộ cú pháp.. Dùng F9 ñể tính tạm thời Nếu bạn tạo một bản tính có chứa công thức quá dài nên không thể biết ngay kết quả, bạn có thể kéo con trỏ ñể chọn một phần của công thức trong thanh công thức, và ấn phím F9. Lập tức, kết quả của một công thức con trong dãy công thức của bạn sẽ hiện trên màn hình. Quan trọng hơn, là bạn không ñược ấn Enter, một phần của công thức ñó sẽ bị mất, nên ñể chắc chắn bạn phải ấn phím ESC. Tuy nhiên nếu bạn nhỡ ấn Enter, thì hãy thử ấn tổ hợp phím Ctrl- Z ñể phục hồi lại các thay ñổi.. Liên kết text box tới dữ liệu trong ô Bạn có thể liên kết một text box tới dữ liệu trong một ô của bản tính bằng cách tạo ra một text box và liên kết công thức trả lại kết quả của ô ñó tới text box. 1. Nhắp vào biểu tượng tạo một text box trên thanh công cụ Drawing. Nhắp vào bảng tính và kéo con trỏ ñể tạo một text box. 2. ðưa con trỏ tới thanh công thức, gõ công thức ñã cho kết quả tới ô cần liên kết vào text box. (Ví du: trong ô A1 bạn có số liệu là 2. Trên thanh công thức, ban gõ =A1). Và ấn Enter. 3. Text hay số liệu bạn gõ trong ô ñã liên kết (ví dụ A1) sẽ xuất hiện trong text box. Trong ví dụ trên thì text box sẽ có giá trị ở trong là 2.. Trang 46 – .
<span class='text_page_counter'>(48)</span> Bạn có thể di chuyển text box tới một vài bản tính khác trong tập bảng tính nếu bạn muốn.. Liên kết một hình ảnh tới một dãy ô Bạn có thể copy một dãy ô và dán nhanh chúng như một hình ảnh trong một bản tính. ðây cũng là một cách tinh xảo ñể dễ dàng nhìn thấy ô nào ñó tại một vài nơi trong bảng tính của bạn. Bạn có thể sử dụng phương pháp này ñể in các ô trong một trang. Khi các ô liên kết thay ñổi thì các ñịnh dạng này cũng ñược áp dụng cho các ô ñược liên kết. ðể tạo một hình ảnh ñược liên kết, bạn theo các bước: 1. Chọn các ô có chứa dữ liệu gốc. 2. Nhắp vào Copy trên menu Edit. 3. Chọn ô mà bạn muốn dán hình ảnh vừa chọn xuất hiện. 4. Trong khi giữ phím Shift, nhắp vào Paste Picture Link trên menu Edit. Kết quả sẽ cho nhanh chóng.. Sử dụng Advanced Filter Nếu bạn tạo một danh sách Shift trong Microsoft Excel và muốn chọn tại dữ liệu ñó và copy chúng tới bảng tính khác, hãy sử dụng lênh Advanced Filter. ðể bắt ñầu sử dụng lệnh này, nhắp vào Filter trong menu Dat, nhắp vào Advanced Filter và làm theo các chỉ dẫn.. Sử dụng hàm Sum+ If ñể tính tổng dữ liệu Advanced Filter Giả sử bạn tạo một danh sách dữ liệu trong ô từ A1 ñến A10 và muốn tính tổng tất cả các giá trị lớn hơn 50 và nhỏ hơn 200. ðể làm ñược việc này, sử dụng theo dòng công thức dưới ñây: =SUM( IF( A1:A10 >=50, IF( A1: A10 <=200, A1:A10,0),0)) ðể chắc chắn bạn nhập công thức như là một dãy, bạn hãy ấn Ctrl- Shift- Enter. Sau ñó bạn sẽ nhìn thấy dấu ngoặc {} trong công thức. Nhưng không ñược ấn Enter khi ñang gõ công thức.. Sử dụng hàm Sum+ If ñể ñếm dữ liệu Bạn ñã có một danh sách dữ liệu trong các ô A1: A10, và muốn ñếm tất cả các giá trị lớn hơn 50 và nhỏ hơn 200. Bạn sử dụng công thức sau: =SUM( IF( A1:A10 >=50, IF( A1: A10 <=200, 1,0),0)). Trang 47 – .
<span class='text_page_counter'>(49)</span> ðiền nhanh dữ liệu bằng các ô giống nhau Bằng cách nhắp ñúp chuột vào góc phải dưới của một ô ñể làm xuất hiện con trỏ hình dấu cộng sẽ tạo ra một chuỗi dữ liệu giống hệt ô gốc trong các ô tiếp theo của cột. Ví dụ, nếu bạn gõ dữ liệu trong các ô A1: A20, gõ một công thức hay text vào trong ô B1. Nhắp hai lần chuột vào góc dưới của ô B1. Microsoft Excel sẽ ñiền dữ liệu xuống phía dưới cột từ ô B1 tới ô B20.. Sắp xếp một danh sách ñẵ ñược lọc ðể sắp xếp một danh sách ñã ñược lọc, chọn Data\ Sort, và chọn cột thích hợp từ hộp ñiều khiển Sort by. ðặc biệt bạn cần lưu ý là sắp xếp theo thứ tự tăng dần (Ascending) và giảm dần (Descending) và nhắp vào OK.. Lấy các bộ lọc khi công việc ñã hoàn thành Nếu bạn sử dụng AutoFilter ñể lọc các bản ghi, bạn ñã kết thúc việc hiển thị các record ñó, nhưng sau ñó bạn lại muốn xem lại tất cả các bản ghi của bạn một lần nữa. ðể nhận ñược các bản ghi ñó, ñơn giản bạn chọn All từ danh sách thả xuống của bộ lọc hiện tại. Nếu bạn muốn tắt chức năng AutoFilter, chọn Data\ Filter và xoá chọn trong AutoFilter.. Làm vừa dữ liệu trong một trang Excel ñã rất "cố gắng" ñể ñưa thật nhiều dữ liệu cho vừa một trang, nhưng bạn có thể giảm bớt hay làm tăng thêm cho các dữ liệu bảng tính của bạn bằng cách thay ñổi lựa chọn Adjust To % Normal Size. Hay bạn có thể sử dụng lựa chọn Fit To Pages ñể nén dữ liệu cho ñầy số trang riêng biệt. ðơn giản, bạn chọn File\ Page Setup và thử nghiệm với hai lựa chọn ñó bằng cách thay ñổi các thiết ñặt của chúng. Cuối cùng, nhắp vào nút Print Preview ñể xem kết quả.. Hiển thị các ô hay dùng ðể tìm ra bất cứ ô nào mà bạn hay dùng, chọn Auditing từ menu Tools và chọn Show Auditing Toolbar. Nhắp vào một ô cùng với một công thức, khi ñó chọn Trace Precedents (nút ñầu tiên trên thanh công cụ Auditing), và ñưa mũi tên tới các ô mà bạn ñã sử dụng ñể tính toán các giá trị của riêng ô ñó, lúc này hình mũi tên màu xanh sẽ xuất hiện có liên kết từ các ô dữ liệu tới ô kết quả. ðể xoá các mũi tên, nhắp vào nút Remove All Arrows.. Tìm nhanh các ô có chứa công thức ðể tìm ra nơi các ô chứa công thức một cách nhanh chóng trong bảng tính, chọn Go To từ menu Edit. Trong hộp thoại xuất hiện, chọn Special\ Formulas, và nhắp vào OK. Khi ñó, mỗi ô có chứa một công thức sẽ ñược lựa chọn.. Trang 48 – .
<span class='text_page_counter'>(50)</span> đánh dấu vào Formulas trong hộp thoại Go To ựể chọn ô có công thức.. Bổ sung Shift nền web vào bảng tính ðể bổ sung dữ liệu "sống" từ các bảng tính nền web tới bảng tính hiện tại của bạn: mở bảng tính Web, gõ URL vào trong hộp thoại File Open sau ñó chọn và copy các ô bạn muốn. Trong bảng tính của ban, chọn Paste Special từ menu Edit và nhắp vào nút Paste Link.. Sử dụng ô tham chiếu và nhãn text trong các công thức ðể sử dụng các tham chiếu ô cùng với nhăn text trong một công thức, bạn chỉ việc gõ một ký hiệu (&) ở giữa tham chiếu và text. Ví dụ, ñể hiển thị dòng dữ liệu là "25 Departments", gõ (=A1 & "Departments"), trong ñó A1 chứa số 25.. Làm thế nào ñể ấn ñịnh một macro tới một nút? Bạn muốn chạy macro hay hàm chỉ bằng một thao tác nhắp vào một nút? Bằng cách gán một hàm hay một macro tới một nút tuỳ biến bạn có thể thực hiện rất nhanh chóng mà không phải chọn Tools\Macro. ðể ấn ñịnh một macro tới một nút, chọn View\ Toolbars\ Customize. Nhắp vào tab Commands và chọn Macros trong ñiều khiển Categories. K ustom Button trong Commands tới một thanh công cụ. Khi bạn ñã bổ sung xong nút macro, nhắp vào nút có biểu tượng hình mặt cười màu vàng và nhắp vào nút Modify Selection trong hộp thoại Customize. Chọn Assign Macro từ menu shortcut mới xuất hiện. Cuối cùng, ñể ñồng nhất macro bạn muốn tới gắn vào nút macro, nhắp vào OK, và nhắp vào Close.. Hiển thị công thức một cách an toàn Bạn nhớ phải luôn luôn ghi bảng tính trước khi chuyển tới công thức hiển thị bằng cách ấn Ctrl ~. Khi bạn quay lại bảng tính sau khi hiển thị các công thức, bạn có thể tìm thấy một vài ñịnh dạng khác nhau. Ví dụ, Excel có thể ñã thay ñổi ñộ rộng cột cùng một vài cột khác của bạn. Nếu ñiều này xảy ra, ñơn giản mở lại bảng tính ñể quay lại ñịnh dạng ñã mất. Phương pháp khác là chuyển bảng tính theo cách ở trên và tắt bằng cách vào menu Tools\Options chọn Views và ñánh dấu chọn vào ô Formulas. Nhắp và OK ñể kết thúc.. Sắp xếp các ký tự in hoa và in thường Excel không quan tâm ñến trường hợp các ký tự chữ cái khi sắp xếp, trừ khi bạn thông báo tới nó. Nếu bạn muốn phân biệt giữa chữ in hoa và in thường trong quá trình sắp xếp, chọn dữ liệu bạn muốn sắp xếp, chọn Data\Sort. Nhắp vào Options trong hộp thoại Sort và chọn lựa chọn Case Sensitive. Nhắp vào OK hai lần. Bạn sẽ phải nhớ ñể chọn lựa chọn này mỗi lần vì Excel sẽ không giữ lại thiết ñặt này.. Trang 49 – .
<span class='text_page_counter'>(51)</span> Chuyển ñổi các nhăn tới các số Text dạng số là một kiểu dữ liệu hợp lệ. Ví dụ một số phone không hoàn toàn là một số. Khi lưu trữ kiểu dữ liệu này, bạn có thể thêm vào dữ liệu nhập vào bằng ký tự ('). Tuy nhiên, thỉnh thoảng các giá trị số ñược nhập vào ñược nhập như là text số và ñiều này có thể xảy ra rắc rối. May thay, có thể dễ dàng chuyển ñổi text số tới dạng số. Bạn theo các bước sau: chọn các ô dữ liệu bạn muốn chuyển ñổi. Chọn Data\ Text To Column. Nhắp vào Next hai lần. Chọn General format và nhắp vào Finish. Excel sẽ chuyển ñổi text số thành dữ liệu số. Phần 6. Tạo Macro ñể hiển thi tên tập tin trên Header và Footer Khởi ñộng Excel, chọn workbook cần in ra, chọn menu Tools, Macro, nhập tên Macro và mục Macroname là Nameinfooter rồi nhấn nút Create. Cửa sổ VBA mở ra, bên trong ñó sẽ có sẵn cho bạn 2 dòng lệnh là : Sub Namein-footer() End sub Bạn nhập tiếp dòng lệnh sau vào giữa 2 dòng lệnh trên: Activesheet.Page Setup.Leftfooter = Activeworkbook.Fullname Bạn ñóng cửa sổ VBA rồi lưu workbook lại. Chọn menu Tools, Macro, bấm chọn Macro Nameinfooler rồi bấm nút Run. Khi này bạn chọn menu File /Print Preview sẽ thấy tên tập tin hiển thị ở góc trái bên dưới trang in. Bạn có thể thay thuộc tính Leftfooter trên câu lệnh bằng những thuộc tính sau ñể hiển thị ở những nơi khác nhau: - Centerfooter: hiển thị ở giữa phía dưới trang in - Rightfooter: hiển thị ở góc phải bên dới trang in - Leftheader: hiển thị góc trái trên ñầu trang in - Centerleader: hiển thị ở giữa trên ñầu trang in - Rightleader: hiển thị góc phải trên ñầu trang in.. Ẩn và hiện cột và hàng theo nhóm Nếu bạn muốn ẩn cột và hàng trong Excel thì dùng chuột quét chọn vị trí cột hoặc hàng cần ẩn ñi rồi nhấn tổ hợp phím Alt - Shift - mũi tên phải. Khi ñó sẽ xuất hiện một hộp thoại hỏi bạn là Cột hay Hàng, bạn chọn rồi bấm OK. Lúc này trên Workbook sẽ xuất hiện thêm một panel hiển thị những nhóm hàng hoặc cột mà bạn vừa tạo, ñể ẩn nhóm ñó thì bạn nhấn vào dấu trừ và hiện ra thì nhấn dấu cộng.. ðể dễ dàng cho các bạn mới học word: mình có những mẹo vặt sau ñây: -. Dấu tiếng việt với chữ hoa là nguyên âm ở ñầu câu hay bị lệch (thụt xuống) sau khi ta gõ thanh Space bar:. Trang 50 – .
<span class='text_page_counter'>(52)</span> Vào menu Tools>Autocorrect, chọn thẻ Autocorrect, bỏ chọn dòng "CorrectTwo intial capital". - Trang trí văn bản bằng một ñoạn gạch nối gõ liên tiếp, nhưng trong world tạo ra một ñường thẳng liền nét: Vào menu Tools>Autocorrect, cọn thẻ Autoformat, bỏ chọn dòng "hyphens (-) with dash (_). Thực hiện tương tự với thẻ Autoformat As You Type. - word thường tự ñộng lặp lại những từ ñã ñược gõ trước, dù ta chỉ mới gõ vài kí tự ñầu: Vào menu Tools>Autocorrect...,chọn thẻ Autotext, bỏ chọn dòng ShowAutocomplete Suggestions". - Trong word các ClipArt hoặc các hình ảnh ñược chèn vào văn bản chỉ thấy có khung bao quanh mà thôi, nhưng xem trong chế ñộ Print Preview, lại thấy ñầy ñủ các ClipArt hoặc các hình ảnh ñó: menu Tools>Option, chọn thẻ View, mục Show, bỏ chọn dòng Picture Placehoders".. Microsoft Excel 2000:Racing Một Game ñầy ñủ ñược giấu trong phiên bản ñầu tiên của Excel 2000 (Game này ñã bị loại trong SR1 và SR2). Làm theo các bước sau ñây ñể truy cập game ñua xe giống như:SpyHunter 1.Mở Excel 2000 với một worksheet rỗng 2.Chọn File.save as Web Page 3.Trong hộp thoại Save as,chọn Selection:Sheet,ñánh dấu chọn Add interactivity,và nhấn Publish 4.Nhấn Publish trong hộp thoại Publish as Web Page 5.đóng Excel,không lưu (save) worksheet này 6.Mở Internet Explorer 7.Chọn File.Open,dùng trình duyệt ñể tìm và mở tập tin mà bạn vừa cất 8.Nhấn chuột trong spreadsheet ñó,và giữ <Page Down> ñể chuyển ñến hàng 2000 9.Nhấn chuột ñầu ñề màu xám ñể chọn hàng 2000 10.Dùng <Tab> ñể chuyển con trỏ ngăn hoạt ñộng ñến ô WC2000 11.Ấn giữ <Ctrl>-<Alt>-<Shift> và nhấn chuột vào logo Office ở góc bên trái 12.Xin chúc mừng bạn! Dùng phím mũi tên ñể lái hướng,thanh space ñể bắn,0 ñể thả xuống một vũng dầu,H ñể bật sáng các ñèn trước,và Esc ñể ngừng chơi. Bằng cách nào thêm logo vào Header và Footer trong một văn bản Excel? Trong Word thì dễ nhưng Excel có cơ chế khác. Tôi không biết cách nào ñể thực hiện ngay cả trong VBA. đúng vậy, bạn không thể dán hình ảnh lên header hay footer của Excel. Hộp ựối thoại không chấp nhận bất cứ thứ gì ngoài văn bản. Nhưng Print Title của Excel có thể giải quyết ñược một nửa vấn ñề bạn nêu. Print Title cho phép bạn lặp lại những dòng ñã thiết kế ở ñầu hay ở lề trái mỗi trang in. Bất cứ thứ gì bạn ñặt trong những dòng này, gồm cả hình ảnh sẽ xuất hiện trên mỗi trang. ðể vào Print Title Setting, chọn Page Setup từ File menu và nhấn trang Sheet. Vào hộp ñối thoại Row to Repeat at top. Sau ñó bạn có thể chọn hoặc gõ vào số dòng cho thích hợp. Ví dụ ñể chỉ những dòng từ 1 ñến 9 ta gõ vào $1:$9. Bạn có thể kết hợp Print Title với những header thông thường. Nếu bạn ñặt lề trên (top margin) dù nhỏ, title và header có thể chồng lấp lên nhau. ðể thay ñổi lề trên, chỉ cần trỏ tới. Trang 51 – .
<span class='text_page_counter'>(53)</span> Top Margin trong hộp ñối thoại Page Setup. Rất tiếc rằng không có cách nào ñể lặp lại hình ảnh tự ñộng ở ñáy mỗi trang.. Thêm Powerpoint nữa, cố lên! Giấu slide Trong bản trình diễn Microsoft PowerPoint, ñôi khi bạn muốn ẩn ñi một slide nào ñó – slide thông tin tham khảo hay giải thích thêm làm rõ nghĩa chẳng hạn – và chỉ truy cập ñến slide này khi nào cần thiết. Slide ñược ẩn ñi sẽ không ñược hiện lên trên màn hình trình diễn trừ khi bạn ra lệnh cho PowerPoint truy cập ñến slide ñó. ðể ẩn một slide trước tiên bạn hãy chuyển con trỏ chuột về slide bạn muốn giấu ñi rồi vào Slide Show | Hide Slide. Bạn hãy khi nhớ số thứ tự của slide bị ẩn ñi ñó ñể trong quá trình trình diễn bạn có thể dễ dàng truy cập ñến slide ẩn ñó bằng cách nhấn phím số thứ tự của slide ẩn và ấn Enter. Nếu bạn có nhiều slide ẩn và không nằm theo thứ tự nào cả thì bạn có thể dùng phím tắt H ñể chuyển ñến slide ẩn tiếp theo. ðể quay trở lại bài trình diễn, bạn hãy nhắp chuột phải vào màn hình trình diễn và chọn Go | Previous Viewed. (Lệnh này có thể khác ở những phiên bản PowerPoint khác nhau). Hoặc bạn có thể tạo ra một nút bấm chuyển ñổi slide trên màn hình trình diễn của bạn bằng cách vào Slide Show | Action Settings.. Căn chỉnh ñối tượng. Trong PowerPoint, bạn hoàn toàn có thể tự ñộng ñặt vị trí hay căn chỉnh các ñối tượng mà không cần phải sử dụng ñến lưới (grid) hay hướng dẫn (guide). ðể thực hiện tác vụ này bạn hãy thử các sau ñây. Trước tiên bạn hãy lựa chọn tất cả các ñối tượng cần căn chỉnh vị trí (lưu ý khi lựa chọn nhiều ñối tượng bạn hãy giữ phím Ctrl). Sau ñó bạn chọn nút Draw – nút này nằm ở góc tận cùng bên tay trái cửa sổ PowerPoint, ngay trên nút Start của Windows – và chọn vào “Align or Distribute” sau ñó chọn một mô hình căn chỉnh thích hợp với bạn trong số những mô hình mà PowerPoint ñưa ra.. Mỗi slide mỗi màu nền khác nhau Nếu bạn muốn bản trình diễn của mình thêm ña dạng phong phú bằng cách ñặt màu nền cho mỗi. Trang 52 – .
<span class='text_page_counter'>(54)</span> slide hoặc một nhóm slide khác nhau. ðể thực hiện tác vụ này bạn hãy thử cách sau ñây. Lựa chọn slide hay một nhóm slide bạn muốn ñặt màu nền khác với những slide khác, chọn Format | Slide Background. Trong cửa sổ Slide Background, sau khi bạn ñã lựa chọn màu nền thích hợp, hãy ñánh dấu chọn vào ô “Omit background graphics from master” sau ñó chọn Apply. Bạn ñã ñược như ý muốn.. Di chuyển ñối tượng chính xác hơn Nếu bạn sử dụng chuột ñể di chuyển ñối tượng trong một khoảng nhỏ thì nhiều khi không chính xác và ñạt yêu cầu cho lắm. Bạn hãy dùng bàn phím thay thế. Trước tiên hãy lựa chọn ñối tượng bạn muốn di chuyển và dùng các phím mũi tên lên-xuống-sang trái-sang phải ñể di chuyển ñối tượng của bạn. Mỗi lần di chuyển như vậy ñối tượng sẽ di chuyển. Trình diễn từng slide riêng biệt Trong khi bạn soạn thảo và trình bày từng slide của mình, ñôi khi bạn muốn xem trước xem slide ñó hiện trên màn hình trình diễn như thế nào. Nhưng nếu dùng tính năng xem trước của PowerPoint bạn sẽ lại phải xem tất cả các slide và trên màn hình trình diễn toàn màn hình. Vậy hãy thử ấn và giữ thêm phím Ctrl mỗi khi bạn chọn View Show | Slide Show. Chỉ riêng slide bạn ñang chỉnh sửa hiện ra trong một cửa sổ nhỏ và rất thuận tiện cho bạn ñó. ðể tắt màn hình ñó bạn hãy click chuột phải và chọn End Show.. Khai thác các tính năng tuyệt vời của MS PowerPoint Trong Microsoft Powerpoint có chức năng tạo hai màn hình khi báo cáo thuận lợi hơn cho người dùng: một màn hình hiển thị nội dung các ñề mục và một màn hình báo cáo nội dung chi tiết hơn. Chức năng này chỉ có trên các máy tính xách tay có màn hình LCD và một cổng VGA nối với máy chiếu.. 1. Trợ giúp báo cáo dùng 2 màn hình trong PowerPoint Các bước thiết lập như sau Bước 1: bạn nhấn chuột phải trên màn hình desktop chọn Properties/ chọn thẻ settings Trong hộp thoại này bạn thấy xuất hiện hai màn hình 1 và 2 Trường hợp bạn chỉ thấy một màn hình thì phải cài ñặt lại driver và các phần mềm tiện ích ñi kèm cho phần ñiều khiển màn hình laptop của bạn Bạn Extend my Windows desktop into thisοchọn màn hình số 2: ñánh dấu check vào mục monitor.. Trang 53 – .
<span class='text_page_counter'>(55)</span> Bước 2: Vào trong chương trình PPT bạn chọn mục Slide Show / Setup Slide show. Bạn chọn mục Show presenter view / bạn chọn màn hình Monitor 2 cho bàn hình trình chiếu hoặc chọn Primary màn hình desktop của bạn ñang sử dụng. Bấm OK. Bước 3: Soạn các chi tiết cho trang báo cáo của bạn: vào mục View / Notes page Bạn nhập các nội dung cần hỗ trợ cho các trang báo cáo của bạn. Bước 4: Trình chiếu: bạn bấm nút F5 hoặc Slide Show thì màn hình chiếu ra ngoài sẽ là trang chính ở giữa các thông tin khác không hiện lên bạn nhìn vào máy tính có các chú thích bên dưới trang hỗ trợ cho bạn nói nhiều hơn những gì có trên màn ảnh rộng. Lưu ý: khi thiết lập chế ñộ nhhiều màn hình (multimonitor) khi bạn nối máy chiếu vào máy laptop của bạn chỉ thấy ñược ảnh nền của màn hình desktop, nhưng khi trình chiếu thì có ñầy ñủ thông tin bạn cần.. 2. Tạo nhiều hình nền trong các báo cáo dùng PowerPoint (PPT) Mặc ñịnh chương trình PPT có hai màn hình nền là trang ñầu tiên và màn hình các trang kế tiếp. ðể tăng sự hấp dẫn của bài báo cáo ñôi khi chúng ta cần tạo cho mỗi chương một hình nền hoặc các slide có các hình nền tùy ý, cách thực hiện như sau: Bước 1: Trong màn hình soạn thảo PP bấm vào menu View/ Master /Slide Master Thấy xuất hiện 1 màn hình nhỏ ở bên trái màn hình ñó là màn hình slide Master (màn hình nền của trang, màn hình này có chứa các ñịnh dạng font, màu, nền cho toàn bộ báo cáo) nếu bạn ñã chọn một kiểu trang trí nào ñó rồi thì ở ñây xuất hiện 2 màn hình nhỏ, 1 của trang nhất và 1 của các trang tiếp theo. Bước 2: Bấm vào nút New slide master hoặc vào menu Insert/ New slide master Bạn có thêm một màn hình nền mới và ở ñây chúng ta chèn hình hoặc trang trí tùy ý. Bạn có thể tạo nhiều trang slide master ở mục này. Xong bạn bấm vào nút Close Master view Bước 3: Áp dụng các trang nền ñã tạo cho các màn hình nội dung của bạn: Chọn menu Format/Slide design Bên màn hình bên trái phía trên các mẫu ñịnh dạng của máy có các trang mẫu ñịnh dạng mới mà bạn ñã tạo sẵn, bạn chọn khối các trang slide cần ñịnh dạng (bên phải) và bấm mouse phải vào màn hình ñịnh dạng bến trái chọn Apply to Selected Slides. 3. Di chuyển nhanh ñến các trang cần báo cáo hoặc các hình, film minh họa. Trong một bài báo cáo cần ñến các dữ liệu liên quan có trên máy tính của bạn hoặc trên mạng internet bạn có thể dùng chức năng hyperlink ñể di chuyển nhanh ñến phần tham khảo ñó bằng. Trang 54 – .
<span class='text_page_counter'>(56)</span> một cái bấm chuột. a. Di chuyển nhanh ñến trang slide trong cùng một file. - Bạn chọn khối ñoạn văn bản hoặc hình cần tham chiếu vào menu Insert /Hypert link – hộp thoại Hypert Link xuất hiện. - Bấm vào nút Bookmask bên phải hộp thoại trên hộp thoại mới xuất hiện tất cả các trang bạn ñã soạn bạn chọn vào một trang nào cân liên kết ñến, bấm OK - Một các khác bạn tạo một số nút trên trang màn hình slide master như : ði ñến trang kế NEXT, trang trước Previous, hoặc trang mục lục bạn vào mục View/master /Slide Master – sau ñó chọn Slide show/ Action Button bạn chọn các nút lệnh có sẵn và chèn vào trang nền ấn ñịnh các lệnh như trên cho các nút. b. Tham khảo nhanh ñến file hoặc ñường dẫn trên mạng. - Bạn chọn khối văn bản hoặc hình và bấm vào Insert/Hypert link, Bấm vào danh mục các ổ ñĩa trong lục Look in chọn ñĩa, bấm ñôi chuột vào các folder ñể chọn file có trong máy tính của bạn. Bấm OK. Nếu là ñường dẫn trên mạng thì bạn mở chương trình xem trang web lên – truy cập ñến trang cần tham khảo, chọn khối copy ñường dẫn trên dòng Address của màn hình trang web ñang xem ñem dán vào dòng Address trong hộp thoại Hypert Link và bấm OK. Bạn bấm nút Slide show góc dưới bên trái màn hình kiểm tra xem ñường dẫn ñúng không bằng cách bấm chuột vào dòng liên kết trên màn hình. - Lưu ý: trong khi soạn thảo các slide có liên kết ñến trang trên mạng internet và trình chiếu nơi không có mạng sẽ bị lỗi, trong khi xem trang web bạn chọn ñến mục Favorites/Add to Favorites ñánh dấu vào mục Make Available offline, chờ cho máy tải toàn bộ trang web xuống máy tính của bạn xong bạn vào menu File dánh dấu chọn mục Work Offline, bây giờ bạn ñem máy ñến nơi cần trình chiếu mở file PPT lên và sử dụng như khi có nối mạng Internet. Chức năng này bạn có thể liên kết ñến film MP4, AVI, hoặc file nhạc MP3, MIDI, WMA… trên máy của bạn rất nhanh.. Phím F4 có gì mà hay ta? Khi bạn ñối mặt với một loạt các hình, bảng... cần phải chỉnh sửa ñể có kích cỡ ñịnh dạng giống nhau: bạn phải chỉnh từng hỉnh 1? mệt lắm phím F4 có chức năng lặp lại một lệnh mà bạn vừa thực hiện vì vậy khi ñối mặt với một loạt các hình cần chỉnh sửa bạn sửa 1 hình ñầu và kích vào lần lượt các hình sau, bay giờ bạn chỉ kích chuột và F4 thật ñơn giản. Thủ thuật nâng cao MS Word, biết càng nhiều càng ít nhỉ? Là người thường xuyên phải làm việc với Word, chắc hẳn bạn sẽ sử dụng rất nhiều những thao tác phải lặp ñi lặp lại hàng ngày. Rất nhàm chán mà lại mất thời gian. Tại sao không sử dụng. Trang 55 – .
<span class='text_page_counter'>(57)</span> những tính năng tự ñộng hấp dẫn và mạnh mẽ của Word làm giúp bạn? Những thủ thuật dưới ñây sẽ giảm bớt thao tác cũng như thời gian thao tác trong Word:. Tự ñộng cài ñặt thiết lập ưa thích hàng ngày Word không khởi ñộng và nạp những thiết lập mà bạn thích, hãy ép chúng làm việc với macro mỗi khi mở tài liệu mới hoặc tạo tài liệu mới. ðể sử dụng macro, hãy nhấn chuột vào Tools ->Macros -> Record new macro và sau ñó ñặt tên macro này là AutoOpen, hãy chú ý trường Store In field luôn nằm trong Normal.dot. Hãy bỏ qua các lựa chọn ñể gán macro này cho các phím tắt và menu, bởi macro AutoOpen sẽ ñược thiết kế ñể chạy tự ñộng khi mở một tập tin mới. Lúc này chế ñộ ghi macro ñang kích hoạt , hãy làm những với những thao tác lặp lại khi mở một tài liệu mới.Sau khi ñã hoàn thành xong, hãy nhấn nút dừng (Stop). Bây giờ, sử dụng Tools>Macro-> Visual Basic Editor, sao chép toàn bộ AutoOpen và dán nó vào dòng cao nhất trong cửa sổ code ở bên tay phải, và ñổi tên bản sao chép này thành AutoNew, lúc ñó các thiết lập sẽ tự ñộng chạy khi tạo tài liệu mới. Sửa ñổi ñịnh dạng tài liệu Những người sử dụng mới làm quen với Word thường sử dụng template (mẫu) Normal.dot ñể chỉnh sửa những ñịnh dạng văn bản cho riêng mình. Rất nhiều thay ñổi ñược thay ñổi vĩnh viễn bằng cách sử dụng Default và Add to Template trong hầu hết các khung ñịnh dạng, nhưng trong một lúc nào ñó người sử dụng muốn chỉnh sửa Normal.dot trực tiếp. ðể tìm tập tin này, hãy tìm kiếm trong mục Templates chẳng hạn: C:\Documents and Settings\yourusername\Application Data\Microsoft\Templates. Tên ñường dẫn này có thể khác phụ thuộc vào ñường dẫn và ổ ñĩa cài ñặt Windows.. Tránh cảnh báo phiền phức Macro là một biểu tượng, tên, hoặc các kí tự nào ñó ñược biểu diễn cho một danh sách các lệnh, hoặc các hoạt ñộng và phím tắt. Rất nhiều chương trình sử dụng macro và tạo ra các macro nhằm loại bỏ những hoạt ñộng, thao tác lặp lại trong quá trình sử dụng. Macro ñược hỗ trợ rất tốt từ trong bộ Office của Microsoft, ñặc biệt là Word. Sau khi ñã tạo ñược các macro mà bạn lưu trong các tài liệu hoặc các template, Word sẽ luôn ñưa ra lời cảnh báo mỗi lần mở tài liệu. ðể loại bỏ cảnh báo phiền phức, hãy tạo một chữ kí số (digital signature) sẽ giúp Word "tin tưởng" macro này hơn. Sử dụng Start ->Run và nhập vào ñường dẫn nơi cài ñặt bộ Office. Ví dụ: C:\Program Files\Microsoft Office\Office11 (Office10 nếu sử dụng Office XP). Tiếp ñó, hãy tìm tới tập tin Selfcert hoặc Selfcert.exe (tuỳ thuộc vào cách hiển thị tập tin mở rộng) và nhấn ñúp vào tập tin này. Nếu không tìm thấy tập tin Selftcert, hãy thêm tính năng này trong bộ cài ñặt Office. Khi sử dụng, làm theo những chỉ dẫn và nhập tên riêng cho certificate khi ñược hỏi. Sau ñó, trong Word, mở tài liệu sử dụng macro này. Chọn Tools-> Macros -> Visual Basic Editor. Trong khung Project ở phía bên trái, ñiểm sáng tài liệu, chọn Tools -> Digital Signature, nhấn Choose.., và lựa chọn certificate vừa tạo. Bây giờ, hãy ñóng và mở lại tài liệu. Nếu hộp cảnh báo về bảo mật xuất. Trang 56 – .
<span class='text_page_counter'>(58)</span> hiện, chọn Always Trust Macros From This Source, và lựa chọn Enalbe Macros. Lặp lại những bước này cho bất cứ tài liệu hoặc template muốn nhúng macro này. Một ñiểm cần lưu ý là những certificate tự tạo này chỉ ñược "tin tưởng" trên máy của bạn, hãy lựa chọn Always Trust Macros From This Source sẽ tạo ñược "niềm tin" khi sử dụng trên máy khác.. Dán văn bản không chứa ñịnh dạng Khi người sử dụng dán các ñoạn văn bản từ trang Web vào trong tài liệu Word, có lẽ người sử dụng sẽ không muốn giữ lại ñịnh dạng và phông chữ. ðặc biệt là những hình ảnh quảng cáo và những thành phần khác. Bạn có thể sử dụng Edit -> Paste Special và sử dụng Unformatted Text mỗi lần cắt dán từ trang Web. Nhưng cũng có một cách khác khá hấp dẫn và thú vị hơn rất nhiều là sử dụng macro. Vào Tools ->Macros-> Visual Basic Editor và gõ vào ñoạn mã sau: Sub PasteUnformatted() Selection.PasteSpecial _ dataType:=wdPasteText End Sub Sau ñó, sử dụng Tools->Cusomize ->Keyboard..., rồi kéo xuống danh sách Categories trong Macros, lựa chọn PasteUnformated từ danh sách Command, ñưa con trỏ tới Press New Shortcut Key, nhấn Shift-Alt-V (bạn có thể lựa phím tắt khác theo ý mình), và nhấn vào Assign và Close. Từ bây giờ bạn chỉ cần nhấn Shift-Alt-V dán ñể dán ñoạn văn bản chưa ñịnh dạng vào Word nhanh chóng và ñơn giản.. Loại bỏ những kí lạ, dấu xuống dòng trong văn bản ðoạn văn bản ñược dán vào trong Word từ email hoặc trang Web có dấu ngắt dòng (hoặc các kí tự như ^, >> ..), dĩ nhiên là bạn muốn loại bỏ những kí tự, này khỏi văn bản. Hãy sử dụng Edit >Replace, ñể loại bỏ bằng cách gõ ^l ( gõ dấu ^ và chữ 'L' thường) trong trường Find What, và gõ dấu cách (spacebar) vào trường Replace. Tiếp ñó, chọn Replace All. Cuối cùng, khi Word hỏi có muốn tiếp tục thay thế toàn bộ văn bản không thì chọn No. Bạn cũng có thể ghi lại những bước trên thành một macro. Sau khi ñã ghi lại, hãy chỉnh sửa ñoạn macro này ñể Word sẽ không hỏi lại nếu bạn có muốn thay thế toàn bộ tài liệu hay không. Tìm dòng .Warp=wdFind-Ask và thay ñổi thành .Warp=wdFindStop.. Sử dụng menu Work Sử dụng danh sách các tài liệu thường dùng (recent documents) trong menu File của Word sẽ nhanh hơn rất nhiều. Tuy nhiên, những danh sách này chỉ liệt kê 9 tập tin thường sử dụng mới gần nhất (mặc ñịnh chỉ có 4). ðể chỉnh sửa con số này hãy lựa Tools ->Options, ở trong thẻ General. Nhưng ñiều này cũng không ñảm bảo là tập tin thường mở có thuộc danh sách này hay không. Hãy sử dụng thêm menu Work từ Tools-> Customize, lựa chọn thẻ Command, và tới mục Categories và tới danh sách Buitl-In Menus. Trong danh sách Command, hãy kéo thanh Work lên hàng có các menu và nhấn OK.. Trang 57 – .
<span class='text_page_counter'>(59)</span> Lúc này những tài liệu cần thiết muốn mở lại nhanh chóng chỉ cần nhấn vào menu Work và chọn Add to Work Menu. ðể loại bỏ tài liệu khỏi danh sách trong tài liệu, hãy nhấn Ctrl +Alt + "-" và chọn tài liệu muốn loại bỏ. Khi muốn mở tài liệu chỉ cần tới Work và chọn tài liệu.. Thủ thuật làm việc với những tài liệu dài Bạn thường xuyên phải làm việc các tài liệu Word dài vài chục, thậm chí vài trăm trang. Nhu cầu phát sinh là làm thế nào ñể lần ñọc sau có thể ñến ngay ñược chỗ ñoạn văn bản ñang ñọc dở dang ở lần ñọc trước ñó mà không phải kéo thanh cuộn ñể diệt qua từng trang. Xin cung cấp một vài mẹo nhỏ.. Cách 1: ðặt con trỏ tại chỗ cần ñánh dấu, chọn Insert/Bookmark. Hộp thoại Bookmark hiện ra, bạn gõ một chữ hay một từ gì ñó vào mục Bookmark name (Lưu ý: không bắt ñầu ñược bằng một kí số) rồi bấm vào nút Add. Sau ñó, Bấm Ctrl + S ñể lưu tài liệu. Lần ñọc sau, mở tài liệu ra, vào menu Edit/Goto (hoặc bấm tổ hợp phím Ctrl + G). Hộp thoại Goto hiện ra, bạn bấm chọn dòng Bookmark trong mục Go to what, rồi chọn tên Bookmark cần ñến trong mục Enter bookmark name. Cuối cùng, bấm nút Go to và nút Close ñể kết thúc.. Cách 2: đòi hỏi bạn phải nhớ số trang ựang xem dở dang. Ở lần ựọc sau, bạn dùng lệnh Go to ựể ñi ñến trang ñang ñọc dở dang trước ñó: Vào menu Edit/Goto (hoặc Ctrl + G), bấm chọn dòng Page trong mục Go to what, gõ vào số trang cần ñến trong mục Enter page number. Bấm nút Close ñể kết thúc.. Cách 3: Tại chỗ ñang ñọc dở dang, bạn gõ một từ hay một chữ gì ñó thật ñặc biệt và dễ nhớ (dễ nhất là gõ abc), bấm Ctrl + S ñể lưu tài liệu. Ở lần ñọc sau, ñể ñến chỗ ñánh dấu: Chọn menu Edit/Find (hoặc bấm Ctrl+F), rồi gõ từ ñã ñánh dấu (abc) vào hộp thoại Find, bấm nút Find next ñể tìm. Ngay lập tức, bạn sẽ ñến ñược nơi ñọc dở dang hôm trước. Mail Merge số liệu giữa Word và Excel. Trang 58 – .
<span class='text_page_counter'>(60)</span> Mình hay phải làm Exel ñể tính toán và chèn số liệu sang Word ñể "trình báo" Gần ñây có một số công việc nhàm chán là nội dung trình báo chẳng thay ñổi gì cả mà chỉ thay ñổi số liệu nên ñã dùng Mail Merge ñể giảm công việc Tuy vậy, lại bị một việc là các công thức trong Excel tính toán luôn cho kết quả lẻ (nhiều hơn 2 số sau dấu thập phân) nên khi Merge vào Word ko thể hiện ñược kểt quả như ý muốn (lấy sau hàng thập phân 2 số) và không thể hiện ñược dấu ngăn cách hàng ngàn mà luôn cho một dãy số dài dằng dặc. Vậy có bác nào giúp mình ñược không Chào Bạn, Về vấn ñề này tôi ñã từng làm và muốn cùng share với bạn. Nếu bạn ñang dùng Office XP thì làm như thế này. 1. Tạo file Excel trước, có các cột theo ý của bạn, ví dụ file Excel có tên Danhmuc.xls có các cột sau tương ứng với cột A/B/C/D, sau ñó save file này vào ñâu ñó trên ổ cứng ID/ Hoten/ Ngaysinh/Dia chi /... 2. Mở Word, soạn sẵn form của văn bản cần trộn, lưu ý ñể trống những chỗ cần ñiền văn bản tự ñộng vào 3. Chọn menu Tool/Letter and mailing/Mail Merge Wizard... 4. Task pane của Word xuất hiện cho bạn chọn các thông số trộn, ví du bạn chọn Letter, sau ñó bấm Next. 5. Ở bước tiếp theo chọn Use the Current Document, bấm Next: select recipients... 6. Chọn tiếp Use an existing list, sau ñó bấm vào link Browse ở bên dưới. 7. Hộp thoại Select Data Source xuất hiện, bạn chọn Excel files trong hộp list box Files Of Type, sau ñó chỉ ñến file Excel của bạn (Ví dụ file Danhmuc.xls ñã nói ở trên). 8. Hộp thoại Select Tables xuất hiện, bạn ghi danh mục ñó ở sheet nào thì chọn sheet ñó, ví dụ sheet1$. (nếu dòng ñầu tiên của file Excel có tên các cột như ñã nói ở trên thì bấm vào ô checkbox First row of data contains column headers 9. Hộp thoại Mail Merge Recipients xuất hiện cho bạn chọn các dòng muốn ñưa vào mail, mặc ñịnh thì chọn tất. Nhấp OK 10. Sau ñó toàn bộ các hộp thoại biến mất và màn hình lại như... chưa có gì xảy ra cả. Nếu bạn bấm next: write your letter luôn ở task pane thì không có gì xảy ra ñâu. 11. Chọn menu View/Toolbars/Mail Merge ñể xuất hiện thanh công cụ trộn mail. 12. Di chuyển ñến các chỗ cần ñiền ñang ñể trống , bấm nút Insert Merge Field (Ngay bên trái nút Insert Word Field) trên thanh công cụ Mail Merge mới xuất hiện ñó ñể xuất hiện hộp thoại Insert Merge Field. Chọn nút Database Fields, bạn sẽ thấy tên các cột của bạn. 13. Bây giờ chọn từng tên một, bấm Insert, xong bấm Close ñể di chuyển ñến chỗ mới, lặp lại bước 11 trên ñây ñến khi chèn ñược hết các cột vào ñúng từng chỗ tương ứng. Sau ñó mới bấm Next trên Task Pane. Bấm Next : Preview your letters luôn, vì chắc bạn không có gì cần quan tâm ñến Step 4 này ñâu. 14. Qua step 5, nếu bạn ưng ý rồi thì Bấm Next sang Step 6, chọn Print ñể in luôn còn không thì bấm Edit individual letter ñể soạn thảo file thành phẩm. Chọn All trong hộp Merge to New documents ñể trộn toàn bộ danh sách ñã làm.. Trang 59 – .
<span class='text_page_counter'>(61)</span> Next idea ðối với office XP trở về sau, cho phép nhiều khối (vùng) dữ liệu ñược ñặt nhiều tên tương ứng, và bạn khi chọn file chỉ cần chọn tên vùng ñã ñược ñặt là ñược. Tuy nhiên, trên trang văn bản chính là Word, bạn nên chọn nút "abc" trên thanh công cụ mail merge ñể hiển thị những record bạn cần in thôi, trường hợp bạn muốn in tất tần tật thì chọn nút "Merge" thì nó sẽ cho bạn một file mới và bạn có thể lưu file này. Có một ñiều bạn nên chú ý ñến các dữ liệu kiểu số như number, date,...thì cái này hơi phiền bạn ạ, mà tôi không biết tại sao; tôi ñã hỏi nhiều người nhưng có lúc ñược lúc không. Riêng trường hợp này, bạn có thể thiết kế file "lần ñầu" trên Excel 2000, sau ñó lưu lại trên Excel XP trở về sau, rồi bạn tiến hành như các bước ñã hướng dẫn ở trên, bạn sẽ ñược các con số hiển thị trên word như 25.000.000 thay vì 25000000 (khó coi ñúng không). Chúc bạn thành công. Next idea Có 2 cách làm như sau: 1. Gõ trực tiếp: {=tên field\#"#,###,###"} 2. Bạn click chuột phải, chọn edit field. Ở hộp thoại field name chọn formular. Click nút fomular bên tay phải. Ở hộp thoại formular, bạn gõ =tên field Ở hộp thoại number format, bạn gõ: #,###,### Click ok là xong. 3.Bạn cũng có thể thêm ñơn vị tiền tệ ở phía sau bằng cách gõ thêm vào. Vd: {=lcb\#"#,###,###vnñ"} --> 900,000vnñ Next idea Ngoài ra có thêm một cách bạn chọn thêm một cột trong file excel, sau ñó sử dụng hàm làm tròn ñể cắt bớt số thập phân theo ý muốn. VD: bạn có một ô chứa kết quả VD D2 chẳng hạn, bạn làm thêm cột E2 và ñặt công thức (=round(E2,2) rồi fill down cả cột theo công thức trên, sau ñó sử dụng cột E ñể ñưa kết quả thay cho cột D bạn sẽ có kết quả như ý. Next idea Tôi xin bổ sung thêm một dạng sau khi làm hàm Round xong bạn nên chuyển ñổi dữ liệu từ dạng numberic thành text thì sẽ an toàn hơn. VD tại ô E2 có dữ liệu ta sẽ chuyển ñổi dạng text như sau: (=text(E2,"#.##0,00_);(#.##0,00)'') . Sau ñó bạn sẽ thấy kết quả hiện thị lên trên word ưng ý. Chúc bạn thành công. đóng "mộc" cho tập tin văn bản Khi soạn một văn bản Word và gửi cho mọi người, bạn muốn ñể lại "dấu ấn" tác quyền, hãy sử dụng công cụ “ñóng mộc” cho tập tin văn bản. Mọi thứ ñã có sẵn trong MS Word, chỉ cần vài thao tác ñơn giản ñể thực hiện.. Trang 60 – .
<span class='text_page_counter'>(62)</span> Trước tiên, bạn mở văn bản MS Word của mình lên, vào Format > Background > Printed Watermark... Trong cửa sổ Printed Watermark, nếu muốn “ñóng mộc” lên file bằng một bức ảnh, hãy chọn Picture watermark. Nhấn phím Select Picture rồi chọn tấm ảnh mà bạn muốn ñưa vào file văn bản của mình. Sau ñó, nếu muốn tấm ảnh của bạn chỉ hiển thị “lờ mờ” trong file- hãy chọn Washout, nếu muốn tấm ảnh hiện rõ ràng trong file- không chọn Washout. Mục Scale hỗ trợ bạn ñiều chỉnh kích thước bức ảnh, chọn Auto ñể MS Word tự ñộng chọn một kích thước ngẫu nhiên, ngoài ra bạn cũng có thể chọn các kiểu phóng to- thu nhỏ ảnh từ 50%-500%. Nhấn OK ñể tạo “mộc” cho ảnh. Hãy dùng cách này ñể ñưa Logo công ty, chữ kí cá nhân, hay bất kì hình ảnh nào ñể thông báo cho mọi người biết là chủ sở hữu của file MS Word là...bạn. Nếu không muốn ñưa hình ảnh, bạn cũng có thể ñưa ñịa chỉ email, tên công ty, tên bạn hay bất kì thông ñiệp riêng tư nào ñể làm “mộc” cho ảnh. Lúc ñó, hãy ñánh chọn Text watermark. Dòng, Text- bạn viết thông ñiệp của mình vào, dòng Font- bạn chọn kiểu font cho chữ, Size- ñể chọn kích thước cho chữ, Color- chọn loại màu cho chữ. Nếu muốn chữ hiện “lờ mờ”- bạn ñánh chọn mục Semitransparent, nếu muốn chữ hiện rõ ràng- không chọn mục Semitransparent. Muốn chữ nằm nghiêng- bạn chọn Diagonal, nếu muốn chữ nằm ngang- bạn chọn Horizontal. Nhấn OK ñể xác nhận chọn lựa. Bây giờ bạn hãy mở các tài liệu của mình lên rồi thực hành “ñóng mộc” cho nó ngay ñi! Theo mặc ñịnh trong MS Word, thì chữ hay hình của bạn sẽ ñược ñặt “ñại” ở một chỗ nào ñó mà MS Word “thích”, nếu bạn muốn di chuyển chúng ñến vị trí mình muốn, vào View > Header and Footer, sau ñó nhấn giữ chuột phải rồi di chuyển ảnh hay chữ ñến vị trị bạn muốn. Cuối cùng nhấn Close ñể xác nhận vị trí. Theo tuoitre. Trang 61 – .
<span class='text_page_counter'>(63)</span> Phím tắt Shift + F3 : thay ñổi giữa các kiểu chữ thường, in hoa toàn bộ, in hoa mỗi chữ cái ñầu. Ctrl + Shift + C : sao chép ñịnh dạng. Ctrl + Shift + V : áp dụng ñịnh dạng ñã sao chép. Ctrl + = : tạo chữ Subscript (Vd: H2O) Ctrl + Shift + = : tạo chữ Superscript (Vd: a2) Ctrl + ] : tăng kích cỡ phông lên một ñơn vị. Ctrl + [ : giảm kích cỡ phông xuống một ñơn vị. Ctrl + Y : lặp lại thao tác trước ñó. F12: Save As Ctrl + Alt + 1 : áp dụng ñịnh dạng cấp 1 Ctrl + Alt + 2 : áp dụng ñịnh dạng cấp 2 Ctrl + Alt + 3 : áp dụng ñịnh dạng cấp 3 Ctrl + Alt + K : tự ñộng ñịnh dạng cho khối văn bản ñã chọn Ctrl + Shift + N : áp dụng ñịnh dạng Normal Trong Excel: Phím tắt Enter ESC F4 hay Ctrl+Y Alt+Enter Backspace Delete Ctrl+Delete Phím mũi tên Home Ctrl+D Ctrl+R Shift+Enter Tab Shift+Tab. Ý nghĩa Cài dữ liệu vào ô, di chuyển xuống dưới Bỏ qua dữ liệu ñang thay ñổi Lặp lại thao tác vừa làm Bắt ñầu dòng mới trong ô Xóa ký tự bên trái hoặc vùng chọn Xóa ký tự bên phải hoặc vùng chọn Xoá tất cả chữ trong một dòng Di chuyển lên xuống hoặc qua lại một ký tự Chuyển về ñầu dòng Chép dữ liệu từ ô trên xuống ô dưới Chép dữ liệu từ bên trái qua phải Ghi dữ liệu vào ô và di chuyển lên trên trong vùng chọn Ghi dữ liệu vào ô vào di chưyển qua phải vùng chọn Ghi dữ liệu vào ô vào di chưyển qua trái vùng chọn. Phím tắt = F2 Backspace Ctrl+F3. Ý nghĩa Bắt ñầu một công thức Hiệu chỉnh dữ liệu trong ô Xoá ký tự bên trái trong ô ñang hiệu chỉnh ðặt tên cho vùng chọn. Trang 62 – .
<span class='text_page_counter'>(64)</span> F3 Dán một tên ñã ñặt trong công thức F9 Cập nhật tính toán các Sheet trong Workbook ñang mở Shift+F9 Cập nhật tính toán trong sheet hiện hành Alt+= Chèn công thức AutoSum Ctrl+; Cập nhật ngày tháng Ctrl+Shift+: Nhập thời gian Ctrl+K Chèn một Hyperlink Ctrl+Shift+” Chép giá trị của ô phía trên vào vị trí con trỏ của ô hiện hành Ctrl+’ Chép giá trị của ô phía trên vào vị trí con trỏ của ô hiện hành Ctrl+A Hiển thị Formula Palette sau khi nhấp một tên hàm vào công thức Ctrl+Shift+A Chèn dấu ( ) và các ñối số của hàm sau khi nhập tên hàm vào công thức ðịnh dạng dữ liệu Ctrl+1 Hiển thị lệnh Cell trong menu Format Ctrl+Shift+~ ðịnh dạng số kiểu General ðịnh dạng số kiểu Curency với hai chữ số thập phân Ctrl+Shift+$ Ctrl+Shift+% ðịnh dạng số kiểu Percentage (không có chữ số thập phân) Ctrl+Shift+^ ðịnh dạng số kiểu Exponential với hai chữ số thập phân Ctrl+Shift+# ðịnh dạng kiểu Data cho ngày, tháng, năm ðịnh dạng kiểu Numer với hai chữ số thập phân Ctrl+Shift+? Ctrl+Shift+& Thêm ñường viền ngoài Ctrl+Shift+ Bỏ ñường viền Ctrl+B Bật tắt chế ñộ ñậm, không ñậm Ctrl+I Bật tắt chế ñộ nghiêng, không nghiêng Ctrl+U Bật tắt chế ñộ gạch dưới Ctrl+5 Bật tắt chế ñộ gạch giữa không gạch giữa Ẩn dòng Ctrl+9 Ctrl+Shift+( Hiển thị dòng ẩn. ---------- The end ----------. Trang 63 – .
<span class='text_page_counter'>(65)</span>