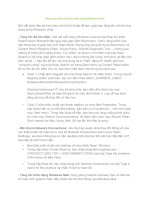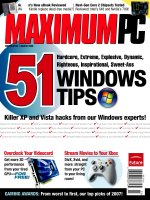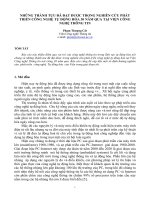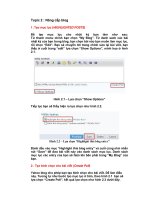Tài liệu Nâng cấp BIOS pptx
Bạn đang xem bản rút gọn của tài liệu. Xem và tải ngay bản đầy đủ của tài liệu tại đây (320.59 KB, 13 trang )
NÂNG CẤP BIOS
I/ Vì sao, khi nào cần nâng cấp BIOS:
Nâng cấp BIOS có rất nhiều ích lợi:
- Khắc phục được các lỗi về BIOS, SMOS nếu có.
- Test phần cứng nhanh hơn trong quá trình khởi động: Một số máy kiểm tra RAM
và các thiết bị trong quá trình khởi động rất chậm chạp. Khi nâng cấp BIOS sẽ
khắc phục được tình trạng này.
- Mở rộng giới hạn về phần cứng như: cắm được RAM có dung lượng lớn hơn,
cắm được ổ cứng có dung lượng cao hơn, cắm được card màn hình đời mới (rất
cần cho các máy đời Pentum II, Pentum III mà chúng ta vẫn còn tận dụng, chưa
muốn vất đi).
- Giúp hệ thống chạy ổn định hơn giảm thiểu việc xảy ra hiện tượng treo máy hay
lổi bộ nhớ (blue sreen of death).
- Giúp mainboard có thể chạy được những CPU mới (chỉ đúng với main xài CPU
AMD).
- Giúp hệ thống chạy tốt hơn các thiết bị phần cứng plug and play (cắm và xài)
như USB chẳng hạn.
- Gia tăng các chức năng mainboard tuy không nhiều nhưng có còn hơn không.
Nếu máy tính của bạn chạy tốt mà không gặp phải một trong các vấn đề nêu trên,
hoặc không cần các đặc tính mới như trên thì không cần thiết phải nâng cấp.
II/ Tìm thông tin về BIOS ở đâu:
Cách thứ nhất: Xem trong quá trình boot máy. Cách này thường dùng với BIOS
của hãng AMI, award...
Xem hình bên dưới, trong lúc BIOS đang kiểm tra bộ nhớ:
BIOS String là cách để các nhà sản xuất main đưa vào BIOS để có thể nhận dạng
model main với mỗi loại chipset một cách chính xác.
BIOS string chỉ có đối với một số hãng như AMI award hay intel.
AMI thì có dạng: 51-0102-zz5123-00111111-101094-AMIS123-P
This indicates a motherboard with BIOS from 1991 to Present
Award thi có dạng: 2A5LEF09C-00
2
Kí tự 1-5 ID tên Chipset, trong trường hợp này 2A5LE là Via 597VP3 chipset.
Characters 6-7 ID the manufacturer, in this case F0 is FIC.
BIOS String nằm ở đuới đáy màn hình khi máy khởi động:
Với MAINBOARD ASUS:
Hãy xem nơi dòng: #401A0-XXXX. Ðây là dòng nằm ở hàng thứ ba, tính từ đỉnh
màn hình xuống. Bốn chữ số cuối cùng chính là BIOS revision. Chẳng hạn,
#401A0-0202 có nghĩa là máy bạn có BIOS revision 0202. Các mainboard thế hệ
mới nhất thường ghi rõ revision của BIOS ở dòng thứ ba này.
Thí dụ mainboard P2B ghi "ASUS P2B ACPI BIOS Revision 1010".
Cần quan sát kỹ màn hình lúc khởi động, với mỗi loại BIOS/main của mỗi hãng
qua từng thời kỳ sản xuất cũng có sự khác nhau.
Cách thứ2: Vào CMOS setup để xem thông tin:
Một số máy khi vào CMOS setup có thể xem được thông tin về BIOS.
Cách thứ 3: Sử dụng phần mềm:
Tải các tiện ích sau để xem trong win:
/>
Tải các tiện ích sau để xem trong DOS:
Cách thứ 4: Đọc tài liệu hướng dẫn kèm theo máy.
Cũng cần tham khảo thêm tài liệu hướng dẫn kèm theo máy để biết số Model của
Motherboard của mình.
Nếu máy của bạn do những nhà sản xuất đồng bộ như: Dell, IBM,… thì cần tìm
kiếm trên Website của nhà sản xuất theo tên hoặc số hiệu của máy để tìm bản
cập nhật.
3
Cách thứ 4: Mở máy ra để xem:
Khi không thể áp dụng 1 trong các cách trên. Xem trên mainboard hoặc tên
chipset.
III/ Các bước cơ bản tiến hành flash BIOS:
Đầu tiên bạn cần xác định xem Model BIOS của bạn có cho phép nâng cấp hay
không.
1/- Bước thứ nhất: phải có được phần mềm cập nhật thích hợp với mainboard.
* BIOS mainboard trên thị trường hiện nay phần lớn là BIOS của công ty AWARD,
một số ít main board sử dung BIOS của công ty AMI và của công ty PHOENIX.
Các loại BIOS đều có phần mềm mới chuyên dùng dành cho nó, hơn nữa cũng
giống như các phần mềm ứng dụng khác nó luôn luôn có các phiên bản mới ra
đời. Để chắc chắn, các bạn lên các web sites của hãng sản xuất để tải về phiên
bản mới nhất hoặc vào trang
www.mydrivers.com; www.driverguide.com để tìm
cho thích hợp.
Đối với BIOS AWARD mà nói thì phần mềm để cập nhật BIOS tương ứng là
awdflash.exe, đối với BIOS AMI thì phần mềm tương ứng là amiflash.exe. Tuy
vậy, có một số hãng còn yêu cầu sử dụng phần mềm cập nhật chuyên dụng được
cung cấp theo mainboard, tuyệt đối không được dùng lẫn lộn với nhau.
* Những chương trình cập nhật BIOS tự động:
Hiện nay hầu hết những nhà sản xuất Motherboard đều đưa ra những tiện ích mà
sẽ cung cấp chính xác Model và ngày của những phiên bản BIOS mới. MSI có
chương trình “Live Update“, Aopen có phần mềm “Aoconfig” … Nói chung những
tiện ích này đều đi kèm theo CD của Motherboard tương ứng. Hoặc cũng có thể
tải những phần mềm chuyên dụng này trên những trang Web của nhà sản xuất
trong mục “Ultilities” hoặc “Tools”
Đây là một số đường Link tới những trang hỗ trợ BIOS của Asustek, MSI, ABit và
Gigabyte. Nếu bạn không biết trang Web của nhà sản xuất Motherboard thì có thể
tìm kiếm bằng Google.
Những trang Web của những nhà sản xuất thông thường
Albatron Soltek
Abit Tyan
Asus Transcend
Gigabyte Shuttle
Soyo Epox
MSI
Computer
DFI
Iwill DTK
Aopen ECS
FIC BIOStar
Chaintech Acorp
Intel Foxconn
4
Khi đã tìm ra trang Web của nhà sản xuất Motherboard, hãy tìm tiếp công cụ cập
nhât BIOS nếu có. Nếu tìm được bạn hãy tải về, cài đặt và chạy chương trình này
để tìm ra chính xác Model Motherboard.
Dưới đây là ví dụ phần mềm của MSI để cho bạn hiểu chính xác cần tìm kiếm
những gì.
Khi bạn đã có chính xác số BIOS hiện đang sử dụng trên Motherboard của mình,
bước tiếp theo cần tìm ra những BIOS đã được sửa đổi có sẵn với Motherboard
này. Phần mềm Live Update của MSI sẽ tìm kiếm BIOS và những bản cập nhật và
bạn cần tải về.
Khi bạn đã tìm ra phần trang liên quan tới cập nhất BIOS cho chính Motherboard
thì hãy chọn phiên bản mới nhất và tải về trong máy tính. Ví dụ BIOS của bạn
Revision 3.10 thì bạn nên tải bản mới hơn như 3.10b hoặc 3.22 …
2/- Bước thứ hai: tìm file BIOS phiên bản mới nhất sử dụng cho mainboard.
Nói chung các hãng sản xuất mainboard lớn đều định kỳ tung ra các file BIOS
phiên bản mới dùng để giải quyết các vấn đề tương thích của mainboard trong
ứng dụng thực tế nhằm thích ứng với các hệ điều hành và các phần cứng mới.
Các file BIOS là một file dữ liệu thường có đuôi là *. bin; *. rom... Các bạn nên tải
về các file này ở trang chủ của các hãng sản xuất mainboard, không nên tùy tiện
tải về ở các trang khác, lỡ xảy ra vấn đề gì thì hối hận cũng đã muộn.
Lưu ý, khi tải các file này phải tải đúng phiên bản, số serial, đúng kiểu mainboard.
Khi chép không được nhầm lẫn.
3/- Bước thứ ba: làm một đĩa chuyên dùng để nâng cấp.
Nhiều nhà sản xuất đưa ra phần mềm ghi BIOS cho Motherboard của mình trong
môi trường Windows, nhưng một số khác thì hoàn toàn không có.
Nếu tiện ích nâng cấp BIOS trong DOS phải được thực hiện trong trạng thái DOS
thực (real DOS) bởi vì khi khởi động Windows sẽ có 1 số chương trình khởi động
và ứng dụng liên quan. Nâng cấp BIOS trong môi trường này một mặt sẽ xảy ra
trường hợp lỡ như bộ nhớ trong không đủ, mặt khác sẽ do sự can thiệp của các
phần cứng đưa đến việc nâng cấp thất bại.
Vì thế, phương pháp tốt nhất là dùng một đĩa mềm khởi động ở chế độ DOS. Chú
ý đĩa mềm này nhất định phải là đĩa mềm khởi động sạch, không có 2 file
5
autoexec.bat và config.sys (nếu có cũng được nhưng phải là nội dung trống). Sau
khi làm cho đĩa mềm này khởi động được bằng lệnh format A:/S thì copy file nhị
phân chứa nội dung BIOS mới và file dùng để tác động vào BIOS (VD:
awdflash.exe) vào đĩa mềm. Như vậy là đã làm xong đĩa chuyên dùng để nâng
cấp BIOS. Lưu ý, phải kiểm tra đĩa mềm này không bị lỗi vật lý để tránh bị thất bại
khi tiến hành nâng cấp.
Cũng có thể khởi động từ CD, hoặc ổ cứng.
4/- Bước thứ tư: cài đặt flash ROM ở trạng thái có thể ghi vào.
Trên một số mainboard có 1 cái jump dùng để cài đặt trạng thái read only/write
của BIOS. Điều này chủ yếu là nhằm phòng ngừa sự phá hoại của virus CIH. Do
đó trước khi nâng cấp BIOS, bạn phải cài đặt cho cái jump này về vị trí write.
Ngoài ra trên một số main board thì tính năng này được thiết lập bằng thông số
trong chương trình BIOS. Bạn vào trong giao diện cài đặt BIOS, mục chọn CMOS
Chipset Feature Setup cài đặt 2 thông số System BIOS Cacheable và Video
Cacheable là Disabled để quá trình cập nhật BIOS không gặp trở ngại.
5/- Bước thứ năm: tiến hành nâng cấp BIOS.
Trên thực tế, thời gian cần thiết để nâng cấp BIOS khoảng 10 - 40 giây nhưng
thời gian này có tầm quan trọng rất lớn, hỏng main board không phải là chuyện
nhỏ và đa phần đều rơi vào trong thời khắc quan trọng này. Các bạn lần đầu tiên
nâng cấp BIOS nhất định phải hiểu rõ các bước dưới đây:
Lấy Award BIOS làm ví dụ cụ thể:
a) Dùng đĩa mềm chuyên dùng đã tạo để khởi động máy tính ở trạng thái DOS
thực. Cũng có thể khởi động từ đĩa cứng, hoặc CD.
b) Chạy chương trình awdflash.exe trên đĩa mềm. Chương trình sẽ kiểm tra và
hiển thị version hiện thời của BIOS và các thông tin liên quan (nếu chương trình
không hiển thị version thì rất có thể file flash của bạn không đúng chủng loại với
BIOS). Trong phần “File name to Program” bạn đưa vào tên của file nhị phân cần
cập nhật version mới cho BIOS, Enter xác nhận.
c) Chương trình sẽ hỏi bạn có cần lưu lại BIOS cũ không. Lời khuyên của tôi dành
cho các bạn là nên lưu lại cho an toàn vì biết đâu chúng ta sẽ gặp sự cố đáng tiếc
trong quá trình thực hiện. Sau khi gõ vào “Y” để xác nhận lưu file BIOS cũ, đặt
một tên mới cho file (nên đặt tên trùng với version của BIOS cũ cho dễ nhớ). Lúc
này, chương trình sẽ lưu file vào đĩa mềm, bạn hãy kiên nhẫn chờ cho quá trình
hoàn tất rồi mới thực hiện tiếp.
d) Sau khi hoàn tất việc lưu BIOS cũ, chương trình yêu cầu bạn xác nhận xem
bạn có thật sự muốn đổi mới BIOS hiện tại hay không. Sau khi xác nhận “Y” công
việc nâng cấp BIOS chính thức bắt đầu. Đây có thể là khoảng thời gian kinh
khủng nhất. Lúc này bạn phải ngồi cầu nguyện cho đừng bị cúp điện vì nếu như
vậy thì BIOS của bạn sẽ bị hỏng hoàn toàn. Nếu có điều kiện thì bạn nên trang bị
UPS nhằm hạn chế rủi ro trong thời khắc này.
Trong quá trình nâng cấp BIOS, chúng ta có thể nhìn thấy 1 dãy đường tiến độ
nhấp nháy không ngừng và kéo dài ra phía sau. Đấy là thanh hiển thị quá trình và
tốc độ việc nâng cấp.
e) Khoảng 30 giây thì quá trình nâng cấp BIOS sẽ hoàn thành. Tiếp theo chương
trình sẽ yêu cầu bạn chọn F1 để khởi động lại máy tính hay F10 để quay trở về
DOS. Đến đây bạn nên chọn F1 để khởi động lại máy tính.
f) Đến đây, nếu máy tính khởi động bình thường thì bạn được quyền thở phào
nhẹ nhõm, công việc đã hoàn tất. Bạn lưu ý ngày và version của BIOS khi khởi