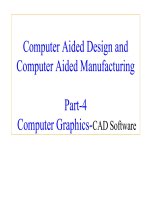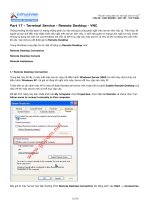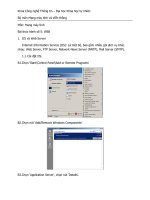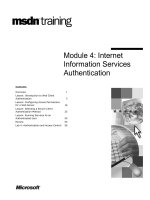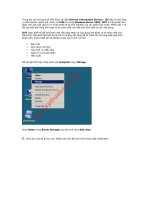Tài liệu Part 31 - Internet Information Service - IIS pdf
Bạn đang xem bản rút gọn của tài liệu. Xem và tải ngay bản đầy đủ của tài liệu tại đây (3.1 MB, 14 trang )
“Chuyên trang dành cho kỹ thuật viên tin học”
CHIA SẺ - KINH NGHIỆM - HỌC TẬP - THỦ THUẬT
Part 31 - Internet Information Service - IIS
Trong các bài trước chúng ta đã tìm hiểu về cách dựng một NAT Server... và cách tùy chỉnh NAT
inbound, NAT outbound nhằm chỉ định với các máy bên ngoài truy cập vào với giao thức nào sẽ được
NAT Server dẫn dắt vào máy Client tương ứng chạy ứng dụng trên Port đó.
Lấy ví dụ trong mạng chúng ta có hàng chục máy tính và ta đã xây dựng thành công một Website giới
thiệu về công ty chúng ta chạy ổn định trên một PC nào đó, tuy nhiên hiện tại trang Web này chỉ có các
máy trong cùng mạng chúng ta mới có thể xem được mà thơi cịn các máy từ ngồi Internet khơng thể
xem được vì khi nhìn vào mạng chúng ta chúng chỉ thấy duy nhất IP Public của Router chúng ta do
ISP cung cấp mà thôi
Vậy ta xây dựng một NAT Server như bài trước và chỉ đường cho các máy truy cập vào mạng chúng ta
thông qua Port 80 sẽ chạy thẳng vào may cài Web Server mà truy cập. Tuy nhiên đó chỉ là trường hợp
máy của bạn chỉ chạy một trang Web duy nhất mà thôi
Giả sử công ty chúng ta là một công ty chuyên cho thuê Hosting (lưu trữ Website) thì với mỗi khách
hàng ta phải làm riêng một Web Server cho họ thì vừa tốn kém đôi khi lại quá dư giả cho những
Website có q ít người truy cập hơn nữa như các bạn đã biết đầu tư cho một Server không phải rẻ.
Chính vì thế giải pháp trên khơng được chọn mà thực tế người ta dựng một Web Server mà trong đó nó
có thể chạy từ hàng chục đến hàng trăm trang Web.
Ngồi ra cịn có các dịch vụ khác như FTP Server, Mail Server.... Vậy trong bài này chúng ta sẽ cấu
hình một Web Server sao cho thỏa các yêu cầu đặt ra như trên
1 of 14
Để cho đơn giản trong bài Lab này tôi sử dụng 3 mạng trong đó hai máy PC01 & PC03 là 2 máy được
nối với nhau thông qua Card Lan với mạng 192.168.1.0/24. Mạng này đóng vai trị như một mạng
Internet dùng để nối 2 mạng 172.16.1.0/24 và 10.0.1.0/24 này lại.
Trong đó máy PC01 vừa đóng vai trị là máy NAT Server vừa là máy giả lập Router.
Máy PC03 là máy giả lập Router.
Máy PC02 là máy sẽ cài dịch vụ Web Server và nó sẽ chạy 2 trang Web là gccom.net và
kythuatvien.com
Máy PC04 đóng vai trị là một máy Client bất kỳ nào đó trên mạng Internet
Như vậy chúng ta thấy sẽ xuất hiện thêm các tên miền là gccom.net & kythuatvien.com mà bản thân
các máy trong mạng sẽ khơng hiểu các domain này vì vậy tại máy PC01 & PC03 ta phải cài thêm dịch
vụ DNS Server để phân giải chúng
2 of 14
Cấu hình IP các máy như sau:
Máy
Đặc tính
PC01
IP Address
192.168.1.1
192.168.1.2
Subnet Mask
255.255.255.0
255.255.255.0
192.168.1.1
192.168.1.2
Preferred
DNS
127.0.0.1
127.0.0.1
IP Address
172.16.1.1
172.16.1.2
10.0.1.1
10.0.1.2
Subnet Mask
255.255.255.0
255.255.255.0
255.255.255.0
255.255.255.0
Card Lan Default
gateway
Card
Cross
PC02
PC03
PC04
Default
gateway
172.16.1.1
10.0.1.1
Preferred
DNS
172.16.1.1
10.0.1.1
Card Lan: nối gián tiếp 2 máy PC01 & PC03 với nhau thông qua Switch
Card Cross: nối trực tiếp các cặp máy PC01 với PC02 và PC03 với PC04
Đầu tiên bạn cài dịch vụ IIS lên máy PC02 trước thao tác như sau:
Vào Add/Remove Windows Components nhấp chọn Application Server nhưng khơng check ơ
checkbox phía trước mà nhấp Details
3 of 14
Nhấp chuột check vào mục Internet Information Servies (IIS) để cài dịch vụ Web Server và lúc
này máy sẽ tự check luôn ô Enable network COM+ access, chú ý bạn khơng được bỏ ơ này vì nếu bỏ
dịch vụ IIS sẽ được cài nhưng khơng chạy được. Sau đó đặt chuột tại Internet Information Servies
(IIS) nhấp tiếp Details
Chọn tiếp mục File Transfer Protocol (FTP) Services để cài dịch vụ FTP Server sau đó click OK
4 of 14
Trở lại màn hình Add/Remove Windows Components bạn chọn tiếp mục Email Services để cài dịch
vụ Windows Mail Services và nhấp Next để cài đặt
Bây giờ giả sử tơi có 2 trang web gccom.net & kythuatvien.com đặt tại 2 thư mục với tên tương ứng
trong ổ đĩa C:\ sao cho khi người dùng từ Internet truy cập vào hệ thống với tên miền nào nó sẽ duyệt
các trang web trong thư mục đó.
5 of 14
Như vậy trong mỗi thư mục như vậy tôi sẽ tạo một trang web mang tên Default.htm với nội dung tùy
thích (nếu muốn tìm hiểu thêm về Web bạn phải tìm các tài liệu liên quan đến Web hoặc theo học các
khóa về web design)
Bây giờ bạn chạy chương trình IIS bằng cách vào Start -> Programs -> Administrative Tools ->
Internet information services (IIS) manager
6 of 14
Mặc định IIS sẽ cài đặt sẵn cho ta một websites mang tên Default Website tuy nhiên trong bài này ta
khơng đề cập tới mà chỉ cấu hình cho 2 trang web chúng ta chạy mà thôi, nên bạn nhấp phải vào Web
Sites chọn New -> Web site...
Tại cửa sổ Web Site Desciption nhập tên bất kỳ giả sử tôi đặt là www.gccom.net
7 of 14
Tại màn hình IP Address and Port Settings bạn chú ý ô Host header for this Web site (Default
none) đây chính là nơi mà ta nhập chính xác tên miền của trang web vào đây có như vậy khi một yêu
cầu nào đó truy cập vào hệ thống với tên miền nào đó IIS sẽ chỉ đến trang web mà có Host header
tương ứng. Trong này tơi nhập là www.gccom.net cho trang Web gccom.net của tôi.
Trong cửa sổ Web Site Home Directory bạn Browse... đến thư mục chứa các trang web của Web
Sites gccom.net trong ví dụ này là C:\gccom.net
8 of 14
Tại màn hình Web Site Access Permissions nếu chúng ta chạy web với các ngơn ngữ ASP, PHP... thì
check các ô tương ứng, tuy nhiên trong bài chúng ta không đi xa hơn mà chỉ chọn mặc định ô đầu tiên
là Read và nhấp Next để hồn tất.
Cấu hình tương tự cho Web Site kythuatvien.com
9 of 14
Bây giờ ta cấu hình NAT Server tại máy PC01 sao cho máy PC04 có thể truy cập Web Server của
máy PC02 (Xem lại bài NAT Server)
Từ PC04 ta thử truy cập bằng IP Public của mạng thứ 1 xem thử (trong ví dụ này IP public chính là
IP Card Lan của PC01)
OK kết quả thành công nhưng kết quả hiển thị chỉ là nội dung trang Web Default của IIS mà
Windows tự tạo trên máy PC02 mà thôi
Bây giờ tơi nhập dịng trên máy PC04 xem sao, tất nhiên bạn sẽ nhận thơng
báo lỗi ngay vì cho đến giờ phút này PC04 không hiểu domain gccom.net kia là gì và bản thân của các
máy trong 2 mạng khơng thể phân giải được. Vì vậy tại PC01 & PC03 tôi sẽ cài thêm dịch vụ DNS
10 of 14
Tại máy PC01 bạn khai báo các domain gccom.net và kythuatvien.com trong DNS
Tại máy PC03 bạn nhấp phải vào PC03 của DNS chọn Properties
11 of 14
Bạn nhập các domain gccom.net và kythuatvien.com vào Tab Forwarders và nhập IP của máy
PC01. Nghĩa là tại mạng thứ 2 này khi chúng ta truy cập các domain trên bản thân máy DNS PC03
cũng không hiểu các domain trên nhưng nó sẽ biết máy PC01 quản lý các domain này và truy cập vào
đây (xem lại bài DNS Server)
12 of 14
Tuy nhiên khi các máy từ mạng ngoài truy cập các domain này chúng sẽ chạy thẳng đến máy PC01 mà
bản thân PC01 không hề chạy dịch vụ Web Server cho các domain này chính vì thế tại máy PC01 bạn
phải cấu hình NAT Server sao cho khi truy vấn theo giao thức Web (port 80) thì nó sẽ chỉ đến máy
PC02 (Xem lại bài NAT Server)
Cuối cùng ta Test lại tại máy PC03 thấy kết quả thành công
13 of 14
Tại máy PC04 cũng thành cơng
OK mình vừa giới thiệu xong phần IIS trong 70-291 của MCSA.
Công ty TNHH đầu tư phát triển tin học GC Com
Chuyên trang kỹ thuật máy vi tính cho kỹ thuật viên tin học
Điện thoại: (073) - 3.511.373 - 6.274.294
Website:
14 of 14