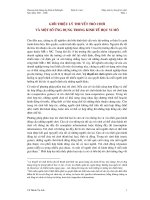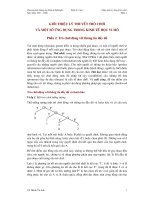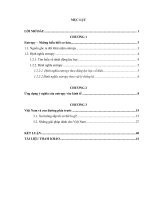MS excel ỨNG DỤNG TRONG KINH TẾ
Bạn đang xem bản rút gọn của tài liệu. Xem và tải ngay bản đầy đủ của tài liệu tại đây (733.6 KB, 96 trang )
Chương Trình Giảng Dạy Kinh Tế Fulbright
Chương Trình Đào Tạo Một Năm
Về Kinh Tế Học Ứng Dụng Cho Chính Sách Công
Ư
Ư
Ù
Ù
N
N
G
G
D
D
U
U
Ï
Ï
N
N
G
G
M
M
I
I
C
C
R
R
O
O
S
S
O
O
F
F
T
T
E
E
X
X
C
C
E
E
L
L
T
T
R
R
O
O
N
N
G
G
K
K
I
I
N
N
H
H
T
T
E
E
Á
Á
Phòng máy tính, năm 2004
Đ
ẶNG
C
ẢNH
T
HẠC
T
RẦN
T
HANH
T
HÁI
T
RẦN
T
HANH
P
HONG
In lần thứ 2
LỜI GIỚI THIỆU
Với lòng mong mỏi giúp cho các học sinh, sinh viên, những người
có nhu cầu tìm hiểu, nghiên cứu về Microsoft Excel, những người đang
làm việc có liên quan đến Excel, sử dụng Excel như một công cụ phân tích
và giải toán; chúng tôi cho ra đời cuốn sách Excel trong phân tích kinh
tế này, nhằm đáp ứng được nhu cầu nói trên.
Nhắm tới mục tiêu tiết kiệm thời gian cho các độc giả, cuốn sách
này được được trình bày theo từng vấn đề với các thao tác từng bước từng
bước một; các độc giả chỉ việc ngồi trên máy và thực hiện theo các thao
tác được mô tả theo từng bài.
Trong phiên bản sắp tới của tài liệu này tôi xin phép được giới thiệu
một vài ứng dụng của Excel trong quản lý kế toán và trong phân tích tài
chính.
Đây là tập tài liệu đầu tay của chúng, chắc hẳn không tránh khỏi
những sai sót, rất mong được sự đóng góp ý kiến của các độc giả, tôi xin
trân trọng cảm ơn các ý kiến đóng góp quý báu của độc giả để cho các
xuất bản sau sẽ hoàn thiện hơn. Thư về 232/6 Võ Thò Sáu, Quận 3, Thành
phố Hồ Chí Minh.
Xin chân thành cảm ơn.
Tp. Hồ Chí Minh, Ngày 01 Tháng 08 Năm 2004
Phòng máy tính Fulbright
In lần thứ 2
MỤC LỤC
Trang
1. Làm quen với bảng tính..........................................................................................1
1.1. Mở Excel, đóng Excel, phóng to, thu nhỏ cửa sổ
1.2. Thanh menu
1.3. Các thanh công cụ
1.4. Thêm, bớt và mở rộng hàng, cột, các ô trong bảng tính
2. Tạo bảng tính mới ...................................................................................................6
2.1. Nhập dữ liệu
2.2. Sửa dữ liệu
2.3. Thay đổi độ rộng cột
2.4. Sử dụng thanh các công cụ chính để tác động lên dữ liệu
2.5. Sử dụng thanh đònh dạng để đònh dạng lại dữ liệu
2.6. Lưu tập tin
3. Thực hiện các phép tính và những thao tác căn bản trên bảng tính...............20
3.1. Các phép tính căn bản
3.2. Lập các công thức tính toán, sao chép công thức trong bảng tính
3.3. Dòch chuyển khối, xóa và sao chép khối dữ liệu
3.4. Đóng khung khối dữ liệu
4. Sử dụng hàm trong bảng tính...............................................................................25
4.1. Nhóm hàm Thống kê
4.2. Nhóm hàm Tài chánh
4.3. Nhóm hàm Toán học
4.4. Nhóm hàm Chuỗi
4.5. Nhóm hàm Ngày, giờ
4.6. Nhóm hàm Logic
4.7. Nhóm hàm Tìm kiếm
5. Vẽ đồ thò trên bảng tính .......................................................................................36
5.1. Màn hình đồ thò và các thuật ngữ hiện trên đồ thò
5.2. Vẽ biểu đồ một đường thẳng từ bảng số cho trước
5.3. Vẽ biểu đồ nhiều đường từ bảng có nhiều cột liên tiếp hay cách rời
5.4. Chỉnh sửa, đònh dạng lại biểu đồ
5.5. Vẽ thêm đường vào đồ thò có sẵn
6. Chỉnh trang in và in ấn.........................................................................................51
6.1. Vài câu hỏi trước khi in
6.2. Chỉnh trang in
6.3. Đònh dạng bằng thanh đònh dạng
6.4. Đònh dạng ô (format cell) trên bảng tính
6.5. Đònh dạng một khối nhiều ô
6.6. Cắt trang dọc, cắt trang ngang, đònh cho khối dữ liệu lọt vào 1 trang.
6.7. Đánh vào phần trên đầu và dưới chân (header, footer)
6.8. Điều chỉnh in ấn: (in lựa chọn, in từng trang và in tất cả)
7. Phân tích độ nhạy và Phân tích hồi qui...............................................................70
7.1. Phân tích độ nhạy một chiều
7.2. Phân tích độ nhạy hai chiều
7.3. Phân tích hồi qui
8. Scenarios, Goal Seek, Solver...............................................................................74
8.1. Bài toán phân tích tình huống
8.2. Bài toán tìm giao điểm của đường cung và đường cầu
8.3. Bài toán qui hoạch tuyến tính
9. Mô phỏng Crystal Ball..........................................................................................82
9.1. Khai báo biến giả thiết, biến kết quả
9.2. Chạy mô phỏng
9.3. Xem kết quả chạy được
9.4. Lập báo cáo và phân tích
9.5. Chạy lại bài toán với các biến giả thiết và biến kết quả mới
9.6. Đưa Crystal Ball hiển thò trên màn hình Excel
Chương trình Giảng dạy Kinh tế Fulbright Bài 1. Làm quen với bảng tính
Cảnh Thạc/ Thanh Thái/ Thanh Phong 1
Microsoft Excel
B
B
A
A
Ø
Ø
I
I
1
1
.
.
L
L
A
A
Ø
Ø
M
M
Q
Q
U
U
E
E
N
N
V
V
Ơ
Ơ
Ù
Ù
I
I
B
B
A
A
Û
Û
N
N
G
G
T
T
Í
Í
N
N
H
H
Excel là gì? Đó là một phần mềm hay là một chương trình ứng dụng, mà khi chạy chương
trình ứng dụng này sẽ tạo ra một bảng tính và bảng tính này giúp ta dễ dàng hơn trong việc
thực hiện:
) Tính toán đại số
) Lập bảng biểu báo cáo
) Vẽ đồ thò
) Sử dụng các loại hàm số trong nhiều lónh vực ứng dụng
Và nhiều ứng dụng khác để giúp chúng ta có thể phân tích nhiều loại hình bài toán khác
nhau.
Một số khái niệm cơ bản:
• Workbook: Trong Excel, một workbook là một tập tin mà trên đó bạn làm việc
(tính toán, vẽ đồ thò, …) và lưu trữ dữ liệu. Vì mỗi workbook có thể chứa nhiều
sheet (bảng tính), do vậy bạn có thể tổ chức, lưu trữ nhiều loại thông tin có liên
quan với nhau chỉ trong một tập tin (file). Một workbook chứa rất nhiều worksheet
hay chart sheet tùy thuộc vào bộ nhớ của máy tính.
• Worksheet: Là nơi lưu trữ và làm việc với dữ liệu, nó còn được gọi là bảng tính.
Một worksheet chứa nhiều ô (cell), các ô được tổ chức thành các cột và các dòng.
Worksheet được chứa trong workbook. Một Worksheet chứa được 256 cột và 65536
dòng.
• Chart sheet: Là một sheet trong workbook, nó chỉ chứa một đồ thò. Một chart sheet
rất hữu ích khi bạn muốn xem riêng lẻ từng đồ thò.
• Sheet tabs: Tên của các sheet sẽ thể hiện trên các ngăn (tab) đặt tại góc trái dưới
của cửa sổ workbook. Để di chuyển từ sheet này sang sheet khác ta chỉ việc nhấp
vào tên sheet cần đến trong thanh sheet tab.
1. Mở Excel, đóng Excel, phóng to, thu nhỏ cửa sổ
1.1. Mở Excel
Thao tác:
B1. Từ màn hình (cửa sổ) chính của Window nhấp chuột nút Start ở gốc bên dưới
bên tay trái
B2. Di chuyển chuột lên trên đến chữ Programs, rồi di chuyển chuột sang phải,
sau đó di chuyển chuột xuống dưới đến chữ Microsoft Excel thì dừng lại
B3. Nhấp chuột vào biểu tượng
. Giao diện của Excel như hình sau
Chương trình Giảng dạy Kinh tế Fulbright Bài 1. Làm quen với bảng tính
Cảnh Thạc/ Thanh Thái/ Thanh Phong 2
Microsoft Excel
Hình 1. Giao diện Microsoft Excel
1.2. Thu nhỏ cửa sổ Excel
Thao tác:
B1: Nhấp chuột chuột vào nút trên cùng bên tay phải
Khi đó cửa sổ Excel sẽ được thu gọn lại thành một biểu tượng trên thanh Start
1.3. Phóng to cửa sổ
Thao tác:
Lưu ý: thao tác này chỉ thực hiện được khi cửa sổ đang bò thu nhỏ
B1: Nhấp chuột vào biểu tượng thu gọn của Excel trên thanh Start bên phía dưới
màn hình
1.4. Thoát khỏi Excel:
Thao tác:
B1: Nhấp chuột vào nút hàng trên cùng, góc bên tay phải
2. Thanh thực đơn (Menu bar)
Minimize
Restore
Close
Chương trình Giảng dạy Kinh tế Fulbright Bài 1. Làm quen với bảng tính
Cảnh Thạc/ Thanh Thái/ Thanh Phong 3
Microsoft Excel
Khái niệm:
Thanh menu hay còn gọi là thanh thực đơn. Hãy hình dung khi chúng ta mở Excel
cũng giống như chúng ta nhập vào một bàn tiệc. Trong bàn tiệc có nhiều món lạ thì
trong Excel cũng có nhiều thao tác, nhiều trò hấp dẫn. Để thưởng thức các trò hấp
dẫn này chúng ta phải có thanh thực đơn để xem và sau đó gọi ra thưởng thức.
Hình 2. Thanh thực đơn
Trong suốt khóa học, chúng ta sẽ từ từ gọi từng món có trong thanh thực đơn ra để
thưởng thức. Hy vọng đến cuối khóa học các Anh/Chò sẽ thưởng thức hầu hết các
món có trong thực đơn.
3. Các thanh công cụ
3.1 Thanh các công cụ thông dụng (standard bar)
Khái niệm:
Thanh các công cụ thông dụng là một hàng chứa các biểu tượng, như biểu tượng tạo
tập tin mới, biểu tượng mở tập tin, lưu tập tin, in ấn, xem trước khi in và nhiều biểu
tượng khác.
Hình 3. Thanh các công cụ thông dụng (Stardard bar)
Lưu ý:
Khi ta đưa chuột chỉ vào các biểu tượng, thì trên biểu tượng sẽ hiện lên chữ, báo
cho chúng ta biết công cụ mà ta đang muốn sử dụng là gì. Khi muốn sử dụng công
cụ đó thì nhấp chuột vào một cái.
3.2. Thanh đònh dạng (Formatting bar)
Khái niệm:
Thanh đònh dạng là một hàng chứa các biểu tượng, như biểu tượng để chỉnh loại
font, biểu tượng chỉnh kích thước font, in chữ đậm, in chữ nghiên và nhiều biểu
tượng khác.
Hình 4. Thanh đònh dạng (Formatting bar)
Lưu ý:
Khi ta đưa chuột chỉ vào các biểu tượng, thì trên biểu tượng sẽ hiện lên chữ, báo
cho chúng ta biết đònh dạng mà ta đang muốn sử dụng là gì. Khi muốn sử dụng đònh
dạng đó thì nhấp chuột vào một cái.
3.3. Thanh cuốn dọc, thanh cuốn ngang
Khái niệm:
Thanh cuốn dọc và thanh cuốn ngang được gọi chung là các thanh cuốn (scroll
Chương trình Giảng dạy Kinh tế Fulbright Bài 1. Làm quen với bảng tính
Cảnh Thạc/ Thanh Thái/ Thanh Phong 4
Microsoft Excel
bars). Bởi vì màn hình Excel chỉ có thể hiện thò (cho xem) một phần của văn bản
đang soạn thảo, nên ta phải dùng thanh cuốn dọc để xem phần bên trên hay bên dưới
văn bản còn ta dùng thanh cuốn ngang để xem phần bên trái hay bên phải của văn
bản.
Nhận dạng:
• Thanh cuốn dọc là thanh dài nhất, nằm dọc ở bên lề phải; hai đầu có hai mũi
tên lên và mũi tên xuống; ở giữa có ô vuông để cuốn màn hình lên xuống.
• Thanh cuốn ngang là thanh nằm ngang, thứ hai từ dưới màn hình đếm lên. Có
hình dạng giống thanh cuốn dọc, chỉ khác là nằm ngang.
Hình 5. Thanh cuốn ngang
Thao tác:
• Nhấp vào mũi tên sang trái để cuốn màn hình đi sang trái.
• Nhấp vào mũi tên sang phải để cuốn màn hình sang phải.
3.4. Thanh Sheet tab
Hình 6. Thanh sheet tab
Thao tác:
• Di chuyển qua lại giữa các worksheet.
Nhấp chuột lên tên của sheet trên sheet tab (Ctrl + PgUp hoặc PgDown)
• Đổi tên worksheet
Nhấp phải chuột lên tên sheet cần đổi tên ở sheet tab, chọn rename, gõ tên
mới vào, xong nhấn phím Enter.
• Sắp xếp thứ tự các worksheet
Nhấp trái chuột lên tên sheet cần sắp xếp và giữ chuột kéo đến vò trí mới và
thả chuột.
• Chèn thêm worksheet mới vào workbook
Vào thực đơn Insert, chọn worksheet
• Sao chép worksheet
Nhấp phải chuột lên sheet, chọn move or copy… đánh dấu chọn vào hộp
Creat a copy, xong nhấp nút OK.
• Xóa một worksheet
Nhấp phải chuột lên tên sheet cần xóa, chọn Delete, nhấp OK để xóa.
4 Thêm bớt, mở rộng hàng, cột, xác đònh ô trong bảng tính
4.1 Chỉnh độ rộng hàng cột:
Khái niệm:
Excel là một bảng tính với các cột được đánh số bằng chữ A,B,C,D .v.v..và các
hàng được đánh số 1,2,3,4,.v.v..Như vậy với một vò trí cột cho trước và một vò trí
hàng cho trước ta có thể xác đònh chính xác một ô trên bảng tính Excel.
Chương trình Giảng dạy Kinh tế Fulbright Bài 1. Làm quen với bảng tính
Cảnh Thạc/ Thanh Thái/ Thanh Phong 5
Microsoft Excel
Thao tác: Để mở rộng hàng hay cột, ta thực hiện:
B1: Đưa chuột đến vò trí vạch đen là vách ngăn giữa hai cột hay hàng.
B2: Nhấp và giữ chuột (không thả chuột ra).
B3: Dòch chuyển chuột sang phải để mở rộng hoặt sang trái để để thu nhỏ cột lại.
B4: Thả chuột ra.
4.2 Thêm bớt số hàng hay số cột
Thao tác:
Vd1: Thêm một cột D’ ở trước cột D:
B1: Đưa chuột lên ô có chữ D (nằm trên thanh chỉnh độ rộng cột).
B2: Nhấp chuột phải
1
vào cột D (nhớ nhấp chuột trúng ngay ô có chữ D), khi đó
một bảng sẽ hiện ra.
B3: Nhấp chuột vào chữ Insert
2
.
Vd2: Trong trường hợp muốn thêm nhiều cột trước cột D thì:
B1: Đưa chuột vào ô có chữ D.
B2: Nhấp và giữ chuột, rồi kéo sang ngang.
B3: Nhấp chuột phải.
B4: Nhấp vào chữ Insert.
Lưu ý:
trong trường hợp ta muốn xóa một cột thì thao tác hoàn toàn tương tự cho
các bước 1 và bước 2, tuy nhiên trong bước 3 thì thay vì nhấp chuột vào chữ
“Insert” thì ta nhấp chuột vào chữ “Delete”.
1
Chuột có hai phần: bên trái và bên phải. Khi ta nhấn phần bên phải là click chuột phải.
2
Insert: tiếng Việt nghóa là chèn vào, thêm vào.
Chương trình Giảng dạy Kinh tế Fulbright Bài 2. Thao tác cho bảng tính mới
Cảnh Thạc/ Thanh Thái/ Thanh Phong 6 Microsoft Excel
B
B
A
A
Ø
Ø
I
I
2
2
.
.
T
T
H
H
A
A
O
O
T
T
A
A
Ù
Ù
C
C
C
C
H
H
O
O
B
B
A
A
Û
Û
N
N
G
G
T
T
Í
Í
N
N
H
H
M
M
Ơ
Ơ
Ù
Ù
I
I
1. Nhập dữ liệu
• Nhập dữ liệu
Một ô trong Excel có thể là dữ liệu thô được gõ vào hay một công thức liên kết
tính toán hay là một hàm. Sau đây chúng ta sẽ làm quen với cách nhập dữ liệu thô
và cách nhập công thức vào một ô.
Nhập dữ liệu thô
Thao tác:
B1. Nhấp chuột vào ô mà Anh/ Chò muốn nhập dữ liệu vào.
B2. Đánh vào dữ liệu; có thể là số hoặc chữ.
B3. Gõ vào phím Enter để kết thúc việc nhập dữ liệu.
Nhập công thức
Ví dụ: Anh / Chò muốn ô B2 sẽ có công thức bằng ô A2, khi đó
Thao tác:
B1. Nhấp chuột vào ô mà Anh/ Chò muốn nhập công thức (ô B2)
B2. Đánh vào dấu bằng "=".
B3. Nhấp chuột vào ô đang muốn liên kết công thức tính toán (ô A2)
B4. Gõ vào phím Enter để kết thúc việc nhập công thức.
• Sao chép dữ liệu cho một dãy các ô liền nhau:
Thao tác:
B1. Nhấp chuột vào ô muốn sao chép dữ liệu.
B2. Đưa chuột đến gốc dưới bên tay phải
ô đang cần sao chép dữ liệu cho các ô
khác. Khi đó, một dấu thập mầu đen đậm (fill handle) sẽ hiện lên.
Chương trình Giảng dạy Kinh tế Fulbright Bài 2. Thao tác cho bảng tính mới
Cảnh Thạc/ Thanh Thái/ Thanh Phong 7 Microsoft Excel
B3. Nhấp và giữ chuột.
B4. Kéo chuột xuống phía dưới nếu muốn sao chép dữ liệu xuống dưới hay sang
phải nếu muốn sao chép dữ liệu sang phải.
B5. Thả chuột ra để kết thúc việc sao chép dữ liệu cho các ô liền nhau.
• Nhập vào một chuỗi số liên tiếp
Thao tác:
B1. Đánh số 1 vào ô đầu tiên.
B2. Gõ phím Enter.
B3. Nhấp phím trái chuột vào ô vừa nhập con số 1.
B4. Đưa chuột đến gốc dưới bên tay phải ô đang cần sao chép dữ liệu Khi đó,
một dấu thập mầu đen đậm sẽ hiện lên.
B5. Nhấp và giữ
phím phải chuột.
B6. Kéo chuột xuống phía dưới nếu muốn nhập chuỗi số xuống dưới hay sang
phải nếu muốn nhập chuỗi số sang phải.
B7. Thả chuột ra, khi đó một bảng sẽ hiện lên.
B8. Nhấp chuột vào Fill Series, khi đó một chuỗi số liền nhau sẽ hiện ra.
2. Sửa dữ liệu
Chúng ta có thể sửa đổi giá trò nằm bên trong của ô hay công thức bằng cách sửa
đổi ô đó trên thanh công thức hoặc ngay tại vò trí ô đó.
Chương trình Giảng dạy Kinh tế Fulbright Bài 2. Thao tác cho bảng tính mới
Cảnh Thạc/ Thanh Thái/ Thanh Phong 8 Microsoft Excel
Chúng ta cũng có thể nhấn phím F2 để sửa đổi dữ liệu. Để sửa đổi nội dung bên
trong của một ô, chúng ta nhấn phím F2, dùng các phím di chuyển qua trái, qua
phải để di chuyển thanh nhắp nháy đến chổ cần sửa đổi và dùng phím Delete để
xóa ký tự ở phía sau hay BackSpace để phía ký tự ở phía trước thanh nháy.
3. Sử dụng thanh công cụ chuẩn (Standard bar)
• New workbook : Dùng để mở một tập tin mới.
New Workbook
Open
Save
Print Preview
Spelling
Cut
Copy
Past
Format Painter
Undo
Redo
Insert Hyperlink
Web Toolbar
AutoSum
Function Wizard
Sort Ascending
Sort Descending
Chart Wizard
Map
Drawing
Zoom
Office Assistant
Nút mở
danh
sách
Chương trình Giảng dạy Kinh tế Fulbright Bài 2. Thao tác cho bảng tính mới
Cảnh Thạc/ Thanh Thái/ Thanh Phong 9 Microsoft Excel
Tập tin là gì? Là một loại văn bản, trong máy tính có rất nhiều loại văn bản,
mỗi một loại văn bản được tạo ra từ một phần mềm khác nhau.
Trong Microsoft Excel: một tập tin là văn bản dạng bảng tính, có thể đánh chữ,
đánh số, tính toán, vẽ đồ thò và nhiều ứng dụng khác.
Thao tác: Dùng mouse nhấp phím trái chuột vào nút New workbook thì Excel
sẽ tạo ra một tập tin mới.
• Open : Nút này có chức năng là mở một tập tin đã có sẵn trên đóa
Thao tác:
Giả sử nếu ta muốn mở một tập tin mang tên là Sales.xls trong ổ đóa C, theo
đường dẫn C:\My Documents\Bai tap 3.xls ta làm như sau:
B1: Nhấp phím trái của chuột vào nút Open, thì một hộp hội thoại xuất hiện như
sau:
B2: Chọn ổ đóa C bằng cách nhấp phím trái chuột vào nút
của hộp danh sách
‘Look in’, chúng ta thấy danh sách các ổ đóa. Hãy chọn ổ đóa C.
B3: Nhấp kép chuột vào
, để trở về thư mục gốc.
B4: Nhấp kép chuột vào ‘My Documents’ để vào thư mục này.
Click vào đây để tìm
nơi chứa tập tin cần
Tên tập tin
Danh sách các loại tập tin
Chương trình Giảng dạy Kinh tế Fulbright Bài 2. Thao tác cho bảng tính mới
Cảnh Thạc/ Thanh Thái/ Thanh Phong 10 Microsoft Excel
Ta thấy xuất hiện tập tin “Bai tap 3.xls”. (có thể chúng ta phải dùng
thanh cuốn để tìm tập tin này)
B5: Nhấp chuột 2 lần vào tập tin ‘ps8.xls’ thì tập tin này được mở ra.
• Save : Lưu tập tin.
Thao tác:
Giả sử ta tạo xong một bảng tính và ta muốn lưu bảng tính này thành một tập tin
có tên là “Bai tap 5.xls” theo đường dẫn C:\My Documents\ ta làm như sau:
B1: Nhấp phím trái chuột vào nút Save thì một hộp hội thoại “Save As” xuất
hiện như hình dưới đây.
B2: Nhấp chuột vào
của hộp ‘Look in’ để chọn ổ đóa C
B2: Nhấp kép chuột vào
để trở về thư mục gốc.
B3: Nhấp kép chuột vào ‘My Documents’ để vào thư mục này.
B4: Đánh vào chữ “Bai tap 5” trong hộp File N
ame, rồi nhấp phím trái chuột
vào nút Save.
Lưu ý:
Chúng ta không cần đánh “Bai tap 5.xls” mà chỉ đánh “Bai tap 5” vào
hộp File Name thôi vì Excel mặc đònh là tự động thêm phần mở rộng .XLS cho
chúng ta.
• Print : Để in tất cả nội dung bên trong của ‘Sheet’ (bảng tính) hiện
hành.
Ví dụ Sheet5 của chúng ta có 10 trang và chúng ta đang nhìn thấy nội dung
bên trong của Sheet5 (nghóa là Sheet5 đang là Sheet hiện hành) thì khi nhấp
phím trái chuột và nút Print thì chương trình Excel sẽ chuyển lên máy in là
10 trang in. (xem thêm phần in bản tính ở bài 6)
Chương trình Giảng dạy Kinh tế Fulbright Bài 2. Thao tác cho bảng tính mới
Cảnh Thạc/ Thanh Thái/ Thanh Phong 11 Microsoft Excel
• Print Preview : Để nhìn thấy trang in của chúng ta trước khi in.
Nếu trang in mà ta nhìn thấy trên màn hình Print Preview không đúng như
mong muốn của chúng ta thì chúng ta kòp thời chỉnh sửa. Thao tác này rất
quan trọng, cho nên chúng ta phải Print Preview trước khi in vì nó giúp cho
ta tránh khỏi sự lãng phí giấy in, mực in, thời gian (bao gồm thời gian của
chúng ta và của những người in trên cùng máy in của chúng ta).
Xin xem chi tiết hơn ở phần chuẩn bò trước khi in bài học 6.
• Spelling : Kiểm tra chính tả (Theo từ điển tiếng Anh).
Cho phép chúng ta kiểm tra lỗi chính tả tiếng Anh của nội dung của một
Sheet hiện hành hay chỉ một một phần nào đó của Sheet hiện hành.
Thao tác:
Ví dụ, chúng ta muốn kiểm tra và sửa lỗi chính tả của dãy ô B1:C12 như hình
dưới đây.
B1: Chọn vùng B1:C12
B2: Nhấp phím trái chuột vào nút Spelling, thì hội thoại spelling xuất hiện.
Chương trình Giảng dạy Kinh tế Fulbright Bài 2. Thao tác cho bảng tính mới
Cảnh Thạc/ Thanh Thái/ Thanh Phong 12 Microsoft Excel
B3: Nhấp phím trái chuột vào nút Change để Spelling thay từ “Yearr” ở ô B3
thành chữ “Year” cho chúng ta và tiếp theo nhấp chuột vào nút change để
thay từ “Revanus” thành từ “Revanues”. Xong một hộp hội thoại xuất hiện
thông báo cho chúng ta rằng spelling đã kiểm tra hoàn tất lỗi chính tả.
B4: Nhấp phím trái chuột vào nút OK để đóng hộp hội thoại lại và tiếp tục công
việc tiếp theo của chúng ta.
• Cut : Cắt đi (luôn sử dụng kèm với dán)
Nút này dùng để cắt đi một phần nội dung bên trong của một ô hay cả một ô
hay dãy các ô (các ô đó phải liền nhau và tạo thành hình chữ nhật) để dán tới
một nơi khác trên bảng tính, điều này khác với chức năng xóa làm mất hẳn
một nội dung mà Anh/ Chò đã muốn xóa.
Thao tác:
Giả sử, chúng ta cắt dãy ô B3:C6 và dán nó ở F3:G3
B1: Chọn khối B3:C6
B2: Nhấp phím trái chuột vào nút Cut thì một khung viền bằng nét gạch đứt
chạy quanh khối này cho chúng ta biết là khối này đang sẵn sàn chờ chúng ta
dán khối này đến vò trí khác.
B3: Nhấp phím trái chuột vào ô F3, Nhấp phím trái chuột vào nút Paste để dán
chúng ở F3:G6
Ghi chú: Sau khi dán khối ô đến vò trí F3 thì khối ô B3:C6 là những ô trống.
• Copy : Sao chép dữ liệu.
Dữ liệu có thể là một phần nội dung bên trong một ô, nội dung cả ô, hay
nhiều khối ô (các khối ô này có thể nằm gần nhau hay xa nhau), một đồ thò
hay một đối tượng được tạo ra từ thanh công cụ vẽ - Drawing Tools.
Thao tác:
Giả sử cần sao chép khối ô B3:C6 tới khối ô F3:G6
B1: Chọn khối B3:C6 (nơi sao chép)
Chương trình Giảng dạy Kinh tế Fulbright Bài 2. Thao tác cho bảng tính mới
Cảnh Thạc/ Thanh Thái/ Thanh Phong 13 Microsoft Excel
B2: Nhấp phím trái chuột vào nút Copy (thi hành lệnh sao chép)
B4: Nhấp phím trái chuột vào F3 (nơi đến)
B5: Nhấp phím trái chuột vào nút Past. Như vậy, chúng ta đã sao chép xong và
nhìn thấy như hình trên.
Ghi chú: Chúng ta có thể sao chép đến nhiều vò trí khác nhau trên cùng một tập
tin hay trên một tập tin nào khác.
• Past : Dán phần dữ liệu mà ta vừa mới ra lệnh sao chép.
Thao tác: Xin xem phần thao tác của nút Copy.
Chú ý: Khi cần dán dữ liệu là khối ô có công thức thì xem thêm phần tìm hiểu
về lệnh dán công thức và phương pháp dán đặc biệt.
• Format Painter : Sao chép đònh dạng.
Sao chép nhanh đònh dạng của một ô hay một khối ô hay một đối tượng được
tạo ra từ thanh công cụ Drawing và áp dụng dạng thức của nó cho ô hay các
khối ô khác hay đối tượng vẽ khác.
Thao tác:
Giả sử chúng ta cần sao chép đònh dạng của ô "Qtr1" có nền xám và áp dụng cho
các ô ở cột bên trái, xem hình dưới đây.
B1: Chọn ô hay khối ô có chứa đònh dạng mà chúng ta muốn sao chép.
B2: Nhấp phím trái chuột vào nút Format Painter
B3: Con trỏ chuột lúc này có thêm hình cây cọ sơn bên cạnh. Hãy chọn dãy ô mà
ta muốn dán.
Chú ý: Nếu ta muốn áp dụng đònh dạng nhiều lần cho một lần sao chép đònh
dạng thì sau khi chọn khối ô mà ta cần sao chép đònh dạng, ta hãy Nhấp kép
phím trái chuột vào nút Format Painter, rồi lần lượt chọn những khối ô ta
cần áp dụng đònh dạng đến khi nào xong, hãy nhấp phím trái chuột vào nút
Format Painter.
Đònh dạng của
khối ô đã được
dán.
Chương trình Giảng dạy Kinh tế Fulbright Bài 2. Thao tác cho bảng tính mới
Cảnh Thạc/ Thanh Thái/ Thanh Phong 14 Microsoft Excel
• Undo : Trả lại thao tác hay lệnh vừa mới thực hiện.
Ví dụ, chúng ta vừa mới thực hiện lệnh xóa một khối ô xong, bây giờ chúng
ta lại muốn là lấy lại dữ liệu của khối ô đó thì hãy nhấp phím trái chuột vào
nút Undo.
• Redo : Thực hiện lại các thao tác của lệnh Undo
Ví dụ, chiều rộng của cột A là 10 đơn vò ta thay đổi chiều rộng cột A còn 5
đơn vò, sau đó thực hiện lệnh Undo, lúc này cột A có chiều rộng là 10 đơn vò.
Nếu chúng ta muốn bỏ lệnh Undo trước thì nhấp phím trái chuột vào nút
Redo. Lúc này, cột A có chiều rộng là 5 đơn vò.
• AutoSum : Tự động tính tổng.
Lệnh này sẽ tự động tính tổng của các ô có số liệu liên tiếp ở phía trên ô
hiện hành (ô mà đang được chọn) hoặc là tổng của các ô bên trái của ô hiện
hành (ngay hàng của ô hiện hành).
Thao tác:
Giả sử chúng ta cần tính tổng của các ô E5:E8 và kết quả đặt ở ô E9 như hình
minh họa dưới đây.
B1: Nhấp chuột vào E9 (ô hiện hành)
B2: Nhấp chuột vào nút AutoSum, thì thấy trong ô E9 có công thức
=SUM(C9:D9), nghóa là Excel tự động chọn dãy để tính tổng là C9:D9,
nhưng chúng ta cần tính tổng ở cột tháng 3, vì vậy ta dùng mouse để chọn lại
khối từ E5:E8, rồi nhấn phím Enter để nhận được kết quả.
Ghi chú: Thực tế, trong trường hợp ở trên thì Excel tự động chọn khối để tính
tổng là E5:E8, vì theo mặc đònh Excel sẽ chọn khối số liệu liên tiếp theo
hàng của ô hiện hành hay cột của ô hiện hành có số ô lớn nhất. Ở trên chỉ là
ví dụng minh họa để cho thấy có trường hợp lệnh AutoSum đoán sai ý đònh
tính tính tổng của khối ô mà chúng ta mong nuốn thì chúng ta có thể chọn lại.
Chương trình Giảng dạy Kinh tế Fulbright Bài 2. Thao tác cho bảng tính mới
Cảnh Thạc/ Thanh Thái/ Thanh Phong 15 Microsoft Excel
• Past Function : Đặt một hàm tính toán vào ô hiện hành.
Ghi chú: Xin xem chi tiết hơn trong phần “Sử dụng hàm trong bảng tính”
• Sort Ascending : Sắp xếp dữ liệu bố trí dạng bảng theo thức tự tăng dần
(Theo Alphabet, theo số, theo thời gian).
• Sort Descending : Cũng như Sort Ascending, nhưng sắp xếp dữ liệu
theo thứ tự giảm dần.
• Chart Wizard : Hướng dẫn từng bước cho chúng ta vẽ đồ thò. Xin xem
chi tiết hơn ở phần ”Vẽ đồ thò trên bảng tính”.
• Drawing : Gọi thanh công cụ vẽ cho hiện lên.
• Zoom Control : Phóng to thu nhỏ.
Dùng để điều khiển chế độ phóng to thu nhỏ của của sheet hiện hành. Chúng
ta thường dùng công cụ này để phóng to màn hình bảng tính xem dữ liệu cho
rõ hơn và thu nhỏ màn hình bảng tính với mục đích là dễ quan sát một vùng
lớn dữ liệu nhằm thuận tiện cho việc chọn khối. Zoom Control gồm có 2
phần, phần khung bên trái là số phần trăm quan sát màn hình còn nút bên
phải là nút để mở danh sách chọn lựa các số phần trăm quan sát màn hình.
• Office Assistant : Dùng để trả lời câu hỏi, chỉ dẫn theo yêu cầu, và trợ
giúp về những đặt điểm của chương trình Office theo yêu cầu.
Chương trình Giảng dạy Kinh tế Fulbright Bài 2. Thao tác cho bảng tính mới
Cảnh Thạc/ Thanh Thái/ Thanh Phong 16 Microsoft Excel
4. Sử dụng thanh công cụ đònh dạng (Formatting Bar)
Thanh công cụ như hình trên là thanh công cụ đònh dạng, nó bao gồm các nút
nhấn (buttons), mỗi nút nhấn sẽ mang một chức năng thực thi riêng. Ví dụ,
chúng ta cần chọn kiểu chữ (Font) cho một đoạn văn bản nào đó thì nhấp phím
trái chuột vào nút Font để chọn lựa kiểu chữ mà chúng ta muốn. Sau đây sẽ mô
tả chi tiết hơn về chức năng của thanh công cụ này.
Ghi chú: Để biết được tên của một nút nào đó trên thanh công cụ, chúng ta đưa
con trỏ chuột đến nút đó thì bên cạnh con trỏ chuột xuất hiện một khung chứa
tên của nút đó.
Chú ý:
Khi muốn đònh dạng phần nào trong bảng tính thì phải chọn phần đó trước
rồi sau đó mới dùng thanh công cụ Formatting.
• Font
: Để đònh dạng kiểu chữ cho một đoạn văn bản.
Thao tác:
Ví dụ ta cần đònh dạng một dãy các ô C2:F2 là kiểu chữ “Vni-Times” và các
chữ trong ô là nghiêng, đậm đen, Gạch dưới và canh giữa (nội dung bên
trong của ô nằn ở vò trí giữa ô). Đánh vào và đònh dạng sao cho chữ
“REPORT” nằm ở giữa C1:F1 và chữ này có cở chữ là 12.
Merge and Center
Font Size
Bold
Italic
Underline
Align Left
Center
Align Right
Center Across Columns
Curency Style
Percent Style
Comma Style
Increase Decimal
Decrease Decimal
Increase Indent
Decrease Indent
Boders
Fill Color
Font Color
Chương trình Giảng dạy Kinh tế Fulbright Bài 2. Thao tác cho bảng tính mới
Cảnh Thạc/ Thanh Thái/ Thanh Phong 17 Microsoft Excel
B1: Chọn khối C2:F2
B2: Nhấp phím trái chuột vào nút mở danh sác các Font chữ , rồi chọn kiểu
“Vni-Times”.
B3: Nhấp phím trái chuột vào nút Bold (đònh dạng chữ đậm)
B4: Nhấp phím trái chuột vào nút Italic (đònh dạng chữ nghiêng)
B5: Nhấp phím trái chuột vào nút Underline (đònh dạng chữ có gạch dưới)
B6: Nhấp phím trái chuột vào nút Center (canh giữa)
B7: Nhấp phím trái chuột vào C2
B8: Nhấp phím trái chuột vào nút mở danh sách kích cở của chữ (Size) , và
chọn 12.
B9: Đánh vào ô C2 chữ “REPORT” rồi Enter.
(chữ phải được đặt ở cột đầu tiên C2 của khối C2:F2)
B10: Chọn khối ô C2:F1 và nhấp chuột vào nút Center Across Columns.
Kết quả chúng ta có được đònh dạng cuối cùng như hình sau.
Ghi chú:
Ta có thể đònh dạng một phần nội dung bên trong của một ô (cell). Như
vậy, trong một ô có thể có nhiều kiểu đònh dạng khác nhau của các phần nội
dung bên trong.
• Từ ví dụ trên, rõ ràng là chúng ta đã nắm bắt được chức năng của khung Font
Size, các nút Bold, Italic, Underline, Align Left, Align Right, Center và nút
Center Across Columns.
• Tiếp theo chúng ta thử xét một ví dụ sau để hiểu được các chức năng còn lại
của thanh công cụ Formatting. Giả sử, chúng ta cần đònh dạng lại một bảng
bên dưới đây.
Chương trình Giảng dạy Kinh tế Fulbright Bài 2. Thao tác cho bảng tính mới
Cảnh Thạc/ Thanh Thái/ Thanh Phong 18 Microsoft Excel
Thao tác:
B1: Chọn vùng C5:D8, nhấp chuột vào nút Comma Style.
(để đònh dạng phân cách theo số ngàn).
Chúng ta thấy các số trong các ô vừa mới đònh dạng có dư 2 số lẽ.
B2: Nhấp phím trái chuột vào nút Dollar Sign để cho các số trong các ô này có
thêm dấu $, Nhấp phím trái chuột vào nút Decrease decimal 2 lần để bỏ 2
số lẽ. Xin xem hình minh họa dưới đây.
B3: Chọn vùng E5:E8, Nhấp phím trái chuột vào nút Percent Style để cho các
số trong các ô này có thêm dấu %. Nhấp phím trái chuột vào vào nút
Increase Decimal 1 lần để tăng thêm 1 số lẽ của các số trong vùng này. Xin
xem hình minh họa dưới đây.
B4: Chọn vùng C5:E8, Nhấp phím trái chuột vào nút mở hộp Borders chứa các
đònh dạng của khung, Nhấp phím trái chuột chọn
để đóng khung nét đậm
bao quanh vùng C5:E8.
Chương trình Giảng dạy Kinh tế Fulbright Bài 2. Thao tác cho bảng tính mới
Cảnh Thạc/ Thanh Thái/ Thanh Phong 19 Microsoft Excel
B5: Chọn vùng B4:C8 và C4:E4 (bằng cách chọn trước vùng B5:C8 rồi nhấn
giữ phím Ctrl rồi quét chọn tiếp vùng C4:E4, sau đó thả phím Ctrl ra)
Nhấp phím trái chuột vào nút mở hộp Borders rồi Nhấp phím trái chuột chọn
để đóng khung nét mãnh xung quanh mỗi ô của 2 vùng đã chọn trên.
B6: Nhấp phím trái chuột chọn ô B4, Nhấp phím trái chuột vào nút mở hộp
Color và chọn màu xám đậm để tô nền ô B4.
B7: Nhấp phím trái chuột vào nút mở hộp Font Color và chọn màu trắng để chữ
trong ô B4 thành màu trắng.
Cuối cùng ta có kết quả như hình dưới đây.
Nhấp chuột
vào nút này
để mỡ hộp
Borders
Chương trình Giảng dạy Kinh tế Fulbright Bài 3. Thực hiện các phép tính và Thao tác đóng khối di dời
Cảnh Thạc/ Thanh Thái/ Thanh Phong 20 Microsoft Excel
B
B
A
A
Ø
Ø
I
I
3
3
.
.
T
T
H
H
Ư
Ư
Ï
Ï
C
C
H
H
I
I
E
E
Ä
Ä
N
N
C
C
A
A
Ù
Ù
C
C
P
P
H
H
E
E
Ù
Ù
P
P
T
T
Í
Í
N
N
H
H
V
V
A
A
Ø
Ø
T
T
H
H
A
A
O
O
T
T
A
A
Ù
Ù
C
C
Đ
Đ
O
O
Ù
Ù
N
N
G
G
K
K
H
H
O
O
Á
Á
I
I
D
D
I
I
D
D
Ơ
Ơ
Ø
Ø
I
I
1. Các phép tính căn bản:
Trong phần này chúng ta sẽ làm quen với các thao tác tính toán trong bảng tính
bao gồm các phép toán cộng, trừ, nhân, chia và lũy thừa. Các toán tử này được
ký hiệu theo bảng 3.1:
Toán tử Kí hiệu Thí dụ
Cộng + 16+2 = 18
Trừ - 16 – 2 = 14
Nhân * 16*2 = 32
Chia / 16/2 = 8
Lũy thừa ^ 16^2 = 256
Căn bậc n ^(1/n) 16^(1/2) = 4
Bài tập tại chỗ1:
Cho hai toán hạng 1 và toán hạng 2 như hình vẽ; hãy thực hiện các phép
tính toán cho các ô còn lại của BẢNG 3.2:
A B C D E F G H I
1
2
Toán hạng 1 Toán hạng 2 Tổng Hiệu Tích Thương Lũy thừa Căn
3
16 2
4
Thao tác Cho phép tính cộng:
B1: Nhấp chuột vào ô D3
B2: Đánh vào dấu =
BẢNG 3.1
BẢNG 3.2
Chương trình Giảng dạy Kinh tế Fulbright Bài 3. Thực hiện các phép tính và Thao tác đóng khối di dời
Cảnh Thạc/ Thanh Thái/ Thanh Phong 21 Microsoft Excel
B3: Nhấp chuột vào ô B3
B4: Đánh vào dấu +
B5: Nhấp chuột vào ô C3
B6: Gõ phím Enter để hoàn tất việc tính toán.
Tương tự các Anh/Chò thực hiện cho các phép tính còn lại, lưu ý trong bước 4
(đánh vào dấu +) ở bài giải mẫu toán tử sẽ được thay đổi tùy theo từng bài tính.
Bài tập tại chỗ 2:
Cho hai toán hạng 1 và toán hạng 2 như hình vẽ; hãy thực hiện các phép tính toán cho
các ô còn lại của BẢNG 3.3 và tự mình nghó ra thêm một vài phép tính.
A B C D E F G H
1
2
Toán hạng 1 Toán hạng 2 16
2
+2 (16+2)
2
(16-2)*2 (16+2)*16 -2 …..
3
16 2
4
Thao tác Cho phép tính 16
2
+ 2 = B3
2
+ C3:
B1: Nhấp chuột vào ô D3
B2: Đánh vào dấu =
B3: Nhấp chuột vào ô B3
B4: Đánh vào dấu ^
B5: Đánh vào số 2
B6: Đánh vào dấu +
B7: Nhấp chuột vào ô C3
B8: Gõ phím Enter để hoàn tất việc tính toán.
Các Anh/Chò tự giải bài tập 2 còn lại này.
BẢNG 3.3