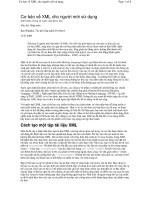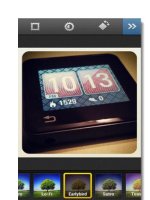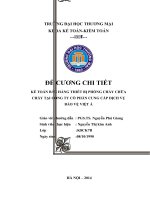Bài giảng Công cụ thiết kế đồ họa: Chương 2 - Nguyễn Thị Mỹ Dung
Bạn đang xem bản rút gọn của tài liệu. Xem và tải ngay bản đầy đủ của tài liệu tại đây (12.69 MB, 68 trang )
GV: Nguyễn Thị Mỹ Dung
TC: 3 (LT: 30; ThH: 30)
Chương 2: Nhóm cơng cụ CB
1
Chương 1: Tổng quan về Adobe Photoshop
1
2
Chương 2: Các nhóm cơng cụ cơ bản
3
Chương 3: Các nhóm chức năng nâng cao
4
Chương 4: Animation
Chương 2: Nhóm cơng cụ CB
2
I. Tìm hiểu về lớp (Layer)
II. Nhóm cơng cụ chọn vùng
III. Nhóm cơng cụ tơ vẽ
IV. Tạo chữ
V. Nhóm cơng cụ Shape
VI. Nhóm cơng cụ tạo vùng tự do Pen
VII. Nhóm các cơng cụ khác
VIII. Bài tập cuối chương
Chương 2: Nhóm cơng cụ CB
3
1. Bảng Layer
Mỗi ảnh Photoshop chứa một hay nhiều lớp. Tất
cả các lớp trong một ảnh đều trong suốt đến khi thêm
đối tượng mới vào.
Những lớp riêng lẻ có thể hiệu chỉnh được, định
vị lại và hủy mà không ảnh hưởng gì đến các lớp
khác.
Hiển thị thơng tin trên một file với tên lớp,
Thumbnail, trạng thái (ẩn/hiện), chức năng được sử
dụng,… của lớp được cập nhật mỗi khi hiệu chỉnh lớp.
Lớp hoạt động là lớp đang chọn. Muốn thao tác
trên lớp nào thì click chuột vào lớp đó (lớp được chọn
có màu đậm hơn so với các lớp khác).
Chương 2: Nhóm cơng cụ CB
4
6
8
2
3
7
1: Danh sách Layer
2: Bật/tắt Layer
3: Thumbnail hiển thị hình ảnh
thực trên Layer
4
1
5
4: Tên Layer (đặt lại tên)
5: Layer đang làm việc
6: Chế độ hòa trộn màu sắc Layer
7: Độ trong suốt Layer
8: Quản trị Layer (khóa chức năng)
9: Thao tác nhanh các chức năng
9
trên Layer.
Chương 2: Nhóm cơng cụ CB
5
a/ Danh sách Layer
Số lượng Layer tùy thuộc
vào yêu cầu cơng việc, nên
thiết kế mỗi Layer chứa 1 đối
tượng.
Bạn có thể tạo Group
(Folder) để lưu các lớp có
cùng chức năng cho dễ dàng
chỉnh sửa.
Chương 2: Nhóm cơng cụ CB
Group
L
A
Y
E
R
S
6
b/ Bật/tắt Layer
Biểu tượng con mắt dùng để ẩn hoặc hiện
đối tượng. Ngoài ra, khi chọn phải vào biểu tượng
này sẽ hiển thị hộp thoại Properties của lớp, khi đó
có thể:
1. Ẩn hiện 1 lớp (this Layer) hoặc tất cả các lớp
(… all other layers)
2. Thay đổi màu sắc lớp (No Color, Red, Green
Blue,…)
Hoặc có thể sử dụng chức năng: Layer/
Layer Properties…
Chương 2: Nhóm cơng cụ CB
7
Chương 2: Nhóm cơng cụ CB
8
c/ Thumbnail
Là một ô nhỏ hiển thị thu nhỏ các đối tượng
có trên lớp, giúp cho người thiết kế nhận dạng lớp
nhanh chóng, dễ dàng.
Bạn có thể tắt hoặc hiển thị to hơn, có 3 mức
hiển thị (small, medium, large) khi bấm phải vào ơ
này.
Đặc biệt, khi giữ phím Ctrl và bấm trái vào
ô Thumbnail sẽ chọn vùng nhanh các đối tượng
hiện có trên lớp này (có thể kết hợp Shift với các
lớp khác).
Chương 2: Nhóm cơng cụ CB
9
Ctrt
+
Chương 2: Nhóm cơng cụ CB
10
d/ Layer đang làm việc
Layer làm việc phải
được chọn (màu đậm
hơn)
Lớp mới khi tạo
được đặt tên theo thứ tự
Layer 1, Layer 2… Có
thể thay đổi tên bằng
cách click đơi vào tên
Layer sau đó nhập tên
mới.
Chương 2: Nhóm cơng cụ CB
Danh sách
các Layer
được đặt
tên lại
Layer đang làm việc
Danh sách các
Layer được
đặt tên theo
thứ tự 1 n
11
e/ Khóa lớp
Khơng cho chỉnh sửa một lớp nào đó thực
hiện Lock.
- Không thay đổi nền trong suốt hoặc không
di chuyển hoặc khơng tơ vẽ lên đối tượng hoặc
khóa tất cả.
Chương 2: Nhóm cơng cụ CB
12
2. Thay đổi độ mờ và độ hòa trộn của lớp
Các lớp lúc mới tạo đều trong suốt, khi vẽ
lên nó thì những vùng ảnh sẽ che khuất lớp bên
dưới. Có nghĩa Opacity là 100%.
Click vào nút hình tam giác tại Opacity để rê
thanh trượt. Lớp trên mờ dần sẽ nhìn thấy được
lớp duới.
Hoặc giảm Fill, đối tượng cũng sẽ mờ dần
nhưng hiệu ứng lớp sẽ giữ lại
Chương 2: Nhóm công cụ CB
13
3. Tạo và xóa lớp
a/ Tạo Group để dễ dàng trong việc quản lý
các lớp
- C1: Chọn biểu tượng (Folder – Create a
new Group), đặt tên Group; tiếp theo tạo Layer với
biểu tượng , đặt tên.
- C2: Chọn một số Layer muốn tạo nhóm,
chọn Layer/ Group Layer (Ctrl+G), đặt tên.
b/ Tạo Layer mới
- C1: Chọn biểu tượng bên dưới bảng
Layer
- C2: Chọn Layer/ New/ Layer
Chương 2: Nhóm cơng cụ CB
14
Group mở
Chọn nhiều Layer
Chương 2: Nhóm cơng cụ CB
15
c/ Xóa Group
- C1: Chọn Group, Layer Delete Group
- C2: Chọn Group kéo thả vào thùng rác
bên dưới Layer
- C3: Click phải vào Group cần xoá chọn Delete
Group (sau đó xác nhận thơng tin xóa)
d/ Xóa Layer
- C1: Chọn Layer xóa, Layer Delete layer
- C2: Chọn Delete Layer từ bảng layer
- C3: Click phải vào tên Layer cần xố chọn
Delete Layer
Chương 2: Nhóm cơng cụ CB
16
4. Xem và sắp xếp lớp
Để hiển thị các lớp: click vào biểu tượng con
mắt gần tên lớp trong bảng Layer
Sắp xếp lớp: Click vào tên lớp và giữ phím
trái sau đó rê lên trên hay rê xuống dưới các lớp
khác.
Khi click phải vào biểu tượng con mắt, chúng
ta có thể thay đổi màu sắc cho layer đáng chú ý.
Chương 2: Nhóm cơng cụ CB
17
5. Trộn lớp
Liên kết lớp
Liên kết nhiều lớp lại với nhau, khi đó có thể
di chuyển các lớp đã liên kết khi đó trật tự các lớp
khơng bị thay đổi. Thực hiện: Layer Link Layers
(Click vào biểu tượng mắc xích để liên kết hoặc bỏ
liên kết).
Làm phẳng file
Làm phẳng file sẽ trộn các lớp lại thành một
và như thế sẽ làm giảm đáng kể kích thước của
file.
Thực hiện: Layer Flatten Image
Chương 2: Nhóm cơng cụ CB
18
Trộn lớp
Càng thêm nhiều lớp vào hình ảnh, kích thước
tập tin càng lớn. Khi đã hoàn thành các thao tác
như ý có thể giảm kích thước ảnh bằng cách làm
phẳng ảnh thành một lớp duy nhất, hay trộn các
Không nên trộn các Layer lại thành 1
lớpLưu
lại vớiý:nhau.
duy lớp,
nhất,lớp
nhưhoạt
thế động
sẽ khóphải
chỉnh
sửa bên
trong
-Layer
Khi trộn
là lớp
những
thiết
kế sau!
trên.
Thựclần
hiện:
Layer
Merge Down (Ctrl + E).
- Trộn tất cả các lớp thành 1 Layer duy nhất.
Thực hiện: Layer Merge Visible (Shift+Ctrl + E).
- Có thể vừa sao chép và trộn tất cả Layer hiện
có (mắt Layer sáng) bằng phím: Ctrl+Alt+Shift+E
Chương 2: Nhóm cơng cụ CB
19
Chương 2: Nhóm cơng cụ CB
20
1. Nhóm cơng cụ Marquee
- Cơng cụ Rectangular
Marquee: chọn vùng hình chữ
nhật
Cơng
cụ
Elliptical
Marquee: chọn vùng hình elip
- Cơng cụ Single Row
Marquee Tool: chọn vùng là một
dịng cao 1pixel
- Cơng cụ Single Column
Marquee Tool: chọn vùng là một
cột rộng 1pixel
Thanh Marquee Option
- Style:
Khu vực chọn vùng
+ Normal: mặc định
+ Fixel Espect Ratio: sẽ ln chọn hình
vng hay hình trịn
+ Fixel Size: kích thước cố định khi chọn
hình vng hay hình trịn
- Feather: Độ chính xác của đường Marquee.
Feather càng nhỏ độ chính xác càng cao
Thao tác chọn
Click chuột vào công cụ Marquee. Chọn các
tuỳ chọn trên thanh Option
Di chuyển công cụ lên bức ảnh và rê chéo từ
góc trên trái đến góc dưới phải của đối tượng cần
chọn
Đến vị trí thích hợp nhả nút chuột.
Nếu nhấn giữ phím Shift trong khi rê chọn,
sẽ tạo ra một hình vng hay hình trịn.
Nếu nhấn giữ Alt+ Shift trong khi rê chọn, sẽ
tạo hình vng hay trịn từ tâm ra ngoài.
2. Công cụ Lasso Tool
a/ Lasso Tool
Sử dụng công cụ Lasso để vẽ
các hình vẽ tự do.
Thao tác chọn
Click chuột vào cơng cụ Lasso
(hoặc nhấn phím L)
Giữ, nhắp và rê công cụ Lasso
xung quanh đối tượng cần chọn cho
đến khi khu vực chọn là một “đường
kín”.
b/ Công cụ Polygonal Lasso Tool
Cũng giống như Lasso nhưng đối với công
cụ Polygonal chỉ cần xác định những điểm cần
thiết thì polygon sẽ tạo ra các đường thẳng nối các
điểm đã chọn.
Thao tác chọn
- Click vào công cụ Polygonal Lasso
- Click chọn các điểm cần thiết cho đến khi
vùng chọn là một “đường kín”.