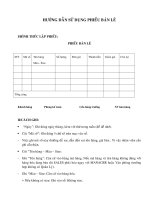Hướng dẫn sử dụng cơ bản Windows 8 cho người mới bắt đầu
Bạn đang xem bản rút gọn của tài liệu. Xem và tải ngay bản đầy đủ của tài liệu tại đây (1.57 MB, 32 trang )
Hướng dẫn sử dụng cơ bản Windows 8
cho người mới bắt đầu
Giới thiệu cơ bản về Window 8.
Các đặc điểm nổi bật về giao diện của Window 8.
Hướng dẫn chia sẻ người dùng và thư mục trên mạng LAN trong Window 8.
Hướng dẫn thay đổi màn hinh Sign-in trong Window 8.
Hướng dẫn cài đặt .Net FrameWork 3.5 trên Window 8.
Khám phá Task Manager trong Window 8.
Truy cập nhanh chế độ Safe Mode trong Window 8.
Những lưu ý cho người dùng khi mới sử dụng sản phẩm Window 8.
Tổng hợp một số đặc điểm làm cho Window 8 được yêu thích.
1. Giới thiệu cơ bản về Window 8.
Sự ra đời của “Windows 8” mang lại sự đột phá mới trong sử dụng và trải nghiệm
một hệ điều hành mới của Micrsoft, nó phá vỡ cái truyền thống mà Windows đã gìn giữ
bấy lâu nay, kể từ khi Windows ra đời. Sẽ khiến mọi người phải hình dung lại về
Windows cũng như cách trải nghiệm những tính năng mới mẻ mà Microsoft mang lại.
Cảm nhận nổi bật nhất của người dùng khi chạm vào Windows 8 sẽ là tốc độ, là sự
trôi chảy, mượt mà, năng động và trải nghiệm được thay đổi hoàn toàn trong khi vẫn giữ
được sức mạnh, sự linh hoạt và khả năng kết nối liên tục.
Có thể nói ấn tượng đầu tiên về Windows 8 là thời gian khởi động và tắt máy rất
nhanh, đặc biệt khi so sánh tương đương trên các ổ SSD với Windows 7 cũ. Cụ thể, hệ
điều hành mới chỉ cần một nửa thời gian so với trước đây để khởi động xong máy, thời
uploader: />more information and additional documents
connect with me here: />gian tắt máy cũng tương tự. Đặc biệt ở chế độ ngủ đông (hibernate), máy khởi động lại
chỉ mất khoảng 5 giây là có thể hoạt động với toàn bộ tác vụ như trước khi tắt máy (ổ
cứng HDD thường, thời gian này với ổ SSD chỉ là khoảng 3 giây). Trong khi đó, thời
gian mở lại từ chế nghỉ tạm thời là khoảng một đến 2 giây.
Các thử nghiệm khác cũng cho thấy Windows 8 tối ưu hơn cho Microsoft Office cũng
như các trình đa tác vụ về giải trí hay văn phòng khác. Hãng phần mềm Mỹ cũng cho biết
thời gian sử dụng pin của thiết bị khi cài đặt hệ điều hành mới cũng tốt hơn so với phiên
bản cũ.
2. Các đặc điểm nổi bật của giao diện window 8.
Slogan của window 8 “Hãy cảm nhận thế giới Trượt, chạm, bấm và thu phóng”
a. Chia “lát” các cửa sổ:
Từng lát trên Bắt đầu được kết nối với một người, ứng dụng, trang web, thư mục, danh
sách phát hoặc bất kỳ thứ gì khác có ý nghĩa quan trọng đối với bạn. Ghim bao nhiêu lát
vào Bắt đầu tuỳ thích và thậm chí di chuyển chúng như cách bạn muốn thực hiện. Cho
phép bạn linh hoạt hơn trong việc truy cập các cửa sổ ứng dụng.
b. Cảm ứng và chuột.
uploader: />more information and additional documents
connect with me here: />Windows thật hoàn hảo cho PC có màn hình cảm ứng, PC có chuột và bàn phím và
những PC có cả hai. Bất kể loại PC bạn chọn là gì, bạn sẽ khám phá các cách nhanh
chóng và thông suốt để chuyển đổi giữa các ứng dụng, di chuyển trơn tru từ nơi này đến
nơi khác.
c. Cho phép bạn thực hiện các thao tác nhanh chóng và thú vị:
Chụm và duỗi để phóng to và thu nhỏ. Tải dạng xem toàn bộ của mọi nội
dung trên màn hình của bạn và trượt tới và lui để tìm nội dung bạn đang tìm kiếm.
Trượt từ bên trái để chuyển đổi giữa các ứng dụng được sử dụng gần đây.
Trượt từ bên phải để quay lại Bắt đầu và quay lại những nội dung khác bạn
thường thực hiện, như tìm kiếm, chia sẻ và thay đổi thiết đặt của bạn.
Trượt xuống dưới cùng để xem các điều khiển điều hướng cho bất kỳ ứng
dụng nào bạn đang sử dụng.
Bạn cũng có thể dễ dàng thực hiện tất cả những việc này bằng chuột.
Giao diện mới của hệ thống Start Menu không đơn thuần chỉ là những ô vuông lát gạch
dành cho các thao tác cảm ứng vuốt qua lại nhàm chán. Ẩn bên trong còn là những sự
thay đổi lớn mà ngay cả khi chủ nhân không có một thiết bị có màn hình cảm ứng thì
chúng vẫn rất hữu dụng. Mạng xã hội và các dịch vụ tương tự được tích hợp sâu vào hệ
thống cho phép đồng bộ danh bạ từ nhiều tài khoản khác nhau, duyệt tin tức trên
facebook thuận tiện và nhanh chóng hơn. Các ứng dụng như Tin tức, Thời tiết, Thư điện
tử, Lịch có tốc độ truy cập nhanh chóng, phù hợp với các mẫu máy tính xách tay màn
hình nhỏ yêu cầu cao về tính di động.
Ngoài ra, một số mẫu laptop hỗ trợ đa điểm hiện nay cũng cho phép tải về driver giúp sử
dụng các thao tác đa điểm trên Windows 8 tốt hơn. Các thiết bị như chuột cảm ứng, bàn
di cảm ứng mới được ra mắt cũng tối ưu hơn cho hệ thống mới này.
Windows 8 là Windows 7 được thêm nhiều tính năng hấp dẫn hơn
uploader: />more information and additional documents
connect with me here: />Giao diện Desktop hoạt động tương tự Windows 7.
Nhiều người dùng lo ngại nâng cấp Windows 8 sẽ khó làm quen và đặc biệt là các phần
mềm không tương thích. Tuy nhiên, qua thời gian thử nghiệm khá lâu cả các bản Preview
lẫn bản chính thức, hệ điều hành mới cho thấy khả năng tương thích hầu hết tất cả các
phần mềm cũ với một cơ chế hoạt động không có nhiều sự khác biệt. Nếu không thích
giao diện Modern UI mới thì môi trường Desktop sẽ đưa tất cả trở về cách thức hoạt động
cũ và khi đó, tốc độ cũng như hiệu suất hoạt động nhanh hơn vẫn thừa đủ là lý do để
quyết định nâng cấp.
Ngoài ra, Windows 8 còn có kho ứng dụng với nhiều phần mềm cho phép dễ dàng cài đặt
mà hiện nay hầu hết đều là miễn phí. Số này đều hướng tới sự đơn giản trong cách sử
dụng nên tiết kiệm thời gian cho những người dùng yêu thích sự đơn giản và hiệu quả với
những nhu cầu không cao.
3. Chia sẻ người dùng và thư mục trên mạng LAN trong window 8.
Trước khi bạn bắt đầu chia sẻ tập tin và thư mục, hãy chắc chắn rằng bạn đang đăng nhập
vào Windows với quyền Administrator và cả hai máy tính đều đang cùng kết nối vào một
mạng nội bộ cũng như cùng một nhóm làm việc.
Để biết nhóm (workgroup) mà máy tính bạn đang sử dụng, bạn truy cập vào Control
Panel System. Trong đó tên nhóm của bạn sẽ hiển thị tại mục Workgroup phía dưới
Computer name, domain, and workgroup settings.
uploader: />more information and additional documents
connect with me here: />Chia sẻ thư mục từ Profile người dùng và ổ đĩa hệ thống
Nếu bạn muốn nhanh chóng chia sẻ một thư mục trong ổ đĩa hoặc thư mục Profile của
người dùng (User Profile), bạn kích chuột phải lên thư mục đó rồi chọn Properties, trong
hộp thoại xuất hiện bạn chọn thẻ Sharing. Phía dưới mục Network File and Folder
Sharing bạn bấm nút Sharing để mở hộp thoại Folder Sharing. Bây giờ bạn chọn
Everyone từ từ trình đơn thả xuống và nhấn Add.
Điều này sẽ bổ sung thêm nhóm Everyone vào trong danh sách File Sharing và cho phép
bạn thay đổi quyền truy cập thư mục được chia sẻ với tuỳ chọn chỉ đọc (Read) hoặc đọc
và sửa đổi (Read/Write) và loại bỏ (Remove) nhóm Everyone khỏi danh sách File
Sharing.
uploader: />more information and additional documents
connect with me here: />Sau khi thực hiện, nhấn nút Share để chia sẻ thư mục trên mạng. Nó sẽ mở một hộp thoại
riêng biệt, cho phép bạn gửi email và sao chép liên kết thư mục chia sẻ.
Bây giờ, bạn có thể truy cập thư mục chia sẻ từ bất kỳ máy tính nào kết nối trên
mạng.
Chia sẻ thư mục từ System Wide Locations
Đây chính là tính năng được đề cập trong Windows 8 khi hệ thống sẽ yêu cầu bạn phải
thay đổi điều khoản thư mục để chia sẻ với các thư mục hệ thống. Bạn sẽ nhận thấy rằng
uploader: />more information and additional documents
connect with me here: />tùy chọn Share tập tin trong Properties Sharing bị vô hiệu hóa cho các thư mục hệ thống,
bạn chỉ có thể sử dụng tùy chọn Advanced Sharing để chia sẻ thư mục hệ thống với
những người sử dụng Homegroup. Điều này để yêu cầu người dùng khác muốn truy cập
vào thư mục chia sẻ của hệ thống phải tham gia vào một Homegroup (hoặc nhóm mạng
khác) trước khi hệ thống chia sẻ thư mục bắt đầu. Để thực hiện, bạn nhấp chuột phải biểu
tượng mạng dưới khay hệ thống và chọn Open Network and Sharing Center.
Từ bên trái, nhấp chuột vào mục HomeGroup, sau đó bấm nút Join now. Hộp thoại
Wizard của HomeGroup sẽ xuất hiện, yêu cầu bạn xác định loại tập tin mà bạn muốn chia
sẻ với những người sử dụng Homegroup khác.
Sau khi đã chỉ định các loại tập tin, bạn nhập mật khẩu Homegroup (sử dụng để truy cập
vào Homegroup đã được tạo ra từ máy tính khác) vào khung Type the password để kết
nối với máy tính của bạn vào nhóm Homegroup, sau đó bấm nút Next.
uploader: />more information and additional documents
connect with me here: />
Một khi bạn đã kết nối với người sử dụng Homegroup, bạn sẽ thấy tất cả các thư viện,
các thiết bị và các loại tập tin được chia sẻ.
Bây giờ để chia sẻ những thư mục hệ thống với những người khác, bạn kích chuột phải
lên thư mục đó và chọn Share with Advanced sharing …
uploader: />more information and additional documents
connect with me here: />
Trong hộp thoại xuất hiện, bạn sẽ truy cập ngay vào thẻ Sharing. Bây giờ, bạn bấm nút
Advance Sharing.
Tiếp theo, bạn kích vào tuỳ chọn Share this folder từ góc trên bên trái của hộp thoại và
sau đó nhấp nút Permissions.
uploader: />more information and additional documents
connect with me here: />
Trong hộp thoại Permissions hiển thị cho phép bạn cấu hình quyền truy cập tập tin cho
các nhóm và người sử dụng hiện có bao gồm người dùng/nhóm người dùng trong danh
sách cho phép truy cập. Vì chúng ta cần phải thiết lập cho phép truy cập tập tin cho đối
tượng HomegroupUser, để người dùng thuộc nhóm Homegroup có thể truy cập các tập
tin và thư mục. Để bắt đầu, bấm nút Add.
Trong hộp thoại Select User or Groups. Ở đây, bạn cần phải nhập tên đối tượng mà bạn
muốn thêm vào danh sách cho phép bằng cách bấm nút Advanced.
uploader: />more information and additional documents
connect with me here: />
Nó sẽ mở ra hộp thoại nâng cao (Advanced ) của Users or Groups. Tại đây, bạn hãy bấm
nút Find Now và sau đó chọn HomeGroupUser từ kết quả tìm kiếm. Sau khi thực hiện,
nhấn OK.
Thao tác này sẽ bổ sung thêm đối tượng HomeGroupUser vào Select Users Or Groups.
Bây giờ, nhấn OK.
uploader: />more information and additional documents
connect with me here: />
Sau khi nhấp chuột, nó sẽ thêm các đối tượng HomeGroupUser vào danh sách File
Permission, cho phép bạn cấu hình quyền truy cập tập tin. Chỉ cần chọn nhóm
HomeGroupUser và kích vào tuỳ chọn Full Control từ cột Allow để cho phép
HomeGroupUser toàn quyền truy cập vào thư mục hệ thống mà bạn chia sẻ.
Sau khi thực hiện, nhấn Apply OK. Bạn sẽ quay trở lại hộp thoại Advanced Sharing.
Nhấp OK để chia sẻ các thư mục hệ thống trên mạng. Bạn có thể cần phải khởi động lại
máy tính để cho người sử dụng Homegroup truy cập vào thư mục hệ thống chia sẻ.
uploader: />more information and additional documents
connect with me here: />
Nếu bạn nhận được thông báo Windows cannot access the …. trong khi truy cập vào thư
mục hệ thống chia sẻ từ một máy tính khác, hãy chắc chắn rằng tuỳ chọn Network
Discovery và File Sharing được kích hoạt trong Advanced Sharing (truy cập từ Network
and Sharing Center).
4. Hướng đổi màu màn hình Sign-in của Window 8.
Gần như mọi thành phần của Windows 8 đều có thể được tùy chỉnh cho phù hợp với nhu
cầu và sở thích của người dùng. Tuy nhiên, một số phần thiết lập (settings) lại bị giấu bên
trong registry. Dưới đây là các bước để thay đổi màn màn hình Sign-in (đăng nhập) trong
Windows 8.
Lưu ý: Thủ thuật này chỉ thay đổi màu màn hình khi bạn chọn tài khoản người dùng để
đăng nhập, chứ không làm đổi màu màn hình khi bạn được yêu cầu nhập password (mật
khẩu).
Bước 1: Nhấn tổ hợp phím “Win + R” để mở hộp Run, gõ “regedit” và ấn Enter.
uploader: />more information and additional documents
connect with me here: />
Bước 2: Khi Registry Editor mở ra, tìm theo đường dẫn:
HKEY_LOCAL_MACHINE\SOFTWARE\Microsoft\Windows\CurrentVersion\Explore
r\Accent
Bước 3: Ở bảng phía bên phải, tạo thêm một giá trị DWORD (32-Bit) mới bằng cách
nhấn chuột phải, chọn DWORD (32-Bit) và đặt tên là DefaultColorSet.
uploader: />more information and additional documents
connect with me here: />Bước 4: Nhấp đúp chuột vào DefaultColorSet để xuất hiện bảng như dưới đây:
Bước 5: Chọn “Decimal” ở mục “Base”. Nhập vào ô “Valua data” một giá trị từ 0 – 24
tương ứng với màu sắc bạn muốn chọn cho màn hình đăng nhập.
Dưới đây là danh sách một số màu phổ biến:
11 – Xanh đậm
12 – Xanh nhạt
14 – Đỏ
16 – Tím
17 – Xanh đen
18 – Xanh da trời
21 – Vàng
22 – Hồng
23 – Xám
uploader: />more information and additional documents
connect with me here: />Bước 6: Nhấn “OK” và mọi việc đã hoàn tất.
5. Hướng dẫn cài đặt .Net Framework 3.5 trên window 8.
Bản thân Windows 8 đã có sẵn trong mình phiên bản .NET Framework Version 4.5, nên
một số phần mềm ứng dụng chưa tương thích được và đòi hỏi ta phải cài đặt .NET
Framework Version 3.0 để có thể hoạt động được, một điều rắc rối là khi bạn đã tải sẳn
gói cài đặt .NET Framework Version 3.5 về cài nhưng Windows lại “không cho” vì hệ
điều hành đang dùng đã cài đặt .NET Framework 4 hoặc cao hơn!
Bạn hãy sử dụng thủ thuật sau để có thể cài đặt .NET Framework 3.5 được nhé.
Truy cập vào màn hình tìm kiếm (Search) của Windows 8 bằng cách di chuyển chuột
vào góc phải màn hình và chọn Search. Tại màn hình Search, bạn gõ từ khóa "Turn
Windows Features" vào khung tìm kiếm và chọn nhóm Settings. Bạn hãy nhấn vào kết
quả tìm kiếm như hình dưới.
uploader: />more information and additional documents
connect with me here: />Hộp thoại Windows Feautures xuất hiện, bạn đánh dấu chọn vào tùy chọn .Net
Framework 3.5 (includes .NET 2.0 and 3.0). Sau đó nhấn OK.
Sau khi lựa chọn xong, Windows sẽ bắt đầu tải về và tự động cài đặt .Net Framework 3.5
(yêu cầu có kết nối mạng).
Quá trình cài đặt kết thúc, màn hình thông báo đã cài đặt thành công .Net Framework 3.5
xuất hiện, bạn nhấn Close để kết thúc quá trình.
uploader: />more information and additional documents
connect with me here: />6. Khám phá Task Manager trong Window 8.
Task Manager là một tính năng đã xuất hiện từ thời Windows NT, nó cung cấp những
thông tin chi tiết về hoạt động của máy tính như các ứng dụng đang chạy, tỉ lệ sử dụng
CPU, thông tin về bộ nhớ, thống kê hệ thống mạng,… Đến Windows 8, Task Manager
vẫn là một tính năng quan trọng và không thể thiếu trong hệ điều hành nhưng nó đã được
làm mới hoàn toàn và được trang bị đầy đủ tính năng hơn.
Mở Task Manager
Có nhiều cách để mở tính năng Task Manager trong Windows 8, như bấm tổ hợp phím
Ctrl + Shift + ESC hoặc bấm tổ hợp phím quen thuộc Ctrl + Alt + Delete rồi chọn tính
năng Task Manager hoặc bấm chuột phải vào thanh tác vụ ở màn hình desktop chọn Task
Manager. Ngoài ra, ở màn hình Start, bạn gõ từ khóa Task hoặc Task Manager vẫn có
thể mở được cửa sổ của ứng dụng này.
Giao diện mặc định của Task Manager rất đơn giản, chỉ hiển thị các ứng dụng đang hoạt
động. Bạn bấm vào nútMore details để mở cửa sổ Task Manager đầy đủ. Cửa sổ hiện ra
có các thẻ: Processes, Performance, App history, Startup, Users, Details và Services.
Thẻ Processes
Trong thẻ Processes là nơi hiển thị các tiến trình đang chạy trên hệ thống, được chia theo
các cột Name- tên,Status- tình trạng, CPU- tỉ lệ sử dụng CPU, Memory- tỉ lệ sử dụng bộ
nhớ, Disk- tốc độ truy xuất dữ liệu trên ổ cứng, Network- hoạt động mạng. Thiết kế lần
uploader: />more information and additional documents
connect with me here: />này có sử dụng mã màu để làm nổi bật các giá trị thay đổi ở các cột. Hoạt động của ổ
cứng và hoạt động mạng là hai thông số khá quan trọng giúp bạn biết được hiệu suất làm
việc của máy tính, là một điểm khác biệt nữa so với phiên bản Task Manager trước đây.
Ngoài ra, bạn có thể nhóm các tiến trình đang chạy thành các mục: Apps, Background
Processes và Windows Processes.
Thẻ Performance
Trong phiên bản trước của Task Manager, hình ảnh hoạt động của CPU và bộ nhớ được
hiển thị trong thẻ Performance nhưng hoạt động mạng hiển thị ở một thẻ khác.
Thẻ Performance trong Windows 8 bao gồm tất cả các hoạt động của CPU, Memory,
Disk, Wi-Fi, Ethernet. Tất cả chúng đều có một biểu đồ minh họa và một biểu đồ chi tiết
bên cạnh. Ví dụ, biểu đồ của CPU hiển thị hoạt động tổng thể của bộ vi xử lý như số hiệu
của CPU, hoạt động của các nhân (các luồng dữ liệu), tốc độ hoạt động hiện tại,…
uploader: />more information and additional documents
connect with me here: />Thẻ App history
Thẻ App history chỉ dành cho các ứng dụng mang phong cách Windows 8 (ứng dụng
Metro), hiển thị tổng thời gian sử dụng CPU (CPU time), sử dụng mạng (Network và
Metered network) và dữ liệu sử dụng từ các ô gạch (Tile updates). Tính năng này rất hữu
ích cho người dùng máy tính bảng và ultrabook để quản lý và sử dụng hiệu quả thời gian
hoạt động, hạn mức băng thông. Nó cho phép tính toán tương đối thời lượng sử dụng pin
cho mỗi ứng dụng bằng cách dựa tổng thời gian sử dụng CPU và dữ liệu cấp cho mỗi tài
khoản ứng dụng.
Thẻ Startup
Startup là một tính năng mới trong Task Manager của Windows 8. Đây là nơi quản lý các
ứng dụng khởi động cùng với hệ thống. Các ứng dụng được sắp xếp theo danh sách, gồm
các cột Name- tên, Publisher- nhà sản xuất, Status- trạng thái (kích hoạt hoặc vô hiệu
hóa), Startup impact- ưu tiên khởi động.
Thẻ User
Thẻ User được nâng cấp và mở rộng so với các phiên bản trước, nó hiển thị mức độ sử
dụng hiện tại của CPU, Memory, Disc và Network cho mỗi tài khoản người dùng. Ở mỗi
hàng, bạn có thể bấm đôi chuột trái để hiển thị tất cả tiến trình đang chạy đối với mỗi tài
khoản.
Thẻ Details
uploader: />more information and additional documents
connect with me here: />Thẻ Detail là một tính năng nâng cao của thẻ Processes, nó liệt kê tất cả tiến trình đang
chạy trên máy tính bao gồm các ứng dụng được mở bởi người dùng và tiến trình của hệ
thống, hiển thị theo các cột: Name- tên, PID- thứ tự của các tiến trình sinh ra trong nhân
Windows, Status- trạng thái, User name- tên người sử dụng, CPU,Memory (private
working set)- sử dụng bộ nhớ, Description- mô tả về tiến trình. Khi bấm chuột phải vào
một tiến trình thì xuất hiện nhiều lựa chọn như End task- ngừng tác vụ, Set priority- tùy
chỉnh mức độ ưu tiên, Open file location- mở thư mục chứa tập tin, Search online- tìm
kiếm với Bing, Properties- thuộc tính của tiến trình, …
Thẻ Services
Tính năng này liệt kê tất cả dịch vụ của Windows đang chạy nền trên máy tính. Bạn được
cung cấp những thông tin về tên, mô tả, trạng thái hoạt động và nhóm của chúng, có thể
Start- khởi động, Stop- ngừng, Restart- khởi động lại, Open Services- mở tùy chọn nâng
cao, Search online- tìm kiếm thông tin trên Internet, Go to details- xem chi tiết.
7. Truy cập nhanh chế độ Safe Mode trong Window 8.
Safe Mode là chế độ đã có mặt kể từ khi Windows 95 được phát hành. Chế độ này đã
giúp hàng triệu tín đồ của Windows tìm ra những vấn đề trên máy bằng cách chỉ cho tải
những chương trình cơ bản nhất sử dụng để chạy Windows. Tuy nhiên, việc truy cập Safe
Mode khi khởi động máy nhiều khi không đơn giản và có thể gây bối rối cho những
người ít kinh nghiệm khi họ phải thực hiện một số thao tác để hiển thị chế độ này.
Nhưng, với Windows 8 thì giờ đây bạn có thể thực sự bổ sung tùy chọn khởi động trong
chế độ safe mode vào thực đơn khởi động khi bật máy tính. Bài viết sẽ hướng dẫn bạn
đọc thực hiện việc này.
Vào giao diện Metro và gõ cmd. Biểu tượng dòng lệnh sẽ hiện ra phía bên trái. Kích
chuột phải vào biểu tượng dòng lệnh. Một thanh tùy chọn sẽ xuất hiện cuối màn hình.
Kích vào Run as để chạy cửa sổ lệnh dưới quyền quản trị, ít nhất là trong bản Release
Review. Trong bản Developer Preview, ta phải kích vào Advanced sau đó chọn Run as
Administrator.
Xác nhận rằng bạn muốn chạy cmd trong cửa sổ UAC xuất hiện khi máy tính chuyển
sang màn hình desktop.
uploader: />more information and additional documents
connect with me here: />Gõ: bcdedit /enum /v
Trong cửa sổ lệnh. Một số thông tin được tải lên cửa sổ lệnh. Ta sẽ cần copy lại những
thông tin cần thiết tại đây.
Kích chuột phải lên cửa sổ lệnh và chọn Mark. Kéo chuột qua dữ liệu bên cạnh thuộc
tính identifier dưới phần Windows Boot Loader. Nhấn Enter để copy chuỗi ký tự vào
clipboard.
Bây giờ, gõ: bcdedit /copy<dấu cách>
Kích chuột phải lên màn hình cửa sổ lệnh và nhấn Paste. Sau identifier.
Gõ: <dấu cách>/d Windows 8 (Safe Mode)
Đóng cửa sổ lệnh, vào lại giao diện Metro, gõ msconfig sau đó nhấn Enter.
Kích vào thẻ boot, chọn mục safe mode.
Chọn Safe boot ở phần Boot options. Nếu muốn có thể sử dụng Internet trong chế độ
Safe Mode, chọnNetworking thay cho Minimal trong phần Safe boot. Nhấn OK sau khi
hoàn tất sau đó khởi động lại máy.
Và đây là kết quả bạn sẽ nhận được.
uploader: />more information and additional documents
connect with me here: />8. Một số lưu ý cho người dùng khi mới mua sản phẩm window 8.
a. Tạo tài khoản Microsoft
Trước khi bật laptop chạy Windows 8, bạn sẽ cần đăng ký một tài khoản Microsoft. Tài
khoản Microsoft, trước đây gọi là Windows Live ID, là một địa chỉ email và password
(mật khẩu) dùng để đồng bộ các thiết lập trên tất cả các thiết bị chạy Windows 8.
Để tạo tài khoản, hãy truy cập trang web và nhập vào các thông tin
cần thiết. Bạn có thể sử dụng bất kỳ dịch vụ email nào, hoặc đăng ký một tài khoản email
mới qua hotmail.com hoặc live.com .
Bạn sẽ dùng tài khoản Microsoft để đang nhập Windows 8, điều này sẽ cho phép bạn kết
nối tự động với “đám mây” và truy cập thông tin liên lạc của bạn bè; cho phép người
dùng truy cập các tệp tin lưu trữ trên SkyDrive, Facebook và Flickr; đồng bộ các thiết lập
(settings) như hình nền màn hình, tùy chọn ngôn ngữ, các trang đánh dấu và lịch sử của
trình duyệt, các ứng dụng và dịch vụ của Microsoft từ bất kỳ thiết bị chạy Windows 8
nào.
b. Cài đặt màn hình khóa
uploader: />more information and additional documents
connect with me here: />Windows 8 có một tính năng hết sức tiện dụng là “picture passwords” (mật khẩu bằng
hình ảnh ). Với công cụ này, bạn có thể dùng bất kỳ bức ảnh nào lưu trong thư mục
Pictures của Windows 8 để đăng nhập vào hệ điều hành, thay vì password dạng văn bản
thông thường.
Tính năng dùng ảnh làm mật khẩu được tiến hành qua 2 bước chính:
Đầu tiên, bạn cần chọn một bức ảnh lưu trữ trong máy để làm mật khẩu; Sau đó, chọn các
cử chỉ sẽ được lặp lại trên bức ảnh đó mỗi lần đăng nhập. Ví dụ, trong bức ảnh dưới đây,
bạn khoanh tròn khuôn mặt người đàn ông, nối mũi của 2 người phụ nữ bằng một đường
thẳng và đánh một dấu chấm trên mũi người phụ nữ còn lại.
Các bước chi tiết để cài đặt một bức ảnh làm mật khẩu như sau:
Bước 1: Từ màn hình Start, tìm kiếm với cụm từ “picture password”. Trong những
kết quả tìm kiếm xuất hiện ở khung bên trái, chọn “Create or change picture
password”.
Bước 2: Ở tùy chọn “Sign-in”, chọn “Create A Picture Password” (nếu nút này
không cho phép nhấn vào, có nghĩa là bạn phải tạo một mật khẩu dạng văn bản
trước). Nhập mật khẩu dạng văn bản để xác nhận.
Bước 3: Windows sẽ hiện một thông báo hướng dẫn cách tạo mật khẩu bằng ảnh.
Từ khung bên trái, chọn nút “Choose picture”. Windows sẽ hiển thị những ảnh
trong thư mục Pictures để người dùng lựa chọn. Nhấn vào ảnh muốn chọn làm mật
khẩu và nhấn nút “Open” ở góc dưới bên trái.
Bước 4: Bạn có thể chỉnh kích thước ảnh theo chiều ngang hoặc chiều cao, sau đó
nhấn vào nút “Use this picture”.
uploader: />more information and additional documents
connect with me here: />Bước 5: Ở màn hình “Set up your gestures”, thực hiện những thao thác bạn muốn
thực hiện trên bức ảnh, sau đó xác nhận lại ở màn hình “Confirm your gestures”.
Windows 8 cũng cho phép bạn cài đặt password riêng cho những tài khoản người dùng
khác nhau để dễ dàng chia sẻ thiết bị giữa nhiều thành viên trong gia đình. Nếu lo lắng
không thể nhớ được password dạng ảnh, bạn có thể dùng password dạng văn bản hoặc
PIN 4 chữ số để thay thế.
c. Cài phần mềm diệt virus
Nếu bạn là một người dùng am hiểu về bảo mật, Microsoft đã cung cấp một tiện ích
chống virus có tên Windows Defender giúp chống lại các loại malware cấp độ thấp. Tuy
nhiên, nếu cẩn thận hơn nữa, bạn nên cài đặt thêm bộ phần mềm diệt virus của các hãng
nổi tiếng như Kaspersky, Symantec Norton
d. Chạy Windows Updates
uploader: />more information and additional documents
connect with me here: />