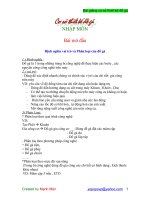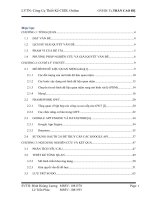Bài giảng Công cụ thiết kế đồ họa: Chương 3 - Nguyễn Thị Mỹ Dung
Bạn đang xem bản rút gọn của tài liệu. Xem và tải ngay bản đầy đủ của tài liệu tại đây (20.86 MB, 94 trang )
GV: Nguyễn Thị Mỹ Dung
TC: 3 (LT: 30; ThH: 30)
Chương 3: Chức năng nâng cao
1
Chương 1: Tổng quan về Adobe Photoshop
1
2
Chương 2: Các nhóm cơng cụ cơ bản
3
Chương 3: Các nhóm chức năng nâng cao
4
Chương 4: Animation
Chương 3: Chức năng nâng cao
3
I. Xử lý lớp ảnh(Layer)
II. Hiệu chỉnh màu sáng/tối
III. Thay đổi màu sắc trên ảnh
IV. Bộ lọc (Filter)
V. Tạo bóng (Layer Style)
VI. Ghép hình
VII. Bài tập cuối chương
Chương 3: Chức năng nâng cao
4
1. Sắp xếp thứ tự các lớp
2. Biến dạng vùng chọn (Free Transform)
3. Nhân bản lớp, gióng hàng lớp
4. Hịa trộn lớp
5. Mặt nạ lớp
Chương 3: Chức năng nâng cao
5
1. Sắp xếp thứ tự các lớp
Layer như những tấm kính trong suốt được xếp
chồng lên nhau.
Khi bạn làm việc với Layer nào thì chỉ những đối
tượng trên Layer đó bị tác động, những đối tượng
trên Layer khác không bị ảnh hưởng.
Chương 3: Chức năng nâng cao
6
a/ Thứ tự các Layer
Thứ tự các Layer có thể ảnh hưởng đến hiển thị
tồn cảnh và chúng ta có thể thay đổi thứ tự các
layer cho phù hợp.
Chương 3: Chức năng nâng cao
7
b/ Di chuyển Layer
Có thể chuyển các Layer lên trên, xuống dưới
một hoặc nhiều lớp bằng lệnh Arrange.
Thực hiện: Chọn các lớp Layer Arrange
[dạng di chuyển]
+ Bring to Front: mang ra trước tất cả các
Layer
+ Bring Forward: mang ra trước 1 Layer
+ Send Backward: mang ra sau 1 Layer
+ Send to Back: mang ra sau tất cả các
Layer.
Chương 3: Chức năng nâng cao
8
2. Biến dạng hình ảnh
Khi một ảnh được mở để thiết kế nó có thể lơn
hơn hoặc nhỏ hơn kích thước chúng ta tạo, vì thế
phải thay đổi kích thước cũng như biến dạng (góc
xa gần, nghiêng, xéo,…).
a/ Quay và lật hình
Lệnh Image Rotation cho phép quay và lật
một bức ảnh. Nhưng khơng thể dùng nó cho một
lớp (Layer).
Chương 3: Chức năng nâng cao
9
Thực hiện: Image Image Rotation
Trên menu chọn các mục:
- 1800
: quay hình 1800
- 900 CW : quay hình 900 theo chiều kim
đồng hồ
- 900 CCW : quay hình 900 ngược chiều kim
đồng hồ
- Arbitrary : quay hình theo góc nhập vào
- Flip Canvas Horizontal: quay theo trục
thẳng đứng
- Flip Canvas Vertical: quay theo trục ngang
Chương 3: Chức năng nâng cao
10
Chương 3: Chức năng nâng cao
11
b) Làm biến dạng đối tượng
- Chọn vùng cần biến dạng
- Thực hiện Edit Transform (Ctrl+T), chọn
mục:
+ Scale
: điều chỉnh kích thước
+ Rotate : quay hình
+ Skew
: làm nghiêng
+ Distort : làm biến dạng
+ Perspective: phối cảnh (xa, gần)
+ Warp : biến đổi theo lưới
+ 1800, 900CW, 900CCW, Flip Horizontal, Flip
Vertical: tương tự quay và lật hình.
Chương 3: Chức năng nâng cao
12
Lưu ý: Có thể sử dụng Free Transform kết hợp
các phím Shift, Ctrl, Alt để làm biến dạng ảnh!
Chương 3: Chức năng nâng cao
13
3. Nhân bản lớp, gióng hàng các lớp
a/ Nhân bản lớp: là tạo ra bản sao có hình ảnh và
chức năng giống như bản gốc.
- Thực hiện: Click phải vào lớp Duplicate Layer
(Layer Duplicate Layer)
b/ Nhân bản Group: tương tự như Layer
- Thực hiện: Click phải vào group Duplicate
Group (Layer Duplicate Group)
c/ Gióng hàng các lớp: tương tự như định dạng cho
Văn bản
- Thực hiện: Chọn các lớp, Layer Align [dạng
trên/dưới/giữa, trái/phải]
Chương 3: Chức năng nâng cao
14
4. Hịa trộn lớp
Photoshop cho phép một Layer này có thể trong
suốt với Layer khác hoặc có thể hiển thị dạng hòa
trộn màu sắc giữa các lớp với nhau.
- Thực hiện: chọn Layer Layer Style
Blending Options Blend mode: [chọn dạng
hòa trộn]
Hoặc: Click phải vào Layer Blending
Options
Hoặc: Trên Bảng Layer chuyển hộp thoại
Normal [dạng hòa trộn]
Chương 3: Chức năng nâng cao
15
Chương 3: Chức năng nâng cao
16
5. Mặt nạ lớp
Cho phép chúng ta cô lập và bảo vệ các vùng
của ảnh khi chúng ta áp dụng thay đổi màu, filter,
hay các hiệu ứng khác cho phần còn lại của ảnh.
a/ Tạo mặt nạ
B1: Chọn Layer Layer Mask Reveal All
(hoặc chọn biểu tượng Add Layer Mask – dưới
Bảng Layer)
B2: Trong mặt nạ, Tô màu đen muốn bỏ đi, tô
màu trắng muốn giữ lại.
Chương 3: Chức năng nâng cao
17
Chương 3: Chức năng nâng cao
18
b/ Smart object
Smart Object là đối tượng thơng minh, nó chứa
bên trong nội dung gốc của các layer, hình ảnh,
vector. Nó cho phép chúng ta thực hiện chỉnh sửa
khơng ảnh hưởng tới layer hình ảnh hoặc vector
gốc như:
- Sử dụng công cụ Transform (scale, rotate,
skew, wrap,…).
- Sử dụng bộ lọc filter.
- Tự động cập nhật cho tất cả các Smart
object dùng chung 1 layer hình hay vector gốc.
Chương 3: Chức năng nâng cao
19
Tạo Smart Object
ChỉnhSao
sửachép Smart Object
Xuất file Smart Object *.psb
Thay thế hình khác
Chương 3: Chức năng nâng cao
Cách thực hiện:
C1:
File/ Open As Smart
Object/ Chọn file
C2:
Chọn Layer muốn
tạo Smart Object /
Click phải / Convert
to Smart Object
20
c/ Clipping Mask
Đây là kỹ tạo ra mặt nạ, cắt đi phần được chỉ định
loại bỏ, nhưng không ảnh hưởng đến ảnh chính.
Kỹ thuật này có thể tạo ra một số hiệu ứng: chữ
lồng ảnh, tạo khung, tạo mảnh ghép cho ảnh tùy ý,...
Cách thực hiện:
- Cần ít nhất 2 Layer (Layer mặt nạ, Layer ảnh)
- Layer ảnh nằm bên trên Layer mặt nạ
- Click phải Layer ảnh/ Create Clipping Mask
(hoặc Layer/ Create Clipping Mask)
Chương 3: Chức năng nâng cao
21
Chương 3: Chức năng nâng cao
22
Chương 3: Chức năng nâng cao
23
1. Lấy mẫu các điểm màu
2. Dùng lệnh Levels
3. Dùng lệnh Curves
4. Phương pháp hiệu chỉnh đúng màu
Chương 3: Chức năng nâng cao
24
1. Lấy mẫu các điểm màu
Photoshop cho phép chúng ta lấy bất kỳ màu
nào hiện diện trên màn hình làm việc của nó. Để
chọn nhanh các điểm màu cần thiết, chọn công cụ
Eyedropper tool chọn vào điểm màu cần thiết.
- Sau khi đã mở bức ảnh bạn dùng công cụ
Eyedropper (I) hoặc bấm vào một trong 2 ô
Foreground Color hay Background Color lúc
này trỏ chuột sẽ hiển thị thành biểu tượng
Eyedropper và hộp thoại (Dialog) Color Picker
được kích hoạt.
Chương 3: Chức năng nâng cao
25
Thiết lập dãy màu Gradient
Chương 3: Chức năng nâng cao
26