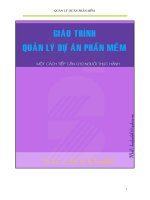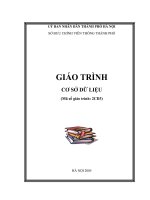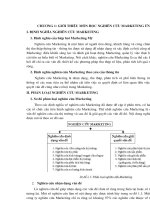Giao trinh PPTGon ma du
Bạn đang xem bản rút gọn của tài liệu. Xem và tải ngay bản đầy đủ của tài liệu tại đây (1.26 MB, 36 trang )
<span class='text_page_counter'>(1)</span>MỤC LỤC Bài 1. Giới thiệu PowerPoint..........................................................................................3. 1. Khởi động...................................................................................................3 2. Giao diện.....................................................................................................3 3. Thanh công cụ...........................................................................................5 Bài 2. Các thao tác cơ bản..........................................................................................5. 1. Tạo văn bản mới ( Phím tắt Ctrl + N ).......................................................5 2. Lưu văn bản ( Phím tắt Ctrl + S )..............................................................6 3. Mở văn bản ( Phím tắt Ctrl + O )...............................................................7 4. Thoát khỏi chương trình ( Phím tắt Alt + F4 )..........................................7 Bài 3. Tạo Slide trình diễn… Bắt đầu từ đâu?...........................................................8. 1. Hiển thị Task Pane (trong trường hợp đã bị đóng).................................8 2. Chọn các Task Panes khác nhau.............................................................8 3. Hiển thị mục New Presentation Từ menu File, kích vào New................9 4. Tạo một bản trình diễn mới.......................................................................9 5. Outline và Slides Tabs.............................................................................10 Bài 4. Xây dựng các slide..........................................................................................10. 1.Thêm một slide..........................................................................................10 2. Di chuyển đến các slide..........................................................................11 3. Xóa một slide............................................................................................11 4. cách hiển thị bản trình chiếu PowerPoint..............................................12 Bài 5. Đưa thông tin lên slide...................................................................................14. 1. Chộn văn bản, vẽ hình:............................................................................14 2. Định dạng nền cho bản trình chiếu........................................................14 3. Chọn hình ảnh, âm thanh........................................................................16 4. Chọn bảng................................................................................................17 5. Tạo tiêu đề cuối........................................................................................18 6. Màu sắc trên slide....................................................................................18 Bài 6. Tạo hiệu ứng trình diễn..................................................................................19. 1. Để mở tính năng hoạt hoạ, ta chọn:.......................................................19 2. Thuộc tính trình diễn................................................................................20 3. Đối tượng hiệu ứng.................................................................................21 4. Thuộc tính thời gian Timing....................................................................23 Bài 7. Kỹ thuật trình diễn...........................................................................................23 Bài 8. Sử dụng các template.....................................................................................24 Bài 9. In ấn..................................................................................................................25. 1. Định dạng trang in...................................................................................25 2. In................................................................................................................26.
<span class='text_page_counter'>(2)</span> MỘT SỐ THỦ THUẬT POWER POINT.......................................................................27. 1. Giấu slide..................................................................................................27 2. Mỗi slide mỗi màu nền khác nhau..........................................................27 3. Có bao giờ bạn lâm vào tình trạng đã đến giờ thuyết trình nhưng máy tính nơi đó không thể nào chạy tập tin trình chiếu (PPT)?..............27 4. Giáo viên khi soạn giáo án trên Power Point cần chú ý một số nguyên tắc về hình thức sau:.....................................................................28 5. Sử dụng các phím tắt một cách hữu dụng............................................29 6. Sử dụng các mẫu PowerPoint sẵn có của Microsoft để tận dụng các thiết kế chuyên nghiệp (Microsoft PowerPoint templates)...............29 7. Cách chọn các template này như sau:..................................................29 8. Di chuyển đối tượng chính xác hơn......................................................30 9. Trình diễn từng slide riêng biệt..............................................................30 10 . Sử dụng công cụ Pen để làm nổi bật một vùng bất kỳ khi trình diễn:..............................................................................................................30 11. Ngăn không cho chỉnh sửa nội dung tập tin PowerPoint:.................31 12. Đóng gói (Package):..............................................................................31 13. Ấn định thời gian trình diễn cho mỗi slide PowerPoint:....................34 14 Không cho hiển thị màn hình đen khi kết thúc các slide trình diễn: .......................................................................................................................35.
<span class='text_page_counter'>(3)</span> Bài 1. Giới thiệu PowerPoint MS Powerpoint là một trong những chương trình thuộc bộ Office của hãng Microsoft. Chức năng chính của chương trình là trình diễn tài liệu. 1. Khởi động Tại windows, chọn: Start\All Program\Microsoft Office PowerPoint Hoặc ta nhấn đúp chuột vào biểu tượng của chương trình PowerPoint. 2. Giao diện Thanh tiêu đề Menu Thanh Standard. Cửu sổ task pane. Formatting Khung hình Các trang Slide Hộp ghi chú thích cho slide - Thanh tiêu đề: (Title bar) cho chúng ta biết chương trình (Microsoft Power point) và tên tập tin đang làm việc (Presentation) - Thanh trình đơn (Menu bar): bao gồm 9 mục từ File đến Help. Mỗi mục sẽ chứa nhiều mục khác nếu ta nhấp vào chúng - Thanh công cụ chuẩn (Standard Toolbars): chứa biểu tượng của các lệnh thường dùng - Thanh Formatting (Thanh định dạng) chứa các biểu tượng dùng cho việc trình bày văn bản như phông chữ, cỡ chữ, màu sắc,… Ngoài ra chúng còn có thể mở thêm nhiều thanh công cụ khác từ menu lệnh View-Tool bar - Khung hình các trang: Là vùng nằm bên trái màn hình . Nó chứa dãy các trang slide thu nhỏ (Thumbnail-Hình tượng trưng). Ở đáy có ba nút lệnh là Normal View, Slide Sorter View, Slide Show View..
<span class='text_page_counter'>(4)</span> - Khung Slide: Nằm ở trung tâm cửa sổ màn hình như trang giấy nằm ngang. Ta gọi nó là Slide. Hoạt động chủ yếu của ta sẽ xảy ra tại đây. Ta qui ước gọi Slide là Trang cho tiện về sau. - Khung tác vụ: Nằm bên phải màn hình (bao màu xanh dương), liệt kê sẵn một số tác vụ thường dùng giúp ta chọn cho nhanh. - Khung chú thích: Nằm ngay dưới khung Slide (bao màu cam) có dòng chữ 'Click to add notes', dùng để ghi các lời giải thích cho trang ở trên nếu cần. - Cách điều chỉnh, ẩn, hiện các đối tượng kể trên: Điều chỉnh kích thước các khung: chỉ chuột vào biên các khung khi thấy mũi tên hai đầu xuất hiện thì rê chuột tới kích thước vừa ý thì nhả chuột. Bật, tắt thanh công cụ: nháy chuột phải vào thanh công cụ bất kỳ, một danh sách tên các thanh công cụ xuất hiện như hình dưới đây, thanh nào có dấu chữ v thì đang bật, nháy chuột để xóa dấu chữ v thì tắt. Do vậy khi cần dùng cái nào thì bật cái đó để đỡ chật chỗ trên màn hình - Thay đổi cách nhìn: Powerpoint cung cấp 4 cách nhìn khác nhau thể hiện trong menu View là Normal, Slide Sorter, Slide Show và NotesPage. Cách nhìn Normal là ngầm định mỗi khi khởi động Powerpoint. Khi cần chuyển sang cách nhìn khác ta chỉ việc nháy menu Viêw rồi chọn một trong 4 cách nêu trên. Để chuyển nhanh giữa các nhìn thường dùng ta có thể dùng 3 nút nằm ở đáy của khung nhìn đại cương. Ví dụ, muốn thay đổi cách nhìn sang kiểu Slide Sorter View, hãy nháy chuột vào nút Slide Sorter View ở đáy khuông nhìn đại cương và ta thấy các slide được sắp hàng như hình sau: Đến đây Powerpoint đã sẵn sàng làm việc..
<span class='text_page_counter'>(5)</span> 3. Thanh công cụ • •. Thẻ mở/đóng thanh cụng cụ: menu View\Toolbars chọn tới thanh cụng cụ. Hai thanh cụng cụ hay sử dụng là thanh Standard và Formatting.. Bài 2. Các thao tác cơ bản 1. Tạo văn bản mới ( Phím tắt Ctrl + N ) • Lên menu File\New, xuất hiện cửa sổ. Chọn Blank presentation. • Hoặc nhấn vào nút New trong thanh standard..
<span class='text_page_counter'>(6)</span> Ta xây dựng nội dung cho slide mới này.. 2. Lưu văn bản ( Phím tắt Ctrl + S ) • Để lưu tệp trình diễn vào đĩa, ta làm một trong các cách sau: – Menu File\Save. – Hoặc nút Save trên thanh standard.. • Có 2 trường hợp xảy ra: (1): Nếu là tài liệu mới sẽ xuất hiện hộp thoại. Đồng ý lưu tệp. Gõ tên tệp vào đây. (2): nếu tài liệu đú được ghi vào tệp rồi, thỡ khi ra lệnh ghi dữ liệu, tất cả những thay đổi trên tài liệu sẽ được ghi vào đĩa..
<span class='text_page_counter'>(7)</span> 3. Mở văn bản ( Phím tắt Ctrl + O ) • Để mở sẵn một tệp trên đĩa, ta thực hiện một trong các cách sau: (1): menu File\Open (2): kích chuột vào biểu tượng Open trên thanh standard. Phần hiển thị trang đầu tiên của tài liệu Nhấn vào đơy để mở. Chọn tệp trình diễn cần mở. 4. Thoát khỏi chương trình ( Phím tắt Alt + F4 ) • Ta thực hiện một trong các cách sau: (1): Menu File\Exit. (2): Kích chuột nào nút ở góc phải trên cùng của chương trình PowerPoint. • Lưu ý: lưu tài liệu trước khi thoát..
<span class='text_page_counter'>(8)</span> Bài 3. Tạo Slide trình diễn… Bắt đầu từ đâu? Chỉ cần mở chương trình trình diễn PowerPoint, thanh tác vụ xuất hiện phía bên phải màn hình. Task Pane liệt kê các thao tác phổ biến mà bạn có thể thực hiện trong PowerPoint. Giúp định vị các thao tác nhanh hơn. 1. Hiển thị Task Pane (trong trường hợp đã bị đóng). Từ menu View, kích vào Task Pane (hoặc dùng phím tắt Ctrl + F1). 2. Chọn các Task Panes khác nhau Kích vào mũi tên sổ xuống ở phần Other Task Panes và chọn Task Pane từ menu đó..
<span class='text_page_counter'>(9)</span> 3. Hiển thị mục New Presentation Từ menu File, kích vào New. 4. Tạo một bản trình diễn mới. Kích vào Blank Presentation trong New Presentation Pane hoặc kích vào biểu tượng New trên thanh Standard (thanh công cụ chuẩn) Xuất hiện phần Slide Layout cho phép bạn chọn mẫu trình diễn đã có sẵn theo các cách bố trí văn bản, nội dung hoặc cả văn bản và nội dung. Kích vào 1 kiểu bố trí cụ thể và bắt đầu tạo slide (bản trình chiếu.
<span class='text_page_counter'>(10)</span> 5. Outline và Slides Tabs Tab Outline cho phép hiển thị đường bao ngoài của tiêu đề và văn bản của mỗi slide trong bản trình diễn. Các Slides có thể được soạn thảo trong phạm vi đường bao này. Nếu bạn muốn chỉnh sửa văn bản và slide trong vùng đường viền, thanh công cụ Outlining sẽ được dùng để thực hiện công việc đó. Thay đổi kích thước Outline và Slides Tabs Kích vào khu vực tab Slides hoặc Outline Kích vào mũi tên xuống bên cạnh ô Zoom trên thanh Standard và chọn phần trăm bạn thích. Slides Tab hiển thị tất cả những slides trong bản trình diễn với hình ảnh nhỏ. Vùng Slides tab là một phương pháp dễ dàng để điều chỉnh bản trình diễn. Bạn có thể thay đổi một slide bằng cách kích vào nó. Bài 4. Xây dựng các slide 1. Thêm một slide •. Để thêm một slide lên tệp trình diễn đang mở, ta làm như sau: – Menu Insert\New Slide..
<span class='text_page_counter'>(11)</span> Lựa chọn bố cục slide mới. 2. Di chuyển đến các slide Có hai cách:. Dựng thanh cuốn di chuyển đến slide cần đến. Bấm chuột lên slide cần đến. 3. Xóa một slide Ta thực hiện một trong hai cách sau: (1): menu Edit\Delete Slide. (2): nhấn chuột phải lên slide ở phần danh sách slide, chọn delete slide..
<span class='text_page_counter'>(12)</span> 4. cách hiển thị bản trình chiếu PowerPoint Để thấy các cách hiển thị khác nhau của PowerPoint, Từ thanh Menu, kích vào View, bạn sẽ nhìn thấy 4 kiểu xem. Kích vào từng cái cụ thể để thấy rõ.. Normal View (Chế độ xem thông thường): là cách hiển thị mặc định trong PowerPoint. Tât cả các slide đang căn chỉnh sẽ được hiển thị, bao gồm cả Slide Pane, Outline Slides và cả Notes Pane Slide Sorter View (Chế độ sắp xếp Slide): Cách này hiển thị tất cả các slides trong bản trình diễn nhỏ. Giúp bạn xếp lại thứ tự, thêm vào, hoặc xóa bỏ các slide. Bạn cũng có thể xem trươc các hình ảnh áp dụng cho từng slides.
<span class='text_page_counter'>(13)</span> The Slide Show View (Chế độ trình chiếu Slide): Cách này cho phép bạn xem bản trình diễn như bản trình chiếu. Bản trình diễn của bạn hiện lệ trên tòan màn hình và bạn có thể xem được các hiệu ứng hoạt ảnh trình chiếu của nó. The Notes View (Chế độ xem có phần ghi chú): Phần ghi chú sẽ hiển thị như khi sẽ in ấn ra. Phần chú ý như một phiên bản nhỏ của slide và nội dung chú ý được nhập vào trong phần Notes Pane ở bên dưới slide.
<span class='text_page_counter'>(14)</span> Bài 5. Đưa thông tin lên slide 1. Chộn văn bản, vẽ hình: • Ta phải dựng thanh cụng cụ Drawing để đưa văn bản cũng như hình vẽ lên Chèn slide. Chữ nghệ thuật. Nhóm vẽ chính. •. ảnh từ tệp. Chèn ảnh từ thư viện. Màu viền. Màu nền. Kiểu đg vẽ. Màu chữ. Khi tạo một đối tượng (cụ thể viết chữ ở bên trong), muốn viết chữ, ta kích chuột phải vào đối tượng đó và chọn dựng lệnh Add text.. 2. Định dạng nền cho bản trình chiếu Các nền có thể áp dụng cho bản slide, bản ghi chú, thông báo trong PowerPoint. Tuỳ chọn nền (Backgroud) có thể thay đổi được màu sắc, Gradient, Texture, Pattern, hoặc Picture. Lựa chọn màu nền cho bản trình chiếu.
<span class='text_page_counter'>(15)</span> Từ menu Format, kích vào Background. . Kích vào mũi tên sổ xuống và lựa chọn màu mà bạn thích, sau đó kích vào Apply.. . Kích vào More Colors để chọn màu thêm. Lựa chọn hiệu ứng nền cho bản trình chiếu . Từ menu Format, kích vào Background. . Kích vào mũi tên xuống và chọn Fill Effects. Hộp thoại Fill Effects xuất hiện. . Chọn thẻ Gradient, Texture, Pattern, hoặc Picture để áp dụng hiệu ứng. Chọn màu mà bạn thích.. Sau khi đã lựa chọn xong màu phù hợp, kích OK.
<span class='text_page_counter'>(16)</span> Trở lại cửa số Background, có 4 nút sau: o o o o. Apply to All: Áp dụng định dạng cho tất cả bản trình duyệt Apply: Áp dụng định dạng nền cho bản trình duyệt hiện tại Cancel: Bỏ qua định dạng nền Preview: Xem trước màu nền đã chọn. Kích vào nút nào mà bạn cần 3. Chọn hình ảnh, âm thanh. • Để chọn hình ảnh từ tệp vào slide, ta lên menu Insert\Picture\From file.. Chọn ảnh. Chèn ảnh vừa chọn. Để chọn hình ảnh ở thư viện có sẵn của powerpoint, ta chọn menu Insert\Picture\Clip Art,. Lựa chọn Organize clips.
<span class='text_page_counter'>(17)</span> Chọn hình ảnh Chọn Copy. - Ra nền slide, chọn paste → sẽ xuất hiện hình ảnh. •. Để chèn âm thanh từ tệp: – Insert\Movies and sounds\sound from file.. •. Để chèn âm thanh từ clip của office: – Insert\Movies and sounds\sound from clip.... •. Để chèn đoạn video từ tệp vào: – Insert\Movies and sounds\Movie from file.. •. Để chèn đoạn video từ clip của office: – Insert\Movies and sounds\Movie from clip.... 4. Chọn bảng • Để chèn bảng vào slide: – Insert\Table – Xuất hiện bảng, ta nhập dữ liệu vào bảng. Vào số cột.
<span class='text_page_counter'>(18)</span> Vào số hàng. 5. Tạo tiêu đề cuối. • Lên menu View\Header and Footer. Chọn cho tất cả các slide. Chọn cho slide đang làm việc. 6. Màu sắc trên slide • Ta sử dụng các nút điều chỉnh mầu sắc trên thanh Drawing.. Màu nền Màu viền. Bài 6. Tạo hiệu ứng trình diễn. Màu chữ.
<span class='text_page_counter'>(19)</span> 1. Để mở tính năng hoạt hoạ, ta chọn: menu Slide Show \ Custom animation. Xuất hiện phần khung tính năng, ta làm các bước sau: B1: chọn đối tượng cần trình diễn. B2: trong khung tính năng, chọn kiểu trình diễn.. khung tính năng. Custom animation. •. Nội dung của nút Add Effect Nhóm di chuyển. Nhóm thay đổi Nhóm thoát. Nhóm di chuyển đến nơi khác Lựa chọn khác.
<span class='text_page_counter'>(20)</span> Lựa chọn. 2. Thuộc tính trình diễn. Bắt đầu thế nào. Bắt đầu khi kích chuột Bắt đầu ngay sau đối tượng trước Bắt đầu sau một khoảng thời gian định trước.
<span class='text_page_counter'>(21)</span> Hướng di chuyển (nếu có). Chọn hướng di chuyển. Tốc độ trình diễn Rất chậm Chậm Trung bình Nhanh Rất nhanh. 3. Đối tượng hiệu ứng – Chọn đối tượng đó đặt trình diễn..
<span class='text_page_counter'>(22)</span> Kích chuột vào dạng trình diễn. Chọn Effect Option. Thuộc tính trình diễn Effect. Hướng di chuyển Âm thanh Sau khi trình diễn thì thế nào Kiểu trình diễn kẻ tự.
<span class='text_page_counter'>(23)</span> 4. Thuộc tính thời gian Timing. Bắt đầu. Sau khoảng thời gian. Tốc độ xuất hiện. Số lần lặp. Bài 7. Kỹ thuật trình diễn • •. Trình diễn là quá trình thể hiện nội dung của side đã thiết kế lên toàn bộ màn hình. Để chiếu toàn bộ lờn màn hình, ta làm một trong các cách sau: – Nhấn phím F5. – Lên menu Slide show/ View show. – Kích chuột vào nút trên màn hình.. * Nếu muốn trình diễn Slide hiện hành nhấn tổ hợp phím Shift + F5 * Trong khi trình diễn, dùng các phím như : Enter, phím mũi tên sang phải, nhấn chuột trái..
<span class='text_page_counter'>(24)</span> Bài 8. Sử dụng các template • •. Các template là những slide định sẵn được PowerPoint cung cấp. Để sử dụng, lên menu File chọn New. Chọn On my computer. Chọn thẻ Design Template. Lựa chọn Template thích hợp.
<span class='text_page_counter'>(25)</span> • •. • •. Nếu chúng ta đỏ làm slide rồi, ta cũng có thể thay đổi nền và các dạng cơ bản theo các template. Trên thanh task pane, chọn mục Slide Design. Xuất hiện các design template. Kích chuột vào – Áp dụng cho toàn bộ cỏc slide. – Áp dụng cho các slide được chọn. – Sử dụng tất cả các tập slide mới. – Nhãn các design ở khung to hơn.. Bài 9. In ấn 1. Định dạng trang in – Lên menu File \ Page Setup. Thiết lập hướng in trên trang giấy Chọn khổ giấy Thiết lập hướng in cho phần chú thích.
<span class='text_page_counter'>(26)</span> 2. In – Lên menu File \ Print.... Chọn máy in In slide hiện hành Chọn số bản in Phạm vi in tất cả In các slide đánh vào Chọn nội dung cần in trên slide Xem trước khi in. MỘT SỐ THỦ THUẬT POWER POINT.
<span class='text_page_counter'>(27)</span> Phần mềm PowerPoint của hãng Microsoft đã rất phổ biến với người dùng Việt Nam. Đặc biệt với những người hay phải thuyết trình, giảng dạy bằng PowerPoint. Dưới đây xin giới thiệu các mẹo giúp bạn sử dụng chuyên nghiệp Microsoft PowerPoint 2003 1. Giấu slide Trong bản trình diễn Microsoft PowerPoint, đôi khi bạn muốn ẩn đi một slide nào đó – slide thông tin tham khảo hay giải thích thêm làm rõ nghĩa chẳng hạn – và chỉ truy cập đến slide này khi nào cần thiết. Slide được ẩn đi sẽ không được hiện lên trên màn hình trình diễn trừ khi bạn ra lệnh cho PowerPoint truy cập đến slide đó. Để ẩn một slide trước tiên bạn hãy chuyển con trỏ chuột về slide bạn muốn giấu đi rồi vào Slide Show | Hide Slide. Bạn hãy khi nhớ số thứ tự của slide bị ẩn đi đó để trong quá trình trình diễn bạn có thể dễ dàng truy cập đến slide ẩn đó bằng cách nhấn phím số thứ tự của slide ẩn và ấn Enter. Nếu bạn có nhiều slide ẩn và không nằm theo thứ tự nào cả thì bạn có thể dùng phím tắt H để chuyển đến slide ẩn tiếp theo. Để quay trở lại bài trình diễn, bạn hãy nhắp chuột phải vào màn hình trình diễn và chọn Go | Previous Viewed. (Lệnh này có thể khác ở những phiên bản PowerPoint khác nhau). Hoặc bạn có thể tạo ra một nút bấm chuyển đổi slide trên màn hình trình diễn của bạn bằng cách vào Slide Show | Action Settings. 2. Mỗi slide mỗi màu nền khác nhau Nếu bạn muốn bản trình diễn của mình thêm đa dạng phong phú bằng cách đặt màu nền cho mỗi slide hoặc một nhóm slide khác nhau. Để thực hiện tác vụ này bạn hãy thử cách sau đây. Lựa chọn slide hay một nhóm slide bạn muốn đặt màu nền khác với những slide khác, chọn Format | Slide Background. Trong cửa sổ Slide Background, sau khi bạn đã lựa chọn màu nền thích hợp, hãy đánh dấu chọn vào ô “Omit background graphics from master” sau đó chọn Apply. Bạn đã được như ý muốn. 3. Có bao giờ bạn lâm vào tình trạng đã đến giờ thuyết trình nhưng máy tính nơi đó không thể nào chạy tập tin trình chiếu (PPT)? PowerPoint có một công cụ giúp bạn giải quyết những rắc rối kiểu này: Package for CD. Bạn đừng nghĩ rằng nó chỉ đơn giản là một chương trình chép tập tin PPT ra CD. Với chức năng này, bạn có thể tạo một CD-ROM cho phép tự động bật chương trình slide khi mới đưa đĩa vào, tự động gọi tập tin trình chiếu của bạn, cho dù tại máy tính bạn sử dụng có cài đặt PowerPoint hay không. Ngoài ra, nó cũng đảm nhiệm việc kèm theo các tập tin font chữ, các tập tin tham.
<span class='text_page_counter'>(28)</span> chiếu, video, âm thanh vào CD cho bạn và thiết lập mật mã truy xuất cũng như chỉnh sửa. Nói cách khác, đây là chức năng tạo CD trình chiếu độc lập. Bạn tạo một tập tin trình chiếu hoàn chỉnh và mở chức năng Package for CD... trong menu Files của PowerPoint. Cửa sổ Package for CD mở ra, yêu cầu bạn nhập vào tên của CD và một số tham số khác. Trong phần Options, bạn sẽ thấy các mục như: PowerPoint Viewer (trình chiếu mà không cần dùng PowerPoint), Linked Files (kèm theo các tập tin media và các tập tin tham chiếu), Embedded TrueType Fonts (đính kèm các tập tin fonts TrueType), Password (mật mã để mở hoặc để sửa file). Sau khi thiết lập các lựa chọn trong Options, bạn có hai chọn lựa: một là ghi ra 1 CD mới: Copy to CD (cần một CD trắng nằm sẵn trong ổ ghi), hai là chép ra một thư mục và để dùng trên máy hoặc cho những việc khác sau này: Copy to Folder. 4. Giáo viên khi soạn giáo án trên Power Point cần chú ý một số nguyên tắc về hình thức sau: Về màu sắc của nền hình: Cần tuân thủ nguyên tắc tương phản (contrast), chỉ nên sử dụng chữ màu sậm (đen, xanh đậm, đỏ đậm…) trên nền trắng hay nền màu sáng. Ngược lại, khi dùng màu nền sậm thì chỉ nên sử dụng chữ có màu sáng hay trắng. Về font chữ: Chỉ nên dùng các font chữ đậm, rõ và gọn (Arial, Tahoma, Times New Roman,VNI-Helve…) hạn chế dùng các font chữ có đuôi (VNI-times…) vì dễ mất nét khi trình chiếu. Về size chữ: Giáo viên thường muốn chứa thật nhiều thông tin trên một slide nên hay có khuynh hướng dùng cỡ chữ nhỏ. Thực tế, trong kỹ thuật video, khi chiếu trên màn hình TV (25 inches) cho vài người xem hay dùng máy chiếu, size chữ thích hợp phải từ cỡ 28 trở lên mới đọc rõ được. Về trình bày nội dung trên nền hình: giáo viên không nên trình bày nội dung tràn lấp đầy nền hình từ trên xuống từ trái qua phải, mà cần chừa ra khoảng trống đều hai bên và trên dưới theo tỷ lệ thích hợp (thường là 1/5), để đảm bảo tính mỹ thuật, sự sắc nét và không mất chi tiết khi chiếu lên màn. Ngoài ra, những tranh, ảnh hay đoạn phim minh họa dù hay nhưng mờ nhạt, không rõ ràng thì cũng không nên sử dụng vì không có tác dụng cung cấp thông tin xác định như ta mong muốn..
<span class='text_page_counter'>(29)</span> Trình chiếu GAĐT Khi giáo viên trình chiếu Power Point, để HS,SV có thể ghi chép kịp thì nội dung trong mỗi slide không nên xuất hiện dày đặc cùng lúc. Ta nên phân dòng hay phân đoạn thích hợp, cho xuất hiện theo hiệu ứng thời gian tương ứng. Trường hợp có nội dung dài mà nhất thiết phải xuất hiện trọn vẹn cùng lúc, ta trích xuất từng phần thích hợp để giảng, sau đó đưa về lại trang có nội dung tổng thể, HS,sinh viên sẽ dễ hiểu và dễ chép hơn. 5. Sử dụng các phím tắt một cách hữu dụng. Chuyển đổi chữ hoa chữ thường nhanh: Bôi đen những ký tự cần chuyển đổi và nhấn đồng thời Shift+F3 Tắt màn hình trình diễn tạm thời: Ấn phím B Màn hình đen: Ấn lại phím B Màn hình trở về bình thường. Tương tự ấn phím W Màn hình trắng: Ấn lại phím W Màn hình trở về bình thường. Ấn phím F5 để bắt đầu trình diễn Slide. Muốn trình diễn Slide hiện tại, ấn đồng thời Shift+F5 Để quay về Slide đầu tiên: Ấn 1 + Enter Để nhảy tới Slide nào đó: Ấn số slide cần nhảy tới + Enter 6. Sử dụng các mẫu PowerPoint sẵn có của Microsoft để tận dụng các thiết kế chuyên nghiệp (Microsoft PowerPoint templates). Các mẫu thiết kế sẵn này ngoài việc có các trang trí đồ họa chuyên nghiệp, nó đã được định nghĩa các font chữ, căn lề, số trang, ngày tháng,…. 7. Cách chọn các template này như sau: Từ menu của Microsoft PowerPoint 2003 Chọn Format-> Slide Design… Bên phía tay phải của Microsoft PowerPoint 2003 sẽ xuất hiện các mẫu thiết kế sẵn và bạn có thể chọn bất kỳ mẫu nào hợp với nội dung trình bày của bạn. Phía dưới cùng của các template này có 2 ô vuông đặc biệt sau: -Additional Design Templates: Đây là chức năng cho phép bạn thêm các template vào thư viện template sẵn có của PowerPoint. Các template này bạn có thể có từ nguồn download trên mạng internet hoặc copy từ máy tính khác. - Design Templates on Microsoft Office Online:Chức năng này cho phép bạn tìm và lấy thêm các mẫu PowerPoint nữa trên website của Microsoft..
<span class='text_page_counter'>(30)</span> Sau khi chọn được một template nào đó để dùng rồi, bạn vẫn có thể chỉnh sửa nó cho hoàn toàn thích hợp với yêu cầu của mình. Cách làm như sau: Từ menu của Microsoft PowerPoint 2003 Chọn View-> Master-> Slide Master. Lúc này PowerPoint sẽ hiện ra các thiết kế gốc của template. Từ đây bạn có thể chỉnh sửa mọi thứ trong template này và khi kết thúc, bạn ấn nút Close Master View trên thanh Slide Master View. Kết quả chỉnh sửa này sẽ được áp dụng cho tất cả các slide hiện có các cho các Slide tạo mới. 8. Di chuyển đối tượng chính xác hơn Nếu bạn sử dụng chuột để di chuyển đối tượng trong một khoảng nhỏ thì nhiều khi không chính xác và đạt yêu cầu cho lắm. Bạn hãy dùng bàn phím thay thế. Trước tiên hãy lựa chọn đối tượng bạn muốn di chuyển và dùng các phím mũi tên lên - xuống -sang trái - sang phải để di chuyển đối tượng của bạn. Mỗi lần di chuyển như vậy đối tượng sẽ di chuyển 9. Trình diễn từng slide riêng biệt Trong khi bạn soạn thảo và trình bày từng slide của mình, đôi khi bạn muốn xem trước xem slide đó hiện trên màn hình trình diễn như thế nào. Nhưng nếu dùng tính năng xem trước của PowerPoint bạn sẽ lại phải xem tất cả các slide và trên màn hình trình diễn toàn màn hình. Vậy hãy thử ấn và giữ thêm phím Ctrl mỗi khi bạn chọn View Show | Slide Show. Chỉ riêng slide bạn đang chỉnh sửa hiện ra trong một cửa sổ nhỏ và rất thuận tiện cho bạn đó. Để tắt màn hình đó bạn hãy click chuột phải và chọn End Show. 10 . Sử dụng công cụ Pen để làm nổi bật một vùng bất kỳ khi trình diễn:. Thông thường khi trình chiếu PowerPoint với máy chiếu (projector), để làm cho học viên chú ý vào một phần nào đó đang hiển thị, người ta thường dùng bút laser để chỉ vào đó. Tuy nhiên nếu không có công cụ này, bạn có thể dùng công cụ Pen mà PowerPoint hỗ trợ sẵn như sau:. Từ giao diện đang trình chiếu slide bất kỳ, bạn bấm phải chuột lên nó. Trong menu xổ ra bạn chọn Pointer Options > Pen (chọn Pen Color, chọn màu bất kỳ để.
<span class='text_page_counter'>(31)</span> định màu cho vùng cần làm nổi bật), lúc này con trỏ chuột trên giao diện trình diễn sẽ được thay thế bằng một cây bút chì và bạn hãy dùng nó để “tô”, làm nổi bật vùng cần tạo sự chú ý . Thao tác này chỉ có tác dụng tạm thời trên slide trình diễn và hoàn toàn không ảnh hưởng gì tới tập tin gốc của bạn. 11. Ngăn không cho chỉnh sửa nội dung tập tin PowerPoint: Trong những giây phút nghỉ giải lao giữa buổi thuyết trình, nếu bạn cần đi ra ngoài và không muốn ai đó chỉnh sửa gì trong tập tin PowerPoint của mình thì có một phương pháp bảo mật khá đơn giản mà hiệu quả (chỉ áp dụng cho các tập tin PowerPoint). Cách này sẽ làm cho tập tin Powerpoint trình diễn sẽ luôn luôn hiển thị ở dạng Full Screen, và lúc này các thao tác chỉnh sửa copy dữ liệu trên tập tin gốc là hoàn toàn không thể. Thực hiện như sau: Mở Windows Explorer, truy cập vào thư mục chứa tập tin trình diễn PowerPoint của mình, bấm phải vào nó và chọn Rename. Tiếp đó bạn tiến hành đổi phần mở rộng của tập tin, từ PPT thành PPS. Bạn sẽ thấy biểu tượng của tập tin Powerpoint thay đổi thành một dạng khác. Cứ vừa bấm chuột vào tập tin này thì nó sẽ lập tức trình diễn ở chế độ Full Screen nên không thể chỉnh sửa gì được. Nếu không thấy phần mở rộng của tập tin PowerPoint hiển thị, bạn vào Folder Options, chọn thẻ View, bỏ dấu chọn trong dòng Hide file extensions for known file types > OK. Để có thể chỉnh sửa biên tập lại tập tin Powerpoint (dạng PPS), bạn tiến hành sửa phần mở rộng trở lại là PPT như ban đầu là xong. Không cho hiển thị màn hình đen khi kết thúc các slide trình diễn: Thông thường trên PowerPoint, khi kết thúc slide trình diễn cuối cùng sẽ có một màn hình đen, tạo ra một ấn tượng không hoàn hảo lắm với người xem. Bạn có thể vô hiệu hóa sự xuất hiện của màn hình đen này như sau: Từ màn hình biên soạn của PowerPoint bạn vào menu Tools > Options > View, bỏ dấu chọn trong dòng End with black sile > OK . 12. Đóng gói (Package): Bạn luôn luôn e ngại khi phải chép file trình diễn .ppt của bạn qua máy khác vì nhiều lí do: -. Vấn đề font: có thể các slide sẽ hiển thị không đúng vì thiếu font.. -. Bạn quên chép các đối tượng link kèm theo khiến các đối tượng này không thể nào hiển thị được.. -. Nhiều Object (đối tượng) bạn dùng không được hỗ trợ trên máy khác!.
<span class='text_page_counter'>(32)</span> -. Máy đó chẳng có cài đặt MS PowerPoint mà cũng không có Microsoft Office PowerPoint viewer!. -. Và ….. -. MS PowerPoint cung cấp một giải pháp: Đóng gói toàn bộ sản phẩm! Hơn nữa bạn có thể gồm cả Microsoft Office PowerPoint viewer vào gói!. Các bước thực hiện: Đóng gói: . File ->Pack ge for CD…. Xuất hiện hộp thoại Package for CD.
<span class='text_page_counter'>(33)</span> - Đặt tên cho thư mục chứa các file trình chiếu tại : Name the CD ( mặc định là PresentationCD - 16 ký tự thôi nhé ) - Bước kế tiếp là nhấn vào nút Add Files. Thực ra bước này chỉ mở rộng thêm khả năng của “Package for CD” mà thôi, vì mặc định, chương trình sẽ tự động đọc tập tin PowerPoint đang soạn thảo của chúng ta, quan sát xem thử có những liên kết đến những tập tin nào khác, và đã tự động cập nhật vào danh sách những tập tin cần “đóng gói” rồi. Tuy nhiên, trong trường hợp bạn cũng muốn chép thêm những tập tin không hề có liên kết nào đến tập tin PowerPoint của bạn, nhưng có khả năng dùng đến ví dụ như tài liệu tham khảo chẳng hạn, hãy dùng tính năng này. - Kế đến là nút Options. Ngược lại với nút Add Files, đừng bao giờ bỏ qua nút Option, hãy luôn kiểm tra lại những cài đặt mặc định có phù hợp với màn trình diễn của bạn không nhé! Mặc định thì trình “Viewer” và tất cả tập tin PowerPoint và tập tin kiên kết với nó sẽ được đưa vào gói, nhưng những tập tin phông chữ True Type thì không! Do đó, để đề phòng trường hợp trên máy tính người dùng không có sẵn những phông chữ này, hãy bấm vào mục chọn “Embedded True Type fonts”. - Còn bây giờ là lúc phải quan tâm đến tính bảo mật cho dữ liệu đã chép lên CD. Đừng lo, bạn đã được quyền cài mật khẩu cho việc mở xem (Open) tập tin PowerPoint và cả mật khẩu để sửa chữa ( modify ) chúng nữa chứ! Cách dùng mật khẩu kiểu này còn cho phép bạn chuyển tài liệu dạng PowerPoint đến tay các người khác để họ xem, nhưng họ không được quyền sửa chữa nội dung trong đó..
<span class='text_page_counter'>(34)</span> Trong hộp thoại Copy to Folder + Folder name : Đặt tên cho folder + Location: đường dẫn đến nơi cần để file đóng gói. Mặc dịnh là C:\My Documents\Tên máy tính\. Muốn thay đổi chọn Browse. Trong hộp thoại Choose Location, chọn nơi muốn để Folder đóng gói rồi Click OK.. - Quay lại hộp thoại Package for CD, chọn Close để kết thúc quá trình đóng gói. Như vậy khi đi trình chiếu các thầy cô chép nguyên thư mục vào USB và chạy tập tin .ppt nằm trong thư mục đó khi trình chiếu.. 13. Ấn định thời gian trình diễn cho mỗi slide PowerPoint: Thủ thuật này sẽ giúp cho bạn chủ động hơn trong việc quản lý thời gian khi thuyết trình với các slide trong PowerPoint. Bạn sẽ đo được thời gian thuyết trình từng slide rất cụ thể để từ đó đề ra phương án tốt nhất cho buổi trình chiếu của.
<span class='text_page_counter'>(35)</span> mình. - Trên giao diện biên soạn của PowerPoint, bạn bấm chọn slide đầu tiên. Vào menu Slide Show > Rehearse Timings, lúc này slide sẽ chuyển sang chế độ trình diễn và đồng thời sẽ xuất hiện thêm thanh công cụ đồng hồ thời gian bắt đầu chạy ở góc bên trái: bạn bắt đầu thử tự thuyết trình để đo thời gian. Khi xong Slide1, để tiếp tục sang Slide2 bạn bấm vào nút mũi tên từ trái sang phải, và cứ tiếp tục thuyết trình thử như vậy cho tới slide cuối cùng - Sau khi tới slide cuối, khi bấm chuột vào nút mũi tên, PowerPoint sẽ đưa ra thông báo hỏi bạn có ấn định thời gian cho các slideshow hay không (đồng thời trên đây cũng có thông báo tổng số thời gian mà bạn đã tự thuyết trình lúc nãy). Bạn hãy chọn Yes để trở về môi trường soạn thảo. Lúc này bạn sẽ được thông báo chi tiết hơn về thời gian thuyết trình riêng của các slide mà bạn vừa tiến hành. 14. Không cho hiển thị màn hình đen khi kết thúc các slide trình diễn: Thông thường trên PowerPoint, khi kết thúc slide trình diễn cuối cùng sẽ có một màn hình đen, tạo ra một ấn tượng không hoàn hảo lắm với người xem. Bạn có thể vô hiệu hóa sự xuất hiện của màn hình đen này như sau: Từ màn hình biên soạn của PowerPoint bạn vào menu Tools > Options > View, bỏ dấu chọn trong dòng End with black sile > OK.
<span class='text_page_counter'>(36)</span> SỞ THÔNG TIN VÀ TRUYỀN THÔNG CAO BẰNG TRUNG TÂM CÔNG NGHỆ THÔNG TIN VÀ TRUYỀN THÔNG Địa chỉ: 224 Bế Văn Đàn - Hợp Giang - Thị xã Cao Bằng Điện thoại: 0263.955.866 – 0263.954.828 Websites:. Email:. Fax: 0263.954.828.
<span class='text_page_counter'>(37)</span>