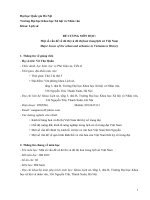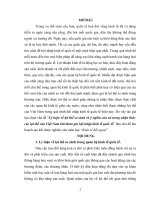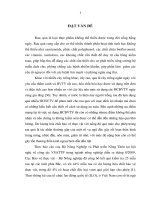BT excel1
Bạn đang xem bản rút gọn của tài liệu. Xem và tải ngay bản đầy đủ của tài liệu tại đây (1.69 MB, 97 trang )
<span class='text_page_counter'>(1)</span>BÀI THỰC HÀNH SỐ 1. :. 1.Khởi động phần mềm Excel và nhập bảng tính sau : A B C D E 1 CÔNG TY TNHH THẮNG LỢI 2 QUẢNG NAM 3 BẢNG THANH TOÁN TIỀN LƯƠNG THÁNG 12/2007 STT HỌ VÀ TÊN NGÀY CÔNG TIỀN/1 NGÀY TIỀN NHẬN 4 5 1 Nguyễn Văn Anh 25 75000 6 2 Trần Hùng 27 50000 7 3 Thái Thị Hồng 20 50000 8 4 Nguyễn Vĩnh Phúc 26 75000 9 5 Trần Thiên 30 65000 1 6 Võ Đại 28 50000 0 1 7 Nguyễn Hùng Dũng 25 80000 1 1 8 Lê Thành Công 24 65000 2. F. KÝ NHẬN. 2. Lưu bảng tính vào đĩa với tên : Tên học sinh thực hành- Bai tap 1 3. Sửa lại nội dung bảng tính : Trần Hùng thành Trần Thị Hùng Võ Đại ngày công 28 sửa lại 26 4. Lưu bảng tính với tên khác : Tên học sinh thực hành- Bai tap 11 5.Mở bảng tính mới 6. Mở bảng tính học sinh vừa thực hiện ra xem 7.Thoát khỏi Excel BÀI THỰC HÀNH SỐ 2: 1.Nhập bảng tính trên hoặc mở bảng tính đã có trên đĩa ở bài thực hành số 1 - Bổ sung thêm các dòng : Tổng cộng, cao nhất, thấp nhất, bình quân. - Lưu bảng tính vào đĩa với tên : Tên học sinh thực hành – Bai tap 2 A 1 2 3 4 5 6 7 8 9 1 0 1 1 1 2 1 3. B. C. D. E. F. CÔNG TY TNHH THẮNG LỢI QUẢNG NAM. BẢNG THANH TOÁN TIỀN LƯƠNG THÁNG 12/2007 STT. 1 2 3 4 5 6. HỌ VÀ TÊN. Nguyễn Văn Anh Trần Hùng Thái Thị Hồng Nguyễn Vĩnh Phúc Trần Thiên Võ Đại. NGÀY CÔNG. TIỀN/1 NGÀY. 25 27 20 26 30 28. 75000 50000 50000 75000 65000 50000. 7 Nguyễn Hùng Dũng. 25. 80000. 8 Lê Thành Công. 24. 65000. Tổng cộng. TIỀN NHẬN. KÝ NHẬN.
<span class='text_page_counter'>(2)</span> 1 Cao nhất 4 1 Thấp nhất 5 1 Bình quân 6 2. Dùng công thức để tính cột Tiền nhận : Tiền nhận = Ngày công * Tiền/1ngày 3. Dùng hàm để điền vào các dấu ? 4. Lưu bảng tính vào đĩa 5. Định dạng, kẻ khung cho bảng tính như bảg trên. BÀI THỰC HÀNH SỐ 3: A B C D E F G H 1 Sở GD&ĐT Quảng Nam 2 Trung Tâm GDTX-HN Núi Thành BẢNG TÍNH ĐIỂM HỌC KỲ I-2007 3 ĐIỂM THI 4 STT NGÀY TỔNG HỌ VÀ TÊN ĐTB KQUẢ SINH CỘNG ĐLT ĐTH 5 6 1 Trần Văn Anh 12/06/90 7.5 7.0 7 2 Nguyễn Thị Tuân 16/12/91 6.5 9.5 8 3 Trần Thị Thanh 05/11/90 4.5 6.0 9 4 Nguyễn Thị Hà 26/03/90 9.0 7.5 1 5 Lê Hồng Nhung 07/05/90 3.5 4.5 0 1 6 Võ Văn Vũ 09/12/90 6.0 8.5 1 1 7 Lê Thị Lan 20/05/90 8.0 6.5 2 1 Điểm cao nhất ? ? ? ? 3 1 Điểm thấp nhất ? ? ? ? 4 1 Điểm bình quân ? ? ? ? 5 1.Nhập bảng tính trên và lưu vào đĩa với tên : tên học sinh thực hành – bai tap 3 2. Dùng công thức và hàm điền vào những cột sau : a. Tính điểm Tcộng = ĐLT+ĐTH b. Tính cột ĐTB = (ĐLT+ĐTH*3)/4 c. Điền vào cột Kquả theo yêu cầu: - Nếu ĐTB>=5 thì Kquả= “Đỗ” - Nếu ĐTB<5thì Kquả= “Hỏng d. Điền vào cột Kquả theo yêu cầu: - Nếu ĐTB>=9 thì Xloại là “Giỏi” - Nếu ĐTB>=7 và ĐTB<9 thì Xloại là “Khá” - Nếu ĐTB>=5 và ĐTB<7 thì Xloại là “Khá” - Các trường hợp còn lại thì ghi “KXL” 3. Dùng hàm điền vào các dấu ? 4. Kẻ khung, định dạng theo mẫu và lưu bảng tính vào đĩa. Phần nâng cao cho bài thực hành 3: 1. Xoá dữ liệu cột Kquả và Xloại 2. Điền vào cột Kquả theo yêu cầu:. I. XLOẠI.
<span class='text_page_counter'>(3)</span> - Nếu ĐTB>=5 và không có điểm thi nào dưới 5 thì Kquả= “Đỗ”, Còn lại thì Kquả là “Hỏng”. 3. Điền vào cột Kquả theo yêu cầu: - Nếu ĐTB>=9 và Kquả = “Đỗ” thì Xloại là “Giỏi” - Nếu ĐTB>=7 và ĐTB<9 và Kquả = “Đỗ” thì Xloại là “Khá” - Nếu ĐTB>=5 và ĐTB<7 và Kquả = “Đỗ” thì Xloại là “Khá” - Các trường hợp còn lại thì ghi “KXL” 4.Lưu vào đĩa với tên : tên học sinh thực hành – bai tap 3 NC. BÀI THỰC HÀNH SỐ 4: A B 1 Phòng GD Núi Thành 2 Trường THCS TQT 3 HỌ VÀ TÊN 4 STT 5 1 Trần Văn Vũ 6 2 Lê Thị Tuân 7 3 Võ Thanh 8 4 Nguyễn Thị An 9 5 Trần Thị Nhung 10 6 Nguyễn xuânVũ 11 7 Lê Văn Hùng 12 8 Huỳnh Vũ Hải 13 9 Lê Quốc Triều 14 10 Lê Đại Thành 15 Tổng cộng. C. D. E. F. G. H. BẢO HIỂM. NHẬN. BẢNG LƯƠNG THÁNG 12-2007 CHỨC VỤ. HSL. TT GV PHT HT KT NV GV NV GV PHT ?. 2.01 2.34 3.06 4.00 1.86 1.86 2.34 2.18 2.10 2.54 ?. HỆ SPC. ?. LCB. ?. ?. ?. 1.Nhập bảng tính trên và lưu vào đĩa với tên : tên học sinh thực hành – bai tap 4 2.Dùng công thức để tính cho các cột sau : a. Cột Hệ SPC : - Nếu Chức vụ = “ HT” thì Hệ SPC = 0.5; - Nếu Chức vụ = “ PHT” thì Hệ SPC = 0.3; - Nếu Chức vụ = “ TT” hoặc Chức vụ = “ KT” thì Hệ SPC = 0.2; b. Cột LCB = (HSL+Hệ SPC)*450000 c. Cột bảo hiểm = 6%LCB, Cột Nhận = LCB - Bảo hiểm 3. Tính các cột có dấu ?. Lưu bảng tính . 4. Chèn thêm vào bảng tính một cột ĐOÀN PHÍ sau cột LCB Tính cột Đoàn phí = 1%LCB 5. Tính lại cột nhận = (LCB - Bảo hiểm – Đoàn phí) BÀI THỰC HÀNH SỐ 5: A 1 3 4. B. C. D. E. F. TỔNG CÔNG TY XĂNG DẦU KHU VỰC 5. BẢNG THANH TOÁN HỢP ĐỒNG XĂNG DẦU MÃ HĐ. KHỐI LƯỢNG. ĐƠN GIÁ. CƯỚC. TIỀN. GHI CHÚ.
<span class='text_page_counter'>(4)</span> 5 X01K 5000 6 D12C 2500 7 N03K 7500 8 X04K 10000 9 D15C 5500 1 N06K 65000 0 1 ? ? ? ? TỔNG 1 1.Nhập bảng tính trên và lưu vào đĩa : Tên học sinh thực hành – Bai tap 5 2.Dùng hàm để điền vào cột ĐƠN GIÁ như sau : - Nếu mã HĐ có ký tự đầu tiên là chữ “X” thì đơn giá là 19000đ/1 lít - Nếu mã HĐ có ký tự đầu tiên là chữ “D” thì đơn giá là 15000đ/1 lít - Nếu mã HĐ có ký tự đầu tiên là chữ “N” thì đơn giá là 35000đ/1 lít 3.Dùng hàm để điền vào cột CƯỚC như sau : - Nếu mã HĐ có ký tự cuối cùng là chữ “K” thì cước là 20đ/1 lít - Nếu mã HĐ có ký tự cuối cùng là chữ “C” thì cước là 25đ/1 lít 4. Tính cột Tiền = (Đơn giá * Khối lượng + Cước) 5. Dùng hàm điền vào dấu ? BÀI THỰC HÀNH SỐ 6: A 1 2 3 4 5 6 7 8 9. B. C. D. E. F. SỐ KWSD. TIỀN. CHI NHÁNH ĐIỆN NÚI THÀNH BẢNG TÍNH TIỀN SỬ DỤNG ĐIỆN. Tháng 12 năm 2007 TÊN CHỦ HỘ. Trần Văn Anh Nguyễn Thị Hồng Trần Ba Nguyễn Quý Võ Thu Thuỷ 10 Tổng cộng. ĐỊA CHỈ. SỐ KW-ĐT. SỐ KW-CT. Thôn 1 Thôn 2 Thôn 1 Thôn 4 Thôn 2 ?. 0 15 30 12 60 ?. 102 150 80 130 180 ?. 1. Nhập bảng tính trên và lưu vào đĩa. 2. Tính số KWSD = số KWCT - số KWĐT 3. Tính cột Tiền biết : Chỉ cho phép mỗi hộ sử dụng 100 KW/1 tháng trở lại - Nếu số KWSD<=100 thì Đơn giá là 650đ/1 KWW - Nếu sử dụng vượt chỉ tiêu thì mỗi KW vượt được tính là 1000đ/1 KW 4.Tính Tổng cộng ở các ô có dấu ? BÀI THỰC HÀNH SỐ 7: A B C D E F G 1 Sở GD&ĐT Quảng Nam 2 Trung Tâm GDTX-HN Núi Thành BẢNG TÍNH ĐIỂM HỌC KỲ I-2007 3 ĐIỂM THI 4 STT NGÀY HỌ VÀ TÊN ĐTB KQUẢ SINH ĐLT ĐTH 5 6 1 Trần Văn Anh 12/06/90 7.5 7.0 7 2 Nguyễn Thị Tuân 16/12/91 v 9.5 8 3 Trần Thị Thanh 05/11/90 4.5 6.0 9 4 Nguyễn Thị Hà 26/03/90 9.0 v 1 5 Lê Hồng Nhung 07/05/90 3.5 4.5 0 1 6 Võ Văn Vũ 09/12/90 v v 1. ?. H. XLOẠI.
<span class='text_page_counter'>(5)</span> 1 2 1 3 1 4 1 5 1 6 1 7. 7. Lê Thị Lan. 20/05/90. 8.0. 6.5. Số thí sinh dự thi: Số thí vắng: Số thí sinh đỗ: Số thí sinh hỏng: Số thí sinh xếp loại:? Giỏi , ? Khá Núi Thành, ngày ? tháng ? năm ?. 1.Nhập bảng tính và lưu vào đĩa với tên học sinh thực hành-Bai tap 7. 2. Tính cột ĐTB như sau: - Nếu vắng thi một trong 2 cột thì để trống - Còn lại ĐTB = (ĐLT + ĐTH*3)/4 3.Điền vào cột Kquả như sau : - Nếu vắng “v” thi một trong hai cột thì ghi “vắng” - Nếu ĐTB>=5 và không có cột điểm nào dưới điểm 0 thì Kquả là “Đỗ” - Các trường hợp còn lại thì Kquả là “Hỏng” 4. Điền vào cột Xloaij như sau : - Nếu ĐTB>=9 và Kquả là “Đỗ” thì Xloại “Giỏi” - Nếu ĐTB>=7 và ĐTB<9 và Kquả là “Đỗ” thì Xloại là “Khá” - Nếu ĐTB>=5 và ĐTB<7 và Kquả là “Đỗ” thì Xloại là “TB” - Các trường hợp khác ghi “KXL” 5.Dùng hàm điền vào sau dấu : 6. Dùng hàm điền vào ngày, tháng, năm hệ thống.Lưu bảng tính.. Bài TH 7: STT 1 2 3 4 5. TÊN AN BÌNH CA CHINH ĐÀO Min Max Average. CVỤ NV KT KD PGĐ GĐ. NGCÔNG 31 28 29 27 25 25 31 28. LCB. LƯƠNG. T.Ứng. T.NHẬN. 3 4 4.2 4.7 5 3 5 4.18. Núi Thành,n gày3thán g10năm 2012. 1/Tính lương=900*LCB*Ngày công, nếu ngày công>25 thì từ ngày 26 trở lên đwocj tính thành 2 ngày 2/Tạm ứng = 1/3 lương, nhưng chỉ quy định nhận tối.
<span class='text_page_counter'>(6)</span> đa 150.000 đ 3/Thực nhận= lương tạm ứng 4/ tính giá trị Max, Min, Average 5/ Núi Thành, ngày , tháng , năm 2009. Bài TH 8: TT 1 2 3 4 5 6 7 8 9 10. Tên Trần Hùng Anh Trần Anh Mỹ Trần Thị Anh Đào Trần Thị Xuân Mai Nguyễn Thị Ngọc Tứ Trần Hùng Trần Thanh phong Trần Kim Thanh Dương Kim Thảo Trần Thị Thái Hoà. Phái T T F F F T T F F F. Ngày sinh 23/12/1975 1/3/1977 23/12/1983 2004 14/4/1954 2/2/1956 21/10/2002 7/7/2007 1980 10/9/1983. LCB. Lương. Tạm ứng. Còn. 5000000 5500000 3000000 2000000 4000000 3000000 2000000 2000000 3000000 3000000. 1/ Chèn một cột trước cột còn lại có tên là Tạm Ứng 2/chèn một dòng trước người tên Mai 3/ Lương= LCB*2đ 4/ Tạm ứng = 25% của lương 5/còn lại = Lương - Tạm ứng. Bài TH 9: STT 1 2 3 4 5. TÊN XĂNG DẦU NHỚT DIEZEN DHOẢ. LOẠI 2 1 2 1 2. SL(LIT) 10000 8000 9000 7000 6000. Đ.GIÁ1 11000 8500 7000 6000 7500. Đ.GIÁ2 12000 9000 7500 6500 8000. T.TIỀN. THUẾ. T.CỘNG.
<span class='text_page_counter'>(7)</span> SUM MIN MAX AVERAGE. 1/thành tiền= số lượng*đơ n giá, nếu loại 1 thì nhân đơn giá 1, nếu loại 2 thì nhân đơn giá 2 2/ Thuế=10 % của thành tiền 3/tổng cộng= tổng thành tiền+thuế. Bài TH 10: STT. TÊN. KHỐI. 1 2 3 4 5. DIỆU ĐỨC DUNG DUYÊN GIANG. A D C A D. ĐIỂM TOÁN 5 2 5 7 1. TỔNG VĂN 7 8 7 4 4. KQ A.VĂN 2 9 2 9 9. Núi Thành, ngày3th áng10n ăm2012 1/ Tổng điểm= nếu khối A thì toán nhân 2, nếu C thì văn nhân 2, nếu D thì Avăn nhân 2 2/ Kquả= Nếu tổng >=20 và không có môn nào dưới 2. XẾP LOẠI VỊ THỨ.
<span class='text_page_counter'>(8)</span> thì đậu ngược lại thì hỏng 3/ Xếp loại= nếu kết quả đậu và tổng >=30 thì giỏi, từ 26 đến 30 là khá, còn lại là trung bình. Bài TH 11: BẢNG KÊ DOANH SỐ BÁN HÀNG MÃ HÀNG ML01 ML02 MG01 MG02 TV01 TV02. TÊN HÀNG máy lạnh máy lạnh máy giặc máy giặc tivi tivi. SỐ LƯỢNG 6 10 20 4 50 8. ĐƠN GIÁ 400000 500000 600000 700000 800000 900000. TIỀN CHIẾT KHẤU. THÀNH TIỀN. 1/ Tên hàng lấy 2 kí tự đâu của mã hàng, nếu ML =máy lạnh, MG= máy giặc, TV= ti vi 2/ Tiền chiết khấu= đơn giá * phần trăn chiết khấu* số lượng, trong đó phần trăm chiết khấu được tính: 5% nếu số lượng >10 2% nếu 8<=số lượng<=10 1%nếu 5<=số lượng<=8 0% nếu số lượng<5 3/ Thành tiên= đơn giá* số lượng- TCK. Bài TH 12: BẢNG THU PHÍ VẬN CHUYỂN TỶ GIÁ CHỦ HÀNG. 1400. LOẠI HÀNG. ĐỊNH MỨC. TRỌNG LƯỢNG. GIÁ CƯỚC. TIỀN PHẠT. THÀNH TIỀN.
<span class='text_page_counter'>(9)</span> DƯƠNG DUNG HIỀN HIẾU HỌC 1/ Tính định mức và giá cước dựa vào loại hàng. A B C A D. Bảng định giá loại hàng. 2/ Tiền phạt= Nếu trọng lượng> định mức thì. A Tp=(TLĐM)*20%*Gi á cước, còn lại =0. 3/ Thành tiền= (Giá cước+Tiền phạt)*tỷ giá. định mức. giá cước. 700. 3. B. 400. 2. C. 600. 1 0.5. D. 800. Bài TH 13: BẢNG THEO DÕI NHẬP XUẤT HÀNG MÃ HÀNG A001Y B012N B003Y A011N B045Y 1/ Tính cột xuất như sau. NHẬP 1000 2500 4500 1400 1650. XUẤT. Nếu mã hàng có kí tự đầu=A thì xuất=60% nhập Nếu mã hàng có kí tự đầu = B thì xuất = 70%nhập 2/ Tính đơn giá như sau nếu mã hàng có kí tự cuối là Y thì đơn giá= 110000 Nếu mã hàng có kí tự cuối là N thì đơn giá=13500 0 3/ Ttiền=Xuất *Đơn giá. ĐƠN GIÁ. TIỀN. THUẾ. TỔNG CỘNG.
<span class='text_page_counter'>(10)</span> 4/ Cột thuế được tính như sau: Nếu mã hàng có kí tự đầu là A và kí tự cuối là Y thì thì thuế= 8%của tiền Nếu mã hàng có kí tự đầu là A và kí tự cuối là N thì thì thuế= 11%của tiền Nếu mã hàng có kí tự đầu là B và kí tự cuối là Y thì thì thuế= 17%của tiền Nếu mã hàng có kí tự đầu là B và kí tự cuối là N thì thì thuế= 22%của tiền. Bài TH 14: STT 1 2 3 4 1/ Lớp K1 có bao nhiêu sinh viên? 2/ Tổng điểm môn tin học của lớp K1 là?. TÊN AN BÌNH CA CHINH. N.SINH 1985 1986 1985 1986. TIN HỌC 6 7 8 9. LỚP K2 K3 K1 K2. N.NGỮ 7 6 8 9. ĐTB. X.LOẠI. 1/ ĐTB=(T H*3+NN *2)/5 2/ Xếp loại: giỏi khi ĐTB>=8 , 7=<khá <8, 5<=tb<7 , còn lại thì yếu. Bài TH 15: Loại sử Chỉ số Chỉ số dụng đầu cuối TT 100 150 KD 150 200 CN 20 40 CN 80 170 NN 110 180 NN 200 350 1/ Cột hệ số được tính như sau: Nếu KD thì hệ số =3 Nếu NN thì hệ số =5 Nếu TT thì hệ số =4 Nếu CN thì hệ số =2. Hệ số. 2/ Thành tiền= (Chỉ số cuối - Chỉ số đầu)* Hệ. T.Tiền. Phụ trội. Cộng. XẾP HẠNG.
<span class='text_page_counter'>(11)</span> số 3/ Tinh phị trôi như sau: Bằng 0 nếu CSC-CSD=50 Bằng Thành tiền*35% nếu 50<=CSC-CSD<=100 Bằng Thành tiền *100% nếu CSC - CSĐ >100 4/ Tổng = Phụ trội + Thành tiền 5/ Sắp xếp theo thứ tự giảm dần của cột phụ trội. Bài TH 16: Mã hàng XL1 DS1 NS3 DL1 XS2 XS1 DS2. Tên hàng. SLượng 25 45 80 75 64 55 90. TTiền. CChở. Tổng. GIA- SI 3000 2000 1000. GIA-LE 3200 2200 1100. BẢNG TRA MACC 1 2 3. MAHANG X D N. TENHANG XĂNG DẦU NHỚT. %CC 2% 5% 7%. 1/ Điền các số liệu cho cột Tên hàng biết rằng kí tự đầu tiên bên trái của Mahàng quy định mặt hàng 2/ TTIền= Số lượng* Đơn giá, biết rằng đơn giá đwocj tra theo bảng tra và kí tự giữa trong mặt hàng qui định giá sỉ hay giá lẻ cho từng mặt hàng 3/ CCHO= Thành tiền*% CC dựa vào kí tự đầu tiên bên phải và tra theo bảng tra 4/ TONG = Ttiên+ CChở 5/ Tính tổng cộng cho các cột Slượng, Ttiền, CCHở và Tổng 6/ Hãy đếm xem có bao nhiêu mặt hàng có Số Lượng>20. BÀI SỐ 1. Khởi động Excel, từ một Workbook mới hãy tạo bảng dữ liệu sau và thực hiện tuần tự các yêu cầu của bài thực hành. STT. HỌ TÊN. PHÁI NGÀY SINH. LCB. 1. An. Nam. 05/02/65. 3.26. 2. Thủy. Nữ. 23/12/64. 2.14. 3. Hương. Nữ. 17/03/66. 3.12. 4. Hùng. Nam. 09/04/64. 2.46. LƯƠNG CÒN LẠI. Câu 1 Nhập dữ liệu (cột STT dùng kỹ thuật điền dãy số tự động) Câu 2 Chèn một dòng trước người tên Hương và nhập thêm dữ liệu như sau (điều chỉnh cột STT cho đúng): 3. Sơn. Nam. 02/11/65. 2.56. Câu 3 Chèn một cột trước cột Còn lại và nhập vào tên ô là Tạm ứng Thực hiện tính toán ở các cột như sau: Câu 4 Lương bằng LCB nhân với 144000.
<span class='text_page_counter'>(12)</span> Câu 5 Tạm ứng bằng 25% Lương Câu 6 Còn lại bằng Lương trừ Tạm ứng Câu 7 Trang hoàng và lưu bảng tính với tên là BTAP1.XLS Câu 8 Sau khi lưu, đóng và mở lại bảng tính để kiểm tra, đồng thời sử dụng các lệnh tạo dạng như: đổi font, tạo khung viền, màu, chỉnh dạng...; các lệnh sao chép, cắt dán dữ liệu... Kiểm tra lại các khái niệm “tham chiếu tương đối”, “tham chiếu tuyệt đối” và dùng phương pháp đặt tên cho khoảng các ô để đặt tên cho vùng bảng tính ở trên. Hướng dẫn thực hành: 1. Thường bắt đầu tạo bảng dữ liệu từ ô A3 trở đi. Trong khi nhập ngày cần lưu ý, nếu nhập ngày đúng dạng thì sẽ tự động chỉnh phải, ngược lại cần kiểm tra xem ngày có dạng mm/dd/yy hay dạng dd/mm/yy để nhập cho đúng. 2. Đặt con trỏ ở ô có STT là 3, nhấn Mouse phải và chọn Insert trong menu rơi xuống sau đó chọn tiếp Entire Row để chèn 1 hàng (hoặc chọn hàng bằng cách click vào số hiệu hàng sau đó dùng lệnh Insert để chèn). 3. Tương tự câu 2, đặt con trỏ ở ô Tạm ứng, nhấn mouse phải và chọn Insert, sau đó chọn Entire Column để chèn 1 cột. 4. Nhập công thức: = [LCB] * 144000, trong đó [LCB] là tham chiếu đến ô chứa LCB (dùng Mouse chỉ vào ô chứa giá trị LCB tương ứng với hàng đang lập công thức, không phải chỉ vào ô có tên là LCB) 5. Nhập công thức: = [Lương] * 25% 6. Nhập công thức: = [Lương] - [Tạm ứng] Sau khi tạo được công thức trong ô đầu tiên, dùng mouse kéo nút điều khiển của ô này xuống các ô phía dưới để tự động điền công thức trong các ô còn lại (hoặc nhấn D-click nếu có thể). Ta có kết quả như sau: STT. HỌ TÊN. PHÁI NGÀY SINH. LCB. LƯƠNG. TẠM ỨNG. CÒN LẠI. 1. An. Nam. 05/02/65. 3.26. 469440. 117360. 352080. 2. Thủy. Nữ. 23/12/64. 2.14. 308160. 77040. 231120. 3. Sơn. Nam. 02/11/65. 2.56. 368640. 92160. 276480. 4. Hương. Nữ. 17/03/66. 3.12. 449280. 112320. 336960. 5. Hùng. Nam. 09/04/64. 2.46. 354240. 88560. 265680. BÀI SỐ 2a Sử dụng các hàm IF, SUM, MAX, MIN, AVERAGE, ROUND... Bảng tính lương Tháng 6 năm 2005 STT Họ tên. Cvu. Lương CB. Ngày công. Lương. Tạm ứng. Thực nhận. 1. Linh. TP. 3.16. 23. 436080. 145000. 291080 (đ). 2. Vuong. NV. 2.44. 25. 366000. 122000. 244000 (đ). 3. Thuy. PP. 3.12. 26. 505440. 150000. 355440 (đ). 4. Yen. GD. 5.46. 29. 1081080. 150000. 931080 (đ). 5. Tien. DV. 2.56. 30. 537600. 150000. 387600 (đ). 6. Loi. PGD. 3.92. 15. 352800. 118000. 234800 (đ). 7. Hung. NV. 1.92. 18. 207360. 69000. 138360 (đ). 8. Tri. NV. 3.24. 19. 369360. 123000. 246360 (đ). 9. Loan. TK. 2.92. 22. 385440. 128000. 257440 (đ). 10. Nhung. DV. 3.14. 26. 508680. 150000. 358680 (đ). Tổng cộng. 4749840. 1305000. 3444840 (đ). Min =. 138360. Average =. 344484. Max =. 931080. Câu 1 Nhập dữ liệu (cột STT dùng kỹ thuật điền dãy số tự động).
<span class='text_page_counter'>(13)</span> Câu 2 Tính Lương = 6000 * Lương CB * Ngày công (Trong đó, nếu ngày công > 25 thì từ ngày 26 trở đi mỗi ngày được tính thành 2 ngày, ví dụ: nếu ngày công là 27 thì số dư ra là 2 ngày được tính thành 4 ngày, do đó tổng ngày sẽ là 25+4) Câu 3 Tạm ứng = 1/3 Lương (nhưng tối đa chỉ cho tạm ứng 150000đ) Câu 4 Thực nhận = Lương - Tạm ứng Câu 5 Tính tổng cộng các cột Lương, Tạm ứng, Thực nhận Câu 6 Cho biết giá trị cao nhất, thấp nhất, trung bình của Thực nhận Câu 7 Làm tròn cột Tạm ứng đến ngàn đồng Câu 8 Định dạng các cột tiền theo dạng tiền (đ) đồng Việt Nam Câu 9 Trang trí, lưu bảng tính với tên là BTAP2.XLS Hướng dẫn thực hành: 1. Lưu ý các vùng tô xám là kết quả sau khi tính toán, dùng để kiểm tra. 2. [Lương] = 6000 * [Lương CB] * IF([Ngày công]<=25, [Ngày công], 25 + ([Ngày công]-25)*2) Công thức trên được hiểu là: Nếu ngày công không lớn hơn 25 thì trả lại Ngày công, ngược lại thì lấy 25 cộng với số Ngày công được tính gấp đôi. 3. [Tạm ứng] = IF([Lương]/3 >150000, 150000, [Lương]/3) Nếu một phần ba số lương không vượt quá 150000 thì cho tạm ứng đúng bằn một phần ba lương, ngược lại chỉ cho tạm ứng 150000. 5. Sử dụng hàm SUM, nhập công thức “= SUM(” và dùng mouse để chọn vùng cần tính tổng. Sau đó kéo sang các ô bên cạnh để tạo công thức tự động cho các tổng kế tiếp. 6. Dùng các hàm MAX, MIN và AVERAGE 7. Sửa công thức trong cột Tạm ứng thành = ROUND([IF(....)], -3). Lưu ý giá trị -3 dùng để làm tròn đến hàng ngàn (3 số 0). Sau khi sửa xong, kéo xuống phía dưới để thay thế. 8. Chọn ô, dùng menu [Format]\Cells và sử dụng định dạng: 0 “(đ)”, hoặc dùng định dạng #.##0 “(đ)” để tạo thêm dấu phân cách nhóm 3 số. 9. Tạo khung viền, tô bóng. Dòng tiêu đề nhập ở cột A, sau đó dùng mouse chọn một vùng ngang qua các ô để chỉnh tiêu đề ra giữa các ô. Chọn Sheet2 và hoàn tất bài tập tương tự số 2b (không có phần hướng dẫn)..
<span class='text_page_counter'>(14)</span> BÀI SỐ 2b STT. TÊN. LOẠI SLƯỢNG ĐGIÁ1. ĐGIÁ2. THTIỀN THUẾ. TCỘNG. 1. Toán. 1. 20. 3000. 3200. 60000. 6000. 66000. 2. Lý. 1. 15. 2500. 2800. 37500. 3750. 41250. 3. Hóa. 2. 10. 4000. 4500. 45000. 4500. 49500. 4. Sinh. 1. 5. 2000. 2300. 10000. 1000. 11000. 5. Sử. 1. 10. 3500. 3800. 35000. 3500. 38500. 6. Địa. 2. 25. 2500. 2600. 65000. 6500. 71500. 7. Văn. 1. 15. 4500. 4700. 67500. 6750. 74250. 8. Tiếng Việt. 1. 10. 3000. 3300. 30000. 3000. 33000. 9. Anh Văn. 2. 20. 5000. 5200. 104000. 10400. 114400. 10. Giáo dục. 1. 15. 4000. 4300. 60000. 6000. 66000. SUM. 514000. 51400. 565400. MIN. 10000. 1000. 11000. MAX. 104000. 10400. 114400. AVERAGE. 51400. 5140. 56540. Câu 1 Tính thành tiền bằng số lượng nhân đơn giá tùy thuộc vào loại (nếu loại 1 thì đơn giá 1, ngược lại nếu là loại 2 thì tính theo đơn giá 2) Câu 2 Tính Thuế bằng 10% của Thành tiền Câu 3 Tính tổng cộng bằng tổng của thành tiền với thuế Câu 4 Tính tổng, giá trị lớn nhất, nhỏ nhất, trung bình của các cột THTIỀN, THUẾ và TCỘNG. BÀI SỐ 3. Sử dụng hàm IF, rèn luyện việc lập các mệnh đề logic làm điều kiện; khả năng lồng nhau của các hàm IF. Dùng hàm RANK để sắp thứ tự (cách dùng tham chiếu tuyệt đối). BẢNG ĐIỂM SAP. HOTEN. KHOI. TOAN. VAN. NNGU. TONG. KQUA. XLOAI. 1. THONG. A. 9. 10. 8. 36. DAU. GIOI. 10. SI. D. 3. 2. 5. 15. ROT. X. 5. SANG. C. 7. 6. 7. 26. DAU. KHA. 7. DAN. D. 2. 9. 6. 23. ROT. X. 3. TRI. C. 6. 8. 8. 30. DAU. KHA. 4. KHA. A. 7. 7. 8. 29. DAU. KHA. 8. TAM. A. 5. 6. 4. 20. DAU. TBINH. 2. GIOI. D. 9. 8. 8. 33. DAU. GIOI. 6. DAT. C. 5. 6. 8. 25. DAU. TBINH. 8. YEU. C. 1. 8. 3. 20. ROT. X. Câu 1 Nhập dữ liệu Câu 2 Cột tổng được tính căn cứ vào KHOI: nếu KHOI A thì điểm TOAN nhân 2; KHOI D điểm NNGU nhân 2; KHOI C điểm VAN nhân 2. Câu 3 Cột KQUA được tính như sau: là ĐẬU đối với TONG lớn hơn hoặc bằng 20, nhưng không có điểm môn nào dưới 3; ngược lại KQUA sẽ là RỚT Câu 4 Cột XLOAI được tính nếu KQUA là ĐẬU và căn cứ vào TONG: - Loại GIOI nếu TONG >= 32 - Loại KHA nếu TONG từ 26 đến dưới 32 - Loại TRBINH đối với trường hợp còn lại + Nếu KQUA là RỚT thì đánh dấu X vào vị trí XLOAI Câu 5 Cột SAP xếp thứ tự theo cột TONG với điểm cao nhất là 1. Câu 6 Trang trí và lưu bảng tính với tên BTAP3.XLS.
<span class='text_page_counter'>(15)</span> Hướng dẫn thực hành: 2. Sử dụng hàm IF, ta có công thức sau: IF([KHOI]="A",[TOAN]*2+[VAN]+[NNGU],IF([KHOI]=D,[TOAN]+[VAN]+ [NNGU]*2, [TOAN]+[VAN]*2+[NNGU])) Lưu ý rằng, tùy thuộc vào KHOI để quyết định sẽ nhân hệ số 2 đối với môn thích hợp. Có 3 điều kiện (A, B, C) nên có 2 hàm IF lồng nhau; nếu có n điều kiện thì sẽ có n-1 hàm IF lồng nhau. Các bài tập ở sau sẽ sử dụng các hàm tìm kiếm HLOOKUP và VLOOKUP thay cho việc dùng nhiều hàm IF lồng nhau. 3. Điều kiện để Đậu là: Tổng điểm >= 20, và điểm của từng môn > 2. Ta sử dụng IF với hàm AND để tạo biểu thức điều kiện: IF(AND([TONG]>=20, [TOAN]>2, [VAN]>2, [NNGU]>2), "ĐẬU", "RỚT") 4. Vì KQUA phải ĐẬU, nên đầu tiên cần kiểm tra KQUA, sau đó mới xét điểm để xếp loại: IF([KQUA]="ĐẬU", IF([TONG]>=32, "GIOI", IF([TONG]>=26, "KHA","TRBINH")),"X") Trong công thức trên lưu ý cách tính cận của các giá trị. 5. Dùng hàm RANK để sắp thứ tự. Theo yêu cầu sắp theo thứ tự giảm (điểm cao nhất có thứ hạng 1) nên phương thức sắp bằng 0, ta có: [SAP] = RANK([TONG], danh_sách_điểm, 0) Trong đó danh_sách_điểm là cột (gồm 10 ô) chứa tổng điểm (trong bài là từ ô có điểm 36 đến ô cuối có điểm 20; sau khi dùng mouse chọn các ô xong, nhấn F4 để tạo tham chiếu tuyệt đối, nếu không thì khi sao chép công thức xuống dưới sẽ gây ra lỗi). Trong câu này, ngoài việc sử dụng hàm RANK ta còn lưu ý đến cách dùng của tham chiếu tuyệt đối mà hàm RANK là một trong số những hàm thường dùng kiểu tham chiếu này. BÀI SỐ 4a. Các hàm INT, MOD xử lý số nguyên; các phép toán trên dữ liệu kiểu ngày (hiệu của 2 ngày), định dạng kiểu ngày. Vận dụng hàm tìm kiếm HLOOKUP để tìm một giá trị tham gia vào quá trình tính toán. KHÁCH SẠN BẠCH LIÊN MS LPH. NDEN. NDI. STU SNG. TTUAN. TNGAY. THTIEN. 0đ. 330,000 đ. 330,000 đ. a1. A. 06/12/95. 06/15/95. 0. 3. a2. C. 06/12/95. 06/15/95. 0. 3. 0đ. 225,000 đ. 225,000 đ. a3. C. 06/12/95. 06/21/95. 1. 2. 500,000 đ. 150,000 đ. 650,000 đ. a4. B. 06/12/95. 06/25/95. 1. 6. 600,000 đ. 540,000 đ. 1,140,000 đ. a5. B. 06/12/95. 06/28/95. 2. 2. 1,200,000 đ. 180,000 đ. 1,380,000 đ. a6. C. 06/17/95. 06/29/95. 1. 5. 500,000 đ. 375,000 đ. 875,000 đ. a7. A. 07/01/95. 07/03/95. 0. 2. 0đ. 220,000 đ. 220,000 đ. a8. A. 07/02/95. 07/09/95. 1. 0. 700,000 đ. 0đ. 700,000 đ. a9. C. 07/25/95. 08/10/95. 2. 2. 1,000,000 đ. 150,000 đ. 1,150,000 đ. a10. B. 07/26/95. 08/12/95. 2. 3. 1,200,000 đ. 270,000 đ. 1,470,000 đ. Tổng cộng: Loại phòng. 5,700,00 2,440,00 0đ 0đ. 8,140,000 đ. A. B. C. 700000. 600000. 500000. Đơn giá 110000 tiền ngày. 90000. 75000. Đơn giá tiền tuần.
<span class='text_page_counter'>(16)</span> Lưu ý: Trong bảng dữ liệu trên, STU, SNG là số tuần và số ngày lưu trú của khách. TTUAN, TNGAY là tiền trọ theo tuần và theo ngày (vì khách sạn giảm giá đối với khách thuê phòng đăng ký theo tuần). Câu 1 Từ giá trị ngày đến và ngày đi hãy tính số tuần (STU) và số ngày (SNG) lưu trú (ví dụ: 12 ngày thì tính là 1 tuần và 5 ngày). Câu 2 Dựa vào bảng giá tiền theo từng loại A, B, C cho trên, hãy tính số tiền theo tuần và theo ngày của các khách trọ Câu 3 Tính TTIEN bằng tổng của tiền tuần và tiền ngày; tính tổng cộng cho các cột TTUAN, TNGAY và TTIEN Câu 4 Định dạng cho các cột ngày đi và ngày đến theo dạng năm có 4 chữ số (ví dụ 1995) và định dạng cho các cột tiền có dạng #,## đ. Câu 5 Trang trí và lưu với tên BTAP4.XLS Hướng dẫn thực hành: 1. Một tuần gồm 7 ngày; do đó số tuần bằng phần nguyên của số ngày lưu trú chia cho 7. Số ngày sau khi tính tuần sẽ là phần dư của phép chia 7. Ta có công thức tính như sau: [STU] = INT(([NDI]-[NDEN])/7) [SNG] = MOD([NDI]-[NDEN], 7) 2. Để biết đơn giá (theo loại phòng) ta dò tìm trong bảng giá, và vì bảng giá bố trí số liệu theo chiều ngang nên ta dùng hàm HLOOKUP. Khi đó đơn giá tiền tuần ở hàng thứ 2 và đơn giá tiền ngày ở hàng thứ 3 của bảng tìm. Ta có: [TTUAN] = [STU] * HLOOKUP([LPH], bảng_tìm, 2, 0) [TNGAY] = [SNG] * HLOOKUP([LPH], bảng_tìm, 3, 0) - Trong đó, bảng_tìm là khoảng gồm 9 ô (có khung tô đậm) từ ô có giá trị A đến ô có chứa 75000. Dùng mouse để chọn 9 ô này, sau đó nhấn F4 để tạo tham chiếu tuyệt đối. - Có thể đặt tên cho vùng 9 ô của bảng đơn giá (ví dụ Table4) khi đó trong công thức ta chỉ cần nhập tên Table4 ở vị trí của bảng_tìm. Sau khi ghi xong, copy nội dung Sheet1 sang Sheet2 và sửa lại dữ liệu ở bảng tìm thành bảng dọc và dùng VLOOKUP để làm lại câu 2. (để copy sheet, có thể chọn tên Sheet ở dòng chứa tên các Sheet và nhấn Ctrl+Drag kéo sang bên cạnh để copy). BÀI SỐ 4b. Sử dụng hàm tìm kiếm VLOOKUP MSO. TEN. SLUONG. TTIEN. GCHU. A. DOS. 40. 4800000. X. B. WORD. 20. 2800000. C. EXCEL. 35. 4550000. A. DOS. 25. 3000000. X. C. EXCEL. 35. 4550000. B. WORD. 15. 2100000. C. EXCEL. 40. 5200000. B. WORD. 25. 3500000. A. DOS. 45. 5400000. X. Mã số. Tên. Đơn giá. A. DOS. 120000. B. WORD. 140000. C. EXCEL. 130000. X X. Câu 1 Chọn Sheet3 của BTAP4 để nhập dữ liệu. Câu 2 Căn cứ vào bảng chứa tên và đơn giá của mã số để điền thông tin vào cột TEN Câu 3 Tính TTIEN bằng số lượng nhân đơn giá tùy thuộc vào loại, và tạo dạng với đơn vị.
<span class='text_page_counter'>(17)</span> tiền là $ (dạng #,##0 “$”) Câu 4 Cột GCHU đánh dấu X nếu TTIEN lớn hơn 4000000, ngược lại để trống (Lưu ý chuỗi trống là chuỗi có dạng “” ) Câu 5 Trang trí và ghi lại những thay đổi vừa tạo ra ở Sheet3..
<span class='text_page_counter'>(18)</span> BÀI SỐ 5a. Sử dụng các hàm chuỗi (LEFT, RIGHT, MID...) để trích ra các ký tự dùng trong các hàm tìm kiếm. BÁO CÁO DOANH THU STT. MAH. TEN. SLG. 1. XL0. Xăng. 50. 225,000 đ. 0đ. 225,000 đ. 2. DS1. Dầu. 35. 105,000 đ. 630 đ. 105,630 đ. 3. NS3. Nhớt. 60. 600,000 đ. 12,600 đ. 612,600 đ. 4. DL0. Dầu. 35. 122,500 đ. 0đ. 122,500 đ. 5. XS2. Xăng. 70. 280,000 đ. 2,800 đ. 282,800 đ. 6. XL1. Xăng. 50. 225,000 đ. 1,125 đ. 226,125 đ. 7. DL3. Dầu. 40. 140,000 đ. 2,520 đ. 142,520 đ. 8. NL2. Nhớt. 30. 330,000 đ. 4,620 đ. 334,620 đ. 9. NS0. Nhớt. 70. 700,000 đ. 0đ. 700,000 đ. 10. XS3. Xăng. 65. 260,000 đ. 3,900 đ. 263,900 đ. 2,987,500 đ. 28,195 đ. 3,015,695 đ. TONG CONG. Þ. TTIEN. VCHUYEN. TONG. Trong đó, ký tự đầu của mã hàng (MAH) đại diện cho mặt hàng (TEN); ký tự thứ hai đại diện cho giá sỉ (S) hay lẻ (L); ký tự cuối là khu vực. (0, 1, 2 và 3). Mối quan hệ được cho trong bảng sau: Mã. Tên. Giá sỉ. Giá lẻ. Khu vực 1. Khu vực 2. Khu vực 3. X. Xăng. 4000. 4500. 0.50%. 1.00%. 1.50%. D. Dầu. 3000. 3500. 0.60%. 1.20%. 1.80%. N. Nhớt. 10000. 11000. 0.70%. 1.40%. 2.10%. Câu 1 Căn cứ vào ký tự đầu của MAH và bảng dữ liệu ở trên để điền tên thích hợp vào cột TEN. Câu 2 Tính thành tiền (TTIEN) bằng số lượng (SLG) nhân đơn giá; trong đó đơn giá tùy thuộc vào giá sỉ hay lẻ. Câu 3 Tính tiền vận chuyển (VCHUYEN) với điều kiện: nếu khu vực 0 thì miễn tiền vận chuyển, các khu vực khác tính theo giá trị % của cột thành tiền tương ứng với từng khu vực cho trong bảng. Câu 4 Tính tổng (TONG) bằng thành tiền cộng chuyên chở và tính tổng cộng các cột TTIEN, VCHUYEN, TONG. Sau đó định dạng cho các cột biểu diễn giá tiền theo dạng #,##0 đ. Câu 5 Trang trí và lưu với tên BTAP5.XLS Hướng dẫn thực hành: Đối với các bảng dữ liệu dùng để tìm thông tin ta nên gán tên để dễ thao tác và xử lý. Giả sử ta đặt tên cho bảng tìm là Table5. 1. Để lấy ký tự đầu của MAH, ta dùng hàm LEFT. Vì bảng tìm bố trí theo cột nên ta dùng hàm VLOOKUP, cột 2 chứa giá trị tên loại hàng. Ta có: VLOOKUP(LEFT([ MAH]), TABLE5, 2, 0) 2. Vì có hai loại giá tùy thuộc vào ký tự thứ hai của MAH, nên ta phải dùng IF để xác định vị trí cột chứa giá thích hợp, nếu giá sỉ thì cột 3 chứa đơn giá, ngược lại sẽ là cột 4. Dùng hàm MID để lấy các ký tự ở giữa chuỗi. Ta có công thức tính như sau: [TTIEN] = [SLG] * VLOOKUP(LEFT([MAH), TABLE5, IF(MID([MAH),2,1) = "S", 3, 4), 0) 3. Dùng hàm IF kiểm tra điều kiện khu vực là 0 hay <> 0; sau đó dùng VLOOKUP để tính % tương ứng với từng khu vực và nhân với TTIEN. Lưu ý , nếu KV=1 thì cột trả lại là 5, KV=2 thì cột là 6, KV=3 thì cột là 7 Þ KV+4 = số hiệu cột sẽ trả lại. Do đó ta có công thức:.
<span class='text_page_counter'>(19)</span> IF(RIGHT[MAH]="0", 0, VLOOKUP(LEFT([MAH]), TABLE5, RIGHT([MAH])+4, 0) * [TTIEN]) Biểu thức: RIGHT([MAH])+4 xác định giá trị của cột trả lại tương ứng với từng khu vực. Nếu không nhận xét như trên, ta phải dùng 2 hàm IF lồng nhau để xác định vị trí của cột cần lấy: If(kv=1, 5, if(kv=2, 6, 7)) Sau khi hoàn tất và ghi file, chọn Sheet2 và thực hành bài tương tự 5b: BÀI SỐ 5b. BÁO CÁO DOANH THU SAP MSO VATTU NGNHAP SLNHAP TGNHAP SLXUAT TGXUAT GHICHU A1. 02/06/99. 15. 15. C2. 04/06/99. 20. 15. B1. 05/06/99. 30. 25. C1. 08/06/99. 10. 10. A2. 15/06/99. 25. 20. A1. 17/06/99. 30. 25. C2. 25/06/99. 35. 30. B1. 27/06/99. 20. 20. B2. 30/06/99. 25. 20. Trong đó, MSO gồm 2 ký tự, ký tự đầu chỉ tên vật tư (A, B, C) ký tự cuối chỉ loại (1, 2). Bảng dưới đây cho biết đơn giá nhập, xuất của từng vật tư ứng với các loại 1 và 2: MSO. VATTU. GNHAP1. GNHAP2. GXUAT1. GXUAT2. A. XANG. 3000. 3500. 4000. 4500. B. DAU. 2000. 2500. 3000. 3500. C. NHOT. 10000. 10500. 11000. 15000. Câu 1 Căn cứ vào MSO điền tên vật tư vào cột VATTU Câu 2 Tính tổng tiền nhập (TGNHAP) của các loại bằng số lượng nhân đơn giá nhập tùy thuộc vào loại. Tương tự hãy tính tổng tiền xuất (TGXUAT) Câu 3 Ở cột ghi chú đánh dấu X nếu đã xuất hết số lượng nhập. Câu 4 Cột SAP ghi thứ tự của các hàng tương ứng theo TGXUAT với giá trị cao là 1 (sắp theo chiều giảm). BÀI SỐ 6. Tạo biểu đồ bằng Chart Wizard. Tham chiếu tuyệt đối. PHIẾU THEO DÕI TIỀN GỞI TIẾT KIÊM. So tien. Lai suat. 1.10%. Them bot. Cong tien. Thang. Dau thang. Lai. Cuoi thang. cuoi thang. cuoi thang. 1. 20000000. 220000. 20220000. 500000. 20720000. 2. 20720000. 2000000. 3. -300000. 4. -500000. 5. 200000. 6. 1000000. 7. 600000. 8. -200000. 9. -500000. 10. 1000000.
<span class='text_page_counter'>(20)</span> Tổng số tiền có được sau 12 tháng. Câu 1 Tính tiền Lãi = Số tiền đầu tháng * Lãi suất Câu 2 Số tiền cuối tháng = Số tiền đầu tháng + Lãi Câu 3 Cộng tiền cuối tháng = Cuối tháng + Thêm bớt cuối tháng Câu 4 Số tiền đầu tháng sau = Cộng tiền cuối tháng của tháng trước đó Câu 5 Tính số tiền sẽ có được sau 12 tháng Câu 6 Lập biểu đồ minh họa số tiền có được của đầu các tháng Câu 7 Trang trí và lưu với tên BTAP6.XLS Hướng dẫn thực hành: 1. Lưu ý rằng, để sao chép công thức đúng thì tham chiếu đến ô Lai suat cần phải đặt là tham chiếu tuyệt đối. Sau khi tính xong ở các ô đầu tiên, sao chép công thức xuống phía dưới và lưu ý chỉ khi sao chép ở ô cuối của bảng thì số liệu mới được điền vào đầy đủ. 5. Trong bài chỉ có dữ liệu của 10 tháng. Để tính đến 12 tháng, ta xem phần thêm bớt cuối tháng bằng 0, và tính theo công thức: Giả sử tổng sau 10 tháng là x. Khi đó ta có Tổng sau 12 tháng = (x + x*Lai suat) + (x + x*Lai suat)*Lai suat Với Lai suat ở đây là ô chứa giá trị 1,1%. 6. Vẽ biểu đồ Bước 1 Chọn vùng dữ liệu: bao gồm cột Tháng và cột Dau thang Bước 2 Chọn biểu tượng ChartWizard, con trỏ có dạng dấu + (Vẽ một vùng trên bảng tính để đặt biểu đồ) Bước 3 Cung cấp thông tin cần thiết sau đó chọn [Finish] để kết thúc. Tiến hành theo các bước hướng dẫn trong phần lý thuyết Biểu đồ có dạng: 30000000 25000000 20000000 15000000 10000000 5000000 0. 1. 2. 3. 4. 5. 6. 7. 8. 9. 10. Sau khi tạo được biểu đồ, chọn từng phần tử trong biểu đồ để chỉnh sửa và xem kết quả để hiểu thêm về các thành phần trong một biểu đồ. BÀI SỐ 7a. Tạo bảng dữ liệu, sử dụng các hàm cơ sở dữ liệu (DSUM, DAVERAGE...), tổ chức các vùng điều kiện. NHÀ MÁY NƯỚC HUẾ STT. KHHANG. KVUC. METK. 1 2 3 4 5 6. VAN HOANG VO TRAN LE BUI. A B C B C A. 45 65 23 14 78 93. TTIEN 58500 91000 34500 19600 117000 120900. PTHU 0 6500 3450 1400 11700 0. TTHU 58500 97500 37950 21000 128700 120900.
<span class='text_page_counter'>(21)</span> 7 8 9 10. VU NGUYEN BUI LE. A C B B. 90 24 56 78. 117000 36000 78400 109200. Khu vực. Phụ thu. Đơn giá. A B C. 0 100 150. 0 3600 5600 7800. 1300 1400 1500. 117000 39600 84000 117000. [bảng_tìm]. Câu 1 Tính Thành tiền = Mét khối * Đơn giá (tùy thuộc khu vực) Câu 2 Tính Tổng thu = Thành tiền + Phụ thu (theo khu vực) Câu 3 Tính tổng tiêu thụ lớn nhất, nhỏ nhất và trung bình của số mét khối đã tiêu thụ của từng khu vực và ghi kết quả vào bảng sau: Khu Vực. A. B. C. Tổng. 296400. 319500. 206250. Lớn nhất. 120900. 117000. 128700. Bé nhất. 58500. 21000. 37950. Trung bình. 98800. 79875. 68750. Câu 4 Vẽ đồ thị minh họa cho bảng ở câu 3 Câu 5 Trang trí và lưu file với tên BTAP7.XLS Hướng dẫn thực hành: 1. Dùng Vlookup để tính đơn giá của từng khu vực sau đó nhân với số mét khối, ta có: (cột 3 của bảng tìm chứa đơn giá) [TTIEN]=[METK] * VLOOKUP([KVUC], [Bang_Tìm], 3, 0) 2. Tương tự trên, với cột 2 của bảng tìm chứa phụ thu ta có: [TTHU]=[TTIEN] + VLOOKUP([KVUC], [Bang_Tìm], 2, 0) 3. Dùng các hàm cơ sở dữ liệu DSUM, DMIN, DMAX, DAVERAGE với các điều kiện về khu vực được tổ chức như sau: KVUC. KVUC. KVUC. A. B. C. Lưu ý rằng, các nhãn tham gia trong điều kiện phải chính xác như nhãn cột trong bảng dữ liệu, thường ta dùng chức năng copy để sao chép các nhãn cột để tránh sai sót. Giả sử bảng dữ liệu được gán tên là DATA7a, ta có công thức để tính tổng tiêu thụ của khu vực A là: DSUM(DATA7a, “TTHU”, [đkA]), với [đkA] là hai ô KVUC và A ở vùng điều kiện trên. Tương tự đối với công thức ở các ô còn lại. - Trong thực hành, ta sao chép các công thức sang các ô bên cạnh, sau đó sửa lại cho chính xác. 4. Đồ thị: 400000 A. 300000. B. 200000. C. 100000 0 Tong. Lon nhat. Be nhat. Trung binh.
<span class='text_page_counter'>(22)</span> BÀI TẬP 7b. Vận dụng các hàm cơ sở dữ liệu có kết hợp các hàm chuỗi. Ôn tập các hàm tìm kiếm (Thực hành tiếp trong Sheet2 của bài 7a) DANH SÁCH LƯƠNG THÁNG 06 NĂM 2005 SO. . MASO. HOTEN. PHAI. CHVU. TĐOVH. AFD8. Hồng. 460. 23. CFC1. Thanh. 310. 24. CMT5. Sơn. 330. 23. BMC7. Hoàng. 430. 25. CMT3. Tâm. 320. 24. CFT3. Lan. 320. 22. CFC6. Mai. 360. 26. CFT4. Thúy. 350. 23. CMD2. Hùng. 310. 20. CMC9. Tình. 380. 23. MaxL=. ?. MinL=. LGCB. PHCAP. NGCONG. THUONG. CGLUONG. AveL=. ?. ?. cho trên gồm 4 ký tự MS1, MS2, MS3 và MS4, ký tự đầu là chức vụ, thứ hai là phái, thứ ba là trình độ văn hóa và ký tự cuối là số năm công tác, với các giá trị như sau: MASO. MS1 Chức vụ. MS2. Phái. MS3. Trình độ văn hóa. A. TP. F. Nữ. D. Đại học. B. PP. M. Nam. C. Cao đẳng. C. NV. T. Trung cấp. MS4. Năm công tác. Câu 1 Căn cứ vào MASO chèn thông tin vào các cột PHAI, CHVU, TĐOVH Câu 2 Tính PHCAP = PCCV+THNIEM, với THNIEM = NAMCT * 6000 và PCCV được tính như sau: CHVU. PCCV. TP. 40000. PP. 25000. NV. 10000. Câu 3 Tính THUONG. Biết: Nếu NGCONG>=25, THUONG = 120.000; nếu 23<=NGCONG<25, THUONG=70.000; còn lại THUONG=20.000 Câu 4 Tính CGLUONG = LGCB*1200 + PHCAP + THUONG Câu 5 Tính Lương cao nhất MaxL Lương thấp nhất MinL Lương trung bình AveL Câu 6 Cột SO được đánh số theo CGLUONG với mức cao nhất là 1 Câu 7 Tính tổng PHCAP, THUONG và CGLUONG theo PHAI và lưu vào Sheet3, theo mẫu sau: Phái. Phụ cấp. Thưởng. Cộng lương. Nam. ?. ?. ?. Nữ. ?. ?. ?. Câu 8 Trang trí và ghi lại các thay đổi Hướng dẫn thực hành: 1. Dùng Vlookup và các hàm chuỗi để lấy thông tin. 2. Dùng Vlookup để lấy phụ cấp chức vụ tương ứng với chức vụ. 3. Dùng 2 hàm IF lồng nhau. 5. Dùng các hàm Max, Min và Average 7. Tạo vùng điều kiện theo phái, tạo bảng báo cáo trong Sheet3 và dùng DSUM để tính..
<span class='text_page_counter'>(23)</span> BÀI SỐ 8. Các thao tác cơ bản trên danh sách dữ liệu: SORT, FILTER Danh sách học viên được cấp học bổng - Năm học 2004-2005 STT. HOTEN. NGSINH. NOISINH. TRBINH. HBONG. 1. TUAN. 05/15/80. HUE. 4.2. 0. MADIEM Tuoi A01. 19. 2. VIET. 02/13/75. Q.BINH. 7.5. 50000. B03. 24. 3. ANH. 11/11/78. HUE. 6.7. 50000. C04. 21. 4. HUNG. 10/12/76. DA NANG. 8.3. 50000. A03. 23. 5. HOA. 04/01/82. HA TINH. 8.7. 150000. C02. 17. 6. THUAN. 12/18/78. NGHE AN. 4.0. 0. B01. 21. 7. VAN. 01/01/81. DA NANG. 4.2. 0. B05. 18. 8. SON. 09/09/77. HUE. 5.5. 50000. A02. 22. 9. BINH. 10/10/79. HA TINH. 8.3. 100000. C01. 20. Câu 1 Nhập bảng dữ liệu trong Sheet1 và nhập danh sách điểm sau trong Sheet2: Mã điểm. Điểm cơ sở. Chuyên môn. Ngoại ngữ. C01. 9.0. 8.0. 8.0. B05. 7.0. 2.5. 3.0. B01. 2.0. 4.5. 5.5. A02. 5.5. 6.5. 4.5. C02. 9.0. 8.5. 8.5. A03. 8.5. 9.0. 7.5. C04. 9.0. 2.5. 8.5. B03. 6.0. 7.5. 9.0. A01. 4.5. 6.0. 2.0. Câu 2 Căn cứ vào MADIEM và bảng mã điểm trên để tính điểm trung bình (TRBINH) Câu 3 Tính học bổng (HBONG) theo các điều kiện sau: - nếu TRBINH >=8.5 và tuổi <=18 thì học bổng là: 150000 đ - nếu TRBINH >=8.0 và tuổi <=20 thì học bổng là: 100000 đ - nếu 5.0 <=TRBINH < 8.0 và tuổi >20 thì học bổng là: 50000 đ - ngoài ra không có học bổng. Câu 4 Trích ra những bảng tính khác (lưu vào Sheet3): - những học viên có mức học bổng 150000 đ - những học viên có mức học bổng 100000 đ - những học viên có mức học bổng 50000 đ - những học viên không có học bổng. Câu 5 Trích ra những bảng tính khác (lưu vào Sheet3) những học viên trong các độ tuổi sau: - từ 16 đến 18 - 19 hoặc 20 - trên 20 tuổi. Câu 6 Trang trí và lưu với tên BTAP8.XLS Câu 7 Thực hiện các thao tác sắp thứ tự theo HOTEN, NGSINH, TRBINH... sau mỗi lần sắp hãy quan sát sự thay đổi (có thể nhấn Undo và Redo) Hướng dẫn thực hành: 2. Để tính điểm trung bình cần phải biết 3 cột điểm, do đó dùng hàm AVERAGE với 3 lần dùng VLOOKUP, mỗi lần chỉ thay đổi cột trả lại giá trị: Average(Vlookup(...,...,2,0), Vlookup(...,...,3,0), Vlookup(...,...,4,0)) Ngoài ra, Excel còn có 2 hàm cho phép lấy một khoảng các ô mà không phải dùng nhiều lần các hàm VLOOKUP; đó là hàm OFFSET và MATCH. Hàm OFFSET có 5 đối số như sau: - OFFSET(vị trí gốc, độ dời đứng, độ dời ngang, số hàng, số cột kết quả).
<span class='text_page_counter'>(24)</span> Với ý nghĩa: tính từ vị trí gốc, dời lên trên (âm)/dời xuống dưới (dương), dời sang trái (âm)/dời sang phải (dương) bao nhiêu ô; và khoảng cần trả lại sẽ chứa bao nhiêu hàng, bao nhiêu cột. - Hàm MATCH gần giống các hàm tìm kiếm nhưng không trả lại giá trị tìm mà chỉ trả lại vị trí (thứ tự) của giá trị tìm thấy trong khoảng tìm. MATCH(giá trị tìm, khoảng tìm, phương thức) Từ hai hàm trên ta có cách giải khác để tính điểm trung bình như sau: = AVERAGE(OFFSET(vị trí gốc, MATCH(mã điểm, bảng mã, 0), 0, 1, 3)) trong đó: vị trí gốc được chọn là ô chứa giá trị [Điểm cơ sở]; mã điểm là số hiệu mã điểm của từng người; bảng mã là danh sách toàn bộ mã điểm cần tìm. Hàm Match có nhiệm vụ tính độ dời xuống khi tìm thấy mã điểm trong danh sách; độ dời ngang là 0 (vì các ô sẽ lấy có ô đầu tiên cùng cột với vị trí gốc); số ô cần lấy là 1 hàng và 3 cột. 3. Trong điều kiện tính học bổng có sử dụng giá trị tuổi, nhưng trong bảng dữ liệu không có giá trị này, do đó ta sẽ tạo thêm một cột trung gian để tính tuổi (nhằm đơn giản hóa điều kiện) và tuổi được tính bởi hiệu của năm hiện thời với năm sinh, ta có: [TUOI] = YEAR(NOW())-YEAR([NGSINH]) khi đó, giả sử E6 là ô chứa điểm trung bình, ta có công thức sau: IF(AND(E6>=8.5, [TUOI]<=18), 150000, IF(AND(E6>=8, [TUOI]<=20, 10000, IF(AND(E6>=5, [TUOI]>20), 50000, 0))) 4. Để lọc và ghi kết quả ta dùng chức năng lọc nâng cao (Advanced Filter) với các vùng điều kiện về học bổng như sau: HBONG. HBONG. HBONG. HBONG. 150000. 100000. 50000. 0. Lưu ý, sau khi tạo vùng điều kiện ở Sheet3, ta đặt con trỏ ở một ô trống trước khi sử dụng lệnh lọc. 5. Tương tự, sử dụng lọc nâng cao với các điều kiện lọc như sau: Tuoi. Tuoi. Tuoi. Tuoi. >=16. <=18. 19. >20. 20. 7. Trước hết chọn tên trường cần sắp (ví dụ, chọn trường HOTEN), sau đó mới sử dụng lệnh [DATA]SORT. Sau mỗi lần sắp, nên thay đổi một số yếu tố để hiểu rõ về chức năng này. BÀI SỐ 9. Các thao tác cơ bản trên danh sách dữ liệu: SORT, FILTER, SUBTOTAL... BẢNG BÁN HÀNG MAH. NBAN. TEN. SLUONG. 1. 12/12/97. BAP. 324. 2. 12/12/97. BIA. 454. 3. 14/12/97. BOT. 656. 4. 11/01/98. GAO. 431. 5. 20/01/98. KEO. 455. 6. 25/01/98. BAP. 564. 7. 01/02/98. BIA. 657. 8. 11/02/98. BOT. 432. 9. 05/02/98. KEO. 544. 10. 12/03/98. GAO. 767. TGIA. THUE. TONG.
<span class='text_page_counter'>(25)</span> Tổng trị giá các mặt hàng bán trong tháng 2/1998. ???. Câu 1 Tính trị giá (TGIA) bằng số lượng (SLUONG) nhân đơn giá (DGIA), với đơn giá và thuế được cho ở bảng sau: Tên. Đơn giá. Thuế. BAP. 3500. 1%. BIA. 15000. 1%. GAO. 3000. 2%. KEO. 10000. 2%. BOT. 5000. 1%. Câu 2 Tính thuế (THUE) theo số liệu trên và chú ý rằng nếu trị giá dưới 100000 đồng thì không thu thuế. Sau đó tính tổng cộng (TONG) bằng trị giá cộng với thuế Câu 3 Trích ra danh sách các mặt hàng BAP, GAO, BOT và lưu vào Sheet2. Câu 4 Tính tổng các cột TGIA, THUE và tổng số lần bán theo từng loại mặt hàng và lưu vào bảng sau ở Sheet3: Tên. Số lần bán. Tổng trị giá. Tổng thuế. BAP BIA GAO KEO BOT. Câu 5 Dùng kết quả ở câu 4 để vẽ đồ thị so sánh tổng trị giá của từng loại mặt hàng Câu 6 Trích ra hai bảng tính bán hàng ứng với 2 năm: 1997 và 1998 Câu 7 Tính tổng trị giá các mặt hàng bán trong tháng 2/1998 Câu 8 Sắp thứ tự (Sort) bảng theo cột TEN với chiều giảm dần (Descending) Câu 9 Dùng SubTotal để tính tổng các cột SLUONG, TGIA, TONG. Sau đó thay tổng bằng các hàm khác như Min, Max, Average... Trang trí và lưu với tên BTAP9.XLS Hướng dẫn thực hành: 2. Vì có điều kiện nên khi tính thuế ta cần phải xét xem trị giá lớn hơn hay nhỏ hơn 100000, do đó có công thức sau: IF([TGIA]<100000, 0, [TGIA]*VLOOKUP(...)) 3. Lập vùng điều kiện dạng hoặc (OR) để lọc. 4. Để tính tổng số lần bán ta dùng DCOUNTA, các giá trị khác thì dùng DSUM. Đối với phép tính tổng theo điều kiện, ngoài hàm DSUM Excel còn cung cấp một hàm tương đương, đó là SUMIF Cú pháp: SUMIF(khoảng_sẽ_tính, điều_kiện, khoảng thật sự sẽ tính) Trong đó, khoảng_sẽ_tính tham chiếu đến khoảng các ô sẽ tham gia tính tổng; điều_kiện thường có dạng “biểu thức so sánh”; riêng khoảng thật sự sẽ tính là tùy chọn, nhưng nếu đưa vào thì tổng kết quả sẽ tính trong vùng này. * Ví dụ: xét bảng số liệu sau: A. B. C. D. E. F. 1. BAP. 5. BAP. BIA. BAP. BAP. 2. BIA. 8. 7. 9. 5. 4. 3. BAP. 7. 4. GAO. 9. 5. BIA. 6.
<span class='text_page_counter'>(26)</span> 6. 7. . Þ. Khi đó công thức: SUMIF(A1:A5,"BAP",B1:B5) sẽ có giá trị là 12; tương đương với việc dùng hàm DSUM với điều kiện tên hàng là BAP. Tương tự ta có: SUMIF(C1:F1,"BAP",C2:F2) = 16 Thử dùng SUMIF để giải lại câu 4 ở trên. Cùng dạng với SUMIF là hàm COUNTIF(khoảng ô, điều kiện) dùng để đếm số các ô trong khoảng ô hợp với điều kiện. Lập vùng điều kiện từ ngày 01/01/1997 đến 31/12/1997 (năm 1997) và tương tự để tính năm 1998. Lập vùng điều kiện có dạng ngày bán lớn hơn hoặc bằng ngày 01/02/1998 và nhỏ hơn ngày 01/03/1998 (trong khoảng tháng 2) Ngoài phương pháp dùng một khoảng ngày như trên, ta còn có thể sử dụng dạng công thức trong vùng điều kiện để tính. Ví dụ, đối với câu 6 có thể lập điều kiện dạng =YEAR(ô đầu tiên chứa dữ liệu ngày)=1997 (lưu ý trong công thức trên có hai dấu =) và nhãn tên trường cần phải bỏ trống. Tương tự, điều kiện trong câu 7 sẽ là =MONTH(ô chứa ngày)=2. BÀI SỐ 10. Bài tập tổng hợp - dạng đề thi BẢNG GHI TÊN, GHI ĐIỂM Điểm chuẩn = TT SBD. HOTEN. TEN TRUONG BAN DVAN. A00. AI. C. A11. BINH. A. A20. CHAU. B. B31. ANH. A. B42. BAO. C. C50. DUNG. B. C61. HANH. B. C71. HUONG. A. D82. DUONG. A. D90. PHUOC. C. Mã trường. Tên trường. A. QUOC HOC. B. HAI BA TRUNG. C. NGUYEN HUE. D. GIA HOI. DTOAN. 17. TONG KETQUA. Ký tự đầu của SBD là mã trường ký tự cuối của SBD là điểm ưu tiên.. Câu 1 Căn cứ vào ký tự đầu của SBD điền thông tin vào TEN TRUONG Câu 2 Căn cứ vào SBD điền DVAN và DTOAN (theo bảng điểm ở Sheet2) Câu 3 Tính TONG theo các yêu cầu sau: * Nếu ban A hoặc B thì điểm Toán hệ số 2 * Nếu ban C thì điểm Văn hệ số 2 * Cộng thêm điểm ưu tiên Câu 4 Tính KETQUA: Đậu nếu TONG lớn hơn hoặc bằng Điểm chuẩn ngược lại là Rớt Câu 5 Lọc ra các danh sách và ghi vào Sheet3 những người: a) Có kết quả Rớt b) Có kết quả Đậu và tổng điểm lớn hơn 23 Câu 6 Lập báo cáo theo mẫu sau:.
<span class='text_page_counter'>(27)</span> Học sinh trường. Điểm trung bình. Số học sinh Đậu. QUOC HOC. ?. ?. HAI BA TRUNG. ?. ?. NGUYEN HUE. ?. ?. GIA HOI. ?. ?. Câu 7 Cột TT đánh số theo cột TONG với giá trị cao nhất là 1 Bảng điểm (Lưu trong Sheet2). . SBD. DTOAN. DVAN. D90. 4. 7. D82. 5. 4. C71. 8. 7. C61. 9. 8. C50. 5. 5. B42. 3. 7. B31. 5. 4. A20. 4. 5. A11. 7. 9. A00. 6. 8. Ghi bài thực hành với tên BTAP10.XLS BÀI SỐ 11. Các bài tập bổ sung. Sử dụng hàm SumProduct để giải bài toán tính điểm trung bình các môn theo các hệ số tùy ý. SUMPRODUCT(mảng_1, mảng_2, ...) - Hàm SumProduct tính tổng các tích một cách tương ứng từ các phần tử của mảng 1 với mảng 2... cho đến tối đa 32 mảng được phép sử dụng - các mảng này phải có cùng số chiều. Lưu ý: hàm PRODUCT(so1, so2,...) thực hiện phép nhân liên tiếp các so1, so2, ... với nhau. Ví dụ: Product(2,4,5) = 2*4*5 = 40..
<span class='text_page_counter'>(28)</span> BẢNG GHI ĐIỂM. *. TT. HTEN. M1. M2. M3. M4. M5. TRBINH. 1. AN. 5. 7. 6. 8. 7. 6.8. 2. BINH. 8. 7. 9. 6. 8. 7.5. 3. SON. 9. 9. 8. 7. 8.1. 4. VAN. 8. 7. 6. 9. 5. 7.3. 5. TUAN. 8. 4. 5. 8. 5.5. 6. LAN. 3. 5. 4. 5. 8. 4.9. 7. HOA. 4. 7. 6. 7. 5. 5.9. 8. QUANG. 5. 4. 3. 5. 4. 4.3. 9. VINH. 9. 9. 9. 8. 8.8. 10. THANH. 9. 7. 8. 9. 8.5. 9. Với hệ số các môn M1 đến M5 được cho trong bảng sau: Môn. M1. M2. M3. M4. M5. Hệ số. 2. 1. 3. 4. 2. Câu 1 Căn cứ vào hệ số, tính điểm trung bình (TRBINH). Gợi ý Điểm trung bình được tính bằng cách lấy tổng điểm các môn có nhân hệ số sau đó chia cho tổng số các hệ số (ở trên là bằng 2+1+3+4+2=12). Công thức có dạng: SUMPRODUCT(điểm, he_so)/SUM(he_so) Trong đó điểm tham chiếu đến các ô chứa điểm của từng học sinh; he_so là vùng chứa thông tin về hệ số. Hãy để ý tình huống có một số học sinh được miễn một số môn học (ô điểm để trống) thì công thức có còn đúng không? Rõ ràng trong tình huống này, phép chia cho toàn bộ tổng của các hệ số sẽ làm cho điểm trung bình bị thấp xuống. Thay vào đó ta phải xét xem môn nào được miễn để giảm đi hệ số của môn đó. Sử dụng hàm SumIf ta có thể khắc phục tình huống này: SUMPRODUCT(điểm, he_so)/SUMIF(điểm, “>=0”, he_so) Hàm SumIf lúc này có nhiệm vụ tính tổng các hệ số tương ứng với các môn học có điểm lớn hơn hoặc bằng 0, do đó sẽ không tính những môn miễn học (có giá trị rỗng) Câu 2 Sử dụng hàm SumProduct với các giá trị bố trí theo cột Tên hàng. Số lượng. Giá_1. Giá_2. A12. 20. 3000. 4000. C21. 30. 1000. 3000. E23. 25. 2000. 4000. D32. 50. 4000. 5000. ?. ?. Tổng cộng (số_lượng ´ giá) =. . Giả sử cần tính tổng cộng toàn bộ các mặt hàng trên theo đơn giá loại 1 mà không phải tính tổng từng mặt hàng, ta sử dụng hàm SumProduct như sau: SumProduct(so_luong, don_gia_1) sẽ cho kết quả: 340000. Tương tự tính tổng theo đơn giá loại 2. BÀI SỐ 12. Sử dụng công cụ Solver để giải các bài toán đặc biệt.. Trong Excel có bổ sung một số công cụ mạnh để giải các bài toán như: tìm nghiệm của hệ phương trình, giải bài toán tối ưu... đó là Solver (trong menu Tools). Trong phần này chỉ giới thiệu một số ví dụ minh họa chức năng này. Bài 1. Giải hệ phương trình sau: 3x + 4y - 3z = 5 4x - 2y + 6z = 40 x + 4y + 8z = 78.
<span class='text_page_counter'>(29)</span> Bước 1. Lập mô hình bài toán (theo mẫu dưới đây) 1. A Biến. B x. C y. D z. 2. Nghiệm (tạm). 1. 1. 1. 3 4. Hệ số. a. b. c. 5 6 7. phương trình 1 phương trình 2 phương trình 3. 3 4 1. 4 -2 4. -3 6 8. 9. Giá trị tạm. 4. 8. 13. 10. Mục tiêu. 5. 40. 78. 8. - Các ô B2:D2 sẽ chứa nghiệm của hệ, đầu tiên ta cho tất cả bằng 1 (và gọi là nghiệm tạm) và sẽ dùng Solver để yêu cầu tính ra nghiệm thật sự. - Các ô B5:D7 chứa hệ số của các phương trình - Các ô B10:D10 chứa giá trị vế phải của các phương trình - Các ô B9:D9 là các giá trị trung gian tương ứng với các nghiệm tạm của hệ; được tính bằng cách thay bộ nghiệm tạm vào vế trái của các phương trình (tổng các tích), do đó ở đây ta dùng hàm SumProduct để tính. Công thức ô B9 sẽ là: [B9] = SumProduct(B5:D5, $B$2:$D$2) = 4 (tương tự với các ô [C9] và [D9]) Bước 2. Cung cấp thông tin cho Solver. Sau khi lập xong mô hình, chọn ô [B9] làm mục tiêu, và gọi lệnh [Tools]Solver, ta có:. - Trong hộp [By Changing Cells] ta dùng mouse để chọn vùng lưu kết quả (nghiệm) là B2:D2 (Excel sẽ tự động thêm kiểu tham chiếu tuyệt đối) - Trong vùng [Subjects to the Constraints] ta nhập các ràng buộc dùng làm mục tiêu của lời giải. Đối với việc giải hệ phương trình, mục tiêu cần đạt được là các giá trị tạm phải bằng với các giá trị thực có (vế phải của các phương trình). Ở trước ta đã dùng ô B9 làm đích, vậy còn lại 2 giá trị phải đạt được. Ta chọn Add và khai báo đẳng thức còn lại làm mục tiêu trong hộp:.
<span class='text_page_counter'>(30)</span> Sử dụng nút Add để thêm các ràng buộc, sau khi hoàn tất chọn [OK] để quay về hộp Solver Parameters Bước 3. Thực hiện lệnh và kết thúc. Sau khi hoàn tất các khai báo, ta chọn nút [Solve] để Excel tự động tính và thông báo kết quả;. Nếu đồng ý với lời giải thì chọn nút Keep Solver Solution, nếu không thì phục hồi các giá trị gốc Restore Orginal Values và chọn OK để hoàn tất. Cuối cùng, ta có kết quả như sau: A. B. C. D. 1. Biến. x. y. z. 2. Nghiệm. 2. 5. 7. 3. .... .... .... .... 9. Giá trị. 5. 40. 78. 10. Mục tiêu. 5. 40. 78. 8. Lưu ý rằng giá trị ở các ô B2:D2 và B9:D9 đã thay đổi. Tóm lại, để sử dụng Solver đòi hỏi các yêu cầu sau: - Phải cung cấp đầy đủ các tham số trong hộp thoại. Đặc biệt cần lưu ý rằng ô đích (Set Target Cell) cần phải chứa công thức có liên quan đến vùng nghiệm, nếu không Excel sẽ báo lỗi. - Chỉ ra vùng mà Excel sẽ tác động và lưu kết quả, ở đây thường bắt đầu với các giá trị 1 là giá trị tạm thời để Excel có khởi điểm tính toán. - Cung cấp đầy đủ các ràng buộc dùng làm mục tiêu để tính toán.. Bài tập tương tự. Giải hệ phương trình sau 3x + 4y - 3z - t = 26 4x - 2y + 6z - 7t = 10 {nghiệm là: x + 4y + 8z - 6t = 12 (x=8; y=3; z=2; t=4) } 2x - 9y + 5z + 3t = 11 Bài 2. Xét bài toán tìm cực đại lợi nhuận như sau: “Một nhà máy sản xuất 3 sản phẩm (sph_a, sph_b và sph_c) với tiền lãi tương ứng trên 1 đơn vị sản phẩm là 75, 35 và 50. Các sản phẩm này đòi hỏi một số linh kiện (6 loại) với tương quan giữa chúng được cho bởi bảng và trong bảng còn cho biết số lượng các linh kiện tồn kho. Hãy lập kế hoạch sản xuất sao cho lợi nhuận thu được là lớn nhất. Dùng Solver, ta lập mô hình bài toán như sau: A. B. C. 1 2. Mục tiêu sản xuất ->. D. E. F. SPh_a. SPh_b. SPh_c. 100. 100. 100. 3. Linh kiện. Tồn kho. Yêu cầu. 4. Lk_1. 700. 400. 2. 0. 2. 5. Lk_2. 850. 500. 3. 0. 2. 6. Lk_3. 380. 300. 0. 3. 0. 7. Lk_4. 500. 400. 2. 1. 1.
<span class='text_page_counter'>(31)</span> 8. Lk_5. 650. 400. 1. 0. 3. 9. Lk_6. 450. 200. 0. 1. 1. Tiền lãi/sp. 75. 35. 50. 3500. 5000. 10. -. 11. Lợi nhuận. 7500. 12. Tổng lợi nhuận. 16000. Trong mô hình trên, có các ô chứa công thức như sau: Các ô từ C4 đến C9 chứa hàm SumProduct($D$2:$F$2,D4:F4)... Tính lợi nhuận bằng tiền lãi một sản phẩm nhân với số sản phẩm Tổng lợi nhuận bằng tổng cộng các lợi nhuận của các sản phẩm. Trong hộp thoại Solver Parameters ta khai báo như sau: Chọn ô D12 làm ô đích và giá trị mục tiêu là Max; các ô lưu kết quả là D2:F2 (với các giá trị khởi đầu là 100) và các ràng buộc như sau:. Sau khi chọn Solve, ta được nghiệm là 107, 105 và 181 với Tổng lợi nhuận là 20750. Bài tập tương tự. Hãy thay đổi các tham số và giải lại bài toán trên. Hãy tìm một bài toán tương tự, (ví dụ lập lịch sản xuất sao cho chi phí thấp nhất) sau đó lập mô hình và giải.. Bài thực hành 1 1. Khởi động Excel. 2. Thử di chuyển trong bảng tính. Nhập dữ liệu kiểu số, kiểu chuỗi, kiểu công thức. 3. Xóa toàn bộ bảng tính (Hướng dẫn: chọn vùng có dữ liệu, gõ phím Del). 4. Lập bảng tính sau :. Yêu cầu :. -. Dữ liệu ở các cột A, B, C, D do học viên nhập vào. Tên các tựa đề : STT, Tên mặt hàng ... và dữ liệu ở mục tên mặt hàng được canh giữa ô.. -. Dữ liệu ở mục thành tiền tính theo công thức : Thành tiền = Số lượng * Đơn giá.. -. Dòng 8: cộng số tiền ở cột Thành tiền (từ ô E3 đến ô E7) đưa vào ô E8..
<span class='text_page_counter'>(32)</span> -. Dùng chức năng sửa dữ liệu thay đổi giá trị ô C6 thành 12. Quan sát giá trị ô E6 và ô E8 sau khi sửa đổi. Lưu bảng tính với tên TH-HANH1.XLS. Hướng dẫn: thực hiện lệnh File | Save as hoặc click biểu tượng.
<span class='text_page_counter'>(33)</span> Bài thực hành 2 Khởi động Excel rồi tạo bảng tính sau:. Yêu cầu :. . . . Dữ liệu ở các cột A, B, C, D, E do học viên nhập vào. Dữ liệu ở mục PCCV (Phụ cấp chức vụ) được tính như sau: Nếu chức vụ "GD" được phụ cấp 50000; Nếu chức vụ "PG" hoặc "TP" được phụ cấp 40000; Nếu chức vụ "NV" và (NGAYCONG > 25) được phụ cấp 15000; Ngoài ra không có phụ cấp chức vụ. Dữ liệu ở mục LUONGTHANG được tính như sau: LUONGTHANG = LUONGNGAY * NGAYCONG Nhưng nếu (NGAYCONG > 25) thì mỗi ngày dư được tính gấp đôi. Dữ liệu ở mục TAMUNG và CONLAI được tính như sau : TAMUNG = (LUONGTHANG+PCCV)/3*2 và tính tròn đến hàng ngàn. CONLAI = LUONGTHANG+PCCV-TAMUNG. Dòng 12: cộng số tiền ở ba cột LUONGTHANG, TAMUNG, CONLAI. Dòng 14, 15, 16 tính Bình quân, Cao nhất, Thấp tương ứng với ba cột LUONGTHANG, TAMUNG, CONLAI. Lưu trử bảng tính lần thứ nhất trên đĩa với tên LG10.XLS Chép thêm bảng tính trên vào khu vực bắt đầu từ ô A20 và sửa lại tiêu đề của bảng lương là: BẢNG LƯƠNG THÁNG 11/1995 Trong BẢNG LƯƠNG THÁNG 11/1995: Bổ sung thêm hai nhân viên sau vào ngay sau tên Trần Trung Trực: 1) Nguyễn Thị Hoa, Chức vụ: PP, Lương ngày: 10000, Ngày công: 25. 2) Trần Văn Tiến, Chức vụ: NV, Lương ngày: 10000, Ngày công: 27. Xóa nhân viên Trần Đức Tâm. Lưu bảng tính trên đĩa lần cuối cùng và thoát khỏi Excel..
<span class='text_page_counter'>(34)</span> Bài thực hành 3 Dùng Excel tạo bảng tính theo mẫu sau và lưu vào đĩa với tên BAI3.XLS : A 1. 2 3. 4. 5 TT. B. C. D. E. F. G. H. I. J. Công ty Điện Lực Đơn giá. BẢN Trong G Đ.Mức CHI ẾT TÍN H TIỀN ĐIỆ N Thán g 11/20 00 Họ Tên. Loại hộ 6 1 Ngọc Lan SX 7 2 Lê Hùng KD 8 3 Từ Ngọc DV 9 4 Lê Tuấn KD 10 5 Anh Hoa DV 11 6 Trần Lan SX 12 7 Đức An KD 13 8 Hồ Đức SX 14 Tổng cộng 15 Trung bình 16 Cao nhất 17 Thấp nhất. 1000. Vượt Đ.Mức. Số Cũ 2546 1254 2344 1900 1678 1298 1324 1222. Số mới 2680 1345 2390 1989 1785 1312 1370 1402. 1500. KW Định Vượt T.Thụ Mức Đ.Mức. Thành tiền. Tỷ lệ (%). Các yêu cầu: Cột F (Số KW tiêu thụ) được tính: Số KW T.Thụ = SốMới - SốCũ Cột G (Định mức) được tính: Nếu loại hộ là "SX" thì Định Mức là 120; Nếu loại hộ là "KD" thì Định Mức là 100; Nếu loại hộ là "DV" thì Định Mức là 80. Cột H (Vượt định mức) được tính : Nếu (Số KW T.Thụ - Đ.Mức) < 0 thì Vượt Định Mức = 0. Nếu (Số KW T.Thụ - Đ.Mức) >= 0 thì Vượt Định Mức = Số KW T.Thụ - Đ.Mức.. Cột I (Thành tiền) được tính : . Nếu (Số KW T.Thụ <= Đ.Mức) thì Thành Tiền = Số KW T.Thụ * ĐơnGiáTrongĐịnhMức Nếu (Số KW T.Thụ > Đ.Mức) thì Thành Tiền = (ĐơnGiáTrongĐịnhMức * ĐịnhMức) + (ĐơnGiáVượtĐịnhMức * VượtĐịnhMức).
<span class='text_page_counter'>(35)</span> Cột J (Tỷ lệ %) được tính: Lấy từng thành phần của cột Thành Tiền đem chia cho Tổng số của cột Thành tiền (ô I14) rồi đưa về dạng %. Tính Tổng cộng, Giá trị Trung bình, Cao nhất, Thấp nhất cho cột F, G, H, I. Định dạng số cho cột Thành tiền có dấu phẩy phân cách hàng ngàn và một chữ số phần thập phân. Copy Toàn bộ bảng CHIẾT TÍNH TIỀN ĐIỆN (vùng A5:J17) xuống vùng khác bắt đầu từ ô A20, rồi sắp xếp bảng mới Copy theo thứ tự tăng dần của cột Thành tiền. Đóng cửa sổ bảng tính và thoát khỏi Excel..
<span class='text_page_counter'>(36)</span> Bài thực hành 4 Dùng Excel tạo bảng tính theo mẫu sau và lưu vào đĩa với tên BAI4.XLS :. Các yêu cầu : Nhập dữ liệu vào các cột A, B, C, D, E, F, G, H, I, J, K. Trong đó: ◦ Mục Họ Và Tên được ghi ở hai cột B và C. ◦ Mục Ngày sinh (cột D) được ghi theo dạng dd/mm/yy (kiểu Việt). ◦ Mục XL H.Tập (cột F) ghi kết quả học tập cuối khóa. Kẻ khung cho bảng tính. Xác định dữ liệu cho các mục Điểm UT, Điểm TB, Vị thứ, Kết quả. Công thức ở ô L7 (Điểm UT) : =VLOOKUP(F7,$M$22:$N$24,2) Công thức ở ô M7 (Điểm TB) : =(G7*2+H7*2+I7+J7+K7+L7)/7 (Toán và văn có hệ số 2, có cộng thêm điểm ưu tiên) Công thức ở ô N7 (Vị thứ) : =RANK(M7,$M$7:$M$16) Công thức ở ô O7 (Kết quả): =IF(M7>=8,"Giỏi",IF(M7>=6.5,"Khá",IF(M7>=5,"Trung bình","Yếu"))) Sắp xếp bảng theo mục Vị thứ (Khối sắp xếp là B6:O16). Điền số thứ tự vào mục STT. Copy vùng L7: O7 ở dòng 7 sang các dòng còn lại. Công thức ở ô O4 : =TODAY() Hàm cho ngày hiện tại của hệ thống. Ghi bảng tính lên đĩa với tên KQTN.XLS Copy toàn bộ bảng kết quả tốt nghiệp (vùng A1:O19) xuống vùng khác bắt đầu từ ô A28 rồi sắp xếp bảng theo yêu cầu sau : Ưu tiên 1 : theo thứ tự tăng dần ABC của Tên Học sinh . Ưu tiên 2 : theo thứ tự tăng dần ABC của Họ lót Học sinh.. Bài thực hành 5.
<span class='text_page_counter'>(37)</span> 1. Lập bảng tính sau và lưu với tên : BAI5.XLS TỔNG KẾT SẢN PHẨM QUÝ - NĂM I 60 30 25. Tổ 1 Tổ 2 Tổ 3. II 50 40 30. 2. Lập biểu đồ trên bảng tính để biểu diễn số lượng sản phẩm trong quý I của từng tổ dạng hình tròn không gian ba chiều như sau: 3. Lập biểu đồ theo mẫu sau trên bảng tính để so sánh kết quả sản xuất giữa các tổ qua bốn quý. - Biểu đồ 1: Trong không gian hai chiều.. III 60 70 45. IV 65 50 45. SAN PHAM QUY I Tæ 3 22% Tæ 1 52%. Tæ 2 26%. DO THI THONG KE SAN PHAM. 80 60 40 20. Tæ 1 Tæ 2 Tæ 3. 0 I. II. III. IV. QUY. SAN PHAM. BIEU DO THONG KE 80 60 40 20 0 I. II. III. Tæ 1 Tæ 2 Tæ 3. IV. QUY. Bài thực hành 6 Dùng Excel tạo bảng tính theo mẫu sau và lưu vào đĩa với tên BAI6.XLS : A 1. B. C. Nhà khách XYZ. D. E. F. G. H. I.
<span class='text_page_counter'>(38)</span> BẢNG THANH TOÁN. 2. Ngày thanh toán :. 3 4. TT Họ lót. Tên. 5 6 7 8 9 10 11 12 13 14 15 16 17 18 19 20. 1 Võ Văn 2 Lê Đức 3 Đức 4 Hồ 5 Võ Thị 6 Ngọc 7 Hồ 8 Lê. Hòa Anh Ngọc Tuấn Hòa Lan Anh Đức. Ngày đến. Số ngày ở. 25/04/95 11/05/95 12/05/95 12/04/95 26/04/95 12/04/95 24/04/95 20/03/95 Tổng Cộng :. Mã Phòng. Tiền Thuê. Chi phí phục vụ. 12/05/95 Tiền trả. C02 A02 B05 B02 A01 C01 A06 B08. Bảng Đơn Giá Loại phòng. ĐGía Ngày CPhí Phục vụ. A B C. 50000 35000 20000. 10% 8% 5%. Các yêu cầu :. Nhập dữ liệu cho các cột A,B,C,D,F Xác định dữ liệu cho phần còn lại, biết rằng: ◦ Số Ngày ở = Ngày thanh toán - Ngày đến ◦ Tiền thuê = Đơn giá ngày tương ứng với loại phòng * Số Ngày ở (Tham khảo bảng đơn giá ở vùng G16:I19) Lưu ý : a. Loại phòng được phân biệt dựa vào ký tự đầu tiên của Mã phòng. b. Nếu số ngày ở = 0 thì Tiền thuê =1/2 * đơn giá ngày tương ứng với loại phòng ◦ Chi phí phục vụ = Tiền thuê * Chi phí phục vụ tương ứng với loại phòng (Tham khảo bảng đơn giá ở vùng G16:I19) ◦ Tiền trả = Tiền thuê + Chi phí phục vụ Vẽ khung, ấn định kiểu chữ, định dạng số cho thích hợp. Trích trong bảng thanh toán những người có số tiền trả lớn hơn 800000 và liệt kê trên màn hình bắt đầu từ dòng 22. Đóng cửa sổ bảng tính và thoát khỏi Excel.. Bài thực hành 7 Dùng Excel tạo bảng tính theo mẫu sau và lưu vào đĩa với tên BAI7.XLS : A 1 2 3 4 5. B. C. D. E. F. G. Tên hàng Gạo. Đơn giá. CỬA. Tháng 02/01. Ngày tổng kết : Tên hàng Số lượng Đơn giá Gạo 120. Thành. 4000.
<span class='text_page_counter'>(39)</span> 6 7 8 9 10 11 12 13 14 15. Gạo Nếp Gạo Nếp Cafe Gạo Cafe Nếp Đường Sữa. 16 17 18. Đậu xanh. Nếp Cafe Đậu xanh Đường Sữa. 50 30 500 100 500 400 1000 70 600 100 40 TỔNG. TRUNG BÌNH. Gạo Nếp Cafe Đậu xanh Đường Sữa. MAX. MIN. 6500 6000 11000 6500 7000. SỐ LẦN. Các yêu cầu :. 1) Trong bảng A4:D16 Nhập dữ liệu cho các cột A,B.. . Cột C được xác định bằng cách dùng hàm VLOOKUP dò tìm ở bảng đơn giá (F4:G10).. . Cột D được tính theo công thức: Thành tiền = Số lượng * Đơn giá.. 2) Dùng hàm TODAY để đưa ngày tháng năm hiện hành vào ô D3. 3) Tính tổng, trị trung bình, số lớn nhất, nhỏ nhất (theo mục thành tiền) của từng mặt hàng và số lần bán được theo từng mặt hàng. 4) Vẽ khung, ấn định kiểu chữ của bảng và định dạng số ở các cột Đơn giá, Thành tiền, Trung bình có dấu phẩy phân cách hàng ngàn, triệu,... và có một chữ số phần thập phân. 5) Đóng cửa sổ bảng tính và thoát khỏi Excel.. Bài thực hành 8 Dùng Excel tạo bảng tính theo mẫu sau và lưu vào đĩa với tên BAI8.XLS: A 1. B. C. D. Ngày nhập. PT. E. F. G. Cửa hàng XYZ. 2 3. Mã VT Tên Vật tư. Số lượng Đơn giá. Thành tiền.
<span class='text_page_counter'>(40)</span> 4. SOBT. 5. X300. 6. TU50. 7. SOAL. 8. T15. 9. TU50. 10. X400. 11. X300. 12. X400. Sơn bạch tuyết Ximen 300 Thép U50 Sơn Alkyde Thép phi 15 Thép U50 Ximen 400 Ximen 300 Ximen 400. 01/01/01. N. 50. 800. 04/01/01. N. 100. 4500. 08/01/01. X. 120. 8000. 24/01/01. N. 100. 1000. 05/05/01. N. 200. 10000. 12/05/01. X. 50. 8000. 16/05/01. X. 120. 5000. 20/05/01. N. 200. 4500. 25/07/01. X. 100. 5000. Tổng cộng :. Các yêu cầu :. 1) Nhập dữ liệu cho các cột: A, B, C, D, E, F. 2) Xác định số liệu ở cột thành tiền và tính tổng ở cột số lượng và cột thành tiền biết: Thành tiền = Số lượng * Đơn giá Định dạng số ở cột thành tiền có dấu phẩy phân cách hàng ngàn, triệu ... và có một chữ số phần thập phân. 3) Tính tổng số tiền nhập của mỗi lọai vật tư có chữ cái đầu bên trái ở cột Mã VT giống nhau (theo dạng bảng bên dưới), biết rằng vật tư nhập có phương thức (cột D): PT=N. Mã VT. PT. Tổng. S*. N. ?. X*. N. ?. T*. N. ?. 4) Trích ra các vật tư được nhập xuất trong tháng 5. BÀI THỰC HÀNH TRÊN LỚP Bài 1. Hãy nhập và trình bày bảng tính như sau:.
<span class='text_page_counter'>(41)</span> Yêu cầu: 1. Tính cột KW tiêu thụ (= chỉ số mới - chỉ số cũ) 2. Tính tiền điện với giá: a. Số KW trong định mức: 500 đ b. Số KW ngoài định mức: 820 đ c. Số KW bằng gấp đôi định mức trở lên: 1200 đ. (Tiền điện = Số KW * Giá) 3. Tính cột thuê bao (= 5% tiền điện) 4. Tính tổng cộng: (= tiền điện + thuê bao) 5. Điền cột ghi chú là "Cắt điện" đối với hộ có số KW tiêu thụ gấp đôi định mức. 6. Định dạng tiền tệ dữ liệu cột tổng cộng là "đồng" -8-.
<span class='text_page_counter'>(42)</span> 7. Sắp xếp theo thứ tự tăng dần của cột tổng cộng. 8. Tính tổng giá trị tiền điện của từng khu vực. Hướng dẫn 1. Tính cột KW tiêu thụ (=chỉ số mới - chỉ số cũ) Gõ vào ô F4 công thức: =E4-D4 2. Tính tiền điện với giá: a. Số KW trong định mức: 500 đ b. Số KW ngoài định mức: 820 đ c. Số KW bằng gấp đôi định mức trở lên: 1200 đ. (Tiền điện = Số KW * Giá) a. Dùng hàm Hlookup (bảng phụ xếp theo dòng) để tìm định mức của từng hộ, nếu số tiêu thụ nhỏ hơn định mức thì lấy số tiêu thụ * 500, ngược lại số tiêu thụ lớn hơn định mức thì lấy định mức * 500. Số còn lại sẽ được tính với giá khác ở cột tiếp theo. Công thức ô G4: =IF(F4<=HLOOKUP(C4;$B$12:$D$13;2;0); F4*500;HLOOKUP(C4;$B$12:$D$13;2;0)*500) Địa chỉ vùng tham chiếu trong hàm Hlookup được đặt giá trị tuyệt đối để tiện sao chép cho các ô bên dưới. b. Nếu số tiêu thụ lớn hơn định mức và nhỏ định mức *2 thì lấy số tiêu thụ trừ đi định mức và * 820. Công thức ô H4: =IF(AND(F4>HLOOKUP(C4;$B$12:$D$13;2;0); F4<=HLOOKUP(C4;$B$12:$D$13;2;0)*2); (F4- HLOOKUP(C4;$B$12:$D$13;2;0))*820;0) b. Nếu số tiêu thụ lớn hơn hoặc bằng định mức * 2 thì lấy số ngoài định mức * 1200. -9-.
<span class='text_page_counter'>(43)</span> Công thức ô I4: =IF(F4>=HLOOKUP(C4;$B$12:$D$13;2;0)*2; (F4-HLOOKUP(C4;$B$12:$D$13;2;0))*1200;0) 3. Tính cột thuê bao (= 5% tiền điện) Tính tổng số tiền điện và * 5%. Công thức ô J4: =SUM(G4:I4)*5% 4. Tính tổng cộng: (= tiền điện + thuê bao). Công thức ô K4: =SUM(G4:J4) 5. Điền cột ghi chú là "Cắt điện" đối với hộ có số KW tiêu thụ gấp đôi định mức. Nếu số tiêu thụ lớn hơn hoặc bằng định mức * 2 thì ghi là "Cắt điện", ngược lại không ghi gì cả "". Công thức ô L4: =IF(F4>=HLOOKUP(C4;$B$12:$D$13;2;0)*2;"Cắt điện";"") 6. Định dạng tiền tệ dữ liệu cột tổng cộng là "đồng" − Chọn vùng dữ liệu cần định dạng. − Mở trình đơn Format \ Cell \ (chọn bảng Number) − Chọn mục Custom trong khung Category và nhập vào khung Type dạng #,##0 [$đồng] 7. Sắp xếp theo thứ tự tăng dần của cột tổng cộng. − Chọn Data \ Sort − Trong khung Sort by chọn cột tổng cộng. − ... 8. Tính tổng cộng giá trị tiền điện của từng khu vực. − Do điều kiện là từng khu vực đã có sẵn ô dữ liệu về khu vực trong bảng tính nên bạn dùng hàm SUMIF. Công thức tính tổng cộng khu vực 1: =SUMIF(C4:C10;"KV1";K4:K10) Công thức tính tổng cộng khu vực 2: =SUMIF(C4:C10;"KV2";K4:K10) Công thức tính tổng cộng khu vực 3: =SUMIF(C4:C10;"KV3";K4:K10) - 10 -.
<span class='text_page_counter'>(44)</span> Kết quả như sau:. Bài 2. Hãy nhập và trình bày bảng tính như sau:. Yêu cầu: 1. Cột điểm cộng được tính như sau: − Cộng 2 điểm nếu điểm văn >= 8 hoặc điểm toán >=9 và điểm Anh >= 6 − Cộng 1 điểm nếu điểm văn >= 5 hoặc điểm toán >=7 và điểm Anh >= 5 2. Điểm ưu tiên được dựa vào khung ghi chú, ưu tiên 1 điểm nếu là con thương binh (CTB), ưu tiên 2 điểm nếu là con liệt sĩ (CLS). - 11 -.
<span class='text_page_counter'>(45)</span> 3. Tổng số điểm bằng điểm trung bình của 03 môn và cộng với điểm cộng và điểm ưu tiên, (chỉ lấy 2 số lẻ). 4. Điền cột kết qủa là "Đỗ" nếu có tổng số điểm >= 7.5, ngược lại "Trượt" 5. Xếp hạng cho các thí sinh Hướng dẫn 1. Cột điểm cộng được tính như sau: − Cộng 2 điểm nếu điểm văn >= 8 hoặc điểm toán >=9 và điểm Anh >= 6 − Cộng 1 điểm nếu điểm văn >= 5 hoặc điểm toán >=7 và điểm Anh >= 5 Dùng hàm IF, hàm OR và hàm AND vào ô F3: =IF(OR(C3>=8;AND(D3>=9;E3>=6));2; IF(OR(C3>=5;AND(D3>=7;E3>=5));1;0)) 2. Điểm ưu tiên được dựa vào khung ghi chú, ưu tiên 1 điểm nếu là con thương binh (CTB), ưu tiên 2 điểm nếu là con liệt sĩ (CLS). Dùng hàm IF. Công thức ô G3: =IF(K3="CTB";1;IF(K3="CLS";2;"0")) 3. Tổng số điểm bằng điểm trung bình của 03 môn và cộng với điểm cộng và điểm ưu tiên, (chỉ lấy 2 số lẻ). Dùng Average để tính trung bình, dùng hàm Round để lấy 2 số lẻ. = Round(điểm trung bình + điểm cộng + điểm ưu tiên), lấy 2 số lẻ) Công thức ô H3: =ROUND(AVERAGE(C3:E3)+F3+G3;2) 4. Điền cột kết qủa là "Đỗ" nếu có tổng số điểm >= 7.5, ngược lại "Trượt" Dùng hàm IF. Công thức ô I3: =IF(H3>=7,5;"Đỗ";"Trượt") 5. Xếp hạng cho các thí sinh Dùng hàm Rank. Công thức ô K3:. =RANK(H3;$H$3:$H$12). Bài 3. Hãy nhập và trình bày bảng tính như sau:. - 12 -.
<span class='text_page_counter'>(46)</span> Yêu cầu: 1. Dựa vào 02 ký tự giữa của Mã CLB và bảng phụ để điền vào cột Tên CLB. 2. Dựa vào 01 ký tự đầu của Mã CLB và bảng phụ để điền vào cột Tên Nước. 3. Nếu ký tự cuối của Mã CLB là 1 tức là đội hạng I, 2 tức là đội hạng II. Dựa vào Mã CLB và bảng phụ để điều vào cột Giá vé, biết rằng nếu là đội hạng nhì thì giá được giảm 5%, ngược lại giá tăng 5%. 4. Doanh thu bằng Số Cổ động viên (CĐV) * Giá vé. 5. Là Lãi nếu đội hạng nhất có doanh thu >900.000, hạng nhì doanh thu >600.000. Ngược lại thì Lỗ. 6. Định dạng cột doanh thu có đơn vị là USD đứng sau số. Hướng dẫn 1. Dựa vào 02 ký tự giữa của Mã CLB và bảng phụ để điền vào cột Tên CLB. Vì bảng phụ xếp theo cột nên dùng hàm Vlookup với sự tham gia của hàm MID để lấy 02 ký tự giữa. - 13 -.
<span class='text_page_counter'>(47)</span> Công thức ô C3:. =VLOOKUP(MID(B3;2;2);$A$12:$C$19;2;0). 2. Dựa vào 01 ký tự đầu của Mã CLB và bảng phụ để điền vào cột Tên Nước. Tương tự như câu 1 nhưng dùng hàm Left để lấy 01 ký tự bên trái. Công thức ô D3:. =VLOOKUP(LEFT(B3;1);$E$12:$F$18;2;0). 3. Nếu ký tự cuối của Mã CLB là 1 tức là đội hạng I, 2 tức là đội hạng II. Dựa vào Mã CLB và bảng phụ để điều vào cột Giá vé, biết rằng nếu là đội hạng nhì thì giá được giảm 5%, ngược lại giá tăng 5%. Công thức ô F3: =IF(RIGHT(B3;1)="1";VLOOKUP(MID(B3;2;2);$A$13:$C$19;3;0)*1,05; VLOOKUP(MID(B3;2;2);$A$13:$C$19;3;0)*0,95) Nếu (Rigth(của B3, lấy 1 ký tự) mà = 1, thì Vlookup(Mid(B3, lấy từ ký tự thứ 2, lấy 2 ký tự), Địa chỉ bảng phụ $đặt giá trị tuyệt đối để tiện sao chép cho các ô bên dưới$, lấy dòng thứ 3 vì cột giá ở cột thứ 3 trong bảng phụ) được bao nhiều nhân với 1.05 vì tăng giá 5% theo đề bài, Ngược lại, ... 4. Doanh thu: = Số CĐV * Giá vé. Công thức ô F3:. =E3*F3. 5. Là Lãi nếu đội hạng nhất có doanh thu >900.000, hạng nhì doanh thu >600.000. Ngược lại thì Lỗ Công thức ô H3: =IF(OR(AND(RIGHT(B3,1)="1",G3>900000), AND(RIGHT(B3,1)="2",G3>600000)),"Lãi","Lỗ") − Điều kiện 1: Đội hạng nhất và doanh thu > 900000 − Điều kiện 2: Đội hạng nhì và doanh thu > 600000 − Dùng hàm OR để liên kết 2 điều kiện này − Dùng hàm IF đề lập luận, nếu thỏa mãn điều kiện thì "Lãi", ngược lại thì "Lỗ" 6. Định dạng cột doanh thu có đơn vị là USD đứng sau số. − Chọn vùng dữ liệu cần định dạng. − Mở trình đơn Format \ Cell \ (chọn bảng Number) - 14 -.
<span class='text_page_counter'>(48)</span> − Chọn mục Custom trong khung Category và nhập vào khung Type dạng #,##0 [$USD]. Bài 4. Hãy nhập và trình bày bảng tính như sau:. Yêu cầu: 1. Dựa vào ký tự đầu của Mã hàng và bảng phụ để điền vào cột Tên hàng 2. Dựa vào bản phụ và 02 ký tự cuối của Mã hàng để điền vào cột Hãng sản xuất, nếu "TN" thì điền là hàng trong nước. 3. Cột đơn giá lấy trong bảng phụ 4. Thuế: Hàng trong nước được miễn thuế, còn lại thuế tính theo bảng phụ (Số lượng * đơn giá * thuế) 5. Thành tiền = Đơn giá * Số lượng + thuế 6. Tính tổng số lượng và giá trị Dầu của hai hãng British Pertro, và Esso Hướng dẫn 1. Dựa vào ký tự đầu của Mã hàng và bảng phụ để điền vào cột Tên hàng Dùng hàm Left và hàm Vlookup vì bảng phụ xếp theo cột - 15 -.
<span class='text_page_counter'>(49)</span> Công thức ô C3: =VLOOKUP(LEFT(B3;1);$A$11:$D$14;2;0) 2. Dựa vào bảng phụ và 02 ký tự cuối của Mã hàng để điền vào cột Hãng sản xuất, nếu "TN" thì điền là hàng Trong nước. Tương tự như câu 1 nhưng phải đặt hàm IF phía trước để điền trường hợp "TN". Công thức ô D3: =IF(RIGHT(B3;2)="TN";"Trong nước";VLOOKUP(RIGHT(B3;2);$F$11:$G$16;2;0)). 3. Cột đơn giá lấy trong bảng phụ Dùng hàm Vlookup để lấy đơn giá ở cột thứ 3 trong bảng phụ Công thức ô E3: =VLOOKUP(LEFT(B3;1);$A$11:$D$14;3;0) 4. Thuế: Hàng trong nước được miễn thuế, còn lại thuế tính theo bảng phụ (Số lượng * đơn giá * thuế) Tương tự câu 2, tính giá trị thuế giống như câu 3 nhưng lấy giá trị ở cột thứ 4. Công thức ô G3: =IF(RIGHT(B3;2)="TN";0;E3*F3*VLOOKUP(LEFT(B3;1);$A$11:$D$14;4;0)). 5. Thành tiền: = Đơn giá * Số lượng + thuế Công thức ô H3: =(E3*F3)+G3 6. Tính tổng số lượng và giá trị Dầu của hai hãng British Pertro, và Esso − Bạn cần chú ý điều kiện ở câu này, có hai điểm trái ngược: Giá trị Dầu (AND) của hãng British Pertro hoặc (OR) Esso Tức là giá trị Dầu và của hãng British Pertro hoặc Esso − 02 điều kiện AND bạn đặt trên cùng một dòng, 02 điều kiện OR bạn đặt trên cùng một cột. − Do tiêu chuẩn không phải là dạng công thức, nên tiêu đề của cột tiêu chuẩn phải trùng với tiêu đề của bảng dữ liệu, Tức là điều kiện "Dầu" phải có tiêu đề là "Tên hàng", ... Chú ý: Khi tiêu chuẩn là dạng công thức, thì tiêu đề của cột tiêu chuẩn không được trùng với bất kỳ tiêu đề nào của bảng dữ liệu - 16 -.
<span class='text_page_counter'>(50)</span> Công thức ô B19: =DSUM(A2:H9;F2;E18:F20) Công thức ô C19: =DSUM(A2:H9;H2;E18:F20) Kết quả. - 17 -.
<span class='text_page_counter'>(51)</span> Bài 5. Hãy nhập và trình bày bảng tính như sau:. Yêu cầu: 1. Dựa vào cột Mã hàng và bảng phụ để điền và cột Tên hàng 2. Điền vào cột Nhập/Xuất dựa theo Số phiếu, Nếu ký tự đầu của Số phiếu là N thì Nhập, ngược lại là Xuất. 3. Dựa vào cột Mã hàng và bảng phụ để điền và cột Đơn giá. 4. Thành tiền = Số lượng * Đơn giá. 5. Định dạng tiền tệ cột dữ liệu là "đồng" 6. Tính tổng giá trị Thành tiền, Tổng giá trị Nhập, và Tổng giá trị Xuất. - 18 -.
<span class='text_page_counter'>(52)</span> Hướng dẫn 1. Công thức ô C4:. =VLOOKUP(B4;$A$16:$B$18;2;0). 2. Công thức D4: =IF(LEFT(A4;1)="N";"Nhập";"Xuất") 3. Dùng hàm Vlookup nhưng giá trị lấy ở bảng phụ là cột thứ 3. Công thức ô F4: =VLOOKUP(B4;$A$16:$C$18;3;0) 5. Dạng tổng quát là: 0[$đồng] 6. Tính tổng giá trị Thành tiền, Tổng giá trị Nhập, và Tổng giá trị Xuất Tính tổng giá trị Thành tiền: Công thức ô G4: =SUM(G4:G13) Tổng giá trị Nhập, và Tổng giá trị Xuất: vì điều kiện đơn giản, có ngay trong ô dữ liệu, nên dùng hàm SUMIF Công thức ô A22:. =SUMIF(D4:D13;"Nhập";G4:G13). Công thức ô B19:. =SUMIF(D4:D13;"Xuất";G4:G13). Bài 6. Hãy nhập và trình bày bảng tính như sau:. - 19 -.
<span class='text_page_counter'>(53)</span> Yêu cầu: 1. Dựa vào ký tự đầu của Số phòng và bảng giá để tính cột Tiền thuê, biết rằng Thiền thuê = Số ngày * giá 2. Nếu khách ở vào ngày 15 được giảm giá trong ngày hôm đó 50% 3. Tiền phải trả = Tiên thuê - Tiền giảm 4. Tính tổng số người ở trong ngày 15 5. Tính tổng số tiền thu được từ đầu tháng đến ngày 15. Hướng dẫn 1. Dùng hàm Hlookup để lấy giá thuê phòng và lấy ngày đi trừ ngày đến để có tổng số ngày ở khách sạn, tuy nhiên nếu ngày đi cũng chính là ngày đến thì phải tính lá 01 ngày, do đó phải dùng hàm If để loại trừ trường hợp này. Công thức ô F7: =IF(E7=D7;HLOOKUP(LEFT(C7;1);$C$3:$E$4;2;0); (E7-D7)*HLOOKUP (LEFT (C7;1);$C$3:$E$4;2;0)) 2. Làm thế nào để biết được khách có ở vào ngày 15? Nếu ngày đến <= 15 và ngày đi >= 15 thì tất nhiên có ở trong ngày 15, Dùng hàm Hlookup để lấy giá thuê phòng và trừ đi 50% tiền giảm giá trong ngày. Công thức ô H7: =IF(AND(DAY(D7)<=15;DAY(E7)>=15); HLOOKUP(LEFT(C7;1);$C$3:$E$4;2;0)*50%;0) 3. Tiền phải trả = Tiên thuê - Tiền giảm Công thức ô G4:. =F7-G7. 4. Nếu có ở trong ngày 15 thì sẽ có Tiền giảm, nên dựa vào cột Tiền giảm để dùng hàm Countif (điều kiện là khác 0) để đếm số người ở trong ngày 15. Công thức ô D14:. =COUNTIF(G7:G12;"<>0"). 5. Những người có ngày đi = ngày 15 hoặc đi trước ngày 15 mới thanh toán tiền, do vậy, bạn sẽ dùng điều này làm điều kiện cho hàm Dsum. - 20 -.
<span class='text_page_counter'>(54)</span> Công thức ô D15:. =DSUM(A6:H12;H6;F15:F16). Kết quả.. Bài 7. Hãy nhập và trình bày bảng tính như sau A. B. C. D. E. F. G. 1. BẢNG ĐIỂM HỌC KỲ I. 2. Môn: Toán. 3. Lớp: 10 A. H. I. J. K. 4 5 6. STT. Họ và tên. 7. Ngày Giới Hệ số 1 sinh tính M 15'. Hệ số Hệ số Điểm 2 3 XL TB 1T HK. 8. 1. Lê Văn Thanh. 6/17/83 Nam 7. 9. 7. 8. 9. 2. Hoàng Quốc Tuấn. 5/4/83 Nam 8. 10. 9. 9. 10. 3. Nguyễn Mạnh Hà. 9/12/83 Nam 5. 6. 7. 6. - 21 -. Xếp TT.
<span class='text_page_counter'>(55)</span> 11. 4. Lê Thu Nga. 4/24/83 Nữ. 9. 7. 8. 9. 12. 5. Phạm Hồng Vân. 1/12/83 Nữ. 8. 9. 6. 8. 13. 6. Nguyễn Thu Thủy. 6/4/83 Nữ. 4. 5. 4. 5. 14. 7. Hoàng Vân Trang. 9/12/83 Nữ. 9. 7. 10. 8. 15. 8. Vũ Tuấn Hùng. 6/20/83 Nam 9. 8. 7. 8. 16. 9. Vũ Thanh Hằng. 9/25/83 Nữ. 9. 9. 8. 10. 3/15/83 Nữ. 6. 7. 7. 5. 17 10 Lê Hằng Nga 18. Tổng kết. 19. Điểm TB cả lớp. 20. Điểm TB cao nhất lớp. 21. Điểm TB thấp nhất lớp. số 3).
<span class='text_page_counter'>(56)</span> 1. Tính các cột Điểm TB bằng trung bình cộng của (hệ số 1 + 2*hệ số 2 + 3*hệ 3. Tính các cột Xếp loại (XL): o Giỏi nếu điểm TB lớn hơn hoặc bằng 8.5. o Khá nếu điểm TB trong khoảng từ 6.5 đến 8.5 o TB nếu điểm TB trong khoảng từ 5.0 đến 6.5 o Kém nếu điểm TB nhỏ hơn 5.0 1. Xếp TT (thứ tự) theo điểm TB từ cao xuống thấp. 2. Tính tiếp phần tổng kết điểm trong cả lớp ở cuối bảng điểm trong đó: o Điểm TB cả lớp. o Điểm TB cao nhất lớp. o Điểm TB thấp nhất lớp. Hướng dẫn. - 22 -.
<span class='text_page_counter'>(57)</span> 1. Theo bảng mẫu, điểm TB của học sinh Lê Văn Thanh, tại ô I8 được tính theo công thức sau: = ROUND(E8+F8+2*G8+3*H8)/7 2. Xếp loại của học sinh này tại ô J8 được tính thao công thức sau: = IF(I8>=8.5," Giỏi",IF(I8>=6.5,"Khá",IF(I8>=5.0,"TB","Kém"))) 3. Xếp thứ tự của học sinh này tại ô K8 được tính theo công thức sau = RANK(I8,$I$8:$I$17) Tương tự, có thể tính cho các học sinh còn lại. Tuy nhiên, để tính nhanh nhất hãy dùng cách sao chép công thức. 4. Tính tiếp phần tổng kết điểm trong cả lớp ở cuối bảng điểm theo mẫu dưới đây, trong đó: Điểm TB cả lớp được tính theo công thức :. =AVERAGE(H8:H17). Điểm TB cao nhất lớp được tính theo công thức :. =MAX(H8:H17). Điểm TB thấp nhất lớp được tính theo công thức:. =MIN(H8:H17). Kết quả.. - 23 -.
<span class='text_page_counter'>(58)</span> 5. BÀI TẬP VỀ NHÀ. Bài 1. Hãy nhập và trình bày bảng tính như sau. Tính toán tương tự như Bài 7 (bài thực hành trên lớp). Trong khi tính toán có sử dụng việc sao chép công thức. A. B. C. D. E. F. G. H. 1. BẢNG ĐIỂM HỌC KỲ I. 2. Môn: Toán. 3. Lớp: 10 B. I. J. K. 4 5 6. STT. Họ và tên. 7. Ngày Giới sinh tính. Hệ số 1. Hệ số Hệ số 2 3 Điểm XL Xếp TT TB M 15' 1 T HK. 8 1. Nguyễn Vân Anh. 6/7/83 Nữ. 6 8. 7. 7. 9 2. Vũ Hoà Bình. 6/7/83 Nữ. 4 5. 5. 4. - 24 -.
<span class='text_page_counter'>(59)</span> 10 3. Hoàng Mạnh Thắng. 7/6/83 Nam 8 9. 10. 9. 11 4. Nguyễn Hoàng Hải. 8/1/83 Nam 7 8. 8. 8. 12 5. Phạm Hồng Vân. 7/3/83 Nữ. 9 9. 8. 9. 13 6. Hoàng Thu Trang. 6/5/83 Nữ. 9 9. 8. 10. 14 7. Phạm Anh Tuấn. 5/18/83 Nam 5 7. 6. 7. 15 8. Trần Thanh Hải. 5/8/83 Nam 9 8. 10. 10. 16 9. Nguyễn Hoàng Hà. 6/7/83 Nam 9 9. 8. 10. 17 10. Nguyễn Thanh Tùng. 6/15/83 Nam 8 7. 8. 8. 18. Tổng kết. 19. Điểm TB cả lớp. 20. Điểm TB cao nhất lớp. 21. Điểm TB thấp nhất lớp. Bài 2. Mở file mới, tạo bảng danh sách cán bộ lớp theo mẫu. Ghi vào đĩa với tên QLHS.XLS. Đổi tên sheet hiện thời thành DSCB. Họ đệm. Tên. Chức vụ. Lớp. Nguyễn Hoàng. Hà. Lớp trưởng 10A. Phạm Hoàng. Hải. Lớp trưởng 10B. Vũ Hồng. Thắng. Lớp trưởng 10C. Phạm Thanh. Tùng. Lớp trưởng 10D. Vũ Thanh. Thủy. Lớp phó. 10A. Trần Hồng. Hà. Lớp phó. 10A. Vũ Văn. Thanh. Lớp phó. 10B. Phạm Tuấn. Hùng. Lớp phó. 10B. Vũ Hồng. Thủy. Lớp phó. 10C. Trần Thanh. Hà. Lớp phó. 10C. Hoàng Minh. Thanh. Lớp phó. 10D. - 25 -.
<span class='text_page_counter'>(60)</span> Đặng Mạnh. Hùng. Lớp phó. 10D. Bài 3. Click hoạt một sheet mới, tạo một bảng mới có dạng như sau. TUYỂN SINH Sbd. Họ và tên Xếp loại TN. Toán. Văn. Ngoại ngữ. Tổng điểm. Trúng tuyển. .... Làm tiếp các việc sau: o Nhập vào danh sách tối thiểu 10 thí sinh. Yêu cầu nhập các cột sau: Sbd (số báo danh), Họ và tên, Xếp loại TN (xếp loại tốt nghiệp), Toán, Văn, Ngoại ngữ. o Cột Tổng điểm được tính theo công thức: Tổng điểm = Toán + Văn + Ngoại ngữ + Ưu tiên Biết rằng điểm ưu tiên = 1 nếu xếp loại tốt nghiệp là giỏi. Các loại khác không được cộng điểm. o Cột Trúng tuyển được điền là Có nếu Tổng điểm lớn hơn hoặc bằng 21. Ngược lại, điền là Không. o Đổi tên sheet hiện thời là TUYENSINH và ghi kết quả vào đĩa.. Bài 4. Nhập số liệu điều tra về mức sống và mức tiêu thụ của một thành phố theo dạng bảng sau và lưu vào CSDL có tên DIEUTRA:. Họ và tên. Thu nhập bình quân tháng. Chi phí bình quân về ăn uống trong một tháng. quân đi xem nghệ thuật sân khấu. (1). (2). (3). (4). Nguyễn Văn A Trần Thị B .... - 26 -. Chi phí bình. Chi phí bình quân đi xem phim (5).
<span class='text_page_counter'>(61)</span> Sau đó thực hiện các thao tác: 1. Tính trung bình các cột 2-5 2. Tính độ lệch chuẩn các cột2-5 3. Tính hệ số tương quan giữa các cột 2-5 4. Xây dựng phương trình hồi qui tuyến tính giữa cột 2 và từng cột 3,4,5.. Bài 5. Người ta dự định xây dựng một dự án đầu tư với số vốn ban đầu 1000000USD và dự kiến sẽ đầu tư tiếp 5 năm kể từ năm thứ nhất mỗi năm 100000USD. Dự án sẽ được đưa vào khai thác từ năm thứ 4 và dự kiến mỗi năm thu về số tiền lãi 50000USD. Hãy xác định sau bao nhiêu năm thì dự án hoàn vốn? Giá sử tỷ lệ sụt giá là 10%. BÀI THỰC HÀNH TRÊN LỚP Bài 1. Hãy nhập và trình bày bảng tính ghi vào đĩa với tên QLHS.XLS, sau đó sử dụng chức năng Subtotals trả lời các câu hỏi:. DANH SÁCH CÁN BỘ. Họ đệm Trần Hồng. Tên Hà. Giới tính. Chức vụ. Lớp. Nam. Lớp phó. 10A. Nguyễn Hoàng Hà. Nữ. Lớp trưởng. 10A. Trần Thanh. Hà. Nữ. Lớp phó. 10C. Phạm Hoàng. Hải. Nữ. Lớp trưởng. 10B. Phạm Tuấn. Hùng. Nam. Lớp phó. 10B. Đặng Mạnh. Hùng. Nam. Lớp phó. 10D. Vũ Hồng. Thắng. Nam. Lớp trưởng. 10C. Vũ Văn. Thanh. Nam. Lớp phó. 10B. Hoàng Minh. Thanh. Nam. Lớp phó. 10D. Vũ Hồng. Thủy. Nam. Lớp phó. 10C. Vũ Thanh. Thủy. Nữ. Lớp phó. 10A. - 57 Phạm Thanh.
<span class='text_page_counter'>(62)</span> Tùng. Nam. Lớp trưởng. 10D. Yêu cầu. 1. Chèn subtotals vào một danh sách 2. Sao chép kết quả tổng hợp tới vị trí khác 3. Hủy subtotals khỏi danh sách 4. Tạo các subtotal nhiều mức hoặc "lồng" nhau Hướng dẫn 1. Chèn subtotals vào một danh sách B1: Sắp xếp danh sách theo giá trị của cột muốn tính tổng hợp theo nhóm giá trị của nó. Ví dụ, để đếm xem có bao nhiêu cán bộ lớp là nam và nữ chúng ta hãy sắp xếp lại danh sách theo giá trị của giới tính như sau: DANH SÁCH CÁN BỘ. Họ đệm. Tên. Giới tính. Chức vụ. Lớp. Trần Hồng. Hà. Nam. Lớp phó. 10A. Phạm Tuấn. Hùng. Nam. Lớp phó. 10B. Đặng Mạnh. Hùng. Nam. Lớp phó. 10D. Vũ Hồng. Thắng. Nam. Lớp trưởng. 10C. Vũ Văn. Thanh. Nam. Lớp phó. 10B. Hoàng Minh. Thanh. Nam. Lớp phó. 10D. Vũ Hồng. Thủy. Nam. Lớp phó. 10C. Phạm Thanh. Tùng. Nam. Lớp trưởng. 10D. Nguyễn Hoàng Hà. Nữ. Lớp trưởng. 10A. Trần Thanh. Hà. Nữ. Lớp phó. 10C. Phạm Hoàng. Hải. Nữ. Lớp trưởng. 10B. Vũ Thanh. Thủy. Nữ. Lớp phó. 10A. B2: Click một ô trong danh sách B3: Thực hiện Data / Subtotals. Xuất hiện hộp hội thoại. - 58 -.
<span class='text_page_counter'>(63)</span> B4: Tại hộp At each change in, kích tên cột chứa nhóm muốn tính subtotals. Đó chính là tên cột đã được sắp xếp giá trị trong bước 1. Trong ví dụ của chúng ta đó là cột Giới tính. B5: Trong hộp Use function, chọn hàm muốn sử dụng để tổng hợp dữ liệu. Trong ví dụ này, chúng ta chọn hàm Count. B6: Trong hộp Add subtotal to, chọn các cột sẽ chứa giá trị tổng hợp. Trong vị dụ này ta chọn cột Giới tính. B7: Kích vào nút OK. Kết quả có dạng như sau.. - 59 -.
<span class='text_page_counter'>(64)</span> Các nút 1, 2, 3 tương ứng với các mức tổng hợp dữ liệu khác nhau, trong đó 1 là mức cao nhất, cho kết quả tổng hợp chung (grand total). Kích chuột vào nút 1, kết quả có dạng như sau: Họ đệm. Tên. Giới tính. Chức vụ. Lớp. Chức vụ. Lớp. 12. Grand Count. Kích chuột vào nút 2, kết quả có dạng như sau Họ đệm. Tên. Giới tính. Nam Count. 8. Nữ Count. 4 12. Grand Count. 2. Sao chép kết quả tổng hợp tới vị trí khác Để sao chép kết quả tổng hợp ở các mức cao sang vị trí khác, chúng ta không thể thực hiện việc sao chép như đối với dữ liệu bình thường được. Nếu làm như vậy, tại vùng đích, kết quả sao chép sẽ hiện toàn bộ cả dữ liệu chi tiết. Do đó, chúng ta phải thực hiện như sau. B1: Kích nút tương ứng với mức tổng hợp muốn sao chép. Trong ví dụ này, ta kích mức 2. B2: Chọn vùng dữ liệu muốn sao chép. Ví dụ, chọn như mẫu sau. Họ đệm. Tên. Giới tính. Chức vụ. Nam Count. 8. Nữ Count. 4. Grand Count. Lớp. 12. B3: Thực hiện Edit / Goto. Kích nút Special, xuất hiện hộp hội thoại. - 60 -.
<span class='text_page_counter'>(65)</span> B4: Kích chọn Visible cells only và kích OK. B5: Thực hiện Edit/Copy B6: Chọn một ô trống và nhấn ENTER. Kết quả có dạng: Tên. Giới tính. Nam Count. 8. Nữ Count. 4 12. Grand Count. 3. Hủy subtotals khỏi danh sách Khi chúng ta hủy subtotals khỏi danh sách, Microsoft Excel cũng hủy tất cả các outline và các dấu hiệu ngắt trang (page breaks) được chèn vào danh sách khi ta thực hiện subtotals. Các bước: B1: Kích vào một ô trong danh sách chứa subtotals. Ví dụ, hãy kích chuột vào một ô bất kì trong danh sách cán bộ vừa tạo subtotals. B2: Thực hiện Data / Subtotals. B3: Kích nút Remove All. Dữ liệu trở lại trạng thái ban đầu. 4. Tạo các subtotal nhiều mức hoặc "lồng" nhau B1: Sắp xếp danh sách dữ liệu theo hai hoặc nhiều cột muốn tổng hợp dữ liệu theo nhóm. Ví dụ, để đếm xem trong một lớp có bao nhiêu cán bộ lớp và trong từng lớp có bao nhiêu cán bộ nam và nữ, đầu tiên chúng ta sắp xếp lại danh sách trên theo giá trị của cột Lớp, sau đó sắp xếp theo giá trị của cột Giới tính.. - 61 -.
<span class='text_page_counter'>(66)</span> B2: Chèn subtotals tự động cho cột đầu tiên muốn tạo subtotals theo các bước của mục 1. Cột này phải là cột có tên được chọn trong hộp Sort by khi danh sách được sắp xếp. Trong ví dụ trên, đó là cột Lớp. B3: Sau khi hiện subtotals cho cột thứ nhất lặp lại quá trình tạo subtotals cho cột được sắp xếp tiếp theo như các bước 4-7 sau đây. B4: Kích một ô trong danh sách B5: Thực hiện Data / Subtotals. B6: Tại hộp At each change chọn tên cột thứ hai muốn tạo subtotal. Trong ví dụ của chúng ta, đó là cột Giới tính. B7: Xoá tuỳ chọn Replace current subtotals và kích OK. B8: Lặp lại bước 4 đến bước 7 cho từng cột muốn tính subtotals nếu cần thiết. Kết quả trong ví dụ của chúng ta ở mức tổng hợp 3 có dạng sau: Họ đệm. Tên. Giới tính. Chức vụ. Nam Count. 2. Nữ Count. 1 3. Nam Count. 2. Nữ Count. 1 3. Nam Count. 2. Nữ Count. 1 3. Nam Count. 2. Nữ Count. 1 3. Lớp. 10A Count. 10B Count. 10C Count. 10D Count. 12. Grand Count. 12. Grand Count. Bài 2. Mở tệp QLHS.XLS ở bài tập 1, sử dụng chức năng lọc tự động trả lời các câu hỏi sau: 1. Lọc theo một giá trị của một cột - 62 -.
<span class='text_page_counter'>(67)</span> 2. Hiện tất cả các bản ghi của danh sách 3. Lọc theo hai hoặc nhiều giá trị của cùng một cột 4. Những tùy chọn khác của lọc tự động 5. Hủy bộ lọc Hướng dẫn 1. Lọc theo một giá trị của một cột B1: Click vào một ô trong danh sách muốn lọc. Ví dụ: Click vào một ô bất kì trong danh sách cán bộ thuộc của file QLHS.XLS. B2: Thực hiện Data / Filter / AutoFilter. Xuất hiện những mũi tên lọc bên phải từng ô ở hàng đầu tiên trong vùng chọn. B3: Để chỉ hiện những hàng chứa một giá trị xác định, Click vào mũi tên của cột chứa giá trị muốn hiện. Ví dụ, để lọc ra danh sách những cán bộ nam, chúng ta hãy Click vào mũi tên của cột Giới tính. Xuất hiện một thực đơn thả xuống.. hình).
<span class='text_page_counter'>(68)</span> B4: Click vào giá trị cần lọc. Cụ thể ở đây, chúng ta Click vào giá trị Nam. (xem. Kết quả có dạng như sau: Họ đệm. Tên. Giới tính. Chức vụ. Lớp. Vũ Thanh. Thủy. Nam. Lớp phó. 10A. Trần Hồng. Hà. Nam. Lớp phó. 10A. Vũ Văn. Thanh. Nam. Lớp phó. 10B. Phạm Tuấn. Hùng. Nam. Lớp phó. 10B. Vũ Hồng. Thủy. Nam. Lớp phó. 10C. - 63 -.
<span class='text_page_counter'>(69)</span> Trần Thanh. Hà. Nam. Lớp phó. 10C. Hoàng Minh. Thanh. Nam. Lớp phó. 10D. Đặng Mạnh. Hùng. Nam. Lớp phó. 10D. Và mũi tên của cột được lọc biến thành màu xanh. B5: Để áp dụng các điều kiện lọc theo các cột khác, lặp lại các bước 3 - 4 cho các cột khác. Ví dụ, Click mũi tên của cột Lớp, và Click vào giá trị 10B, chúng ta có bảng danh sách những cán bộ nam ở lớp 10B như sau: Họ đệm Vũ Văn. Tên Thanh. Phạm Tuấn Hùng. Giới tính. Chức vụ. Lớp. Nam. Lớp phó. 10B. Nam. Lớp phó. 10B. 2. Hiện tất cả các bản ghi của danh sách Để h. iện lại toàn các bản ghi của danh sách hãy thực bộ hiện All. Hoặc Click vào mũi tên màu h và chọn xan All. 3. Lọc t heo hai hoặc nhiều giá trị a cùng một t củ cộ. Data / F.
<span class='text_page_counter'>(70)</span> ilter / Show B1: Click vào một ô trong danh sách muốn lọc. Ví dụ Click vào một ô bất kì trong danh sách cán bộ thuộc sheet DSCB của file QLHS.XLS. B2: Thực hiện Data / Filter / AutoFilter. Xuất hiện những mũi tên lọc bên phải từng ô ở hàng đầu tiên trongvùng chọn. B3: Click vào mũi tên của cột cần lọc và Click vào Custom. Ví dụ, để lọc tất cả những người có tên là Hà trong danh sách, hãy Click vào mũi tên của cột Tên và Click vào Custom, xuát hiện hộp hội thoại như sau:. - 64 -.
<span class='text_page_counter'>(71)</span> B4: Làm một trong các việc sau: • Nếu chỉ lọc các bản ghi thỏa mãn một tiêu chuẩn, hãy Click vào mũi tên để chọn các phép toán so sánh ở dòng thứ nhất trong hộp hội thoại. Sau đó, gõ hoặc chọn giá trị cần so sánh ở hộp bên phải trên dòng thứ nhất. Ví dụ, để lọc những người có tên là Hà, ở hộp bên trái của dòng đầu, chọn Equals và gõ hoặc chọn Hà ở ô bên phải của dòng thứ nhất và Click OK. • Nếu lọc các bản ghi thỏa mãn hai tiêu chuẩn, hãy Click chọn phép toán And (phép toán Và, yêu cầu hai điều kiện phải được thỏa mãn đồng thời) hoặc phép toán Or (phép toán Hoặc, cho phép một trong hai điều kiện hoặc cả hai điều kiện được thỏa mãn). Nhập điều kiện ở dòng thứ hai tương tự như đối với dòng thứ nhất. Ví dụ, để lọc những người có tên là Hà và Thanh, hãy chọn Equals ở hộp bên trái của dòng đầu, gõ hoặc chọn Hà ở ô bên phải của dòng thứ nhất. Click vào phép toán Or. Tiếp theo, chọn Equals ở hộp bên trái của dòng thứ hai, gõ hoặc chọn Thanh ở ô bên phải của dòng thứ hai và Click OK. Ghi chú:. Sau đây là ý nghĩa của các phép toán trong hộp bên trái: equals: bằng does not equal: không bằng is greater than: lớn hơn is greater than or equal to: lớn hơn hoặc bằng. - 65 -.
<span class='text_page_counter'>(72)</span> is less than: nhỏ hơn is less than or equal to: nhỏ hơn hoặc bằng begin with: bắt đầu bởi does not begin with: không bắt đầu bởi ends with: kết thúc bởi does not end with: không kết thúc bởi contains: chứa. does not contain: không chứa. 4. Những tùy chọn khác của lọc tự động Sau đây là một số lựa chọn khác của tùy chọn trong thực đơn thả xuống khi Click vào nút chọn: All: hiện tất cả các hàng.. định..
<span class='text_page_counter'>(73)</span> Top 10: hiện tất cả các hàng nằm trong giới hạn lớn nhất và nhỏ nhất do ta chỉ Blanks: chỉ hiện những hàng chứa một ô trống trong cột. Nonblanks: chỉ hiện những hàng chứa giá trị trong cột. 5. Hủy bộ lọc Để hủy những mũi tên lọc, thực hiện Data / Filter / AutoFilter.. Bài 3. Mở tệp QLHS.XLS ở bài tập 1, sử dụng chức năng lọc nâng cao trả lời các câu hỏi sau: 1. Hãy lọc các hàng chứa các giá trị 10A, 10C, 10C trong bảng danh sách cán bộ lớp. 2. Hãy lọc tất cả các bản ghi có họ Vũ và có chức vụ là Lớp phó 3. Hãy lọc các bản ghi hoặc có tên là Hà, hoặc ở lớp 10C, hoặc là lớp trưởng 4. Hãy lọc các bản ghi là nữ ở lớp 10A và là nam ở lớp 10b - 66 -.
<span class='text_page_counter'>(74)</span> Hướng dẫn 1. Để lọc các hàng chứa các giá trị 10A, 10C, 10C trong bảng danh sách cán bộ lớp, hãy thực hiện các bước sau: B1: Tạo vùng tiêu chuẩn tại các ô A18:A21 có dạng như sau: Lớp 10A 10C 10C B2: Click một ô trong trong danh sách B3: Thực hiện Data / Filter / Advanced Filter. Thực hiện các bước hướng dẫn như phần trên và chọn các thông số của hộp hội thoại theo hình sau:. B4: Sau khi Click vào nút OK, kết quả có dạng Họ đệm. Tên. Giới tính. Chức vụ. Lớp. Vũ Thanh. Thủy. Nữ. Lớp phó. 10A. Trần Hồng. Hà. Nam. Lớp phó. 10A. Nguyễn Hoàng. Hà. Nữ. Lớp trưởng 10A. Vũ Văn. Thanh. Nam. Lớp phó. 10B. Phạm Tuấn. Hùng. Nam. Lớp phó. 10B. - 67 -.
<span class='text_page_counter'>(75)</span> Phạm Hoàng. Hải. Nữ. Lớp trưởng 10B. Vũ Hồng. Thủy. Nam. Lớp phó. 10C. Trần Thanh. Hà. Nữ. Lớp phó. 10C. Vũ Hồng. Thắng. Nam. Lớp trưởng 10C. 2. Để lọc tất cả các bản ghi có họ Vũ và có chức vụ là Lớp phó, hãy thực hiện các bước sau: B1: Tạo vùng tiêu chuẩn tại các ô C18:D19 có dạng như sau Họ đệm Vũ*. Chức vụ Lớp phó. B2: Click một ô trong trong danh sách B3: Thực hiện Data / Filter / Advanced Filter. Thực hiện các bước hướng dẫn như phần trên và chọn các thông số của hộp hội thoại theo hình sau: B4: Sau khi Click vào nút OK, kết quả có dạng Họ đệm. Tên. Giới tính Chức vụ. Lớp. Vũ Thanh. Thủy. Nữ. Lớp phó 10A. Vũ Văn. Thanh. Nam. Lớp phó 10B. Vũ Hồng. Thủy. Nam. Lớp phó 10C. 3. Để lọc các bản ghi hoặc có tên là Hà, hoặc ở lớp 10C, hoặc là lớp trưởng, hãy thực hiện các bước sau: B1: Tạo vùng tiêu chuẩn tại các ô G18:I21 có dạng như sau Họ đệm. Chức vụ. *Hà. - 68 -. Lớp.
<span class='text_page_counter'>(76)</span> Lớp trưởng 10C B2: Click một ô trong trong danh sách B3: Thực hiện Data / Filter / Advanced Filter. Thực hiện các bước hướng dẫn như phần trên và chọn các thông số của hộp hội thoại theo hình sau: B4: Sau khi Click vào nút OK, kết quả có dạng Họ đệm. Tên. Giới tính. Chức vụ. Lớp. Nguyễn Hoàng. Hà. Nữ. Lớp trưởng 10A. Phạm Hoàng. Hải. Nữ. Lớp trưởng 10B. Vũ Hồng. Thủy. Nam. Lớp phó. 10C. Trần Thanh. Hà. Nữ. Lớp phó. 10C. Vũ Hồng. Thắng. Nam. Lớp trưởng 10C. Phạm Thanh. Tùng. Nam. Lớp trưởng 10D. 4. Để tạo các bản ghi là nữ ở lớp 10A và là nam ở lớp 10B, hãy thực hiện các bước sau: B1: Tạo vùng tiêu chuẩn tại các ô G24:H26 có dạng như sau Giới tính. Lớp. Nữ. 10A. Nam. 10B. B2: Click một ô trong trong danh sách B3: Thực hiện Data / Filter / Advanced Filter. Thực hiện các bước hướng dẫn như phần trên và chọn các thông số của hộp hội thoại theo hình sau: - 69 -.
<span class='text_page_counter'>(77)</span> B4: Sau khi Click vào nút OK, kết quả có dạng Họ đệm. Tên. Giới tính. Chức vụ. Lớp. Vũ Thanh. Thủy. Nữ. Lớp phó. 10A. Nguyễn Hoàng. Hà. Nữ. Lớp trưởng 10A. Vũ Văn. Thanh. Nam. Lớp phó. 10B. Phạm Tuấn. Hùng. Nam. Lớp phó. 10B. Bài 3. Cho CSDL sau, sử dụng chức năng Advanced Filter trích lọc A. B. C. D. E. 1. STT. Họ và tên. Lương. Năm lên lương. Phụ cấp. 2 3 4 5 6 7 8 9. 1 2 3 4 5 6 7 8. 180000 220000 350000 600000 220000 180000 500000 350000. 1996 1992 1992 1995 1995 1996 1993 1994. 15000 15000 30000 30000 15000 15000 30000 30000. Trần Thuý Hạnh Hoàng Anh Tuấn Bùi Mạnh Hùng Vũ Văn Hoàng Nguyễn Tuấn Anh Đào Tính Trần Văn Đông Lâm Chí Tuấn. Chỉ tiêu lọc là: Lương >=220000 và <=500000 và Năm lên lương 1992 Hướng dẫn: Nhập chỉ tiêu lọc là: 20 21. A. B. C. Lương. Lương. Năm lên lương. >=220000. <=500000. 1992. - 70 -.
<span class='text_page_counter'>(78)</span> Khi chọn chức năng DATA \ FILTER \ Advanced Filter hộp thoại Advanced Filter xuất hiện. Trong hộp List Range bạn chọn vùng dữ liệu $A$1:$E$9; trong hộp Criteria Range bạn chọn vùng Chỉ tiêu $A$20:$C$21. Nếu chọn Action/Copy to Another Location hãy cho địa chỉ Cell chứa kết quả vào hộp Copy to rồi chọn OK. Kết quả lọc cho ta: STT Họ và tên 2 Hoàng Anh Tuấn 3 Bùi Mạnh Hùng. Lương 220000 350000. Năm lên lương 1992 1992. Phụ cấp 15000 30000. Sau khi lọc muốn hiển thị trở lại hãy chọn DATA \ FILTER \ Show All. Bài 4: Mở tệp QLHS.XLS ở bài tập 1, sử dụng chức năng PivotTable trả lời các câu hỏi sau: 1. Tạo PivotTable 2. Điều chỉnh PivotTable Hướng dẫn: 1. Tạo PivotTable B1: Click một ô trong danh sách này. B2: Thực hiện Data / Pivot Table Report. Xuất hiện hộp hội thoại PivotTable Wizard - Step 1 of 4. B3: Click Next. Xuất hiện hộp hội thoại PivotTable Wizard - Step 2 of 4. Một cách ngầm định, trong hộp Range chứa địa chỉ của vùng dữ liệu. Nếu địa chỉ này không đúng, hãy Click vào mũi tên đỏ bên phải hộp này, dùng chuột chọn lại vùng dữ liệu trên bảng tính và Click vào mũi tên đỏ một lần nữa.. - 71 -.
<span class='text_page_counter'>(79)</span> B4: Click Next. Xuất hiện hộp hội thoại PivotTable Wizard - Step 3 of 4. Vùng trên của hộp hội thoại là phần hướng dẫn cách chọn các trường trang, trường hàng và trường cột trong hộp hội thoại này. Phía bên phải liệt kê tên các trường của vùng dữ liệu hiện thời. Trong ví dụ của chúng ta, đó là các trường: Họ đệm, Tên, Giới tính, Chức vụ, Lớp. (Chú ý, trong hộp hội thoại không hiện được tiếng Việt, nên tên các trường có dạng như hình vẽ). Hãy dùng chuột rê các trường được chọn vào các vùng PAGE, COLUMN, ROW, DATA. Ví dụ, hãy rê trường Lớp vào vùng PAGE, rê trường Giới tính vào vùng ROW, rê trường Chức vụ vào vùng COLUMN và rê trường Giới tính vào vùng DATA. Vì trường Giới tính có giá trị là các kí tự (kiểu text), nên hàm ngầm định là hàm Count. Ghi chú:. Trong trường hợp muốn chọn các hàm khác cho trường số, hãy Double click vào tên hàm, xuất hiện hộp hội thoại, chọn tên hàm khác trong hộp Function và Click OK.. - 72 -.
<span class='text_page_counter'>(80)</span> B5: Click Next. Xuất hiện hộp hội thoại PivotTable Wizard - Step 4 of 4. Chọn New worksheet nếu muốn đặt PivotTable ở bảng tính mới. Nếu muốn đặt PivotTable vào một bảng tính có sẵn, hãy chọn Existing worksheet và chọn tên sheet cần thiết.. B6: Click nút Finish, sau khi chọn lại phông tiếng Việt, kết quả có dạng như trong hình sau. Phần tử ngầm định của trường trang là (All), có nghĩa là tổng hợp theo toàn bộ dữ liệu của bảng tính. Nhìn bảng kết quả, chúng ta có thể biết được rằng toàn bộ khối 10 có 12 cán bộ lớp (ô D7). Nếu nhìn theo hàng ngang thứ nhất của vùng dữ liệu, chúng ta biết có 4 cán bộ nữ (ô D5), trong đó 2 nữ làm lớp phó (ô B5), 2 nữ làm lớp trưởng (ô C5).. - 73 -.
<span class='text_page_counter'>(81)</span> Nếu nhìn theo hàng ngang thứ hai của vùng dữ liệu, chúng ta biết có 8 cán bộ nam (ô D6), trong đó 6 nam làm lớp phó (ô B6), 2 nam làm lớp trưởng (ô C6).. Nếu nhìn theo hàng dọc thứ nhất của vùng dữ liệu, chúng ta biết có 8 lớp phó (ô D6), trong đó 6 namlàm lớp phó (ô B6), 2 nam làm lớp trưởng (ô C6). Nếu nhìn theo hàng dọc thứ hai của vùng dữ liệu , chúng ta biết có 4 lớp trưởng (ô C6), trong đó 2 nam (ô C6), 2 nữ (ô C5). 2. Điều chỉnh PivotTable Sau khi tạo PivotTable, chúng ta có thể lọc dữ liệu tổng hợp theo các phần tử trang khác nhau. Ví dụ, sau khi chọn 10A, kết quả tổng hợp có dạng:. Ta cũng có thể đổi chỗ hàng và cột bằng cách dùng chuột rê các trường hàng và cột tới vị trí mới. Ví dụ, nếu ta rê trường Giới tính thả cạnh trường Chức vụ và làm ngược lại đối với trường Chức vụ, kết quả có dạng sau:. Nếu đổi chỗ trang, cột và hàng, kết quả có dạng: - 74 -.
<span class='text_page_counter'>(82)</span> 5. BÀI TẬP VỀ NHÀ. Bài 1. Hãy trả lời các câu hỏi sau: 1. Thế nào là vùng tiêu chuẩn. 2. Nêu các thao tác lọc nâng cao. 3. Nêu chức năng của PivotTable. 4. Nêu các phần tử của PivotTable. Bài 2. Hãy thực hiện các câu hỏi sau 1. Mở file mới tạo bảng danh sách theo mẫu sau ghi vào đĩa với tên QLHS.XLS. KẾT QUẢ TUYỂN SINH Sbd. Họ và tên. Xếp loại TN. Toán. Văn. Ngoại ngữ. Tổng điểm. Trúng tuyển. .... Làm tiếp các việc sau: a. Nhập vào danh sách tối thiểu 10 thí sinh. Yêu cầu nhập các cột sau: Sbd (số báo danh), Họ và tên, Xếp loại TN (xếp loại tốt nghiệp), Toán, Văn, Ngoại ngữ. b. Cột Tổng điểm được tính theo công thức: Tổng điểm = Toán + Văn + Ngoại ngữ + Ưu tiên Biết rằng điểm ưu tiên = 1 nếu xếp loại tốt nghiệp là giỏi. Các loại khác không được cộng điểm.. - 75 -.
<span class='text_page_counter'>(83)</span> c. Cột Trúng tuyển được điền là Có nếu Tổng điểm lớn hơn hoặc bằng 21. Ngược lại, điền là Không. 2. Đổi tên sheet hiện thời là TUYENSINH và ghi kết quả vào đĩa. 3. Dùng chức năng Subtotals đếm số người trúng tuyển và không trúng tuyển. Sao chép kết quả sang bảng tính mới và huỷ subtotal ở vùng dữ liệu gốc. 4. Dùng chức năng Subtotals tính điểm trung bình của những người người trúng tuyển và không trúng tuyển. Sao chép kết quả sang bảng tính mới và huỷ subtotal ở vùng dữ liệu gốc. 5. Dùng chức năng Subtotals tính trung bình cộng của số người trúng tuyển (không trúng tuyển) trong cả bảng dữ liệu và trung bình cộng của số người trúng tuyển (không trúng tuyển) trong từng miền. Sao chép kết quả sang bảng tính mới và huỷ subtotal ở vùng dữ liệu gốc. Gợi ý: Sắp xếp theo hai cột Trúng tuyển, Miền. Tính subtotal thứ nhất theo cột Trúng tuyển, dùng hàm Average để tính trung bình cộng của cột Tổng điểm. Tính subtotal thứ hai theo cột Miền, dùng hàm Average để tính trung bình cộng của cột Tổng điểm.. Bài 3. Mở file QLHS.XLS và thực hiện lọc sử dụng chức năng lọc tự động hoặc lọc nâng cao trả lời các câu hỏi sau: 1. Lọc danh sách những thí sinh trúng tuyển, xếp loại tốt nghiệp giỏi và có điểm trúng tuyển lớn hơn hoặc bằng 24. 2. Lọc danh sách những thí sinh không trúng tuyển và có tổng điểm nằm trong khoảng 18 đến 20 điểm. 3. Lọc danh sách những thí sinh trúng tuyển và có cả ba điểm toán, văn ngoại ngữ đạt từ điểm 9 trở lên. 4. Lọc danh sách những thí sinh trúng tuyển ở miền Bắc và miền Nam. Sao chép kết quả sang vùng khác và hủy lọc. 5. Lọc danh sách những thí sinh ở miền Trung trúng tuyển và có họ Nguyễn. Sau đó hủy lọc. 6. Lọc danh sách những thí sinh ở miền Trung và miền Nam trúng tuyển có tên là - 76 -.
<span class='text_page_counter'>(84)</span> Nam. Sau đó hủy lọc. 7. Lọc danh sách những thí sinh không phải họ Trần và có Tổng điểm lớn hơn hoặc bằng 24. 8. Lọc danh sách những thí sinh không phải ở miền Bắc và không trúng tuyển. 9. Lọc những thí sinh có họ Nguyễn và họ Hoàng đồng thời có Tổng điểm lớn hơn hoặc bằng 24. Gợi ý, vùng tiêu chuẩn có dạng Họ và tên. Tổng điểm. Nguyễn *. >=24. Hoàng *. >=24. 10. Lọc những thí sinh không trúng tuyển và có Tổng điểm trong khoảng từ 15 đến 20 điểm. Gợi ý, vùng tiêu chuẩn có dạng Tổng điểm >=15. Tổng điểm <=20. Trúng tuyển Không. 11. Lọc các thí sinh trúng tuyển và có điểm toán lớn hơn hoặc bằng 9, điểm văn lớn hơn hoặc bằng 8. Gợi ý, vùng tiêu chuẩn có dạng Toán >=9. Văn >=8. Trúng tuyển Có. 12. Lọc những thí sinh xếp loại tốt nghiệp giỏi có điểm ngoại ngữ lớn hơn hoặc bằng 9 và những thí sinh tốt nghiệp loại khá và có điểm toán bằng 10. - 77 -.
<span class='text_page_counter'>(85)</span> Gợi ý, vùng tiêu chuẩn có dạng Xếp loại TN Giỏi. Toán. Ngoại ngữ. >=9. Khá. 10. Bài 4. Mở file QLHS.XLS và thực hiện lọc sử dụng chức năng PivotTable trả lời các câu hỏi sau: 1. Tổng hợp số học sinh trúng tuyển và không trúng tuyển theo các miền Bắc, Trung và Nam. Không yêu cầu tạo trường trang. Kết quả đưa vào sheet mới và đổi tên là BCTT1. 2. Tính điểm trung bình của số học sinh trúng tuyển và không trúng tuyển trong từng miền. Yêu cầu, chọn Miền làm trường trang, chọn trường Trúng tuyển làm trường cột, chọn trường.. Bài 5. Mở file mới, ghi vào đĩa với tên là QLSACH.XLS. Tạo bảng dữ liệu theo mẫu sau: STT. Ngày. 1 2 3 4 5 6 7 8 9 10. 02/02/19 02/02/19 15/02/19 15/02/19 15/02/19 15/02/19 03/07/19 20/03/19 20/03/19 20/03/19 99. Tên sách. Doremon -1 Tập tô lớp 3,t1 Tiếng Việt lớp Doremon -1 Tập tô lớp 3,t1 Tiếng Việt lớp Doremon -2 Tiếng Việt lớp Tập tô lớp 3,t1 Tiếng Việt lớp 5,t1. Nhà xb. Kim đồng Giáo dục Giáo dục Kim đồng Giáo dục Giáo dục Kim đồng Giáo dục Giáo dục Giáo dục. Loại. Truyện Sgk Sgk Truyện Sgk Sgk Truyện Sgk Sgk Sgk. Yêu cầu: - 78 -. Đơn Số giá lượng. 650 120 350 650 120 370 650 350 120 400 0. 5 10 15 25 20 9 30 25 8 20. Thành tiền.
<span class='text_page_counter'>(86)</span> 1. Nhập dữ liệu cho các cột Stt, Ngày, Tên sách, Nhà Xuất bản (Giáo dục, Kim đồng, ...), Loại (SGK, Truyên Tranh, Tiểu thuyết,...), Đơn giá và Số lượng. Nhập ít nhất 10 bản ghi theo mẫu. 2. Cột Thành tiền được tính theo công thức sau: Thành tiền = đơn giá * số lượng nếu số lượng nhỏ hơn 10. Thành tiền = đơn giá * số lượng *(1 - 5%) nếu số lượng từ 10 đến 20. Thành tiền = đơn giá * sốlượng*(1-10%) nếu số lượng lớn hơn hoặc bằng 20. 3. Đặt tên cho sheet hiện thời là BANHANG 4. Sao chép sang sheet mới, sắp xếp theo giá trị tăng dần của tên nhà xuất bản. Nếu giá trị của nhà xuất bản trùng nhau thì sắp xếp theo giá trị giảm dần của cột Thành tiền. Đặt tên vùng dữ liệu vừa sao chép sang là Bansao1. Đặt tên sheet hiện thời là TONGHOP. 5. Dùng chức năng Sutotal để tính tổng thành tiền của từng nhà xuất bản và tổng chung. Sao chép kết quả sang vùng khác của Sheet TONGHOP và đặt tên cho vùng kết quả là TH.NHAXB. Kết quả có dạng như sau:. Nhà xb Giáo dục Kim đồng Grand Total. Thành tiền 27652 35425 63077. 6. Quay về vùng Bansao1, hủy subtotal vừa tạo. 7. Click hoạt sheet BANHANG. Lọc các sách được bán trong tháng 2 năm 1999. 8. Lọc các sách thuộc loại SGK được bán trong tháng 3 năm 1999. 9. Lọc các sách của nhà xuất bản Kim đồng được bán trong ngày 15-2-1999 và 73-1999. 10. Lọc tất cả các sách Tiếng Việt đã bán được. 11. Hủy lọc và hiện tất cả các bản ghi 12. Dùng PivotTable để tạo báo cáo tổng hợp tại sheet mới, có dạng như sau:. - 79 -.
<span class='text_page_counter'>(87)</span> 13. Đổi chỗ trường trang và trường hàng, sao cho kết quả có dạng sau:. Bài 1. Nhập, trình bày bảng tính (trên trang tiếp theo) và thực hiện các yêu cầu sau: 1. Dựa vào bảng phụ 1 và phụ 2 để điền Tên mặt hàng. Ví dụ; A01 Æ Gạch men loại 1 2. Dựa vào bảng phụ 1 để điền vào cột Đơn vị tính. 3. Dựa vào bảng đơn giá và bảng phụ 2 để tính đơn giá. 4. Tính cột thành tiền theo yêu cầu sau: Thành tiền = Số lượng x Đơn giá (Giảm 2% cho các mặt hàng có giá thành lớn hơn 1,000,000). 5. Định dạng số có dấu phân cách hàng ngàn (1,000). 6. Trích ra danh sách của tất cả các mặt hàng loại 1. (Trích toàn bộ thông tin) 7. Ghi thành tệp với tên ThiExcel.xls.
<span class='text_page_counter'>(88)</span> - 81 -.
<span class='text_page_counter'>(89)</span> Hướng dẫn 1. Dùng hàm Vlookup để điền tên mặt hàng, chú ý vì phải điền tên mặt hàng và loại hàng vào 1 ô nên phải dùng 2 hàm Vlookup, để nối 2 hàm dùng ký tự “&”. Ngoài ra còn phải tìm trong bảng phụ 2, để điền thêm loại của mặt hàng, chú ý giá trị cần tìm để so sánh trong bảng phụ 2 là 2 ký tự cuối của Mã mặt hàng (Right, lấy 2 số). Công thức ô C5: =VLOOKUP(LEFT(B6;1);$A$14:$C$16;2;0) &VLOOKUP(RIGHT(B6;2);$E$14:$F$15;2;0) (hàm Vlookup thứ nhất lấy tên mặt hàng và hàm Vlookup thứ 2 lấy tên loại 1 hoặc 2). * Sao chép xuống các ô còn lại của cột. - 82 -.
<span class='text_page_counter'>(90)</span> 2. Điền cột Đơn vị tính cũng giống như câu 1, nhưng lấy giá trị trong cột thứ 3 của vùng tham chiếu. Công thức ô D5: =VLOOKUP(LEFT(B5;1);$A$14:$C$16;3;0) 3. Để điền đơn giá cũng dùng hàm Vlookup, nhưng chú ý cột sẽ lấy giá trị trong cùng tham chiếu (vùng bảng đơn giá), nếu ký tự cuối của mã mặt hàng là 1 thí lấy cột thé 2 (loại) ngược lại lấy cột 3 (loại 2). Công thức ô F5: =VLOOKUP(LEFT(B5;1);$A$20:$C$22;IF(RIGHT(B5;1)="1";2;3);0) 4. Để lập công thức tính cột thành tiền cần chú ý: Nếu tổng số tiền lớn hơn một triệu thì được giảm 2% trên tổng số tiền, ngược lại không giảm. Công thức ô G5: =IF((E5*F5)>10000000;(E5*F5)-((E5*F5)*2%);E5*F5) 5. Định dạng số có phân cách hàng ngàn Chọn Format\Cell và chọn bảng Number, trong khung Category của hộp thoại Format Cell, chọn mục Custom và nhập dạng cần thiết (#,##0[$ đ]) vào khung Type. (Có thể định dạng một ô, rồi sao chép định dạng đến ô khác). 6. Để rút trích các mặt hàng thuộc loại 1, cần chú ý các mặt hàng thuộc loại 1 có mã hàng là 01, trên cơ sở đó ta tạo ra một vùng điều kiện để rút trích, vùng đó sẽ có 4 ô liền nhau cùng trên một cột lần lượt có nội dung như sau: Mã mặt hàng, A01, B01, C01, và thực hiện: • Chọn toàn bộ vùng dữ liệu muốn tìm để rút trích. • Chọn Data\Filter\Advanced Filter • Trong hộp thoại Advanced Filter, Click chọn mục Copy to another location. • Nhập địa chỉ vùng điều kiện vào khung Criteria (nên đặt giá trị tuyệt đối cho địa chỉ) • Nhập địa chỉ ô đầu tiên của vị trí sẽ rút trích dữ liệu đến.. - 83 -.
<span class='text_page_counter'>(91)</span> Bài 2. Nhập và trình bày bảng tính, sau đó thực hiện các yêu cầu sau:. 1. Tính tiền thuê: = Số ngày ở x Giá thuê 1 ngày Ghi chú: Ký tự đầu của Số phòng cho biết loại phòng 2. Tính tiền giảm: Nếu khách nào ở vào ngày 15/01/2006 thì được giảm 50% tiền thuê của ngày đó. 3. Tiền phải trả: Tiền thuê – Tiền giảm 4. Hãy cho biết: o Tổng số người ở trong ngày 15/01/2006 o Tổng số tiền đã thu được từ ngày 01 đến ngày 15/01/2006. 5. Trích ra những người ở trong ngày 30 gồm các cột Khách, Số phòng, Ngày đến, Ngày đi, Tiền phải trả.. Hướng dẫn 1. Tiền thuê phòng: Số ngày ở = ngày đi – ngày đến, nhưng phải loại trừ trường hợp ngày đi và ngày đến cùng 1 ngày thì vẫn phải lấy bằng 1. Dùng hàm Vlookup để - 84 -.
<span class='text_page_counter'>(92)</span> lấy giá trị thích hợp trong bảng giá phòng, điều kiện để so sánh là ký tự đầu của Số phòng (dùng hàm Left). Công thức ô F4: =IF((E4-D4)=0,1,E4-D4)*(VLOOKUP(LEFT(C4,1),$A$13:$B$15,2,0)) 2. Tính tiền giảm: Có hai điều kiện để xác định những khách ở vào ngày 15: Ngày đến phải <=15, ngày đi phải >=15. dùng hàm AND để nối hau điều kiện này. Dùng hàm Vlookup như ở câu 1 đế lấy giá thuê phòng 1 ngày và nhân với 50%. Công thức ô G4:. =IF(AND(DAY(D4)<=15,DAY(E4)>=15), (VLOOKUP(LEFT(C4,1),$A$13:$B$15,2,0)*50%),0). 3. Tiền phải trả: = Địa chỉ ô tiền thuê – Địa chỉ ô tiền giảm 4. Tính tổng số: • Tổng số người ở trong ngày 15: Có thể dùng hàm Dcount để đếm số người ở trong ngày 15 theo hai điều kiện như ở câu 2. Tuy nhiên trong trường hợp này dùng hàm Dcountif sẽ đơn giản hơn, vì số người ở trong ngày 15 chính là số người được hưởng tiền giảm. Công thức tính số người trong ngày 15: =COUNTIF(G4:G9,">0") • Tổng số tiền thu được đến ngày 15: Dùng DSUM để tính tổng, điều kiện ở đây là ngày đi phải <=15 (=DAY(E4)<=15), chú ý khi thiết lập vùng điều kiện có điều kiện là dạng công thức thì tiêu đề của ô điều kiện không được trùng với các tiêu đề của vùng dữ liệu. Công thức: =DSUM(A3:H9,H3,Vùng điều kiện) 5. Rút trích những khách hàng ở trong ngày 30: Thiết lập vùng điều kiện để rút trích ở câu này cũng giống như vùng điều kiện để tính tổng ở câu 4, nhưng công thức điều kiện là ngày đi phải bằng 30 (=DAY(E4)=30) Sau khi thiết lập vùng dữ liệu, sử dụng trình đơn Data\Filter\Advanced Filter để rút trích. Trong hộp thoại Advanced Filter ở khung Action chọn mục Copy to another location, nhập địa chỉ vùng dữ liệu muốn rút trích trong khung List range ($B$3:$H$9), nhập địa chỉ vùng điều kiện trong khung Criteria range, nhập địa chỉ ô đầu tiên của vùng bảng tính sẽ rút trích đến khung Copy to.. - 85 -.
<span class='text_page_counter'>(93)</span> 5. BÀI TẬP VỀ NHÀ. Bài 1. 1. Nhập CSDL sau (Đặt tên là LUONG): BẢNG LƯƠNG THÁNG 6 NĂM 2006 STT. Hä vµ tªn. 1 2 3 4 5 6. Lª ThÞ TÌo Lß V¨n ChÝ §µo ThÞ PhÌo Hµ ThÞ Në §ç V¨n LiÒu Vò V¨n Xiªn. Ngµy sinh L−¬ng CB 12/03/56 03/11/67 05/10/68 09/04/72 23/06/77 14/05/76. 276 290 254 310 333 290. Sè ngµy c«ng 20 23 18 24 26 19. Th−ëng. Ph¹t. Tæng thu. 2. Sử dụng các chức năng Copy, Cut, Paste, Paste Special,... để bổ sung vào CSDL trên cho đủ số người trong Cơ quan là 30 người. 3. Sao chép CSDL trên (Sau khi đã bổ sung) sang Sheet khác, rồi xóa cột Ngày sinh, thêm vào sau cột Lương CB một cột Phụ cấp. 4. Thay thế mức lương CB từ 276 thành 285, từ 333 thành 359. 5. Thu hẹp cột Số ngày công và Lương CB rồi đổi hướng tiêu đề các cột đó thành quay dọc theo trang. 6. Lập một CSDL mới (Đặt tên là HANGBAN) có các cột: Ngày bán, Người bán, Tên hàng, Loại hàng, Đơn vị tính, Số lượng,Giá, Thành tiền, trong đó Tên hàng gồm có Bàn là, Quạt cây, Bếp ga, Vải; Loại hàng gồm 3 loại A, B, C. Sau đó lập một bảng giá (Đặt tên là DONGIA) cho các mặt hàng và loại hàng tương ứng. Bài 2. 1. Mở CSDL LUONG ở bài 1, tính: a) Giá trị cho cột Thưởng và Phạt theo công thức: − Số ngày công > 20: Thưởng 15% Lương CB − 15 < Số ngày công ≤ 20: Thưởng 10% Lương CB − 10 < Số ngày công ≤ 15: Phạt 2% Lương CB − 0 ≤ Số ngày công ≤ 10: Phạt 7% Lương CB - 86 -.
<span class='text_page_counter'>(94)</span> b) Tinh cột Tổng thu theo công thức: Tổng thu = Lương CB + Thưởng - Phạt 2. Mở CSDL HANGBAN và thực hiện các yêu cầu sau: a) Tính cột Thành tiền b) Tính Số lượng hàng bán và Số tiền bán được của các mặt hàng cho tất cả các loại, cho từng loại. c) Tính Số tiền bán hàng của từng người d) Sao chép CSDL HANGBAN sang một CSDL khác rồi xóa cột Loại hàng và lập một bảng giá mới sau đó tính lại cột Thành tiền. 3. Lập CSDL mới (Đặt tên là SINHVIEN) có các cột sau: Stt, Họ và tên, Ngày sinh, Chứng chỉ NN (A, B, C), Chứng chỉ Tin học (A, B, C), Điểm môn 1, Điểm môn 2, Điểm môn 3, Điểm môn 4, Điểm TB. Sau đó, thêm cột Xếp loại học tập và căn cứ vào Điểm TB để tính cột này theo qui tắc: • 0 ≤ Điếm TB < 4: Xếp loại học tập Kém • 4 ≤ Điếm TB < 6: Xếp loại học tập Trung bình • 6 ≤ Điếm TB < 8: Xếp loại học tập Khá • 8 ≤ Điếm TB ≤ 10: Xếp loại học tập Giỏi Bài 3. 1. Mở CSDL LUONG, HANGBAN, SINHVIEN rồi sử dụng các tính năng Sắp xếp để sắp xếp lại các CSDL này theo các chỉ tiêu tùy ý. 2. Sử dụng chức năng FORM để thao tác trên các CSDL đó. 3. Tìm trong CSDL LUON G danh sách những người có mức Lương CB từ 270333, sinh sau năm 1970; đưa ra danh sách những người có ngày công trên 20 ngày. 4. Tìm trong CSDL HANGBAN danh mục mặt hàng Quạt cây Loại A. 5. Tìm trong CSDL SINHVIEN danh sách những sinh viên Xếp loại học tập là Giỏi, có Chứng chỉ NN C, Chứng chỉ Tin học C, sinh từ 01/01/75 trở đi.. - 87 -.
<span class='text_page_counter'>(95)</span> Bài 4. 1. Sử dụng các hàm VLOOKUP, DSUM, chưc năng ADVANCED FILTER thực hiện lại các bài tập ở Bài 2 và Bài 3. 2. Mở CSDL HANGBAN, sau đó: a) Tính tổng số tiền của từng người bán b) Tính Số lượng các mặt hàng bán được và số tiền tương ứng 3. Sử dụng chức năng PIVOT TABLE để lập bảng tổng hợp cho CSDL HANGBAN, trong đó yêu cầu có thể tra cứu được thông tin theo Ngày bán, các thông tin cần biết là Số lượng, Số tiền của từng mặt hàng theo từng loại. 4. Hãy tạo một CSDL mới có hình thức giống CSDL HANGBAN, chỉ khác về giá trị ở các cột Số lượng, Thành tiền rồi sử dụng chức năng CONSOLIDATE để tính tổng Số lượng và Thành tiền của hai CSDL này theo từng mặt hàng. Bài 5. 1. Tạo bảng tính theo mẫu sau.. TỔNG HỢP TIỀN - VÀNG CHO VAY MS-KH NGÀY MN120- VAY 19/07/20 MX02410/07/20 MK01205/06/20 MN06006/03/20 MK02429/10/20 MX01229/01/20 MN12014/04/20 MN06026/12/20 MX03618/12/20 MX02430/01/20. DIỆN VAY. ĐƠN VỊ TÍNH. SỐ VAY 300.0 5,000,000. 5,000,000. 310.0 7,000,000. 10,000,000. 350.0 300.0 7,000,000. 10,000,000.. BẢNG 1 – LÃI SUẤT CHO VAY THỜI HẠN 12 24 36 60 120. MUA NHÀ 0.30% 0.30% 0.45% 0.50% 0.60%. MUA XE 1.00% 0.80% 0.60% 0.60% 0.60%. MUA ĐỒ GIA 0.80% 0.70% 0.60% 0.60% 0.60%. - 88 -. THỜI (tháng). TRẢ LẦN ĐẦU.
<span class='text_page_counter'>(96)</span> 2. Sắp xếp bảng TỔNG HỢP TIỀN - VÀNG CHO VAY sao cho cột MS-KH tăng dần. • Thêm 2 cột LÃI SUẤT, NGÀY TRẢ ĐẦU TIÊN vào bên trái của cột TRẢ LẦN ĐẦU TIÊN. • Đổi tên sheet hiện hành thành là TIEN-VAY. 3. Lập công thức để điền dữ liệu vào cột DIỆN-VAY, nếu ký tự thứ 2 trong MS-KH là "N" thì DIỆN VAY là "MUA NHÀ", nếu ký tự thứ 2 trong MS-KH là "X" thì DIỆN VAY là "MUA XE", trường hợp khác thì DIỆN VAY là "MUA ĐỒ GIA DỤNG". 4. Lập công thức để điền dữ liệu vào cột ĐƠN VỊ TÍNH, nếu SỐ VAY nhỏ hơn 1000 thì ĐƠN VỊ TÍNH là "CHỈ", trường hợp khác thì ĐƠN VỊ TÍNH là "ĐỒNG". 5. Lập công thức để điền dữ liệu vào cột THỜI HẠN, là 3 ký tự (từ thứ 3 đến thứ 5) trong MS-KH và được chuyển thành dữ liệu kiểu số. 6. Lập công thức để điền dữ liệu vào cột LÃI SUẤT, dựa vào THỜI HẠN, DIỆN VAY để dò tìm trong BẢNG 1. 7. Lập công thức để điền dữ liệu vào cột NGÀY TRẢ ĐẦU TIÊN, là 30 ngày sau NGÀY VAY. 8. Lập công thức để điền dữ liệu vào cột TRẢ LẦN ĐẦU, là (SỐ VAY / THỜI HẠN + SỐ VAY * LÃI SUẤT ) * GIÁ và được làm tròn số đến 0 số lẻ. Biết GIÁ là 495000 nếu NGÀY TRẢ ĐẦU TIÊN trước ngày 15 tháng 8 năm 2001 và ĐƠN VỊ TÍNH là "CHỈ", nếu NGÀY TRẢ ĐẦU TIÊN từ ngày 15 tháng 8 năm 2001 trở về sau và ĐƠN VỊ TÍNH là "CHỈ" thì GIÁ là 500000, trường hợp khác thì GIÁ là 1..
<span class='text_page_counter'>(97)</span> 9. Dùng chức năng advanced filter để tạo vùng dữ liệu gồm các dòng dữ liệu có THỜI HẠN từ 36 đến 60. 10. Đổi tên “Tonghop”. Sheet. hiện. tại.
<span class='text_page_counter'>(98)</span>