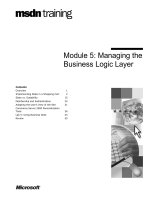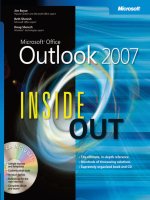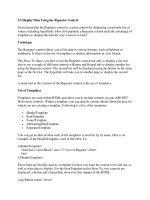Tài liệu Outlook 2007 Beyond the Manual pptx
Bạn đang xem bản rút gọn của tài liệu. Xem và tải ngay bản đầy đủ của tài liệu tại đây (7.29 MB, 224 trang )
Outlook
2007
Tony Campbell, Jonathan Hassell
7966FM_new.qxd 2/15/07 3:31 PM Page iii
Outlook 2007: Beyond the Manual
Copyright © 2007 by Tony Campbell
All rights reserved. No part of this work may be reproduced or transmitted in any form or by any
means, electronic or mechanical, including photocopying, recording, or by any information storage
or retrieval system, without the prior written permission of the copyright owner and the publisher.
ISBN-13 (pbk): 978-1-59059-796-5
ISBN-10 (pbk): 1-59059-796-6
Printed and bound in the United States of America 9 8 7 6 5 4 3 2 1
Trademarked names may appear in this book. Rather than use a trademark symbol with every
occurrence of a trademarked name, we use the names only in an editorial fashion and to the benefit
of the trademark owner, with no intention of infringement of the trademark.
Lead Editor:
Jim Sumser
Editorial Board:
Steve Anglin, Ewan Buckingham, Gary Cornell, Jason Gilmore, Jonathan Gennick,
Jonathan Hassell, James Huddleston, Chris Mills, Matthew Moodie, Dominic Shakeshaft,
Jim Sumser, Matt Wade
Project Manager:
Kylie Johnston
Copy Edit Manager:
Nicole Flores
Copy Editor:
Kim Wimpsett
Assistant Production Director:
Kari Brooks-Copony
Production Editor:
Ellie Fountain
Compositor:
Dina Quan
Proofreader:
Lori Bring
Indexer:
Michael Brinkman
Cover Designer:
Kurt Krames
Manufacturing Director:
Tom Debolski
Distributed to the book trade worldwide by Springer-Verlag New York, Inc., 233 Spring Street,
6th Floor, New York, NY 10013. Phone 1-800-SPRINGER, fax 201-348-4505, e-mail
, or visit
.
For information on translations, please contact Apress directly at 2560 Ninth Street, Suite 219,
Berkeley, CA 94710. Phone 510-549-5930, fax 510-549-5939, e-mail
, or visit
.
The information in this book is distributed on an “as is” basis, without warranty. Although every
precaution has been taken in the preparation of this work, neither the author(s) nor Apress shall have
any liability to any person or entity with respect to any loss or damage caused or alleged to be caused
directly or indirectly by the information contained in this work.
7966FM.qxd 2/27/07 9:58 AM Page iv
This book is dedicated to my wife, Sharon. Love you, babe.
—Tony
To my wife, Lisa. Thanks for everything. Oh, and thanks to the cats and
dog for keeping things interesting.
—Jon
7966FM_new.qxd 2/15/07 3:31 PM Page v
Contents at a Glance
vii
About the Authors . . . . . . . . . . . . . . . . . . . . . . . . . . . . . . . . . . . . . xv
Acknowledgments . . . . . . . . . . . . . . . . . . . . . . . . . . . . . . . . . . . . . xvi
Introduction . . . . . . . . . . . . . . . . . . . . . . . . . . . . . . . . . . . . . . . . xvii
CHAPTER 1
What’s New and What’s Improved
in Outlook 2007
. . . . . . . . . . . . . . . . . . . . . . . . . . . . 1
CHAPTER 2
Messaging
. . . . . . . . . . . . . . . . . . . . . . . . . . . . . . . . 23
CHAPTER 3
Message Organization
. . . . . . . . . . . . . . . . . . . . . . . 41
CHAPTER 4
Contacts and Address Books
. . . . . . . . . . . . . . . . . . 59
CHAPTER 5
Calendaring
. . . . . . . . . . . . . . . . . . . . . . . . . . . . . . . 77
CHAPTER 6
Notes and Journals
. . . . . . . . . . . . . . . . . . . . . . . . . 91
CHAPTER 7
Task Management
. . . . . . . . . . . . . . . . . . . . . . . . . . 105
CHAPTER 8
Storage Management
. . . . . . . . . . . . . . . . . . . . . . . 121
CHAPTER 9
Color Categories
. . . . . . . . . . . . . . . . . . . . . . . . . . 135
CHAPTER 10
Customization
. . . . . . . . . . . . . . . . . . . . . . . . . . . . 143
CHAPTER 11
Security and Backup
. . . . . . . . . . . . . . . . . . . . . . . . 161
CHAPTER 12
Outlook Outside the Office (or Home)
. . . . . . . . . . . 185
CHAPTER 13
Forms and Macros
. . . . . . . . . . . . . . . . . . . . . . . . . 191
Index . . . . . . . . . . . . . . . . . . . . . . . . . . . . . . . . . . . . . . . . . . . 207
7966FM_new.qxd 2/15/07 3:31 PM Page vii
About the Authors . . . . . . . . . . . . . . . . . . . . . . . . . . . . . . . . . . . . . . . . . xv
Acknowledgments . . . . . . . . . . . . . . . . . . . . . . . . . . . . . . . . . . . . . . . . . xvi
Introduction . . . . . . . . . . . . . . . . . . . . . . . . . . . . . . . . . . . . . . . . . . . . xvii
CHAPTER 1
What’s New and What’s Improved in Outlook 2007
. . . . . . . . . . . . . . 1
What’s New in Outlook 2007 . . . . . . . . . . . . . . . . . . . . . . . . . . . . . . . . 3
Outlook System Requirements . . . . . . . . . . . . . . . . . . . . . . . . . . . . . . . 5
Exploring the New Interface . . . . . . . . . . . . . . . . . . . . . . . . . . . . . . . . 6
Subscribing to RSS Feeds . . . . . . . . . . . . . . . . . . . . . . . . . . . . . . . . . . 8
Setting Up a POP3 Account . . . . . . . . . . . . . . . . . . . . . . . . . . . . . . . . 9
Sending, Receiving, and Responding to Email . . . . . . . . . . . . . . . . . . . . . . 13
Using Keyboard Shortcuts . . . . . . . . . . . . . . . . . . . . . . . . . . . . . . . . . 15
CHAPTER 2
Messaging
. . . . . . . . . . . . . . . . . . . . . . . . . . . . . . . . . . . . . . . . . . . 23
Using Helpful Sending and Receiving Tools . . . . . . . . . . . . . . . . . . . . . . . . 23
Automatically Sending All Email to a Specified Recipient . . . . . . . . . . . . . 24
Using Templates to Facilitate More Versatile Email Distribution . . . . . . . . . . 25
Assigning Expiration Dates . . . . . . . . . . . . . . . . . . . . . . . . . . . . . 27
Using the Out Of Office Assistant . . . . . . . . . . . . . . . . . . . . . . . . . . 28
Preventing Recipients from Using Reply to All . . . . . . . . . . . . . . . . . . . 28
Being Your Own SMTP Server (Windows XP Only) . . . . . . . . . . . . . . . . . . . . 31
Integrating with Windows Live Messenger . . . . . . . . . . . . . . . . . . . . . . . . 33
Using Windows Fax and Scan . . . . . . . . . . . . . . . . . . . . . . . . . . . . . . . 35
Sending Faxes . . . . . . . . . . . . . . . . . . . . . . . . . . . . . . . . . . . . 36
Receiving Faxes . . . . . . . . . . . . . . . . . . . . . . . . . . . . . . . . . . . 37
Faxing in Outlook . . . . . . . . . . . . . . . . . . . . . . . . . . . . . . . . . . 38
Using Outlook Anywhere . . . . . . . . . . . . . . . . . . . . . . . . . . . . . . . . . 39
Contents
ix
7966FM_new.qxd 2/15/07 3:31 PM Page ix
CHAPTER 3
Message Organization
. . . . . . . . . . . . . . . . . . . . . . . . . . . . . . . . . . 41
Using Search Folders . . . . . . . . . . . . . . . . . . . . . . . . . . . . . . . . . . . 41
Using Rules to Sort Your Messages . . . . . . . . . . . . . . . . . . . . . . . . . . . . 46
Using the Junk Mail Filter . . . . . . . . . . . . . . . . . . . . . . . . . . . . . . . . . 50
Using Send/Receive Groups . . . . . . . . . . . . . . . . . . . . . . . . . . . . . . . . 54
Understanding Remote Mail . . . . . . . . . . . . . . . . . . . . . . . . . . . . 54
Setting Up Send/Receive Groups . . . . . . . . . . . . . . . . . . . . . . . . . . 56
CHAPTER 4
Contacts and Address Books
. . . . . . . . . . . . . . . . . . . . . . . . . . . . . . 59
Using the Contacts Folder . . . . . . . . . . . . . . . . . . . . . . . . . . . . . . . . . 60
Adding a New Contact . . . . . . . . . . . . . . . . . . . . . . . . . . . . . . . 60
Creating New Contacts from the Same Company . . . . . . . . . . . . . . . . . 62
Using Contacts . . . . . . . . . . . . . . . . . . . . . . . . . . . . . . . . . . . 62
Sending Email and Creating Calendar Appointments . . . . . . . . . . . . . . . 64
Phoning a Contact . . . . . . . . . . . . . . . . . . . . . . . . . . . . . . . . . 64
Assigning Tasks, Viewing Web Pages, and Locating Addresses . . . . . . . . . . 65
Modifying Business Cards . . . . . . . . . . . . . . . . . . . . . . . . . . . . . . 66
Viewing Contacts . . . . . . . . . . . . . . . . . . . . . . . . . . . . . . . . . . 67
Customizing the Contacts View . . . . . . . . . . . . . . . . . . . . . . . . . . . 68
Adding Contacts from Emails . . . . . . . . . . . . . . . . . . . . . . . . . . . . 68
Multiple Contact Folders . . . . . . . . . . . . . . . . . . . . . . . . . . . . . . 69
Sharing Contacts with Other Users . . . . . . . . . . . . . . . . . . . . . . . . . 69
Working with Address Books . . . . . . . . . . . . . . . . . . . . . . . . . . . . . . . 70
Adding a Mobile Address Book . . . . . . . . . . . . . . . . . . . . . . . . . . . 72
Configuring the Address Book . . . . . . . . . . . . . . . . . . . . . . . . . . . 73
Creating Distribution Lists . . . . . . . . . . . . . . . . . . . . . . . . . . . . . . . . . 73
CHAPTER 5
Calendaring
. . . . . . . . . . . . . . . . . . . . . . . . . . . . . . . . . . . . . . . . . . 77
Understanding the Logic of the Calendar Structure . . . . . . . . . . . . . . . . . . . . 77
Entering and Managing Calendar Data . . . . . . . . . . . . . . . . . . . . . . . . . . 78
Categorizing . . . . . . . . . . . . . . . . . . . . . . . . . . . . . . . . . . . . . 80
Searching . . . . . . . . . . . . . . . . . . . . . . . . . . . . . . . . . . . . . . 81
CONTENTS
x
7966FM_new.qxd 2/15/07 3:31 PM Page x
Sharing Your Calendar with Others . . . . . . . . . . . . . . . . . . . . . . . . . . . . 81
Sharing via Microsoft Exchange Server . . . . . . . . . . . . . . . . . . . . . . . 82
Sending via Email . . . . . . . . . . . . . . . . . . . . . . . . . . . . . . . . . . 84
Publishing to Office Online . . . . . . . . . . . . . . . . . . . . . . . . . . . . . 85
Saving and Subscribing to Internet Calendars . . . . . . . . . . . . . . . . . . . 87
Connecting SharePoint Calendars to Outlook . . . . . . . . . . . . . . . . . . . . . . 87
Customizing the Calendar . . . . . . . . . . . . . . . . . . . . . . . . . . . . . . . . . 88
Personalizing the Display . . . . . . . . . . . . . . . . . . . . . . . . . . . . . . 88
Adding Holidays and Events . . . . . . . . . . . . . . . . . . . . . . . . . . . . 90
Displaying 12-Hour or 24-Hour Time . . . . . . . . . . . . . . . . . . . . . . . . 90
CHAPTER 6
Notes and Journals
. . . . . . . . . . . . . . . . . . . . . . . . . . . . . . . . . . . . 91
Working with Notes . . . . . . . . . . . . . . . . . . . . . . . . . . . . . . . . . . . . 91
Customizing Notes . . . . . . . . . . . . . . . . . . . . . . . . . . . . . . . . . 93
Using Notes . . . . . . . . . . . . . . . . . . . . . . . . . . . . . . . . . . . . . 93
Assigning Contacts to Notes . . . . . . . . . . . . . . . . . . . . . . . . . . . . 96
Assigning Categories to Notes . . . . . . . . . . . . . . . . . . . . . . . . . . . 97
Working with the Journal . . . . . . . . . . . . . . . . . . . . . . . . . . . . . . . . . 98
Configuring the Journal . . . . . . . . . . . . . . . . . . . . . . . . . . . . . . . 98
Using the Journal Interface . . . . . . . . . . . . . . . . . . . . . . . . . . . . . 99
Recording Journal Entries . . . . . . . . . . . . . . . . . . . . . . . . . . . . . 101
Using Journal Views . . . . . . . . . . . . . . . . . . . . . . . . . . . . . . . . 102
CHAPTER 7
Task Management
. . . . . . . . . . . . . . . . . . . . . . . . . . . . . . . . . . . . . 105
Reviewing the History of the Task Structure . . . . . . . . . . . . . . . . . . . . . . . 105
Entering Task Items . . . . . . . . . . . . . . . . . . . . . . . . . . . . . . . . . . . . 106
Using the To-Do Bar . . . . . . . . . . . . . . . . . . . . . . . . . . . . . . . . . . . 107
Viewing Existing Tasks . . . . . . . . . . . . . . . . . . . . . . . . . . . . . . . . . . 109
Scheduling for Tasks on the Calendar . . . . . . . . . . . . . . . . . . . . . . . . . . 112
Categorizing and Searching for Your Tasks . . . . . . . . . . . . . . . . . . . . . . . . 113
Connecting SharePoint Task Lists to Outlook . . . . . . . . . . . . . . . . . . . . . . 114
Synchronizing OneNote Tasks with Outlook . . . . . . . . . . . . . . . . . . . . . . . 116
Discussing Subtasks . . . . . . . . . . . . . . . . . . . . . . . . . . . . . . . . . . . 118
Using Tasks Effectively . . . . . . . . . . . . . . . . . . . . . . . . . . . . . . . . . . 119
CONTENTS
xi
7966FM_new.qxd 2/15/07 3:31 PM Page xi
CHAPTER 8
Storage Management
. . . . . . . . . . . . . . . . . . . . . . . . . . . . . . . . . . 121
Introducing Personal Folders . . . . . . . . . . . . . . . . . . . . . . . . . . . . . . . 122
Adding New PST Files . . . . . . . . . . . . . . . . . . . . . . . . . . . . . . . . . . 124
Removing PST Files . . . . . . . . . . . . . . . . . . . . . . . . . . . . . . . . . . . 127
Attaching an Existing PST File . . . . . . . . . . . . . . . . . . . . . . . . . . . . . . 128
Introducing Offline Folders . . . . . . . . . . . . . . . . . . . . . . . . . . . . . . . . 128
OST Files . . . . . . . . . . . . . . . . . . . . . . . . . . . . . . . . . . . . . . 129
Cached Exchange Mode . . . . . . . . . . . . . . . . . . . . . . . . . . . . . . 129
Using OST Files . . . . . . . . . . . . . . . . . . . . . . . . . . . . . . . . . . 129
Exploring the Message Delivery Options . . . . . . . . . . . . . . . . . . . . . . . . 130
Backing Up and Restoring Personal Folders . . . . . . . . . . . . . . . . . . . . . . . 132
CHAPTER 9
Color Categories
. . . . . . . . . . . . . . . . . . . . . . . . . . . . . . . . . . . . . . 135
Using the Color Categories List . . . . . . . . . . . . . . . . . . . . . . . . . . . . . 136
Adding, Modifying, and Using Categories . . . . . . . . . . . . . . . . . . . . . . . . 137
Adding and Modifying Categories . . . . . . . . . . . . . . . . . . . . . . . . 138
Removing Category Assignments . . . . . . . . . . . . . . . . . . . . . . . . . 139
Assigning Quick Click . . . . . . . . . . . . . . . . . . . . . . . . . . . . . . . 140
Using Category Search Folders . . . . . . . . . . . . . . . . . . . . . . . . . . . . . 141
CHAPTER 10
Customization
. . . . . . . . . . . . . . . . . . . . . . . . . . . . . . . . . . . . . . . . 143
Using Command-Line Switches to Start Outlook . . . . . . . . . . . . . . . . . . . . 143
Using Profiles . . . . . . . . . . . . . . . . . . . . . . . . . . . . . . . . . . . . . . . 148
Using RUNAS with outlook.exe . . . . . . . . . . . . . . . . . . . . . . . . . . . . . 150
Customizing Outlook Views . . . . . . . . . . . . . . . . . . . . . . . . . . . . . . . 150
Using Outlook Today . . . . . . . . . . . . . . . . . . . . . . . . . . . . . . . . . . . 154
Using Advanced Techniques for Customizing Views . . . . . . . . . . . . . . . . . . . 156
Configuring Outlook Preferences . . . . . . . . . . . . . . . . . . . . . . . . . . . . 158
Email Options . . . . . . . . . . . . . . . . . . . . . . . . . . . . . . . . . . . 159
Calendar Options . . . . . . . . . . . . . . . . . . . . . . . . . . . . . . . . . 159
Tasks Options . . . . . . . . . . . . . . . . . . . . . . . . . . . . . . . . . . . 160
Contact Options . . . . . . . . . . . . . . . . . . . . . . . . . . . . . . . . . . 160
Journal Options . . . . . . . . . . . . . . . . . . . . . . . . . . . . . . . . . . 160
Note Options . . . . . . . . . . . . . . . . . . . . . . . . . . . . . . . . . . . 160
Search Options . . . . . . . . . . . . . . . . . . . . . . . . . . . . . . . . . . . 160
CONTENTS
xii
7966FM_new.qxd 2/15/07 3:31 PM Page xii
CHAPTER 11
Security and Backup
. . . . . . . . . . . . . . . . . . . . . . . . . . . . . . . . . . . 161
Introducing the Trust Center . . . . . . . . . . . . . . . . . . . . . . . . . . . . . . . 161
Trusted Publishers . . . . . . . . . . . . . . . . . . . . . . . . . . . . . . . . . 162
Setting Add-in and Macro Security . . . . . . . . . . . . . . . . . . . . . . . . . . . . 165
Introducing Privacy . . . . . . . . . . . . . . . . . . . . . . . . . . . . . . . . . . . . 167
Setting Up Email Security . . . . . . . . . . . . . . . . . . . . . . . . . . . . . . . . 169
Obtaining a Certificate . . . . . . . . . . . . . . . . . . . . . . . . . . . . . . . 170
Certificate Settings . . . . . . . . . . . . . . . . . . . . . . . . . . . . . . . . . 171
Configuration in the Trust Center . . . . . . . . . . . . . . . . . . . . . . . . . 173
Processing Signed or Encrypted Messages . . . . . . . . . . . . . . . . . . . . 173
Signing and Encrypting Emails . . . . . . . . . . . . . . . . . . . . . . . . . . 177
Making Attachments Secure . . . . . . . . . . . . . . . . . . . . . . . . . . . . . . . 179
Enabling Automatic Download and Content Blocking . . . . . . . . . . . . . . . . . . 181
Setting Up Information Rights Management . . . . . . . . . . . . . . . . . . . . . . . 183
CHAPTER 12
Outlook Outside the Office (or Home)
. . . . . . . . . . . . . . . . . . . . . . 185
Using Offline Folders . . . . . . . . . . . . . . . . . . . . . . . . . . . . . . . . . . . 185
Using RPC Over HTTP . . . . . . . . . . . . . . . . . . . . . . . . . . . . . . . . . . 186
Using Cached Exchange Mode . . . . . . . . . . . . . . . . . . . . . . . . . . . . . 189
CHAPTER 13
Forms and Macros
. . . . . . . . . . . . . . . . . . . . . . . . . . . . . . . . . . . . . 191
Understanding Outlook Forms . . . . . . . . . . . . . . . . . . . . . . . . . . . . . . 192
Adding the BCC Field to the Message Form . . . . . . . . . . . . . . . . . . . 193
Using Controls . . . . . . . . . . . . . . . . . . . . . . . . . . . . . . . . . . . 198
Building Forms with Custom Controls . . . . . . . . . . . . . . . . . . . . . . . 198
Sharing Forms with Other Users . . . . . . . . . . . . . . . . . . . . . . . . . . 201
Understanding Macros . . . . . . . . . . . . . . . . . . . . . . . . . . . . . . . . . . 202
Creating a Macro . . . . . . . . . . . . . . . . . . . . . . . . . . . . . . . . . . 202
Running a Macro . . . . . . . . . . . . . . . . . . . . . . . . . . . . . . . . . . 204
Getting More Information About VBA . . . . . . . . . . . . . . . . . . . . . . . . . . 205
Index . . . . . . . . . . . . . . . . . . . . . . . . . . . . . . . . . . . . . . . . . . . . . . . 207
CONTENTS
xiii
7966FM_new.qxd 2/15/07 3:31 PM Page xiii
TONY CAMPBELL
is an experienced Microsoft consultant specializing in the architec-
ture and design of secure, Microsoft-centric business solutions. He also has vast
experience in many other industry niches such as networking, collaboration, security,
business logic, and disaster recovery and resilience. Tony has been involved with all
sizes of businesses, from the very small to the very large, and has successfully delivered
secure, reliable, robust solutions to more than 150,000 clients in his 18 years in the
business. Tony started his career back in the 80s as a “green-screen” mainframe pro-
grammer for the British Meteorological Office, finally arriving after a long journey in
his current role as a self-employed IT consultant and author.
Tony is a regular contributor to a variety of journals distributed across the globe
and has been involved in the production of software manuals, user guides, white
papers, hardware manuals, and training courses for many of his clients in the past
decade. His love of writing has led to the publication of his fiction in a variety of
small presses and magazines.
JONATHAN HASSELL
is an author, consultant, and speaker on a variety of IT topics.
His published works include RADIUS (O’Reilly, 2002), Hardening Windows, Second
Edition (Apress, 2005), Using Microsoft Windows Small Business Server 2003
(Apress, 2006), and Learning Windows Server 2003 (O’Reilly, 2006). His work appears
regularly in such periodicals as Windows IT Pro magazine, PC Pro, and TechNet
Magazine. He also speaks worldwide on topics ranging from networking and security
to Windows administration. He is currently an editor at Apress.
About the Authors
xv
7966FM_new.qxd 2/15/07 3:31 PM Page xv
T
his was by far the toughest book I’ve ever written simply because of extremely
tight deadlines when turning around editorial and production reviews. With-
out the dedication of the entire team at Apress, I don’t think this book would have
been ready in even twice the time it took to pull it together. So, for that reason, I
would like to sincerely thank (and offer free beer to anyone who accepts) the team at
Apress that made this book happen. Well done, all of you; it has been a pleasure to
work (for even such a small amount of time) with such a dedicated and friendly, and
yet highly persuasive, bunch.
Tony Campbell
Acknowledgments
xvi
7966FM_new.qxd 2/15/07 3:31 PM Page xvi
A
s Microsoft Office users and dedicated enthusiasts since the early days of
Office 95, both Jon and I have been astonished by the amount of functional-
ity that resides within Outlook—functionality that is largely ignored by the majority
of users.
Don’t get me wrong: this lack of understanding is through no fault of you guys;
instead, it’s due to Outlook being so much richer in capabilities than the simple
messaging client it’s purported to be by many business users. When someone says
“email,” people think of Outlook, but when someone says “workflow, calendaring,
task management, to-do lists, RSS feed reading, and blog authoring,” Outlook is less
often at the top of their thoughts. More often than not, when Outlook is deployed in
business, it’s rarely sold as anything but a corporate email client.
Rarely do companies fully embrace Outlook for what it really is, and more
important, it’s extremely rare for users to receive any kind of guidance or training on
the underlying power that this important productivity tool contains. So, that’s why
we wrote this book: to empower Outlook users with the knowledge they need to
totally overhaul how they conduct their day-to-day business.
Outlook 2007 is the most comprehensive messaging and organizational tool on
the market, and with this latest release, Outlook incorporates a whole bunch of new
and exciting updates that will take you into the next major Internet revolution, such
as the RSS feed reader/authoring capability for reading and publishing directly to
blogs and a much simplified approach to organization, collaboration, and interoper-
ability with server-side solutions such as SharePoint.
We have written Outlook 2007: Beyond the Manual as a one-stop-shop learning
tool to explain exactly how the experts use Outlook 2007; it will take you further and
faster into the depths of lesser used and lesser understood functionality and will allow
you to start digitally managing your own time and work more effectively.
Who This Book Is For
Outlook 2007: Beyond the Manual is a guide for anyone who wants to get more from
the software installed on their desktop. If you are currently an Outlook user and want
Introduction
xvii
7966FM_new.qxd 2/15/07 3:31 PM Page xvii
xviii
to learn more about this sophisticated product’s extended set of capabilities, this book
is definitely for you. Alternatively, if you are not currently using Outlook (at home or
in the office) and are in a position where you might be wondering whether to pur-
chase it, or if you are wondering how to convince the IT department that Outlook
makes good business sense, this book is certainly going to help you with the justifica-
tion. Administrators, business analysts, power users, CEOs, and home users will all
reap huge and immediate rewards from a better understanding of what Outlook 2007
can do.
Using this book, you will immediately see the benefits of what Outlook 2007 can
bring to both your home life and your work life, and these benefits, with just a little
practice, will offer not only personal and organizational benefits but will also increase
productivity and lead to considerable savings in both money and time.
The only preconception this book makes of you is that you are familiar with the
basics of email and electronic diaries; the rest, you’ll learn in due course.
How This Book Is Structured
Outlook 2007: Beyond the Manual is divided into thirteen functionally specific chap-
ters, with each covering a unique aspect of the technology that needs exposing. To
give you a feel for what’s to come, here is a chapter-by-chapter summary of the book
you are about to read.
Chapter 1, “What’s New and What’s
Improved in Outlook 2007”
Chapter 1 takes a look at the new features available in Outlook 2007 as well as tak-
ing a short walk through the basics of setting up and using email. We also cover the
basic system requirements for installing Outlook 2007; then, at the end of this chap-
ter, you’ll find a comprehensive list of keyboard shortcuts that will help speed up your
navigation around the interface.
Chapter 2, “Messaging”
Being able to send and receive email is without question the core function of Outlook,
so this chapter covers some of the ancillary capabilities Outlook provides for enhanc-
ing this messaging capability. It covers using message templates to make sending
messages more versatile, setting expiration dates to allow you to expire email content
at a given time, using the Out Of Office Assistant, and integrating Outlook with
Windows Live Messenger.
INTRODUCTION
7966FM_new.qxd 2/15/07 3:31 PM Page xviii
xix
Chapter 3, “Message Organization”
Following on from the previous chapter, this chapter focuses on organizing email
using features such as search folders to create query-based folders that are virtual rep-
resentations of email in your inbox. We also cover rule and junk mail filtering as an
introduction to using send and receive groups to split how individual accounts collect
and process email.
Chapter 4, “Contacts and Address Books”
The goal of this chapter is to explain how you can best use Outlook’s inherent ability
to act as your personal address book. It looks at creating and using contact items and
then elaborates on how contacts are stored in address books. The way you organize
your contacts and address books in Outlook has much bearing on the net benefit you
get out from the product.
Chapter 5, “Calendaring”
The calendar capability has been around for many, many versions of Outlook, but in
Outlook 2007 it has been upgraded significantly, making it much more useful than
before. This is largely due to the integration of color categories and its much
improved interface; however, the new searching and sharing features make this so
much more than simply somewhere to jot down future events—at last it’s a fully fea-
tured personal information management tool.
Chapter 6, “Notes and Journals”
This chapter delves into some of the extra features Outlook provides. Specifically, you
can use the notes capability to quickly jot down information (when you’re on the
phone, for example) and then further process that information into a more manage-
able format, such as an email, a task, or an appointment. The Journal is one of the
least used yet most useful features in Outlook; it gives you an extremely versatile
auditing capability, where you can have Outlook log the time you spend on tasks and
record emails you send to specified recipients. There is also a manual method for
entering Journal entries that cannot be recorded automatically, whereby you can also
assign time in the audit log to phone calls, meetings, and ad hoc discussions.
Chapter 7, “Task Management”
Chapter 7 is devoted to managing tasks. In previous versions of Outlook, task man-
agement was poor, but Microsoft has really excelled in uplifting the experience in
Outlook 2007, introducing the all-new To-Do Bar as a way of instantly seeing what
INTRODUCTION
7966FM_new.qxd 2/15/07 3:31 PM Page xix
xx
you have to do and when. This chapter also covers how SharePoint task lists can be
integrated into Outlook, bridging the gap that once existed between client and server
technologies.
Chapter 8, “Storage Management”
This chapter covers managing Outlook storage, focusing on the underlying data files
that are used to contain Outlook items associated with each of your accounts. You’ll
learn about online and offline storage and how you can use these differing methods to
work remotely from your ISP or email server.
Chapter 9, “Color Categories”
This chapter dives into color categories (Outlook 2007’s evolution of the previous
version’s unwieldy attempt at categorizing items) by introducing you to this much
improved method for visually assessing email messages, tasks, and appointments that
are related to each other. Color categories are one of the most important develop-
ments in Outlook 2007 that help you organize and process information more
effectively and form the foundation for much of the text covered later in the book.
Chapter 10, “Customization”
The strength of Outlook comes from its ability to be adapted to suit your needs as
those needs change. Chapter 10 looks at how you can customize standard Outlook
functionality using profiles, command-line switches, views, and the Outlook Today
web interface to shape it into a bespoke tool that services your every whim.
Chapter 11, “Security and Backup”
These days, no IT book would be complete without covering security. Because Out-
look 2007 is so immensely feature rich and capable of managing your every need, it
stands to reason that the underlying application is extensive. So, what has Microsoft
done to ensure all this private and personal data is protected? This chapter covers all
you need to know about securing Outlook; it specifically covers certificates, macro
security, add-ins, and privacy, which are all managed through the all-new manage-
ment console called the Trust Center.
Chapter 12, “Outlook Outside the Office
(or Home)”
More and more of us are becoming mobile or home-based workers these days. This
chapter looks at the best ways of configuring Outlook when you have no real fixed
INTRODUCTION
7966FM_new.qxd 2/15/07 3:31 PM Page xx
abode or you are on the move. Outlook 2007 provides several features and services
for mobile workers that allow you to access email over any kind of connectivity, be it
dial-up, LAN, or Internet.
Chapter 13, “Forms and Macros”
Building on what you learned in Chapter 10, Chapter 13 goes further into customiz-
ing Outlook using forms and macros. This chapter looks at the basic principles of
both technologies and then takes you through a working example of creating and
publishing a basic form with an embedded Excel spreadsheet control. A short intro-
duction to macros is also included to whet your appetite.
Prerequisites
If you will be installing Outlook 2007 on Windows XP, ensure you have previously
upgraded to Service Pack 2 and downloaded and installed the Windows Desktop
Search version 3.0 or later in order to get the most out of your new software.
Contacting the Authors
Tony Campbell is the managing director of his own consultancy company, Procyon
Services, specializing in designing and delivering secure Microsoft server-based solu-
tions for small, medium, and large businesses. Tony also provides authoring services
to his clients for producing manuals, training material, guide books, and white papers
on a wide variety of subjects. If you have any questions about this book or about
Outlook 2007 in general, please feel free to email him at the following address, or
drop him a message through his website. Like you, Tony is an extremely busy guy and
might not be able to get back to you immediately, so please be patient.
Website address:
Email address:
Jon is also a pretty busy guy, with speaking, travel, editing, and writing, but he’d
love to hear from you when you get a chance. Email him at:
xxiINTRODUCTION
7966FM_new.qxd 2/15/07 3:31 PM Page xxi
U
nlike its counterparts in the Office suite, Outlook 2007 isn’t just a single-
purposed tool like, for example, Microsoft Word or Microsoft Excel; instead,
it is a conglomeration of functionality designed to help you manage all aspects of
your daily life.
This chapter provides the following information:
• An introduction to Outlook 2007
• A look at the new features included in this version of the product
• The system requirements for installing Outlook 2007
• A tour around the new interface
• How to subscribe to RSS feeds
• How to set up your POP3 account with an ISP
• How to send and receive email using Outlook 2007
• A list of the most commonly used keyboard shortcuts
Aside from the obvious function of acting as your email client and connecting to
an Internet service provider (ISP) or corporate Exchange Server machine, Outlook
can assist in managing and making sense of large quantities of information (of which
we all have an increasing amount) using a clever color categorization system. With
these color categories, it’s possible to visually assess large quantities of information in
your inbox for items that have a common theme, saving you time and ultimately
money. The enhanced calendaring facility allows you to better organize your daily
schedules, set up meetings with colleagues (online or offline), and keep tabs on where
your team is, as well as synchronize easily with portable devices so you can take your
information and schedule with you when you’re on the move. Outlook 2007
improves on previous versions of the calendar by making sharing items much easier
both on a local scale and across the Internet through Office Online.
1
What’s New and
What’s Improved
in Outlook 2007
1
CHAPTER
7966CH01_new.qxd 2/13/07 4:37 PM Page 1
So, what exactly can Outlook do for you? The following list summarizes the
main capabilities Outlook brings to your desktop:
• Record contact information in a digital address book, where you can store
dozens of pieces of information (including photographs) about your contacts,
as shown in Figure 1-1.
Figure 1-1. Store a plethora of information about your contacts, including a
digital photograph.
• Manage your time using the calendaring feature, which allows you to book
meetings, invite others to collaborate with you, and see at a glance where you
are supposed to be over the course of a day, week, or month.
• Schedule your work with the comprehensive task management system, which
allows you to instantly assign tasks to your schedule from emails, from calendar
items, or from simple Outlook notes. Task tracking using the new To-Do Bar
shown in Figure 1-2 allows you to instantly prioritize your day’s work and
streamline the way you operate.
• Record instantly your thoughts using Outlook notes, whereby small snippets of
information are recorded in free form that can later become the basis of tasks,
email, or calendar appointments.
• Send and receive emails either through your corporate email system or through
an ISP via the Internet.
CHAPTER 1 WHAT’S NEW AND WHAT’S IMPROVED IN OUTLOOK 20072
7966CH01_new.qxd 2/13/07 4:37 PM Page 2
Figure 1-2. The To-Do Bar makes information
immediately available on the desktop.
What’s New in Outlook 2007
The three most striking new features that have arrived with Outlook 2007 are instant
search, the To-Do Bar, and attachment previewing. Aside from these new features,
you’ll also see many improvements in the features you’ve come to recognize as part of
Outlook. Color categories, for example, replace the old Master Category List with a
much simplified yet highly effective color-coding system for grouping any related
items within your information store.
Instant search is an extremely fast way of searching through your inbox; a simple
search string starts building up the results of your query as soon as you start to type.
Instant search leverages the underlying Windows Desktop Search technology built
into Windows Vista; if you are a Windows XP user, you can download the Windows
Desktop Search add-in from
/>.
CHAPTER 1 WHAT’S NEW AND WHAT’S IMPROVED IN OUTLOOK 2007 3
7966CH01_new.qxd 2/13/07 4:37 PM Page 3
The To-Do Bar offers you an immediate view of your day’s activities, displaying
your calendar, task list, and any up-and-coming appointments you might have sched-
uled. By default, the To-Do Bar is on the right side of the main Outlook screen, and it
gives you access to this information at all times when you are using Outlook. This
saves you from having to switch to the Calendar view or Task view to see what’s
coming up.
The attachment previewer is probably one of the least publicized yet most pow-
erful features included in this version of Outlook. By using the attachment previewer,
you can click a message attachment within the Preview pane, and then, as long as
there is an attachment previewer installed for that file type (more and more are being
developed all the time), you will see the attachment inside the Preview pane without
having to separately open it. Also, if you receive an email message that has another
email message as an attachment, by clicking the attachment you will immediately see
the content in the Preview pane. This all happens within the bounds of the single Pre-
view pane without cluttering up your desktop while each attachment is opened
separately. Another great feature of using the attachment previewer is that some of
the more insidious content types, such as scripts, macros, and ActiveX, will not work.
To use scripts and code, you will need to use the parent application that created the
attachment where you can have greater control over what that content might be able
to do.
NOTE By default, Outlook provides preview support for the entire Office
suite of applications, meaning you can preview files created in Word, Power-
Point, Excel, and Visio. Third-party developers will also be developing
previewers for their own products, and these will be available on Microsoft’s
website. If you try to preview an attachment that does not have a previewer
installed—for example, if you try to view a PDF document—Outlook will
prompt you to go online, where you can browse to see whether one is avail-
able. If you click Browse for Previewers Online, Internet Explorer fires up and
automatically instigates a search for that file type’s previewer.
Another great enhancement to functionality is the upgraded integration of fol-
low-up flags with the To-Do Bar. Anything you flag for follow-up will immediately
appear in the To-Do Bar task list, henceforth remaining apparent on the desktop until
you remove the flag. The To-Do Bar task list also contains tasks you have specifically
created as part of your daily work profile (ones to which you have assigned a partic-
ular start and end date). This consolidation helps you store different types of
information as tasks (some come as email and some come from meetings) but lets you
treat them all with the same level of importance.
Much greater integration of Outlook 2007 with server solutions allow, for exam-
ple, Exchange Server to assist you better in meeting planning, such as by offering the
best time for all required attendees to attend a meeting; in addition, SharePoint Server
can synchronize team calendars, task lists, and discussion boards to allow your per-
sonal desktop system to be leveraged as a collaborative tool within the context of a
SharePoint site.
CHAPTER 1 WHAT’S NEW AND WHAT’S IMPROVED IN OUTLOOK 20074
7966CH01_new.qxd 2/13/07 4:37 PM Page 4
Really Simple Syndication (RSS) feeds are becoming more widespread with the
increasing popularity of blogging; these feeds are XML-based web pages that are
updated when a new blog post is submitted to a site. An RSS feed reader will parse
the XML on each of the websites you subscribe to and make available all the latest
posts. Outlook leverages this RSS technology, allowing you to subscribe to RSS feeds
through the Navigation Pane. We cover subscribing to an RSS feed later in this
chapter.
In addition, the calendar has been improved significantly to help you better share
and collaborate with others. It’s possible to send a snapshot of your calendar to
co-workers, who can then view it using a web browser. If you prefer to share a calen-
dar with remote users, you can subscribe to an Internet calendar service and
synchronize appointments to a central Internet server. Anyone with Internet access
can be authorized to participate.
NOTE Microsoft provides its own Internet calendar service on Office Online.
For more details of the services available, take a look at
http://office.
microsoft.com
. You will need to create a Windows Live ID account in order to
use the Office Online services.
The security enhancements in Outlook 2007 make it undoubtedly the most
robust and threat-resistant email client on the market. Using the new Trust Center (a
centralized interface for managing security settings), you can easily manage your
macros, privacy settings, Outlook add-ins, and attachments.
Outlook also includes an update to the junk email filter, which makes sorting out
unwanted emails much more reliable than before, and a new digital postmarking fea-
ture, which provides a digital stamp on all emails created in Outlook 2007 that marks
them as legitimate before being sent. This postmark exploits the fact that spammers
send bulk email programmatically from an email client; if they tried to do this using
Outlook 2007, their computer would be so significantly slowed down because of the
vast number of digital postmarks it had to generate that the spammer would be put
out of business. If an Outlook 2007 client receives an email with an attached post-
mark, it can be assumed the message originated from someone who is not a spammer,
so it can be automatically delivered to the inbox rather than the junk email folder.
Finally, look out for Outlook gadgets available to plug into your Windows Vista
Sidebar. These fantastic, yet really simple, add-ins for Vista allow you to have To-Do
Bar–style functionality available on your desktop even when Outlook is minimized.
To get Outlook gadgets for Vista, visit
.
Outlook System Requirements
Outlook 2007 might come as part of the Microsoft Office suite, but it has its own
publicized set of system requirements pertinent to running its myriad features.
Table 1-1 shows the minimum requirements laid out by Microsoft for running
CHAPTER 1 WHAT’S NEW AND WHAT’S IMPROVED IN OUTLOOK 2007 5
7966CH01_new.qxd 2/13/07 4:37 PM Page 5
Outlook 2007; you should consider these requirements the minimum requirements
and not the requirements for Outlook running at peak performance. A better proces-
sor and more memory will always act to your advantage.
Table 1-1.
Minimum Hardware and Software Requirements for Running
Outlook 2007
System Component Minimum Requirement
CPU 500MHz
Memory 256MB (more like 1GB if you are running Vista)
Hard disk 1.5GB
Optical drive CD-ROM
Display 1024✕768-resolution monitor
Operating system Windows XP with Service Pack 2 and Windows Desktop
Search 3.0
Browser Internet Explorer 6.0
Exploring the New Interface
In truth, the new interface for Outlook 2007 is not significantly different from that of
Outlook 2003, especially when you consider the vastly different approach taken in
other products such as Word 2007 with the new Ribbon. However, the layout of the
interface has changed a little, and you should note a few additions before you start
using Outlook.
First, positioned on the right side of the screen is the To-Do Bar. You can switch
it, using the View menu, to Normal, Minimized, or Off, and you can configure
exactly how much information appears on the screen. You can also minimize or dis-
play the To-Do Bar using the chevrons at the top of the window. These chevrons also
appear on the Navigation Pane on the left side of the screen and do a similar job, min-
imizing or displaying it as required.
Second, instant search is available in the main Outlook window next to the cur-
rently selected folder name. You can simply start typing your query in this text entry
field to obtain a set of results. The search results will appear in the main window, and
the folder name is augmented with (Search Results).
Next, the calendar looks a lot nicer than before (although this is subtle) and,
more important, gives you immediate access to tasks at the bottom of the screen, as
shown in Figure 1-3.
CHAPTER 1 WHAT’S NEW AND WHAT’S IMPROVED IN OUTLOOK 20076
7966CH01_new.qxd 2/13/07 4:37 PM Page 6
32eeceee020b1b6c36f7005aec98cc94
Figure 1-3. The calendar is more aesthetically pleasing with a Tasks pane below the
main window.
You’ll notice when you try to compose a new email that you are using Word as
your editor. The features of Outlook have been represented on the Word Ribbon bar,
as shown in Figure 1-4, so you will use the Ribbon as you would if you were writing
a document in Word, but you now have immediate access to business cards, attach-
ments, digital signatures, and your address book.
Figure 1-4. The Word Ribbon is used when you create a new message.
With the introduction of Business Card view for contacts, you get yet another
way of displaying information about your colleagues, friends, and associates. How-
ever, this is a big improvement since the way the information is exposed looks very
much like physical business cards, with space for a digital image. This allows you to add
a photograph of the contact or maybe a digital image of the contact’s corporate logo.
CHAPTER 1 WHAT’S NEW AND WHAT’S IMPROVED IN OUTLOOK 2007 7
7966CH01_new.qxd 2/13/07 4:37 PM Page 7
The Tasks interface has also had a makeover, augmented now with the facility to
manage your to-do list. This information is immediately transferred to the To-Do Bar
to make it available at all times.
Subscribing to RSS Feeds
RSS feeds are a way for content publishers (such as bloggers) to push their informa-
tion to your system through a simple subscription mechanism. This allows you to
automatically receive updates when they are made available on the associated web-
site. Content provided by RSS feeds is typically free, and subscribing to a feed using
the feed reader built into Outlook is easy.
Websites that provide RSS feeds usually have an orange RSS symbol somewhere
on the page that denotes the fact that you can subscribe.
To get started, you’ll need to copy the link to the RSS content from the target
website by selecting the RSS symbol (in Internet Explorer) and then copying this URL
to the Clipboard. Now, go to Outlook, select Mail, right-click RSS Feeds in the Nav-
igation Pane, and then select Add a New RSS Feed. In the New RSS Feed dialog box,
paste the link to the RSS URL into the text entry box, and then click Add. You will
see a warning that says you should subscribe only to content you trust and that asks
whether you really want to proceed. If you are sure, click Yes.
From now on, as your system synchronizes using send/receive, new posts are
downloaded and made available under the specific feed’s name in the Navigation
Pane.
A few good RSS feeds to get you going are as follows:
• Gain access to Microsoft’s Office Online demonstrations, training material,
and online quizzes at
/>assetid=HX101648651033
.
• Get up-to-the-minute news of what Apress is publishing at
ess.
com/rss/whatsnew.xml
.
• See what’s happening in the world with the top-ten news stories coming from
MSNBC news at
/>.
• Read all about Windows Vista on our very own blog at
http://feeds.
feedburner.com/VistaBeyondTheManual
.
• Find out what developments are happening in Microsoft regarding Office
Online at the team blog at
/>rss.aspx
.
CHAPTER 1 WHAT’S NEW AND WHAT’S IMPROVED IN OUTLOOK 20078
7966CH01_new.qxd 2/13/07 4:37 PM Page 8
NOTE You may have noticed when you add a new feed that there is an option
to import something called an OPML file. This Outline Processor Markup
Language (OPML) file describes the underlying XML data used to create infor-
mation (such as the blogs) and forms the basis of the feeds to which you
subscribe. Some sites may provide their syndication using the RSS technique,
some may provide OPML directly, and some provide both. RSS is more com-
monly used today as the method of subscribing, but some OPML sites
still exist.
Setting Up a POP3 Account
This section explains how to set up your POP3 account access. The Account Settings
dialog box has changed somewhat from Outlook 2003, so it’s worth running through
this just to make sure you can get access to your ISP:
1. Select Tools
➤
Account Settings. This will open the Account Settings dialog box
shown in Figure 1-5.
Figure 1-5. The Account Settings dialog box is very different from
previous versions of Outlook.
CHAPTER 1 WHAT’S NEW AND WHAT’S IMPROVED IN OUTLOOK 2007 9
7966CH01_new.qxd 2/13/07 4:37 PM Page 9