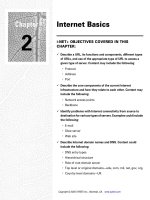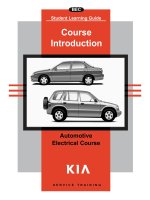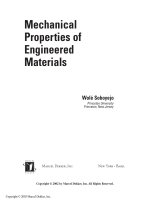Tài liệu LabVIEW Basics I Course Manual P1 pptx
Bạn đang xem bản rút gọn của tài liệu. Xem và tải ngay bản đầy đủ của tài liệu tại đây (2.64 MB, 388 trang )
LabVIEW
TM
Basics I
Course Manual
Course Software Version 6.0
September 2000 Edition
Part Number 320628G-01
LabVIEW Basics I Course Manual
Copyright
Copyright © 1993, 2000 by National Instruments Corporation, 11500 North Mopac Expressway, Austin, Texas 78759-3504.
Under the copyright laws, this publication may not be reproduced or transmitted in any form, electronic or mechanical, including
photocopying, recording, storing in an information retrieval system, or translating, in whole or in part, without the prior written
consent of National Instruments Corporation.
Trademarks
LabVIEW™, National Instruments™, ni.com™, and PXI™ are trademarks of National Instruments Corporation.
Product and company names mentioned herein are trademarks or trade names of their respective companies.
Worldwide Technical Support and Product Information
ni.com
National Instruments Corporate Headquarters
11500 North Mopac Expressway Austin, Texas 78759-3504 USA Tel: 512 794 0100
Worldwide Offices
Australia 03 9879 5166, Austria 0662 45 79 90 0, Belgium 02 757 00 20, Brazil 011 284 5011, Canada (Calgary) 403 274 9391,
Canada (Ontario) 905 785 0085, Canada (Québec) 514 694 8521, China 0755 3904939, Denmark 45 76 26 00,
Finland 09 725 725 11, France 01 48 14 24 24, Greece 30 1 42 96 427, Germany 089 741 31 30, Hong Kong 2645 3186,
India 91805275406, Israel 03 6120092, Italy 02 413091, Japan 03 5472 2970, Korea 02 596 7456, Mexico (D.F.) 5 280 7625,
Mexico (Monterrey) 8 357 7695, Netherlands 0348 433466, New Zealand 09 914 0488, Norway 32 27 73 00,
Poland 0 22 528 94 06, Portugal 351 1 726 9011, Singapore 2265886, Spain 91 640 0085, Sweden 08 587 895 00,
Switzerland 056 200 51 51, Taiwan 02 2528 7227, United Kingdom 01635 523545
© National Instruments Corporation iii LabVIEW Basics I Course Manual
Contents
Student Guide
A. About This Manual ............................................................................................... SG-1
B. What You Need to Get Started .............................................................................SG-3
C. Installing the Course Software.............................................................................. SG-4
D. Course Goals and Non-Goals ...............................................................................SG-5
E. Course Map........................................................................................................... SG-6
F. Course Conventions.............................................................................................. SG-7
Lesson 1
Introduction to LabVIEW
A. LabVIEW..............................................................................................................1-2
B. Virtual Instruments ...............................................................................................1-3
C. LabVIEW Environment........................................................................................ 1-6
D. LabVIEW Help Options ....................................................................................... 1-18
Summary, Tips, and Tricks.........................................................................................1-22
Lesson 2
Creating, Editing, and Debugging a VI
A. Creating a VI......................................................................................................... 2-2
B. Editing Techniques ...............................................................................................2-11
C. Debugging Techniques ......................................................................................... 2-20
Summary, Tips, and Tricks.........................................................................................2-25
Additional Exercises................................................................................................... 2-29
Lesson 3
Creating a SubVI
A. SubVIs .................................................................................................................. 3-2
B. Icon and Connector Pane ...................................................................................... 3-3
C. Using SubVIs........................................................................................................ 3-9
D. Creating a SubVI from Sections of a VI............................................................... 3-16
Summary, Tips, and Tricks.........................................................................................3-17
Additional Exercise .................................................................................................... 3-18
Contents
LabVIEW Basics I Course Manual iv ni.com
Lesson 4
Loops and Charts
A. While Loops..........................................................................................................4-2
B. Waveform Charts ..................................................................................................4-4
C. Shift Registers.......................................................................................................4-17
D. For Loop ...............................................................................................................4-26
Summary, Tips, and Tricks.........................................................................................4-29
Additional Exercises ...................................................................................................4-30
Lesson 5
Arrays, Graphs, and Clusters
A. Arrays....................................................................................................................5-2
B. Creating Arrays with Loops..................................................................................5-5
C. Array Functions ....................................................................................................5-7
D. Polymorphism.......................................................................................................5-10
E. Graphs ...................................................................................................................5-13
F. Clusters .................................................................................................................5-30
G. Cluster Functions ..................................................................................................5-36
Summary, Tips, and Tricks.........................................................................................5-45
Additional Exercises ...................................................................................................5-47
Lesson 6
Case and Sequence Structures
A. Case Structure .......................................................................................................6-2
B. Sequence Structure ...............................................................................................6-11
C. Formula Node .......................................................................................................6-16
D. Replacing Sequence Structures.............................................................................6-20
Summary, Tips, and Tricks.........................................................................................6-22
Additional Exercises ...................................................................................................6-23
Lesson 7
Strings and File I/O
A. Strings ...................................................................................................................7-2
B. String Functions....................................................................................................7-4
C. File I/O..................................................................................................................7-11
D. Formatting Spreadsheet Strings ............................................................................7-21
E. High-Level File VIs ..............................................................................................7-26
Summary, Tips, and Tricks.........................................................................................7-36
Additional Exercises ...................................................................................................7-37
Contents
© National Instruments Corporation v LabVIEW Basics I Course Manual
Lesson 8
Data Acquisition and Waveforms
A. Overview and Configuration ................................................................................8-2
B. Data Acquisition VI Organization ........................................................................8-19
C. Performing a Single Analog Input ........................................................................8-21
D. The DAQ Wizards ................................................................................................8-27
E. Waveform Analog Input .......................................................................................8-32
F. Writing Waveform Data to File ............................................................................8-36
G. Scanning Multiple Analog Input Channels...........................................................8-39
H. Analog Output.......................................................................................................8-43
I. Digital Input and Output .......................................................................................8-47
J. Buffered Data Acquisition (Optional) ..................................................................8-50
Summary, Tips, and Tricks.........................................................................................8-56
Additional Exercise.....................................................................................................8-57
Lesson 9
Instrument Control
A. Instrument Control Overview ...............................................................................9-2
B. GPIB Communication and Configuration ............................................................9-3
C. Instrument Driver Overview .................................................................................9-11
D. Using Instrument Driver VIs ................................................................................9-15
E. VISA Overview ....................................................................................................9-23
F. Using VISA Functions and VIs ............................................................................9-26
G. Serial Port Communication...................................................................................9-31
H. Waveform Transfers (Optional)............................................................................9-41
Summary, Tips, and Tricks.........................................................................................9-49
Additional Exercises ...................................................................................................9-50
Lesson 10
VI Customization
A. Customizing VI Properties....................................................................................10-2
B. Creating Pop-Up Panels........................................................................................10-6
C. Key Navigation .....................................................................................................10-11
D. Editing VIs with Difficult VI Setup Options (Optional) ......................................10-17
E. Customizing Palettes (Optional)...........................................................................10-21
Summary, Tips, and Tricks.........................................................................................10-27
Appendix
A. Additional Information .........................................................................................A-2
B. ASCII Character Code Equivalents Table ............................................................A-4
C. VI Quick Reference ..............................................................................................A-7
D. Instructor’s Notes..................................................................................................A-13
© National Instruments Corporation SG-1 LabVIEW Basics I Course Manual
Student Guide
Thank you for purchasing the LabVIEW Basics I course kit. You can begin
developing an application soon after you complete the exercises in this
manual. This course manual and the accompanying software are used in the
three-day, hands-on LabVIEW Basics I course. You can apply the full
purchase of this course kit towards the corresponding course registration fee
if you register within 90 days of purchasing the kit. Visit the Customer
Education section of
ni.com
for online course schedules, syllabi, training
centers, and class registration.
A. About This Manual
This course manual teaches you how to use LabVIEW to develop test
and measurement, data acquisition, instrument control, datalogging,
measurement analysis, and report generation applications. This course
manual assumes that you are familiar with Windows, Macintosh, or UNIX
and that you have experience writing algorithms in the form of flowcharts
or block diagrams.
The course manual is divided into lessons, each covering a topic or a set of
topics. Each lesson consists of the following:
• An introduction that describes the purpose of the lesson and what you
will learn
• A description of the topics in the lesson
• A set of exercises to reinforce those topics
• A set of additional exercises to complete if time permits
• A summary that outlines important concepts and skills taught in the
lesson
Student Guide
LabVIEW Basics I Course Manual SG-2 ni.com
Several exercises in this manual use one of the following National
Instruments hardware products:
• A plug-in multifunction data acquisition (DAQ) device connected to a
DAQ Signal Accessory containing a temperature sensor, function
generator, and LEDs
• A GPIB interface connected to an NI Instrument Simulator
If you do not have this hardware, you still can complete most of the
exercises. Be sure to use the demo versions of the VIs when you are working
through exercises. Exercises that explicitly require hardware are indicated
with an icon, shown at left. You also can substitute other hardware for those
previously mentioned. For example, you can use a GPIB instrument in place
of the NI Instrument Simulator, or another National Instruments DAQ
device connected to a signal source, such as a function generator.
Each exercise shows a picture of a finished front panel and block diagram
after you run the VI, as shown in the following illustration. After each block
diagram picture is a description of each object in the block diagram.
1 Front Panel 2 Block Diagram 3 *Comments* (do not enter these)
1
3
2
Student Guide
© National Instruments Corporation SG-3 LabVIEW Basics I Course Manual
B. What You Need to Get Started
Before you use this course manual, make sure you have all of the following
items:
❑
(Windows)
Windows 95 or later installed on your computer;
(Macintosh)
Power Macintosh running MacOS 7.6.1 or later;
(UNIX)
Sun workstation
running Solaris 2.5 or later and XWindows system software, an HP 9000
workstation model 700 series HP-UX running 10.20 or later, or a PC
running Linux kernel 2.0.x or later for the Intel x86 architecture
❑
(Windows)
Multifunction DAQ device configured as Board ID 1 using
Measurement & Automation Explorer;
(Macintosh)
Multifunction DAQ
device in Slot 1
❑
(Windows and UNIX)
GPIB interface;
(Macintosh)
GPIB interface in Slot 2
❑ NI Instrument Simulator and power supply
❑ DAQ Signal Accessory, wires, and cable
❑ LabVIEW Full or Professional Development System 6.0 or later
❑ A serial cable
❑ AGPIBcable
❑ (Optional) A word processing application such as
(Windows)
Notepad,
WordPad,
(Macintosh)
TeachText,
(UNIX)
Text Editor, vi, or vuepad
❑ LabVIEW Basics I course disks, containing the following files.
Filename Description
Disk 1
LV Basics I
Directory for saving VIs created during the course
and for doing certain course exercises
basics1.llb
VI library containing subVIs used during the course
nidevsim.zip
Zip file containing the LabVIEW instrument driver
for the NI Instrument Simulator
Disk 2
bas1soln.exe
Self-extracting archive containing the solutions to all
the course exercises
Student Guide
LabVIEW Basics I Course Manual SG-4 ni.com
Note
Class exercises that use the Thermometer VI use the (Demo) Thermometer VI in
the solutions. The (Demo) Thermometer VI is in the
basics1.llb
.
C. Installing the Course Software
Complete the following steps to install the LabVIEW Basics I course
software.
Windows
1. Copy the
basics1.llb
file from course disk 1 to the
labview\user.lib
directory. After you start LabVIEW, the contents
of this directory are located on the Functions»User Libraries palette.
2. Extract the contents of
nidevsim.zip
to the
labview\instr.lib
directory. After you start LabVIEW, the NI DevSim instrument driver is
located on the Functions»Instrument I/O»Instrument Drivers
palette.
3. Copy the
LV Basics I
directory to the
c:\exercises
directory.
4. (Optional) Double-click
bas1soln.exe
to install the solutions to all
exercises in the
c:\solutions\LV BasI Soln
directory.
Macintosh
1. Copy the
basics1.llb
file from course disk 1 to the
user.lib
folder
in the
labview
directory. After you start LabVIEW, the contents of this
directory are located on the Functions»User Libraries palette.
2. On a Windows computer, unzip the contents of the
nidevsim.zip
file.
Copy the resulting directory to the
labview:instrlib
directory.
After you start LabVIEW, the NI DevSim instrument driver is located
on the Functions»Instrument I/O»Instrument Drivers palette.
3. Copy the
LV Basics I
directory to the
exercises
folder.
4. (Optional) On a Windows computer, extract the contents of
bas1soln.exe
and copy them to your hard drive to an appropriate
folder to install the solutions to all exercises.
UNIX
1. Log in as a superuser.
2. Make sure the course disks are not write protected.
3. Mount course disk 1 and copy the
basics1.llb
file to the
/labview/user.lib
directory. After you start LabVIEW, the
contents of this directory are located on the Functions»User Libraries
palette.
Student Guide
© National Instruments Corporation SG-5 LabVIEW Basics I Course Manual
4. On a Windows computer, unzip the contents of the
nidevsim.zip
file.
Copy the resulting directory to the
/labview/instrlib
directory.
After you start LabVIEW, the NI DevSim instrument driver is located
on the Functions»Instrument I/O»Instrument Drivers palette.
5. Copy the
LV Basics I
directory to the /
exercises
directory.
6. (Optional) On a Windows computer, extract the contents of
bas1soln.exe
and copy them to your hard drive to an appropriate
directory to install the solutions to all exercises.
7. After you copy the files, use the chown command to change the owner
of each file from root to the current user.
D. Course Goals and Non-Goals
This course prepares you to do the following:
• Use LabVIEW to create applications.
• Use various debugging techniques.
• Understand front panels, block diagrams, and icons and connector
panes.
• Use built-in VIs and functions.
• Create and save VIs so you can use them as subVIs.
• Create applications that use serial port and GPIB instruments.
• Create applications that use plug-in DAQ devices.
This course does not describe any of the following:
• Programming theory
• Every built-in VI, function, or object
• The operation of the GPIB bus
• The operation of the serial port
• Analog-to-digital (A/D) theory
• Developing an instrument driver
• Developing a complete application for any student in the class
Student Guide
LabVIEW Basics I Course Manual SG-6 ni.com
E. Course Map
Introduction to
LabVIEW
Creating, Editing,
and Debugging a VI
Creating a SubVI
Loops and Charts
Arrays, Graphs,
and Clusters
Case and Sequence
Structures
Strings and
File I/O
Data Acquisition
and Waveforms
Instrument
Control
VI Customization
Student Guide
© National Instruments Corporation SG-7 LabVIEW Basics I Course Manual
F. Course Conventions
The following conventions appear in this course manual:
» The » symbol leads you through nested menu items and dialog box options
to a final action. The sequence File»Page Setup»Options directs you to pull
down the File menu, select the Page Setup item, and select Options from
the last dialog box.
This icon denotes a tip, which alerts you to advisory information.
This icon denotes a note, which alerts you to important information.
This icon indicates that an exercise requires a plug-in GPIB interface or
DAQ device.
bold Bold text denotes items that you must select or click in the software, such as
menu items and dialog box options. Bold text also denotes parameter names,
controls and buttons on the front panel, dialog boxes, sections of dialog
boxes, menu names, and palette names.
italic Italic text denotes variables, emphasis, a cross reference, or an introduction
to a key concept. This font also denotes text that is a placeholder for a word
or value that you must supply.
monospace
Text in this font denotes text or characters that you should enter from the
keyboard, sections of code, programming examples, and syntax examples.
This font is also used for the proper names of disk drives, paths, directories,
programs, subprograms, subroutines, device names, functions, operations,
variables, filenames and extensions, and code excerpts.
Platform
Text in this font denotes a specific platform and indicates that the text
following it applies only to that platform.
right-click
(Macintosh)
Press <Command>-click to perform the same action as a
right-click.
© National Instruments Corporation 1-1 LabVIEW Basics I Course Manual
Lesson 1
Introduction to LabVIEW
This lesson introduces the basics of LabVIEW.
You Will Learn:
A. What LabVIEW is
B. What a virtual instrument (VI) is
C. About the LabVIEW environment, including windows, menus,
and tools
D. About the LabVIEW help options
Lesson 1 Introduction to LabVIEW
LabVIEW Basics I Course Manual 1-2 ni.com
A. LabVIEW
LabVIEW is a graphical programming language that uses icons instead of
lines of text to create applications. In contrast to text-based programming
languages, where instructions determine program execution, LabVIEW
uses dataflow programming, where the flow of data determines execution.
In LabVIEW, you build a user interface by using a set of tools and objects.
The user interface is known as the front panel. You then add code using
graphical representations of functions to control the front panel objects.
The block diagram contains this code. In some ways, the block diagram
resembles a flowchart.
LabVIEW is integrated fully for communication with hardware such as
GPIB, VXI, PXI, RS-232, RS-485, and plug-in DAQ devices. LabVIEW
also has built-in features for connecting your application to the Web using
the LabVIEW Web Server and software standards such as TCP/IP
networking and ActiveX.
Using LabVIEW, you can create test and measurement, data acquisition,
instrument control, datalogging, measurement analysis, and report
generation applications. You also can create stand-alone executables and
shared libraries, like DLLs, because LabVIEW is a true 32-bit compiler.
Lesson 1 Introduction to LabVIEW
© National Instruments Corporation 1-3 LabVIEW Basics I Course Manual
B. Virtual Instruments
LabVIEW programs are called virtual instruments (VIs). VIs contain three
main components—the front panel, the block diagram, and the icon and
connector pane.
The front panel is the user interface of the VI. The following example shows
a front panel.
You build the front panel with controls and indicators, which are the
interactive input and output terminals of the VI, respectively. Controls are
knobs, push buttons, dials, and other input devices. Indicators are graphs,
LEDs, and other displays. Controls simulate instrument input devices and
supply data to the block diagram of the VI. Indicators simulate instrument
output devices and display data the block diagram acquires or generates.
After you build the front panel, you add code using graphical
representations of functions to control the front panel objects. The block
diagram contains this graphical source code. Front panel objects appear as
terminals, shown at left, on the block diagram. You cannot delete a terminal
from the block diagram. The terminal disappears only after you delete its
corresponding object on the front panel. Block diagram objects include
terminals, subVIs, functions, constants, structures, and wires, which transfer
data among other block diagram objects.
Lesson 1 Introduction to LabVIEW
LabVIEW Basics I Course Manual 1-4 ni.com
The following example shows a block diagram and its corresponding front
panel.
After you build a front panel and block diagram, build the icon and the
connector pane so you can use it in another VI. AVI within another VI is
called a subVI. A subVI corresponds to a subroutine in text-based
programming languages. Every VI displays an icon, shown at left, in the
upper right corner of the front panel and block diagram windows. An icon
is a graphical representation of a VI. It can contain text, images, or a
combination of both. If you use a VI as a subVI, the icon identifies the subVI
on the block diagram of the VI.
You also need to build a connector pane, shown at left, to use the VI as a
subVI. The connector pane is a set of terminals that corresponds to the
controls and indicators of that VI, similar to the parameter list of a function
call in text-based programming languages. The connector pane defines the
inputs and outputs you can wire to the VI so you can use it as a subVI. A
connector pane receives data at its input terminals and passes the data to the
block diagram code through the front panel controls and receives the results
at its output terminals from the front panel indicators.
The power of LabVIEW lies in the hierarchical nature of the VI. After
you create a VI, you can use it as a subVI on the block diagram of a
high-level VI. There is no limit on the number of layers in the hierarchy.
Using subVIs helps you manage changes and debug the block diagram
quickly.
Lesson 1 Introduction to LabVIEW
© National Instruments Corporation 1-5 LabVIEW Basics I Course Manual
As you create VIs, you might find that you perform a certain operation
frequently. Consider using subVIs or loops to perform that operation
repetitively. Refer to Lesson 4, Loops and Charts, for more information
about using loops. For example, the following block diagram contains two
identical operations.
You can create a subVI that performs that operation and call the subVI
twice.You also can reuse the subVI in other VIs. The following example
uses the Temperature VI as a subVI on its block diagram.
Lesson 1 Introduction to LabVIEW
LabVIEW Basics I Course Manual 1-6 ni.com
C. LabVIEW Environment
When you launch LabVIEW, the following dialog box appears.
The LabVIEW dialog box includes the following components:
• Click the New VI button to create a new VI. Click the arrow next to the
button to create another type of LabVIEW object, such as a control.
• Click the Open VI buttontoopenanexistingVI.Clickthearrownext
to the button to open recently opened files.
• Click the DAQ Solutions button to launch the DAQ Solution Wizard,
which helps you find solutions for common DAQ applications.
• Click the Search Examples button to open a help file that lists and links
to all available LabVIEW example VIs.
• Click the LabVIEW Tutorial button to open the interactive LabVIEW
Tutorial. Use this tutorial to learn basic LabVIEW concepts.
• Click the Exit button to close LabVIEW.
(Macintosh)
Click the Quit
button.
• Use the Quick Tip section to learn more about LabVIEW. Click the
Next button to view more tips.
• Place a checkmark in the Do not show this window when launching
checkbox to disable this dialog box.
Front Panel and Block Diagram Windows
When you click the New VI button, an untitled front panel window appears.
The window displays the front panel and is one of the two LabVIEW
windows you use to build a VI. The other window contains the block
diagram. The following illustration shows a front panel window and its
corresponding block diagram window.
Lesson 1 Introduction to LabVIEW
© National Instruments Corporation 1-7 LabVIEW Basics I Course Manual
1 Toolbar
2 Owned Label
3 Digital Numeric Control
4 Free Label
5 Digital Numeric Control Terminal
6 Knob Terminal
7 Numeric Constant
8 Multiply Function
9Icon
10 Knob Control
11 Graph Legend
12 XY Graph
13 Wire Data Path
14 XY Graph Terminal
15 Bundle Function
16 SubVI
17 For Loop Structure
6
7
8
4
5
2
2
9
2
1
11
12
13
14
17
3
16
15
10
Lesson 1 Introduction to LabVIEW
LabVIEW Basics I Course Manual 1-8 ni.com
Front Panel Toolbar
Use the toolbar buttons to run and edit a VI. The following toolbar appears
on the front panel.
Click the Run button to run the VI. While the VI runs, the button changes
to the following if the VI is a high-level VI.
The Run button often appears broken, shown at left, when you create or edit
a VI. This button indicates that the VI is broken and cannot run. Click this
button to display the Error list window, which lists all errors.
Click the Run Continuously button to run the VI until you abort or pause
it. You also can click the button again to disable continuous running.
While the VI runs, the Abort Execution button appears. Click this button to
stop the VI immediately.
Note
Avoid using the Abort Execution button to stop a VI, and either let the VI run to
completion or design a method to stop the VI programmatically. By doing so, the VI is
at a known state. For example, you can programmatically stop a VI using a switch on the
front panel.
Click the Pause button to pause a running VI. When you click the Pause
button, LabVIEW highlights on the block diagram the location where you
paused execution. Click the button again to continue running the VI.
Select the Text Settings pull-down menu to change the font settings for
the VI, including size, style, and color.
Select The Align Objects pull-down menu to align objects along axes,
including vertical, top edge, left, and so on.
Select the Distribute Objects pull-down menu to space objects evenly,
including gaps, compression, and so on.
Select the Reorder pull-down menu when you have objects that overlap
each other and you want to define which one is in front or back of another.
Select one of the objects with the Positioning tool and then select from
Move Forward, Move Backward, Move To Front,andMove To Back.
Lesson 1 Introduction to LabVIEW
© National Instruments Corporation 1-9 LabVIEW Basics I Course Manual
Block Diagram Toolbar
When you run a VI, buttons appear on the block diagram toolbar that you
can use to debug the VI. The following toolbar appears on the block
diagram.
Click the Highlight Execution button to see the flow of data through the
block diagram. Click the button again to disable execution highlighting.
Click the Step Into button to single-step into a loop, subVI, and so on.
Single-stepping through a VI steps through the VI node to node. Each node
blinks to denote when it is ready to execute. By stepping into the node, you
are ready to single-step inside the node.
Click the Step Over button to step over a loop, subVI, and so on. By
stepping over the node, you execute the node without single-stepping
through the node.
Click the Step Out button to step out of a loop, subVI, and so on. By
stepping out of a node, you complete single-stepping through the node and
go to the next node.
The Warning button appears when there is a potential problem with the
block diagram, but it does not stop the VI from running. You can enable the
Warning button by selecting Tools»Options and selecting Debugging
from the top pull-down menu.
Shortcut Menus
The most often-used menu is the object shortcut menu. All LabVIEW
objects and empty space on the front panel and block diagram have
associated shortcut menus. Use the shortcut menu items to change the look
or behavior of front panel and block diagram objects. To access the shortcut
menu, right-click the object, front panel, or block diagram.
(Macintosh)
Press the <Command> key and click the object, front panel,
or block diagram.
Menus
The menus at the top of a VI window contain items common to other
applications, such as Open, Save, Copy,andPaste, and other items specific
to LabVIEW. Some menu items also list shortcut key combinations.
(Macintosh)
The menus appear at the top of the screen.
Lesson 1 Introduction to LabVIEW
LabVIEW Basics I Course Manual 1-10 ni.com
Note
Some menu items are unavailable while a VI is running.
• Use the File menu primarily to open, close, save, and print VIs.
• Use the Edit menu to search for and modify components of a VI.
• Use the Operate menu to run, abort, and change other execution options
for the VI.
• Use the Tools menu to communicate with instruments and DAQ
devices, compare VIs, build applications, enable the Web Server, and
configure LabVIEW.
• Use the Browse menu to navigate through the VI and its hierarchy.
• Use the Window menu to display LabVIEW windows and palettes.
• Use the Help menu to view information about palettes, menus, tools,
VIs, and functions, to view step-by-step instructions for using
LabVIEW features, to access the LabVIEW manuals, and to view the
LabVIEW version number and information about computer memory.
Palettes
LabVIEW has graphical, floating palettes to help you create and run VIs.
The three palettes include the Tools, Controls,andFunctions palettes. You
can place these palettes anywhere on the screen.
Tools Palette
You can create, modify, and debug VIs using the tools located on the
floating Tools palette. The Tools palette is available on the front panel and
the block diagram. A tool is a special operating mode of the mouse cursor.
When you select a tool, the cursor icon changes to the tool icon. Use the
tools to operate and modify front panel and block diagram objects.
Select Window»Show Tools Palette to display the Tools palette. You can
place the Tools palette anywhere on the screen. Press the <Shift> key and
right-click to display a temporary version of the Tools palette at the location
of the cursor.
Lesson 1 Introduction to LabVIEW
© National Instruments Corporation 1-11 LabVIEW Basics I Course Manual
Use the Operating tool to change the values of a control or select the text
within a control. The Operating tool changes to the following icon when it
moves over a text control, such as a digital or string control.
Use the Positioning tool to select, move, or resize objects. The Positioning
tool changes to one of the following icons when it moves over a corner of a
resizable object.
Use the Labeling tool to edit text and create free labels. The Labeling tool
changes to the following icon when you create free labels.
Use the Wiring tool to wire objects together on the block diagram.
Use the Object Shortcut Menu tool to access an object shortcut menu with
the left mouse button.
Use the Scrolling tool to scroll through windows without using scrollbars.
Use the Breakpoint tool to set breakpoints on VIs, functions, nodes, wires,
and structures to pause execution at that location.
Use the Probe tool to create probes on wires on the block diagram. Use the
Probe tool to check intermediate values in a VI that produces questionable
or unexpected results.
Use the Color Copy tool to copy colors for pasting with the Coloring tool.
Use the Coloring tool to color an object. It also displays the current
foreground and background color settings.
Controls and Functions Palettes
The Controls and Functions contain subpalettes of objects you can use to
create a VI. When you click a subpalette icon, the entire palette changes
to the subpalette you selected. To use an object on the palettes, click the
object and place it on the front panel or block diagram.
Use the navigation buttons on the Controls and Functions palettes to
navigate and search for controls, VIs, and functions. You also can right-click
a VI icon on the palette and select Open VI from the shortcut menu to open
the VI.