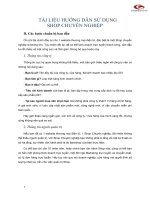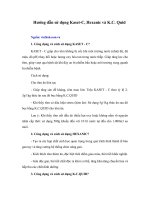Tài liệu Hướng dẫn Sử dụng PubMed doc
Bạn đang xem bản rút gọn của tài liệu. Xem và tải ngay bản đầy đủ của tài liệu tại đây (712.02 KB, 42 trang )
1
Hướng dẫn Sử dụng PubMed
Created: August 01, 2004
Updated: February 03, 2006
PubMed giúp bạn tìm kiếm trong hơn 15 triệu trích dẫn và tóm tắt văn bản chuyên ngành y, điều dưỡng,
nha, thú y, hệ thống chăm sóc sức khỏe và khoa học cận lâm sàng. Nó cung cấp truy cập vào
MEDLINE® và các bài báo trong các tạp chí y khoa được tuyển chọn không có trong MEDLINE.
PubMed là một nguồn tài liệu miễn phí. Nó được NCBI (National Center for Biotechnology
Information - Trung tâm Thông tin Công nghệ Sinh học Quốc gia), thuộc NLM (National Library of
Medicine - Thư viện Y khoa Quốc gia), đặt tại NIH (National Institutes of Health - Viện Y học Quốc gia
Hoa Kỳ) xây dựng và duy trì .
Để xem sơ lược cách tìm ki
ếm PubMed, hãy xem phần PubMed Quick Start.
Sách Hướng dẫn PubMed này do NCBI [] biên soạn.
PubMed Quick Start
Hướng dẫn này cho bạn thấy sơ lược cách tìm kiếm PubMed. Cách hỏi và đáp đề cập đến các câu hỏi
thường gặp về tìm kiếm PubMed.
Tìm kiếm PubMed cách nào?
[
1. Xác định các khái niệm then chốt trong tìm kiếm.
Thí dụ
Vai trò của đau (pain) trong rối loạn giấc ngủ (sleep disorders)?
Khái niệm then chốt là:
pain
sleep disorders
2. Nhập từ (tức là khái niệm then chốt) vào hộp tìm kiếm.
3. Nhấp Go. Nhấp vào đó để tiến hành tìm kiếm PubMed.
Tìm kiếm tác giả cách nào?
[
Nhập họ tác giả cùng với chữ đầu tên riêng, không có dấu chấm vào hộp tìm kiếm và nhấp Go.
Thí dụ
Watson JD
Lederberg J
Nếu bạn chỉ biết họ tác giả, sử dụng nhãn vùng tên tác giả [au], TD. Brody[au].
Thí dụ
Để tìm các bài báo do Bonnie Ramsey viết về liệu pháp gen (gene therapy) cho bệnh nhân xơ nang (cystic
fibrosis), nhập vào hộp tìm kiếm các từ như sau:
cystic fibrosis gene therapy ramsey bw
Có thể dùng tên đầy đủ của tác giả để tìm các trích dẫn sau năm 2002 nếu bài báo có tên đầy đủ này.
Thí dụ
Joshua Lederberg
Garcia Algar, Oscar
Tìm tên tạp chí cách nào?
1. Nhập tên tạp chí hoặc tên tạp chí viết tắt vào hộp tìm kiếm.
2. Thêm các từ tìm kiếm bổ sung.
3. Nhấp Go.
Thí dụ
Để tìm các bài báo về drosophila trong tạp chí Molecular Biology of the Cell, nhập vào hộp tìm kiếm như sau:
molecular biology of the cell drosophila
2
Tìm một trích dẫn cụ thể cách nào? Tôi có một số thông tin như là tên tác giả, tên tạp chí
và năm bài báo được xuất bản.
Sử dụng Single Citation Matcher để tìm các trích dẫn với mẫu điền vào:
1. Nhấp Single Citation Matcher từ thanh bên PubMed.
2. Nhập thông tin bạn có vào các hộp để điền vào.
3. Nhấp Go.
Có gì đặc biệt cho các tìm kiếm lâm sàng không?
Từ trang Clinical Queries, bạn có thể tìm bằng mục nghiên cứu lâm sàng, tìm tổng quan và tiến hành tìm
di truyền y khoa.
Mục nghiên cứu lâm sàng
Clinical Study Categories sử dụng các bộ lọc có sẵn, giới hạn truy cập đến các bài báo về nghiên cứu
tiến hành bằng các phương pháp cụ thể, gồm có báo cáo nghiên cứu ứng dụng lâm sàng. Để tìm trích
dẫn về Clinical Study Categories cụ thể:
1. Nhấp Clinical Queries từ thanh bên PubMed.
2. Nhấp Search by Clinical Study Category.
3. Nhập các từ vào hộp tìm kiếm.
4. Chọn một mục: therapy (điều trị), diagnosis (chẩn đoán), etiology (nguyên nhân), or prognosis (dự
hậu).
5. Chọn một phạm vi: narrow, specific search hoặc broad, sensitive search.
6. Nhấp Go.
Thí dụ
Nếu bạn tìm khía cạnh lâm sàng của liệu pháp gen (gene therapy) cho xơ nang (cystic fibrosis), từ trang
Clinical Queries, chọn mục "therapy" và phạm vi "narrow, specific search" và nhập các từ sau đây vào hộp tìm
kiếm:
cystic fibrosis gene therapy
Tìm kiếm tổng quan và di truyền y khoa cách nào?
Trong PubMed, Tổng quan (Systematic Reviews) bao gồm một bộ to lớn các bài báo xây dựng đồng
thuận về những chủ đề y sinh và Tìm kiếm Di truyền Y khoa (Medical Genetics Searches) tìm kiếm các
trích dẫn liên quan đến chủ đề di truyền y khoa.
1. Nhấp Clinical Queries từ thanh bên PubMed.
2. Chọn Find Systematic Reviews hoặc Medical Genetics Searches.
3. Nhập các từ vào hộp tìm kiếm.
4. Để chọn Medical Genetics Searches, thay đổi mục tìm kiếm, nếu ứng dụng được.
5. Nhấp Go.
Thí dụ
Nếu bạn tìm tổng quan về liệu pháp hít vào (inhalation therapy) chữa viêm phổi (pneumonia), từ trang Clinical
Queries nhấp vào Systematic Reviews và nhập các từ sau đây vào hộp tìm kiếm:
inhalation therapy pneumonia
Thí dụ
Để tìm thông tin về thiếu máu hình liềm (sickle cell anemia) và tư vấn di truyền, từ trang Clinical Queries, nhấp
Medical Genetic Search, nhấp hộp chọn All để không chọn tất cả các mục và nhấp vào hộp chọn Genetic
Counseling. Nhập các từ sau đây vào hộp tìm kiếm:
sickle cell anemia
Bạn có thể giải thích kết quả tìm kiếm không?
Kết quả tìm kiếm PubMed được hiển thị dạng summary, hãy xem mô tả Trang Kết quả Tìm kiếm phía
dưới.
20 trích dẫn được hiển thị mặc định mỗi trang, các trích dẫn nhập vào gần nhất được hiển thị đầu tiên.
Bạn có thể di chuyển chuột đến tên tắt tạp chí để hiển thị tên tạp chí đầy đủ.
3
Hiển thị tóm tắt (abstract) bài báo cách nào?
Nhấp vào tên tác giả trong trích dẫn để xem tóm tắt (abstract) nếu có.
Nhận một bài báo cách nào?
Kết quả Tìm kiếm PubMed không có bản điện tử của bài báo. Tuy nhiên, hiển thị dạng abstract của các
trích dẫn PubMed có thể cung cấp các liên kết đến bản điện tử từ các nguồn tài liệu không phải PubMed,
như trực tiếp từ trang web nhà xuất bản.
Các tạp chí điện tử này có thể cần phải đặt mua (bạn có thể nhờ thư viện y khoa địa phương). Một vài
tạ
p chí điện tử cho truy cập miễn phí. Hãy đến thư viện y khoa địa phương nếu không có bài báo điện tử.
Để có thêm thông tin về việc nhận tạp chí, hãy xem Cách nào nhận bài báo.
Lưu kết quả cách nào?
Có vài cách lưu kết quả tìm kiếm, kể cả sử dụng Clipboard để lưu tạm các trích dẫn.
1. Nhấp vào hộp chọn bên trái trích dẫn bạn muốn lưu.
2. Từ thanh kéo xuống Send to, chọn Clipboard.
3. Để xem các chọn lựa, nhấp vào Clipboard từ thanh chức năng.
Để có thêm thông tin, hãy xem Lưu Trích dẫn Tạm thời sử dụng Clipboard.
Để có thêm những tùy chọn khác, hãy xem:
•
Lưu tìm kiếm & Cập nhật email tự động
•
Tạo địa chỉ URL để đánh dấu tìm kiếm
•
Lưu trích dẫn dạng text
•
Xuất trích dẫn vào một chương trình quản lý tài liệu
Tôi truy được quá nhiều trích dẫn. Giới hạn tìm kiếm cách nào?
Để giới hạn số lượng kết quả tìm kiếm:
4
•
Thay thế các từ tìm kiếm rộng bằng các từ chuyên biệt hơn (TD. sử dụng low back pain thay vì back
pain).
•
Thêm nhiều từ tìm kiếm hơn.
•
Sử dụng chức năng giới hạn (Limits) của PubMed để giới hạn trích dẫn vào nhóm tuổi, ngôn ngữ, loại
ấn phẩm, ngày tháng, nghiên cứu ở người.v.v…
•
Ký hiệu dụng cụ bên phải các nút lọc liên kết bạn đến My NCBI, ở đó bạn có thể thay đổi lựa chọn
lọc.
Thí dụ
Nếu tìm kiếm pain sleep disorders cho quá nhiều trích dẫn, xem xét thêm vào nhiều từ tìm kiếm để giới hạn
kết quả, như là facial pain sleep disorders.
Tôi truy được quá ít trích dẫn. Mở rộng tìm kiếm cách nào?
•
Nhấp vào liên kết Related Articles bên cạnh trích dẫn liên quan. Liên kết này hiển thị một bộ cài đặt sẵn
các trích dẫn liên quan gần gủi đến bài báo đã chọn.
•
Loại bỏ các từ chuyên biệt khỏi hộp tìm kiếm.
•
Thử sử dụng từ thay thế khác để mô tả các khái niệm bạn đang tìm.
Thí dụ
Nếu tìm kiếm, facial pain sleep disorders, cho quá ít trích dẫn, xem xét loại bỏ từ để mở rộng tìm kiếm và cho
nhiều trích dẫn hơn, như là pain sleep disorders.
Tôi không tìm được tài liệu cần thiết. Tìm kiếm PubMed hoạt động theo cách nào?
PubMed có thể thay đổi từ tìm kiếm của bạn để tăng cường truy cập. Đôi khi, các thay đổi này không phù
hợp với ý bạn muốn.
Để xem cách PubMed thay đổi tìm kiếm, nhấp vào Details từ Nút Chức năng. Bạn có thể soạn tìm kiếm
trong Details.
Để có thêm thông tin, hãy xem Cách PubMed hoạt động: Đối chiếu Từ tự động.
Thí dụ
Nếu bạn tìm cystic fibrosis bằng chữ viết tắt cf, tìm kiếm cf cho một số trích dẫn không bàn về cystic fibrosis.
Để xem tại sao PubMed cho các trích dẫn này, nhấp vào Details để xem PubMed đã dịch cf để tìm các trích
dẫn về cerebrospinal fluid hoặc cf.
Tôi cần hỗ trợ và đào tạo thêm
Liên hệ hỗ trợ người dùng
•
E-mail cho PubMed
•
Gọi bàn dịch vụ người dùng NLM: 1-888-FIND-NLM (1-888-346-3656)
Thứ hai - Thứ sáu từ 8:30 a.m.-8:45 p.m. EST
Thứ bảy từ 9:00 a.m.-5:00 p.m. EST
Các ấn phẩm NLM khác
•
Tutorials - Bài học
[
•
Distance Education Resources - Nguồn tài liệu huấn luyện từ xa
[
•
NLM PubMed Training Manuals - Sổ tay huấn luyện PubMed NLM
[
•
NLM Technical Bulletin - Tạp chí kỹ thuật NLM
[
5
Searching PubMed
Tìm kiếm cơ bản
[
1. Xác định các khái niệm then chốt trong câu hỏi tìm kiếm của bạn.
Thí dụ
Tìm các trích dẫn về thuốc dãn phế quản để điều trị hen suyễn ở trẻ em.
Các khái niệm then chốt là bronchodilators, asthma và children
2. Nhập các từ chính vào hộp tìm kiếm.
3. ấn phím Enter hoặc nhấp Go.
Chức năng kiểm tra chính tả đề nghị cách viết thay thế cho các từ tìm kiếm PubMed có thể sai chính tả.
Để chỉnh sửa tìm kiếm hiện tại, hãy thay đổi từ tìm kiếm trong hộp hoặc trong Details.
Tùy chọn tìm kiếm bổ sung có sẵn trong thanh chức năng, nằm ngay phía dưới hộp tìm kiếm.
Tìm theo tên tác giả
[
Nhập tên tác giả theo dạng: tên, theo sau là ký tự đầu tiên. Loại bỏ dấu chấm.
Thí dụ
smith ja
jones k
Thông tin thêm về tìm theo tên tác giả:
•
Các tên tác giả được tự động rút gọn để bao gồm các ký tự đầu tiên và tên khác nhau, như là Jr. Để tắt
chức năng rút gọn, đặt tên vào trong ngoặc kép và thêm nhãn vùng tìm kiếm tên tác giả [au], thí dụ
"smith j" [au].
•
Sử dụng nhãn tìm kiếm [au] nếu tên tác giả cũng là một tiêu đề, thí dụ moran a [au]. Nếu bạn không sử
dụng nhãn tìm kiếm [au], moran a sẽ tìm như là "moran A" [tên chất] hoặc moran a [từ text].
•
Nếu chỉ nhập họ tác giả, hãy gắn nhãn tìm kiếm tên tác giả [au] vào, để tìm tên chỉ trong vùng tên tác
giả.
Thí dụ
woods [au]
Các tên tác giả đầy đủ có thể được tìm trong các trích dẫn sau năm 2002 nếu tên tác giả đầy đủ có trong
bài báo. Nhập tên tác giả đầy đủ theo thứ tự tự nhiên hoặc đảo ngược, thí dụ julia s wong hoặc wong
julia s.
Thí dụ
Joshua Lederberg
Garcia Algar, Oscar
Thông tin thêm về tìm kiếm tên tác giả đầy đủ:
•
Dấu phết theo sau họ không bắt buộc. Tuy nhiên đối với một số tên, cần phân biệt chữ nào là họ bằng
cách đặt dấu phết phía sau, thí dụ james, ryan.
•
Bỏ các dấu chấm phía sau ký tự đầu tiên và đặt tất cả các tên lót vào phía cuối, thí dụ vollmer charles jr
•
Các ký tự đầu tiên và tên lót không cần thiết nếu bạn đã nhập ký tự bắt đầu của tên lót, bạn sẽ truy
được chỉ các bài báo đã được xuất bản sử dụng ký tự bắt đầu của tên lót.
•
Để phân biệt các ký tự đầu tiên giống như tên tác giả đầy đủ, sử dụng nhãn tìm kiếm [fau], thí dụ
peterson do[fau].
Tìm kiếm theo tên tạp chí
Nhập vào hộp tìm kiếm theo một trong các cách sau:
•
Tên tạp chí đầy đủ (thí dụ molecular biology of the cell)
•
Tên tạp chí viết tắt (thí dụ mol biol cell)
•
Số ISSN, mã quốc tế tiêu chuẩn (thí dụ 1059-1524)
6
Thí dụ
new england journal of medicine
Để tìm tên tạp chí đầy đủ, sử dụng cơ sở dữ liệu Journals.
1. Nhấp vào Journals Database trên thanh bên PubMed.
2. Nhấp tên tạp chí và nhấp Go.
3. Chọn Suggestions nếu tên tạp chí không hiển thị trong kết quả.
4. Chọn PubMed phía dưới thanh Links để tìm tạp chí.
Thông tin thêm về tìm tên tạp chí:
•
Sử dụng Single Citation Matcher - Đối chiếu trích dẫn lẻ, có chức năng tự động điền tên tạp chí.
•
Nếu tên tạp chí cũng là một từ MeSH (thí dụ Gene Therapy, Science, or Cell), PubMed sẽ tìm từ không
đặt nhãn như là một từ MeSH. Hãy đặt nhãn tên tạp chí bằng cách sử dụng [ta] để tìm tên tạp chí (thí dụ
gene therapy[ta]).
•
Nếu tên tạp chí là một từ đơn, đặt nhãn tên tên tạp chí (thí dụ scanning[ta]). Nếu không, PubMed sẽ tìm
từ đơn không đặt nhãn như là một từ MeSH (nếu phù hợp) hoặc như là All Fields.
•
Nên tìm với tên tạp chí đầy đủ hoặc viết tắt để truy đầy đủ các mẩu tin đã phân loại, các trích dẫn cũ
hơn có thể không có ISSN.
•
Nếu tên tạp chí đầy đủ hoặc viết tắt bao gồm một ký tự đặc biệt (thí dụ ngoặc đơn, ngoặc vuông, &),
hãy nhập tên hoặc tên tắt không có các ký tự đặc biệt. Thí dụ, để tìm j hand surg [am], nhập j hand surg
am.
•
Tìm kiếm một tạp chí sẽ tự động đối chiếu đến tên tạp chí chính thức và tên đi cùng khác nếu có. Để tắt
đối chiếu tự động này, đặt tên tạp chí vào trong ngoặc kép hoặc đặt nhãn [ta].
•
Danh sách tất cả các tạp chí trong PubMed có sẵn trong FTP theo định dạng Uncompressed, GNU Zip,
UNIX Compress, hoặc PKZIP.
Tìm theo ngày tháng
1. Nhấp Limits trên thanh chức năng.
2. Nhập một thời điểm hoặc một khoảng thời gian vào các hộp Publication Date. Ngày và tháng không
bắt buộc. Nếu bạn muốn tìm từ một thời điểm đến hiện tại, để hộp To trống. Nếu bạn muốn tìm bằng
Entrez date, thời điểm trích dẫn được nhập vào PubMed, hãy chọn từ thanh kéo xuống Publication Date.
3. Bổ sung từ tìm kiếm vào hộp tìm kiếm, nế
u muốn. Nhấp Go.
Khi bạn bắt đầu một tìm kiếm mới, tắt giới hạn thời gian bằng cách nhấp vào hộp chọn Limits trên thanh
chức năng.
Thông tin thêm về tìm theo ngày tháng:
Tìm một thời điểm cụ thể trong hộp tìm kiếm
Nhập các thời điểm sử dụng theo dạng yyyy/mm/dd [date field]. Có các vùng thời điểm để dùng:
•
Date of Publication [dp] - Thời điểm xuất bản.
•
Entrez date [edat] - Thời điểm trích dẫn được lần đầu tiên nhập vào PubMed.
•
MeSH date [mhda] - Thời điểm trích dẫn được phân loại với các từ MeSH.
Ngày và tháng không bắt buộc.
Thí dụ
1997/10/06 [edat]
1998/03/15 [dp]
1997 [edat]
1997/03 [dp]
Tìm trong một khoảng thời gian trong hộp tìm kiếm
Nhập các khoảng sử dụng dấu hai chấm (:) giữa mỗi thời điểm, theo sau là [date field].
Thí dụ
1993:1995 [dp]
1997/01:1997/06 [edat]
Nên nhập 2000:2000[dp] thay vì 2000[dp], để tìm đầy đủ một năm, truy cập các trích dẫn có năm xuất
bản bản in giấy và bản điện tử khác nhau.
7
Giới hạn tìm kiếm của bạn (Limits)
Bạn có thể giới hạn tìm kiếm theo nhóm tuổi, giới tính, trên động vật hay trên người, ngôn ngữ, loại ấn
phẩm, thời điểm, và theo các thông số khác.
1. Nhấp Limits trên thanh chức năng.
2. Chọn các giới hạn từ thanh kéo xuống.
3. Nếu cần, thay đổi các từ tìm kiếm trong hộp tìm kiếm hoặc nhập mới.
4. Nhấp Go. Các giới hạn đã chọn sẽ được hiển thị và tô sáng màu vàng.
Dấu chọ
n sẽ xuất hiện bên cạnh Limits trong thanh chức năng và giới hạn đã chọn sẽ được kích hoạt
cho các tìm kiếm theo sau. Để tắt giới hạn, nhấp bỏ hộp chọn Limits.
Chi tiết thông số giới hạn
Tuổi
Các giới hạn nhóm tuổi hạn chế tìm kiếm của bạn vào một nhóm tuổi cụ thể đối với các nghiên cứu ở
người, gồm có:
•
All Infant: mới sinh - 23 tháng tuổi
•
All Child: 0 -18 tuổi
•
All Adult:19+ tuổi
•
Newborn: mới sinh - 1 tháng tuổi
•
Infant: 1 - 23 tháng tuổi
•
Preschool Child: 2 - 5 tuổi
•
Child: 6 -12 tuổi
•
Adolescent: 13 -18 tuổi
•
Adult: 19 - 44 tuổi
•
Middle Aged: 45 - 64 tuổi
•
Middle Aged + Aged: 45+ tuổi
•
Aged: 65+ tuổi
•
80 and over: 80+ tuổi
Với giới hạn này, truy xuất PubMed sẽ giới hạn vào các trích dẫn MEDLINE. Các trích dẫn "in process"
và "supplied by publisther" sẽ bị loại ra bởi vì chúng chưa được phân loại và không mang các dữ liệu
này.
Giới tính
Giới hạn giới tính hạn chế tìm kiếm của bạn vào một giới tính cụ thể đối với nghiên cứu ở người.
Với giới hạn này, truy xuất PubMed sẽ giới hạn vào các trích dẫn MEDLINE. Các trích dẫn "in process"
và "supplied by publisther" sẽ bị loại ra bởi vì chúng chưa được phân loại và không mang các dữ liệu
này.
Người hay động vật
Giới hạn Humans hoặc Animals hạn chế tìm kiếm của bạn vào nghiên cứu ở người hay ở động vật.
Với giới hạn này, truy xuất PubMed sẽ giới hạn vào các trích dẫn MEDLINE. Các trích dẫn "in process"
và "supplied by publisther" sẽ bị loại ra bởi vì chúng chưa được phân loại và không mang các dữ liệu
này.
Ngôn ngữ
Giới hạn ngôn ngữ hạn chế tìm kiếm của bạn vào các bài báo viết bằng một ngôn ngữ nhất định.
Thanh kéo xuống Languages chứa danh sách các ngôn ngữ thường được tìm:
•
English
•
French
•
German
•
Italian
•
Japanese
•
Russian
•
Spanish
8
PubMed phân loại các tạp chí xuất bản theo khoảng 40 ngôn ngữ. Danh sách đầy đủ các ngôn ngữ có
thể xem và tìm kiếm bằng cách sử dụng Index.
Loại ấn phẩm
Giới hạn loại ấn phẩm sẽ hạn chế tìm kiếm của bạn căn cứ vào nội dung bài báo, như là:
•
Clinical trial - Thử nghiệm lâm sàng
•
Editorial - Thư ban biên tập
•
Letter - Thư
•
Meta-Analysis – Phân tích tổng quan
•
Practice Guideline - Hướng dẫn thực hành
•
Randomized Controlled Trial - Thử nghiệm kiểm soát ngẫu nhiên
•
Review - Tổng quan
Với giới hạn này, truy xuất PubMed sẽ hạn chế vào các trích dẫn MEDLINE. Các trích dẫn "in process"
và "supplied by publisther" sẽ bị loại ra bởi vì chúng chưa được phân loại và không mang Publication
Type.
Xem thêm: Danh sách đầy đủ các loại ấn phẩm PubMed.
Thời điểm nhập
Entrez Date là thời điểm một trích dẫn được thêm vào PubMed. PubMed hiển thị kết quả tìm kiếm theo
thứ tự giảm dần thời điểm nhập, nghĩa là vào sau cùng, ra đầu tiên.
Giới hạn Entrez date sẽ hạn chế tìm kiếm của bạn vào các trích dẫn nhập vào PubMed trong một khoảng
thời gian cụ thể, thí dụ 30 ngày qua, 10 năm qua.
Bạn có thể chọn khung thời gian từ thanh kéo xuống Entrez Date hoặc tự bạn xác định.
Để xác định một
thời điểm sử dụng thanh kéo xuống Publication Date, chọn Entrez Date và nhập thời điểm vào hộp From
và To theo dạng yyyy/mm/dd. Ngày tháng không bắt buộc, thí dụ 1999/08/06, hoặc 1999/07, hoặc 2000.
Thời điểm xuất bản
Sử dụng giới hạn Publication Date để hạn chế tìm kiếm của bạn vào các trích dẫn trong một khoảng thời
gian cụ thể (thí dụ 2004).
Nhập thời điểm vào các hộp From và To theo dạng yyyy/mm/dd. Ngày và tháng không bắt buộc, thí dụ
1999/03/06, hoặc 1999/07, hoặc 2000.
Trích dẫn có tóm tắt (Abstracts)
Giới hạn này hạn chế tìm kiếm của bạn vào các trích dẫn có abstract.
Bạn có thể tìm các trích dẫn có abstract theo cách khác bằng cách sử dụng 'hasabstract'. Không cần đến
nhãn vùng tìm kiếm.
Thí dụ
neoplasms AND hasabstract
Ghi chú: Đa số trích dẫn trong PubMed của các bài báo xuất bản trước 1975 không có abstract.
Bộ phụ Chuyên đề (Subject Subsets)
Các giới hạn bộ phụ chuyên đề hạn chế truy xuất vào các chuyên đề cụ thể sau:
•
AIDS
•
Bioethics (Sinh - Đạo đức học)
•
Cancer (Ung thư)
•
Complementary Medicine (Y học bổ trợ)
•
History of Medicine (Lịch sử Y học)
•
Space Life Sciences (Khoa học đời sống không gian)
•
Toxicology (Độc chất học)
Mỗi giới hạn bộ phụ chuyên đề sử dụng một phương pháp tìm kiếm đặc thù [
pubmed_subsets.html].
Mỗi bộ phụ chuyên đề có thể được tìm kiếm theo một cách khác bằng cách sử dụng aids, bioethics,
cancer, cam, history, space hoặc tox, theo sau là nhãn tìm kiếm [sb].
Thí dụ
asthma AND cam [sb]
9
Không được nhầm lẫn bộ phụ chuyên đề về AIDS, Bioethics, Cancer, History of Medicine, và Space
Life Sciences với bộ phụ Journal/Citation (xem phía dưới) về cùng các chuyên đề này, thí dụ jsubsetx,
jsubsete, jsubsetq, và jsubsets.
Bộ phụ Tạp chí/Trích dẫn (Journal/Citation Subsets
)
Bộ phụ Journal/Citation hạn chế truy xuất vào các tạp chí hoặc bài báo cụ thể về các chuyên đề cụ thể
trong các tạp chí khác (Bảng 2). Bảng này liệt kê các bộ phụ tạp chí, cùng với tham số dùng để tìm kiếm.
(Ghi chú: Một số bộ phụ đã đóng cửa và không còn gắn vào dữ liệu hiện thời).
Đề tìm một bộ phụ Journal/Citation, nhập vào hộp tìm kiếm: jsubset?, trong đó ? đại diện cho thông số bộ
phụ (xem Bảng 2).
Thí dụ
neoplasms AND jsubsete
Tìm kiếm này sẽ truy xuất các trích dẫn từ các tạp chí sinh - đạo đức học hoặc từ các trích dẫn sinh - đạo đức
học được chọn lọc từ các tạp chí khác.
Bộ phụ Journal/Citations không cần nhãn tìm kiếm.
Bộ phụ PubMed Central (PubMed Central Subset)
Bộ phụ này hạn chế truy xuất vào các trích dẫn có toàn văn miễn phí trong PubMed Central (PMC)
[].
Đề tìm trích dẫn Bộ phụ PMC, sử dụng thanh kéo xuống Limits, hoặc chỉ cần nhập pubmed pmc local[sb]
vào hộp tìm kiếm.
Thí dụ
protein p53 AND pubmed pmc local[sb]
Để tìm kiếm tất cả các trích dẫn có bài báo toàn văn miễn phí (cả trích dẫn PMC lẫn trích dẫn mà toàn
văn được trang web tạp chí cung cấp trực tiếp tại PMC), hãy nhập pubmed pmc[sb] vào hộp tìm kiếm.
Bộ phụ Tình trạng Trích dẫn (Citation Status Subsets)
Citation Status cho biết giai đoạn xử lý một bài báo trong cơ sở dữ liệu PubMed (Bảng 3). Các nhãn tình
trạng được hiển thị cùng với mỗi trích dẫn trong kết quả tìm kiếm. Để tìm một tình trạng trích dẫn cụ thể,
nhập một trong các từ tìm kiếm phía dưới, theo sau là nhãn tìm kiếm [sb]
•
publisher (nhà xuất bản)
•
in process (đang xử lý)
•
medline
•
pubmednotmedline (pubmed không là medline)
•
oldmedline (medline cũ)
Thí dụ
n engl j med AND medline [sb]
Để tìm tổng số các trích dẫn PubMed, nhập all [sb] vào hộp tìm kiếm.
Ghi chú: Bộ phụ MEDLINE có thể được chọn từ thanh kéo xuống Subset trong Limits.
Cần thông tin bổ sung, hãy xem PubMed's Overview.
Chọn vùng (Field Selection)
Để hạn chế các từ tìm kiếm không có nhãn vào một vùng trích dẫn cụ thể:
1. Nhập từ tìm kiếm vào hộp tìm kiếm.
2. Nhấp Limits trên thanh chức năng.
3. Chọn vùng từ thanh kéo xuống All Fields.
4. Nhấp Go.
Xem thêm: Tìm trong một vùng cụ thể của chỉ mục
Trích dẫn chưa in (Ahead of Print Citations)
Nhà xuất bản có thể nộp trích dẫn các bài báo trên Web trước khi phát hành số báo in giấy này. Đó là
các trích dẫn trước khi in.
Để tìm các trích dẫn trước khi in, nhập pubstatusaheadofprint vào hộp tìm kiếm.
Thí dụ
pubstatusaheadofprint AND gene
10
Sau khi số báo in giấy được xuất bản, thời điểm một bài báo xuất bản điện tử được giữ nguyên như trên
các trích dẫn này, thí dụ Proc Natl Acad Sci U S A. 2003 Apr 1;100(7):3925-9. Epub 2003 Mar 24.
Tìm một cụm từ
PubMed không tìm kiếm gần đúng. Tuy nhiên, nhiều cụm từ được MeSH Translation Table trong chức
năng Đối chiếu từ tự động - PubMed's Automatic Term Mapping (ATM) nhận biết. Thí dụ nếu bạn nhập
fever of unknown origin, PubMed xem cụm từ này như một khái niệm MeSH. Nếu cụm từ không được
nhận ra, bạn có thể yêu cầu PubMed bỏ qua ATM và tìm cụm từ này bằng cách sử dụng các định dạng
sau đây.
Thí dụ
• Đặt cụm từ vào trong ngoặc kép: “kidney allograft”
• Sử dụng nhãn tìm kiếm: kidney allograft[tw]
• Sử dụng gạch nối: first-line
• Ký tự đại diện: kidney allograft*
Thông tin thêm về tìm kiếm cụm từ:
•
Nếu bạn sử dụng gạch nối hoặc ngoặc kép và cụm từ không được tìm thấy, gạch nối hoặc ngoặc kép
đã không được nhận ra và cụm từ được xử lý bằng ATM. Cụm từ có thể xuất hiện trong một mẩu tin
PubMed nhưng không trong chỉ mục cụm từ.
•
Khi bạn nhập từ tìm kiếm như là một cụm từ, PubMed sẽ không tiến hành ATM, không mở rộng từ
MeSH (explode). Thí dụ, "health planning" sẽ bao gồm các trích dẫn phân loại theo từ MeSH Health
Planning, nhưng không bao gồm các từ chuyên biệt hơn, thí dụ Health Care Rationing, Health Care
Reform, Health Plan Implementation, .v.v… có trong Đối chiếu MeSH tự động - ATM.
•
Ký tự đại diện trong câu hỏi nhiều từ có thể cho ra kết quả không ngờ. Thí dụ tìm fetus infection*
maternal sẽ xem fetus infection* như là một cụm từ. Chọn Details để xem diễn dịch tìm kiếm.
Ký tự đại diện các từ tìm kiếm
Để tìm kiếm các từ bắt đầu bằng một từ, nhập từ có dấu (*) phía sau.
Thí dụ
flavor*
Tìm các từ bắt đầu bằng từ gốc flavor, như là flavored, flavorful, flavoring, .v.v...
Thông tin thêm về ký tự đại diện:
•
PubMed tìm 600 biến thể của từ đại diện. Nếu một từ đại diện (thí dụ tox*) có hơn 600 biến thể,
PubMed hiển thị một thông báo yêu cầu kéo dài từ đại diện để tìm kiếm tất cả các biến thể.
•
Từ đại diện tắt ATM và tắt mở rộng tự động của từ MeSH. Thí dụ heart attack* sẽ không đối chiếu từ
MeSH Myocardial Infarction hoặc không bao gồm các từ chuyên biệt hơn như Myocardial Stunning;
Shock, Cardiogenic.
•
Một từ đại diện trong câu hỏi nhiều từ có thể cho kết quả không ngờ. Thí dụ tìm fetus infection*
maternal sẽ xem fetus infection* như một cụm từ.
Kết hợp tìm kiếm (History)
Các tìm kiếm trước đây có thể được kết hợp hoặc được sử dụng trong các tìm kiếm sau này, sử dụng số
thứ tự tìm kiếm trong History.
1. Nhấp History trong thanh chức năng.
2. Nhấp vào số thứ tự tìm kiếm để hiển thị thanh tùy chọn để chọn các toán tử AND, OR hoặc NOT vào
hộp tìm kiếm. Theo một cách khác, bạn có thể nhập một ký tự dấu hiệu số, theo sau là số thứ tự
tìm
kiếm, thí dụ #1 vào hộp tìm kiếm.
3. Bổ sung các từ vào hộp tìm kiếm hoặc kết hợp với các tìm kiếm khác.
4. Nhấp Go.
Thí dụ
#2 AND #6
#3 AND (drug therapy OR diet therapy)
#5 gene therapy
Để biết thêm thông tin, hãy xem phần Xem lịch sử tìm kiếm của bạn.
11
Tìm một trích dẫn sử dụng Đối chiếu Trích dẫn Lẻ (Single Citation Matcher)
Single Citation Matcher có một mẫu để tìm một trích dẫn mà bạn có được một số thông tin in ấn, thí dụ
tên tạp chí, số tạp chí, số trang.
1. Nhấp Single Citation Matcher trên thanh bên PubMed.
2. Nhập các thông tin thư mục bạn có.
3. Nhấp Go.
Thông tin thêm về việc sử dụng Single Citation Matcher:
•
Hộp tạp chí có chức năng tự động bổ sung, đề xuất tên tạp chí khi bạn nhập một tên tắt hay tên đầy đủ.
Tên tạp chí hiển thị theo thanh kéo xuống tự bổ sung được xếp thứ tự theo số trích dẫn trong PubMed.
•
Hộp tên tác giả có chức năng tự động bổ sung, đề xuất tên tác giả được xếp thứ tự theo số trích dẫn
trong PubMed. Tên tác giả đầy đủ có thể được tìm ở các trích dẫn sau năm 2002 nếu tên tác giả đầy đủ
có ở bài báo.
•
Nhấp hoặc hộp chọn 'Only as first author' hoặc hộp chọn ‘Only as last author’ để hạn chế tên tác giả
vào tên riêng hoặc họ.
Duyệt chỉ mục từ PubMed (Preview/Index)
Preview/Index cung cấp một hiển thị theo thứ tự ABC tất cả các từ tìm kiếm trong mỗi vùng tìm kiếm
PubMed. Bạn có thể duyệt tất cả các vùng hoặc trong một vùng cụ thể như là MeSH Terms.
1. Nhấp Preview/Index trên thanh công cụ.
2. Chọn vùng tìm kiếm từ thanh kéo xuống All Fields ở cuối trang.
3. Nhập từ tìm kiếm vào hộp tìm kiếm. Nếu bạn muốn xem danh sách tất cả các từ, để trống hộp tìm
kiếm.
4. Nhấp Index.
5. PubMed hi
ển thị danh sách theo thứ tự ABC các từ tìm kiếm. Số lượng trích dẫn cho mỗi từ xuất hiện
trong ngoặc đơn bên phải từ. Nhấp Up hoặc Down để di chuyển trong Index.
6. Chọn một từ. Để chọn nhiều từ (và OR chúng với nhau), hãy chọn từng từ trong khi giữ phím Ctrl (PC)
hoặc phím Command (Mac).
7. Nhấp vào toán tử Boolean thích hợp để bổ sung từ vào hộp tìm kiếm. Phải chắc chắn rằng đã xóa hộp
tìm ki
ếm mỗi khi bắt đầu tìm kiếm theo từ mới.
8. Tiếp tục thêm từ (lập lại bước 2 đến 7), nếu muốn.
9. Nhấp Go. Nếu bạn chỉ muốn xem trước số lượng kết quả, hãy nhấp Preview.
Thông tin thêm về sử dụng Index:
•
Preview/Index hiển thị ba lần tìm kiếm cuối cùng trong History. History lưu giữ 100 tìm kiếm cuối cùng.
•
PubMed xử lý tất cả các toán tử Boolean từ trái sang phải. Để thay đổi thứ tự này, cho vào trong ngoặc
đơn các từ cần xử lý trước, thí dụ common cold AND (vitamin c OR zinc). PubMed sẽ tự động OR (và bổ
sung ngoặc đơn) các từ tìm kiếm được lựa chọn từ Index.
Kết hợp các từ tìm kiếm bằng các toán tử Boolean (AND, OR, NOT)
PubMed mặc định toán tử AND giữa các khái niệm, thí dụ “vitamin c common cold” được dịch ra vitamin
c AND common cold. Nhập các toán tử Boolean bằng chữ in hoa để kết hợp hoặc loại trừ các từ tìm
kiếm:
•
AND truy xuất các kết quả chứa tất cả các từ tìm kiếm.
•
OR truy xuất các kết quả chứa ít nhất một trong các từ tìm kiếm.
•
NOT không truy xuất từ trong tìm kiếm của bạn.
Thí dụ
Tìm các trích dẫn về DNA do tác giả là Dr. Crick trong năm 1993:
dna [mh] AND crick [au] AND 1993 [dp]
Tìm các bài báo về tác dụng của sức nóng hoặc độ ẩm trên multiple sclerosis:
(heat OR humidity) AND multiple sclerosis
Tìm các trích dẫn về viêm khớp (arthritis) loại trừ loại ấn phẩm Letter:
arthritis NOT letter [pt]
12
PubMed xử lý các tìm kiếm theo thứ tự từ trái sang phải. Sử dụng ngoặc đơn để "làm tổ" các khái niệm
cần được xử lý như một đơn vị và sau đó gắn vào tìm kiếm chung.
Thí dụ
common cold AND (vitamin c OR zinc)
Thông tin thêm về sử dụng toán tử Boolean:
Các toán tử Boolean phải được sử dụng khi kết hợp các từ tìm kiếm có gắn nhãn như sau: search term
[tag] BOOLEAN OPERATOR search term [tag]. (Xem Hộp 1 về nhãn.)
•
Trong một tìm kiếm nhiều từ, PubMed sẽ sử dụng Đối chiếu Từ Tự động (ATM) để xác định các khái
niệm. Thí dụ, để tìm air bladder fistula, PubMed sẽ tìm "air bladder" như là một cụm từ. Nếu bạn không
muốn phân từ tự động như vậy, nhập từng từ cách nhau bằng toán tử AND, thí dụ air AND bladder AND
fistula.
•
Nhấp Details để xem PubMed đã dịch tìm kiếm của bạn thế nào.
Tìm một vùng hoặc một chỉ mục cụ thể
Để tìm một vùng cụ thể trong một trích dẫn (thí dụ tác giả, bài báo, tạp chí, .v.v…) và bỏ qua đối chiếu từ
tự động, gắn nhãn từ tìm kiếm bằng cách đặt phía sau một nhãn tìm kiếm thích hợp (Hộp 1).
•
Nhãn tìm kiếm phải được đặt trong ngoặc vuông.
•
Chữ in hoa in thường và khoảng trắng không được phân biệt (thí dụ crabs [mh] = Crabs[mh])
Thí dụ
aromatherapy [mh]
Xem trước số lượng kết quả tìm kiếm (Preview)
Để xem trước số lượng trích dẫn, trước khi hiển thị kết quả tìm kiếm:
1. Nhấp Preview/Index trên thanh chức năng.
2. Nhập (các) từ tìm kiếm vào hộp tìm kiếm.
3. Nhấp Preview. Số lượng các kết quả được hiển thị.
4. Để hiển thị các trích dẫn, nhấp vào liên kết kết quả.
Sử dụng Preview để bổ sung từ tìm kiếm, gạn lọc tìm kiếm của bạn trước khi truy xu
ất các trích dẫn.
1. Nhập một từ vào hộp tìm kiếm.
2. Nhấp vào Preview. Số lượng kết quả được hiển thị.
3. Tiếp tục bổ sung từ và chọn Preview đến khi tìm kiếm của bạn hoàn tất.
Ghi chú: Preview hiển thị ba tìm kiếm cuối cùng trong History. History lưu giữ 100 tìm kiếm cuối cùng.
Tìm các bài báo có liên quan đến một trích dẫn
Nhấp vào liên kết Related Articles bên phải của một trích dẫn.
Liên kết Related Articles sẽ truy xuất một bộ trích dẫn chuẩn bị sẵn của PubMed, liên quan gần đến bài
báo này. Các bài báo liên quan sẽ được hiển thị theo thứ tự từ liên quan nhiều đến ít nhất, với trích dẫn
"liên kết từ" hiển thị đầu tiên.
Thông tin thêm về bài báo liên quan (Related Articles):
•
Mỗi trích dẫn trong PubMed gồm có liên kết truy xuất một bộ trích dẫn chuẩn bị sẵn, liên quan gần đến
bài báo này. PubMed tạo ra bộ này bằng cách so sánh các từ trong tên bài báo, tóm tắt, và từ MeSH, sử
dụng thuật toán so sánh từ.
•
Nếu bạn chọn Related Articles từ thanh kéo xuống, không chọn các trích dẫn cụ thể, PubMed sẽ truy
xuất các bài báo liên quan từ các trích dẫn hiển thị trên trang.
•
Limits không có tác dụng khi bạn sử dụng liên kết Related Articles. Sau khi liên kết trên Related
Articles, dù hộp cạnh Limits đã được chọn, không có thanh màu vàng hiển thị Limits đang tác dụng.
•
Tuy nhiên, bạn có thể gạn lọc danh sách các Related Articles bằng cách sử dụng chức năng History
của PubMed. Trong History, bạn sẽ thấy truy xuất Related Articles được đại diện như là "Link to PubMed
from (PMID of document)". Hãy sử dụng số thứ tự tìm kiếm này trong một tìm kiếm. (Nhớ rằng danh sách
13
bạn nhận với liên kết Related Articles được hiển thị theo thứ tự từ liên quan gần nhất đến ít nhất. Gạn lọc
danh sách loại bỏ thứ tự xếp hạng này và có thể loại bỏ các trích dẫn liên quan gần nhất).
•
Sử dụng công cụ ELink để truy xuất các bài báo liên quan trong các bộ trích dẫn rộng hơn.
Sử dụng Câu hỏi Lâm sàng (Using Clinical Queries)
Trang PubMed, Clinical Queries cung cấp các tìm kiếm PubMed đặc biệt cho nhà lâm sàng:
•
Tìm kiếm theo Clinical Study Category
•
Tìm Systematic Reviews
•
Các tìm kiếm di truyền y khoa - Medical Genetics Searches
Tìm kiếm theo loại nghiên cứu lâm sàng (Clinical Study Category)
Để tìm các trích dẫn sử dụng Clinical Study Category:
1. Nhấp Clinical Queries trong thanh bên PubMed
2. Nhấp Search by Clinical Study Category
3. Nhập từ vào hộp tìm kiếm
4. Chọn một loại (Category): điều trị (therapy), chẩn đoán (diagnosis), nguyên nhân (etiology), hoặc dự
hậu (prognosis)
5. Chọn một phạm vi (Scope): "narrow, specific search" hoặc là "broad, sensitive search"
6. Nhấp Go
Thí dụ
Tìm nghiên cứu về chẩn đoán cystic fibrosis.
Trên trang Clinical Queries, nhấp vào Search by Clinical Study Category.
Nhập cystic fibrosis vào hộp tìm kiếm.
Nhấp “diagnosis” dưới Category và “narrow, specific search” dưới Scope, nhấp Go.
Tìm tổng quan hệ thống (systematic reviews)
Trong PubMed, Systematic Reviews có một bộ gồm nhiều các tạp chí [
pubmed_subsets/sysreviews_strategy.html], xây dựng đồng thuận trong các chủ đề y sinh học. Chức
năng này giúp các nhà lâm sàng định vị các tổng quan hệ thống và các bài báo tương tự.
Để tìm Systematic Reviews:
1. Nhấp Clinical Queries từ thanh bên PubMed
2. Nhấp Find Systematic Review
3. Nhập từ vào hộp tìm kiếm
4. Nhấp Go
Thí dụ
Tìm Systematic Reviews về điều trị hít vào (inhalation therapy) đối với viêm phổi (pneumonia).
Trên trang Clinical Queries, nhấp vào Find Systematic Reviews.
Nhập từ tìm kiếm inhalation therapy pneumonia vào hộp tìm kiếm, nhấp vào Go.
Theo một cách khác, nhập từ tìm kiếm, theo sau là AND systemic[sb] vào hộp tìm kiếm. Thí dụ lyme
disease AND systematic[sb].
Các tìm kiếm di truyền y khoa (Medical Genetics Searches)
Trong PubMed, Medical Genetics Searches tìm các trích dẫn liên quan đến nhiều chủ đề khác nhau trong
di truyền y khoa.
1. Nhấp Click Clinical Queries từ thanh bên PubMed
2. Chọn Medical Genetics Searches
3. Nhập từ vào hộp tìm kiếm
4. Thay đổi loại tìm kiếm, nếu được
5. Nhấp Go.
Thí dụ
Tìm thông tin về tư vấn di truyền đối với bệnh sickle cell anemia.
Trên trang Clinical Queries, nhấp vào Medical Genetic Searches.
Nhập từ tìm kiếm sickle cell anemia vào hộp tìm kiếm.
Dưới Category, nhấp All để xóa mọi lựa chọn, nhấp Genetic Counseling, nhấp Go.
Thông tin thêm về Câu hỏi Lâm sàng (Clinical Queries):
14
•
Bộ lọc tìm kiếm Clinical Study Category dựa trên công trình của Haynes RB và cộng sự [http://
www.nlm.nih.gov/pubs/techbull/jf04/cq_info.html]. Xem bảng bộ lọc để biết chi tiết.
•
Systematic Reviews sử dụng phương cách tìm kiếm cá biệt hóa [
pubmed_subsets/sysreviews_strategy.html]. Danh sách các tài liệu liên quan [
bsd/pubmed_subsets/sysreviews_sources.html] về chủ đề này được cung cấp.
•
Trong PubMed, Systematic Reviews gồm có một bộ gồm nhiều bài báo, xây dựng đồng thuận về các
chủ đề y sinh học và gồm có:
systematic reviews
meta-analyses
reviews of clinical trials
evidence-based medicine
consensus development conferences
guidelines
citations from journals specializing in clinical review studies
•
Medical Genetics Searches được phát triển liên kết với nhóm GeneReviews: Genetic Disease Online
Reviews tại GeneTests, University of Washington, Seattle. The Medical Genetics Searches sử dụng các
bộ lọc tìm kiếm dựng sẵn.
Các kết quả tìm kiếm có thể được gạn lọc bằng cách sử dụng PubMed’s Limits (thí dụ tiếng Anh).
Hiểu Kết quả Tìm kiếm (Search Results)
Kết quả tìm kiếm ban đầu được hiển thị theo dạng summary theo thứ tự nhập vào PubMed, nhập sau
cùng xuất hiện đầu tiên. Bạn có thể thay đổi dạng hiển thị này.
Theo mặc định, 20 trích dẫn được hiển thị trong một trang. Nếu có hơn 20 trích dẫn, chúng sẽ được hiển
thị trên các trang kế tiếp.
Để hiển thị abstract của một bài báo, nhấp vào liên kết tác giả của mỗi trích dẫn ho
ặc là nhấp vào biểu
tượng bên trái của trích dẫn. Một số trích dẫn không có abstract và sẽ có ghi chú "No abstract available".
Xem thông tin thêm: Hiển thị và Xếp thứ tự kết quả tìm kiếm của bạn.
15
Hiển thị và Xếp thứ tự kết quả tìm kiếm của bạn
Hiểu thanh hành động (Action Bar)
Xếp thứ tự các kết quả tìm kiếm
Từ thanh kéo xuống Sort, chọn một vùng: publication date, first author, last author, journal.
Thông tin thêm về xếp thứ tự:
•
Các trích dẫn trong PubMed được hiển thị theo thứ tự đảo ngược: nhập sau cùng, xuất đầu tiên. Entrez
Date là thời điểm một mẩu tin lần đầu tiên được nhập vào PubMed và không nên lẫn lộn với Publication
Date, là thời điểm bài báo được xuất bản trên bản in giấy.
•
Publication Date xếp thứ tự theo các trích dẫn mới nhất, thứ tự thứ hai là tạp chí.
•
First author, last author and journal được xếp theo thứ tự ABC, thứ tự thứ hai là Publication Date.
Di chuyển tới trang kết quả tìm kiếm khác
Thanh hành động (Action Bar) hiển thị số lượng trích dẫn đã truy xuất và số lượng trang hiển thị tất cả
các trích dẫn cho tìm kiếm của bạn. Bạn có thể thay đổi số lượng trích dẫn hiển thị trên mỗi trang, sử
dụng thanh Show. Điều này đặc biệt hữu ích khi in các kết quả.
Để di chuyển tới một trang cụ thể, nhập số trang vào hộp Page và nhấp vào nút Page, hoặc nhấp vào
liên k
ết Previous hoặc Next để di chuyển lui hoặc tới các trang kế cận.
Thay đổi cách hiển thị kết quả
Thay đổi dạng hiển thị trích dẫn
Kết quả ban đầu được hiển thị dạng Summary. Bạn có thể thay đổi dạng hiển thị của tất cả hoặc của các
trích dẫn được chọn bằng cách chọn dạng hiển thị mới từ thanh kéo xuống Display.
Để thay đổi dạng hiển thị chỉ các trích dẫn được chọn, nhấp vào hộp chọn bên trái mỗi trích dẫn trước khi
chọn dạng hiển thị.
Có vài cách hi
ển thị các trích dẫn PubMed. Người dùng dự định xuất các trích dẫn vào một chương trình
quản lý trích dẫn nên sử dụng dạng MEDLINE. Xem bảng 4 về mô tả tất cả các dạng hiển thị.
Bạn cũng có thể hiển thị các liên kết từ trích dẫn PubMed đến các cơ sở dữ liệu khác (thí dụ Nucleotide
Links) từ thanh kéo xuống Display.
Thay đổi số lượng trích dẫn trên mỗi trang
Từ thanh kéo xuống Show, chọn số lượng trích dẫn bạn muốn xuất hiện trên mỗi trang.
Thông tin thêm về thay đổi số lượng trích dẫn hiển thị trên mỗi trang:
16
•
PubMed mặc định hiển thị kết quả tìm kiếm 20 trích dẫn trên mỗi trang. Bạn có thể thay đổi số lượng
trích dẫn hiển thị trên mỗi trang từ 5 đến 500.
•
Để hiển thị tất cả các trích dẫn trên chỉ một trang, chọn số lượng cao hơn tổng số các kết quả tìm kiếm.
Tìm tài liệu có liên quan với một trích dẫn
Liên kết với cơ sở dữ liệu Entrez
Các liên kết đến nguồn tài liệu khác hoặc đến cơ sở dữ liệu NCBI Entrez có sẵn trong thanh kéo xuống
Links ở bên trái mỗi trích dẫn và từ thanh kéo xuống Display. PubMed chỉ xử lý điển hình 5.000 mẩu tin
đầu tiên có liên kết khi sử dụng thanh kéo xuống Display. Có danh sách toàn bộ các liên kết cơ sở dữ
liệu Entrez và các mẩu tin tối đa được xử lý.
Hiển thị Abstract và Citation cũng có các liên kết tìm kiếm tới PubMed, MeSH và các cơ sở dữ liệu Entrez
khác từ Journal Title Abbreviations, Authors, MeSH Terms, Publication Types, Substances,
Grant Support, Secondary Source ID, và Personal Name as Subject.
Ghi chú:
Các liên kết tìm kiếm dành cho từ tìm kiếm chính xác đã hiển thị; các dạng biến đổi của một từ không
được tìm.
Để tìm kiếm tức thời tất cả các cơ sở dữ liệu Entrez, sử dụng hệ thống tìm kiếm liên cơ sở dữ liệu
[
Tìm các liên kết có liên quan tới một trích dẫn sử dụng LinkOut
Đa số các trích dẫn PubMed có các liên kết LinkOut [/entrez/linkout/] đến nhiều trang web khác nhau,
gồm các nhà xuất bản, liên hiệp, thư viện, cơ sở dữ liệu y sinh học, trung tâm phân tích gen, và các
nguồn tài liệu khác. Các liên kết này có thể đưa bạn đến trang web nhà cung cấp, để lấy các bài báo toàn
văn hoặc các tài liệu có liên quan, thí dụ thông tin sức khỏe người tiêu dùng. Có thể phải mất tiền để truy
cập văn bản hoặc thông tin.
Để hiển thị các liên kết đ
i kèm với một trích dẫn lẻ, nhấp vào thanh kéo xuống Links và chọn LinkOut để
hiển thị các liên kết có liên quan.
Để xem các liên kết có liên quan đến nhiều hơn một trích dẫn:
1. Trong kết quả tìm kiếm, nhấp vào các hộp chọn trích dẫn. Nếu bạn không chọn gì, PubMed sẽ cho các
liên kết với tất cả các trích dẫn trên trang ấy.
2. Từ thanh kéo xuống Display, chọn LinkOut.
Để tìm các trích dẫn có liên kết đến bài báo toàn văn [
journals/jourlists.cgi?typeid=2&type=providers&show=ALL&operation=Show], hãy nhập các từ tìm kiếm
theo sau là AND free full text[sb] vào hộ
p tìm kiếm.
Thông tin thêm về các liên kết:
•
Thanh kéo xuống Links sử dụng JavaScript, có thể gây rắc rối cho một vài trình duyệt. Bạn có thể thay
đổi cách chức năng Links hiển thị bằng cách thêm vào URL của PubMed một trong các thông số Links
URL hoặc sử dụng My NCBI để thay đổi dạng hiển thị thanh links:
URL Parameter Links Display
linkbar=plain Hiển thị các liên kết như các lựa chọn riêng biệt. Không sử dụng JavaScript.
linkbar=jsmenu2 Thanh chọn mặc định.
linkbar=popup Mở ra một cửa sổ nhỏ có các lựa chọn liên kết.
linkbar=menu Liên kết hiển thị như thanh kéo xuống.
Thí dụ
•
Dạng LinkOut hiển thị các liên kết (nếu có) theo loại rộng (thí dụ văn chương) và sau đó theo loại chủ
đề. Các loại này đã được nhà cung cấp LinkOut chọn.
•
Các liên kết nhà cung cấp toàn văn cũng có dạng bài báo sẵn có (thí dụ toàn văn PDF).
•
Có danh sách hiện thời của các nhà cung cấp LinkOut [
active_providers.html].