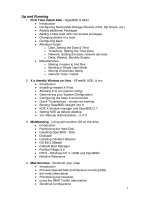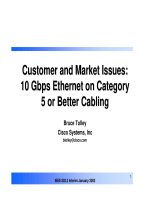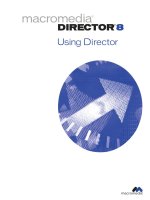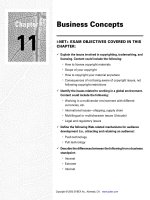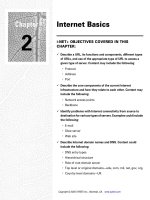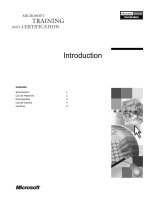Tài liệu Macromedia Homesite pdf
Bạn đang xem bản rút gọn của tài liệu. Xem và tải ngay bản đầy đủ của tài liệu tại đây (3.41 MB, 494 trang )
Using HomeSite: Contents
Using HomeSite
Contents
About This Book
Setting Up the Product
Configuring Browsers and Servers
Exploring the Workspace
Managing Files
Learning HTML and CSS
Writing Code and Web Content
Editing Pages
Using Web Development Languages
Managing a Web Site with Projects
Deploying Files
Testing and Maintaining Web Pages
Customizing the Development Environment
Scripting the Visual Tools Object Model
Index
file:///C|/Program%20Files/Macromedia/HomeSite%205/Help/Using_HomeSite/contents.htm [7/10/2002 4:16:45 PM]
About This Book
Using HomeSite
About This Book
Using HomeSite is designed to familiarize you with the product's user interface and
productivity tools that you can use to quickly develop high-quality Web content.
Contents
●
Intended Audience
●
Developer Resources
●
About the Documentation
●
Getting Answers
●
Contacting Macromedia
●
Copyright Information
Copyright © 2001, Macromedia Inc. All rights reserved.
Comments
file:///C|/Program%20Files/Macromedia/HomeSite%205/Help/Using_HomeSite/preface.html [7/10/2002 4:16:46 PM]
View comments on LiveDocs
Intended Audience
Using HomeSite
About This Book
Intended Audience
This book is intended for anyone who wants to use HomeSite to develop Web site
content with HTML and supporting Web technologies.
Novice users can benefit from the HTML and Style Sheet tutorials, and from the
instructions for using tools and features available to increase your productivity.
Experienced Web developers can learn about countless timesaving options, such as
setting color coding and automatically inserting, validating, and formatting code.
They can also learn to customize their development environment, access tag editors
for languages other than HTML, create custom tag editors and dialog boxes with the
Visual Tools Markup Language (VTML), and script the Visual Tools Object Model
(VTOM).
Copyright © 2001, Macromedia Inc. All rights reserved.
Comments
file:///C|/Program%20Files/Macromedia/HomeSite%205/Help/Using_HomeSite/preface2.html [7/10/2002 4:16:47 PM]
View comments on LiveDocs
Developer Resources
Using HomeSite
About This Book
Developer Resources
Macromedia Corporation is committed to setting the standard for customer support in developer
education, technical support, and professional services. Therefore, the Macromedia Web site
provides a wealth of online resources.
This section also describes other resources available for HomeSite developers.
Macromedia Web site
The Macromedia Web site is designed to give you quick access to the entire range of online
resources, as the following table describes.
Resource Description URL
Macromedia
Web site
General
information
about
Macromedia
products and
services
www.macromedia.com
Product
Information
Detailed
product
information on
Macromedia
products and
related topics
/>Technical
Support
Professional
support
programs
offered by
Macromedia
/>Knowledge
Base
Repository of
articles for
improving the
performance
of
Macromedia
products and
extending their
functionality
file:///C|/Program%20Files/Macromedia/HomeSite%205/Help/Using_HomeSite/preface3.html (1 of 4) [7/10/2002 4:16:48 PM]
Developer Resources
Installation
Support
Support for
installation-
related issues
for all
Macromedia
products
/>Visual Tools
Support
Forums
Online access
to experienced
developers
and
Macromedia
support staff,
where you can
post
messages and
read replies
on subjects
relating to
Visual Tools
features
/>Developer
Center
All the
resources that
you need to
stay current in
your skills,
including
online
discussion
groups,
Knowledge
Base,
technical
papers and
more
/>Developer
Center
All the
resources that
you need to
stay current in
your skills,
including
online
discussion
groups,
Knowledge
Base,
technical
papers and
more
/>file:///C|/Program%20Files/Macromedia/HomeSite%205/Help/Using_HomeSite/preface3.html (2 of 4) [7/10/2002 4:16:48 PM]
Developer Resources
Developer
Exchange
Open
repository
where you can
view,
contribute,
and download
multiple types
of content that
benefit
software
developers,
for example
custom tags,
scripts, Web
content, visual
tools, and third-
party
applications
/>HomeSite
Community
Resources
Online
technical
resources for
HomeSite
developers
that are built
and
maintained
within the
HomeSite
developer
community
www.allaire.com/handlers/index.cfm?id=21790
Also see the portal site
HomeSite WebRing
ColdFusion for
HomeSite
users
Resources for
learning how
to develop
dynamic, data-
driven Web
sites, and a
link to
download a
free evaluation
copy of
ColdFusion
that you can
use with
HomeSite
/>Browser
testing sites
Browser
compatibility is
still an
important
issue for Web
site
developers
and these
sites provide
online testing
services.
/>1.html
file:///C|/Program%20Files/Macromedia/HomeSite%205/Help/Using_HomeSite/preface3.html (3 of 4) [7/10/2002 4:16:48 PM]
Developer Resources
Professional
Education
Information
about
developer
certification
and the
classes, on-
site training,
and online
courses
offered by
Macromedia
/>Documentation Links to
download the
latest
documentation
and
documentation
updates.
/>Macromedia
Alliances
Connection
with the
growing
network of
solution
providers,
application
developers,
resellers, and
hosting
services which
create
solutions with
Macromedia
products
/>Tutorials
The World Wide Web Consortium (W3C) is the source for all things Web-related. Their Web site
has free tutorials on Web languages, technologies, and development available at
www.W3Schools.com.
Another good Web source for tutorials is
Copyright © 2001, Macromedia Inc. All rights reserved.
Comments
file:///C|/Program%20Files/Macromedia/HomeSite%205/Help/Using_HomeSite/preface3.html (4 of 4) [7/10/2002 4:16:48 PM]
View comments on LiveDocs
About the Documentation
Using HomeSite
About This Book
About the Documentation
The documentation is designed to provide support for the complete spectrum of
participants. The print and online versions are organized to allow you to quickly
locate the information that you need. The online documentation is provided in HTML
and Adobe Acrobat formats.
You can also access release notes, product support information, and several
developer resources from the Help menu.
The rest of this section describes the conventions used in the documentation and the
contents of the HomeSite documentation set.
Documentation conventions
When reading the documentation, note the following formatting cues:
●
Code samples are set in a monospaced font.
●
Levels to access a dialog box or pane are separated by the greater than (>)
sign, and the path to access the item is set in bold. Following are two
examples:
❍
"Select File > New" means "Select New from the File menu."
❍
"Select Options > Settings > Editor > Auto Completion" means
"Select Settings from the Options menu and then, in the Settings
dialog box, expand the Editor node and select Auto Completion."
●
Book titles and emphasized text are set in italics.
●
New terms are set in boldface.
Printed and online documentation set
The HomeSite documentation consists of the online and print versions of Using
HomeSite, context-sensitive F1 Help, tag definitions for HTML and VTML, and
several online language references in the Help Resources tab.
The following table provides examples of what to check, depending on your needs.
If you need to... Then see...
file:///C|/Program%20Files/Macromedia/HomeSite%205/Help/Using_HomeSite/preface4.html (1 of 3) [7/10/2002 4:16:48 PM]
About the Documentation
Learn the basics of Web development The chapter "Learning HTML and CSS",
which contains two tutorials: one for
coding in HTML to create a Web page,
and one for applying style sheet rules to
that Web page.
Check syntax or usage information as
you code
The
W3C HTML 4.01 Specification. To
open it, position the cursor in a tag and
press F1. F1 help is available for all
supported languages. To view a list of
supported languages, open the Tag
Chooser (Ctrl+E).
Create or modify Tag Editor dialog
boxes
The chapter
"Customizing the
Development Environment", which points
to a detailed VTML language reference.
Automate tasks or call HomeSite
functionality from other programs
The chapter
"Scripting the Visual Tools
Object Model", written for power users
and application developers.
Viewing online documentation
You can view Help for a specific tag, Help topics in HTML format, or online
documentation in Adobe Acrobat (PDF) format.
To view Help for a tag:
●
Position the cursor in a tag and press F1. Help for the selected tag appears,
including syntax and usage information.
F1 Help is available for all supported languages. To view a list of the supported
languages, open the Tag Chooser (Ctrl+E).
To view the online HTML help:
1. Select Help > Open Help References Window.
The Help tab of the Resources window appears, displaying a tree of online
books that include several language references as well as the
documentation.
2. Find the Help topic you need, using the tree, search engine, index, or
bookmarks.
For details, see
"Getting the Most from the Help System".
3. Double-click the topic you need to display it in the Document window.
To view the PDF documentation:
file:///C|/Program%20Files/Macromedia/HomeSite%205/Help/Using_HomeSite/preface4.html (2 of 3) [7/10/2002 4:16:48 PM]
About the Documentation
●
Open the PDF documentation from the product CD-ROM or download it from
the Macromedia Web site, from
www.allaire.com/developer/documentation/HomeSite.cfm.
Printing online documentation
You can print one Help topic at a time in the HTML Help, or print as many pages of
the Help as you need from the Adobe Acrobat (PDF) format of the Help.
To print a single Help topic in the HTML Help:
1. Display the Help topic you need to print.
For instructions, see
"Viewing online documentation".
2. Right-click the topic in the Document window and select your browser's
command to print.
To print several pages from the PDF documentation:
1. Open the PDF documentation from the product CD-ROM or download it from
the Macromedia Web site, from
www.allaire.com/developer/documentation/HomeSite.cfm.
2. Print as many pages of the documentation as you need.
Copyright © 2001, Macromedia Inc. All rights reserved.
Comments
file:///C|/Program%20Files/Macromedia/HomeSite%205/Help/Using_HomeSite/preface4.html (3 of 3) [7/10/2002 4:16:48 PM]
View comments on LiveDocs
Getting Answers
Using HomeSite
About This Book
Getting Answers
One of the best ways to solve particular programming problems is to tap into the vast
expertise of the HomeSite developer communities on the .
Other developers on the forum can help you figure out how to do just about anything
with HomeSite. The search facility can also help you search messages from the
previous 12 months, allowing you to learn how others have solved a problem that
you might be facing. The Forums is a great resource for learning HomeSite, and it is
also a great place to see the HomeSite developer community in action.
Copyright © 2001, Macromedia Inc. All rights reserved.
Comments
file:///C|/Program%20Files/Macromedia/HomeSite%205/Help/Using_HomeSite/preface5.html [7/10/2002 4:16:49 PM]
View comments on LiveDocs
Contacting Macromedia
Using HomeSite
About This Book
Contacting Macromedia
Corporate
headquarters
Macromedia, Inc.
600 Townsend Street
San Francisco, CA 94103
Tel: 415.252.2000
Fax: 415.626.0554
Web:macromedia.com
Technical
support
Macromedia offers a range of telephone and Web-based support
options. Go to
www.macromedia.com/support/ for a complete
description of technical support services.
All User Forums are listed on the Macromedia Forums home
page at
You can
post an entry anytime.
Sales Toll Free: 888.939.2545
Tel: 617.219.2100
Fax: 617.219.2101
E-mail:
Online store:
/>Copyright © 2001, Macromedia Inc. All rights reserved.
Comments
file:///C|/Program%20Files/Macromedia/HomeSite%205/Help/Using_HomeSite/preface6.html [7/10/2002 4:16:49 PM]
View comments on LiveDocs
Copyright Information
Using HomeSite
About This Book
Copyright Information
Portions of the software are copyrighted as follows:
Copyright © 2001, Macromedia Inc. All rights reserved.
Copyright © 1987-2000 by Francois Piette, Rue de Grady 24, 4053 Embourg,
Belgium.
Copyright © 1998-2000 World Wide Web Consortium (Massachusetts Institute of
Technology, Institut National de Recherche en Informatique et en Automatique, Keio
University ) ARR.
Quality freeware from Sight&Sound, Slovenia : Version
1.0: release date 15.11.1996.
The Drag & Drop Component Suite Copyright © 1997-1999 (Version 3.7) by Angus
Johnson & Anders Melander. All Rights Reserved.
Copyright © Bradley D. Stowers.
Copyright © 1996-2000 Plasmatech Software Design, All Rights Reserved.
Copyright © 1995-2000 by L. David Baldwin, All Rights Reserved.
Copyright © 1995-1998 Xceed Software Inc., All Rights Reserved
Copyright © 1996-1999, EFD Systems, All Rights Reserved.
Copyright © 1998 by REDSystems.
Copyright © 1999-2001 by Hydrix Technologies.
Copyright © 2001 Ipswitch Inc.
The Sentry Spelling Checker Engine Copyright © 2000 Wintertree Software Inc.
Ttree Component Library Copyright © 1998-2000 by David Berneda.
Copyright © 1997-1999, Top Support.
file:///C|/Program%20Files/Macromedia/HomeSite%205/Help/Using_HomeSite/preface7.html (1 of 2) [7/10/2002 4:16:49 PM]
Copyright Information
Copyright © 1997 by Jordan Russell.
Copyright © 2001, Macromedia Inc. All rights reserved.
Comments
file:///C|/Program%20Files/Macromedia/HomeSite%205/Help/Using_HomeSite/preface7.html (2 of 2) [7/10/2002 4:16:49 PM]
View comments on LiveDocs
Setting Up the Product
Using HomeSite
Chapter 1
Setting Up the Product
This chapter contains instructions for installing or upgrading HomeSite and
configuring it.
Contents
●
System Requirements
●
Installing or Upgrading
●
Completing Setup
●
Monitoring System Resources
Copyright © 2001, Macromedia Inc. All rights reserved.
Comments
file:///C|/Program%20Files/Macromedia/HomeSite%205/Help/Using_HomeSite/install.html [7/10/2002 4:16:50 PM]
View comments on LiveDocs
System Requirements
Using HomeSite
Setting Up the Product
System Requirements
Following are the minimum installation requirements:
●
Pentium-compatible processor (Pentium II or higher recommended)
●
Windows
®
98, ME, NT 4, 2000, XP
●
Internet Explorer 4.5 or higher
●
64 MB available RAM (128 MB recommended)
●
256-color monitor capable of 800 x 600 screen resolution
●
35 MB of free hard disk space
●
®
CD-ROM drive (for installing CD version)
Copyright © 2001, Macromedia Inc. All rights reserved.
Comments
file:///C|/Program%20Files/Macromedia/HomeSite%205/Help/Using_HomeSite/install2.html [7/10/2002 4:16:50 PM]
View comments on LiveDocs
Installing or Upgrading
Using HomeSite
Setting Up the Product
Installing or Upgrading
This section contains instructions for installing HomeSite.
Do not install an earlier version of HomeSite over a later version; however, later
versions are backward-compatible with earlier versions. If both this version and a
previous version are installed on your machine, you can run either version, but the
earlier version will reflect changes made in the current version to searching, source
control and projects, debugging,
FTP, and validation.
HomeSite records any errors that are encountered during installation to a .log file in
the root directory. Please be ready to send this file to Technical Support if you need
help with installation.
To install:
1. Close all open applications and insert the HomeSite CD-ROM.
2. When the opening screen displays, click Install.
3. The Installation Wizard starts and you see a Welcome window. Click Next.
4. Click Yes to accept the Software License Agreement.
5. In the User Information window, type your name, company, and HomeSite
serial number. Then click Next.
6. In the Choose Destination Location window, see if you are satisfied with the
default file location for the program. If so, click Next. If not, click the file folder
button and choose a different file location, and then click Next.
7. In the Select Components window, make selections as necessary and click
Next.
8. In the Select Program folder window, change the name of the program folder
in the Start menu if desired and then click Next.
9. In the Start Copying Files window, click Next to copy the files to your system.
Once the program is copied to your system, the Setup Complete window
appears.
10. Select the option to restart your machine and click Finish.
The installation is completed.
To upgrade:
1. Do not uninstall the previous version before installing the current version.
2. Do not delete the UserData and AutoBackup folder. This allows you to import
your customizations into the current version and to files created by the
backup feature.
file:///C|/Program%20Files/Macromedia/HomeSite%205/Help/Using_HomeSite/install3.html (1 of 2) [7/10/2002 4:16:51 PM]
Installing or Upgrading
3. Close all open applications and insert the HomeSite CD-ROM.
4. When the opening screen displays, click Install.
5. Follow the instructions in the Installation Wizard.
6. Once the program files are copied to your system, select the option to restart
your machine and click Finish to complete the installation.
The upgrade is completed.
Copyright © 2001, Macromedia Inc. All rights reserved.
Comments
file:///C|/Program%20Files/Macromedia/HomeSite%205/Help/Using_HomeSite/install3.html (2 of 2) [7/10/2002 4:16:51 PM]
View comments on LiveDocs
Completing Setup
Using HomeSite
Setting Up the Product
Completing Setup
This section explains how to initially set up HomeSite if you have installed it for the
first time, and how to set up HomeSite based on the options that were set in a
previous version. The Initial Configuration Wizard (ICW) guides you through both of
these processes.
The English language version of HomeSite is installed with support for Chinese
(traditional and simplified), Korean, and Japanese characters sets on localized
Windows systems. To enter characters from these sets, use the Microsoft input
method. This support depends on your system language, and does not work if the
Western language option is set. In Windows, you can reset your system language
from the Control Panel, in Regional Settings or Regional Options.
Note
If you need to run HomeSite, ColdFusion Studio, or JRun Studio
simultaneously, see
Knowledge Base article 20923 for help.
About the Initial Configuration Wizard
The Initial Configuration Wizard (ICW) lets you carry over options from a previous
version and also set new options.
The first time you run the current version of HomeSite, the ICW automatically starts,
and it checks for a previous version.
●
If one is found, you can selectively import options from the previous version.
●
If one is not found, the wizard prompts you to set a few initial options.
When the wizard is finished, HomeSite starts.
You can run the ICW again at any time by selecting File > New from the menu and
then selecting Initial Configuration Wizard from the Custom tab.
file:///C|/Program%20Files/Macromedia/HomeSite%205/Help/Using_HomeSite/install4.html (1 of 3) [7/10/2002 4:16:51 PM]
Completing Setup
Note
You can use the ICW when upgrading the same product, for example
HomeSite 4.5.2 to HomeSite 5, but you cannot import settings when
upgrading between products, for example from HomeSite 4.5.2 to
ColdFusion Studio 5.
Setting up for the first time
This section explains how to complete the Initial Configuration Wizard (ICW) if you
installed HomeSite for the first time, or if you uninstalled and installed it.
To complete the ICW after a first-time installation:
1. The ICW automatically starts when you run HomeSite for the first time.
2. In the initial welcome dialog box of the wizard, click Next.
3. In the Development Style dialog box, select the language toolbars to include
in the QuickBar, and select or browse to the template that you want to use as
your default for all HomeSite documents.
4. In the Perform Upgrade dialog box, confirm your selections (you can click
Back and make changes if necessary), and then click Finish.
The initial configuration is complete and you can start using HomeSite.
Setting up from a previous version
This section explains how to complete the Initial Configuration Wizard (ICW) if you
installed this version of HomeSite over a previous version (not uninstalling before
you installed).
To complete the ICW after an upgrade:
1. The ICW automatically starts after you run HomeSite fro the first time after
upgrading.
2. In the initial welcome dialog box of the wizard, click Next.
3. In the Upgrade Product Settings dialog box, note the items that you can
upgrade, based on the changes made in the previous version. Click Next.
What appears next depends on the changes made in the previous version.
❍
If remote servers were defined in the previous version, the Upgrade
Remote Servers dialog box appears.
Select every server that you need for the current version or any
previous version. (If you do not select a server in this list, it will no
longer work in the previous version either.) Click Next.
❍
If toolbars were added or modified, the Upgrade Toolbars dialog box
file:///C|/Program%20Files/Macromedia/HomeSite%205/Help/Using_HomeSite/install4.html (2 of 3) [7/10/2002 4:16:51 PM]
Completing Setup
appears.
Select every toolbar change that you want to carry over to the current
version and click Next.
❍
If the previous version contained customizations such as shortcuts,
snippets, code templates, and modifications to Tag Completion and
Tag Insight, then the Upgrade Feature Customizations dialog box
appears.
Select every customization that you want to carry over to the current
version and click Next.
4. In the Preserve Editor Settings dialog box, select the options to carry over to
the current version. Click Next.
You can change these options later by selecting Options > Settings and
making changes in the Editor pane, Validation pane, and the panes
underneath Editor.
5. In the Preserve General Settings dialog box, select the customizations to
carry over to the current version. (Only non-default options appear.) Click
Next.
You can change these options later by selecting Options > Settings and
making changes in the following panes: General, Markup Languages,
Startup, Locations, File Settings, Browse, Spelling, Dreamweaver/UltraDev,
Projects, and Tag Definitions Library.
6. In the Miscellaneous Settings dialog box, select the items whose options you
want to carry over to the current version. For example, to carry over color
coding customizations, select Color Settings. Or if Auto Completion was
enabled in the previous version, and you want to keep it turned on in the
current version, select Auto Completion. Click Next.
7. In the Development Style dialog box, select the language toolbars to include
in the QuickBar, and select or browse to the template that you want to use as
your default for all HomeSite documents.
8. In the Perform Upgrade dialog box, confirm your selections (you can click
Back and make changes if necessary), and then click Finish.
The initial configuration is complete and you can start using HomeSite.
Copyright © 2001, Macromedia Inc. All rights reserved.
Comments
file:///C|/Program%20Files/Macromedia/HomeSite%205/Help/Using_HomeSite/install4.html (3 of 3) [7/10/2002 4:16:51 PM]
View comments on LiveDocs
Monitoring System Resources
Using HomeSite
Setting Up the Product
Monitoring System Resources
HomeSite's extensive use of GDI and User resources under Windows 98/ME has
consistently caused problems for users on these platforms. This section describes
the problem and how to mitigate it.
For more information, also see
Knowledge Base article 21011 on the Macromedia
Web site.
Releasing system resources taken at start-up
One solution is to free up resources that Windows 98/ME takes at start-up for
unnecessary programs and processes.
To release resources that Windows 98/ME takes at start-up:
1. On the Windows Start menu, click Run.
2. Type msconfig in the Run dialog box and click OK.
3. Carefully clear options that you are absolutely certain you do not need, use,
or have. Record your changes as you proceed, in case you need to change
back.
4. Click Apply to save your changes.
For a useful description of memory usage on Windows 98/ME systems, see the
Windows 9.x System Resources article on InfiniSource.
After reclaiming these resources, if you still encounter difficulties with system
resources, you may benefit from configuring the Resource Level Monitor.
About the Resource Level Monitor
Version 4.5.2 introduced the Resource Level Monitor to monitor system resources
while the application is running. The Resource Level Monitor warns users when
resources reach a critical level, enabling them to save documents and close the
application before a crash occurs. However, the warning dialog box was not labeled
with the application name, so the source of the warning was not clear, and users had
to edit the Windows registry to configure the monitor.
As a result, the Resource Level Monitor has been enhanced for this release so that
the warning dialog includes the application name in the window title and in the
message text, to clearly indicate that it is generated by HomeSite, not Windows.
file:///C|/Program%20Files/Macromedia/HomeSite%205/Help/Using_HomeSite/install5.html (1 of 2) [7/10/2002 4:16:52 PM]
Monitoring System Resources
Also, users can now configure the monitor in a graphical user interface.
Using the Resource Level Monitor
This section explains how to respond to warnings and how to configure the monitor.
Responding to warnings
The following graphic is an example of the warning dialog box that appears if you
have the default warning threshold for GDI resources set at 15% and your available
GDI resources drop below this level.
For best results, at least save your work, even if you choose to continue. If you
choose to continue, the warning dialog box closes and will not appear again unless
your system resources drops another 5%, for example, when GDI resources drop to
9%.
Configuring the monitor
Users should configure the Resource Level Monitor if their system crashes without
having been warned, or if they are being warned too frequently or unnecessarily.
You can adjust monitor options until you find a stable level for your system.
To configure the Resource Level Monitor:
1. Open the Options > Settings > Resource Monitoring pane.
2. Specify the following options, as necessary:
❍
Enable/disable resource monitoring
❍
Specify separate warning level thresholds for GDI and User resources
(the default for each type of resource is 15%)
❍
Set a time interval for monitoring
3. Click Apply to save your changes.
Copyright © 2001, Macromedia Inc. All rights reserved.
Comments
file:///C|/Program%20Files/Macromedia/HomeSite%205/Help/Using_HomeSite/install5.html (2 of 2) [7/10/2002 4:16:52 PM]
View comments on LiveDocs
Configuring Browsers and Servers
Using HomeSite
Chapter 2
Configuring Browsers and Servers
This chapter contains instructions for setting up browsers and servers.
Contents
●
Configuring the Internal Browser
●
Configuring External Browsers
●
Working with Files on Remote Servers
Copyright © 2001, Macromedia Inc. All rights reserved.
Comments
file:///C|/Program%20Files/Macromedia/HomeSite%205/Help/Using_HomeSite/configure.html [7/10/2002 4:16:52 PM]
View comments on LiveDocs
Configuring the Internal Browser
Using HomeSite
Configuring Browsers and Servers
Configuring the Internal Browser
The following sections describe the choices available for browsing documents and
processing pages from within HomeSite.
Setting the internal browser options
You can use the internal browser to view documents in a Web browser within the
program. To set options, select Options > Settings and click Browse.
You can select one of these browser options:
●
If Microsoft Internet Explorer is installed on your system, you can use it as
the internal browser.
Go to to download the latest version.
●
If you have Netscape version 6 or later on your system and you correctly
install and configure the Mozilla browser NGLayout/Gecko control, you can
use Netscape as the internal browser. Please note the Mozilla control is
under development and is limited in its functionality and stability.
For setup instructions, see
"To install and configure Mozilla:".
●
A built-in browser is available if you want to use it, but please note that the
built-in browser is limited in its support of HTML and browser extensions.
You can only use one internal browser at a time, but you can change this setting as
needed. Restart the program for the change to take effect.
Select the Use External Browser Configuration for Internal Browser option to apply
consistent file save behavior when viewing documents in either the internal browser
or an external browser. For details, see
"Configuring External Browsers".
To install and configure Mozilla:
1. Download a Mozilla build from
For best results, download the Mozilla 0.8.1 build created on 8/28/2001, from
/>0.8.1.zip.
2. Unzip the Mozilla binary files into a new directory on your system.
3. Open a Command prompt and change to the Mozilla bin directory. For
file:///C|/Program%20Files/Macromedia/HomeSite%205/Help/Using_HomeSite/configure2.html (1 of 2) [7/10/2002 4:16:52 PM]