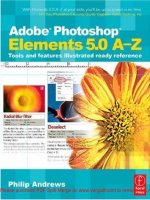Tài liệu Adobe After Effects 5.0 doc
Bạn đang xem bản rút gọn của tài liệu. Xem và tải ngay bản đầy đủ của tài liệu tại đây (8.85 MB, 488 trang )
UG.book Page i Wednesday, February 21, 2001 12:05 PM
© 2001 Adobe Systems Incorporated. All rights reserved.
Adobe After Effects 5.0 User Guide for Windows and Macintosh
If this guide is distributed with software that includes an end-user agreement, this guide, as well as the software described in it, is furnished
under license and may be used or copied only in accordance with the terms of such license. Except as permitted by any such license, no part
of this guide may be reproduced, stored in a retrieval system, or transmitted, in any form or by any means, electronic, mechanical, recording,
or otherwise, without the prior written permission of Adobe Systems Incorporated. Please note that the content in this guide is protected
under copyright law even if it is not distributed with software that includes an end-user license agreement.
The content of this guide is furnished for informational use only, is subject to change without notice, and should not be construed as a com-
mitment by Adobe Systems Incorporated. Adobe Systems Incorporated assumes no responsibility or liability for any errors or inaccuracies
that may appear in the informational content contained in this guide.
Please remember that existing artwork or images that you may want to include in your project may be protected under copyright law. The
unauthorized incorporation of such material into your new work could be a violation of the rights of the copyright owner. Please be sure to
obtain any permission required from the copyright owner.
Any references to company names in sample templates are for demonstration purposes only and are not intended to refer to any actual or-
ganization.
Adobe, the Adobe logo, Acrobat, Adobe Premiere, After Effects, Illustrator, and Photoshop are either registered trademarks or trademarks of
Adobe Systems Incorporated in the United States and/or other countries. All references to PostScript on the screen or in this manual are ref-
erences either to the PostScript interpreter or to the PostScript language. Apple, Macintosh, and Mac OS are trademarks of Apple Computer,
Inc., registered in the U. S. and other countries. FireWire, QuickTime, and the QuickTime logo are trademarks used under license. Microsoft,
Windows, and Windows NT are registered trademarks of Microsoft Corporation in the U.S. and/or other countries. Macromedia and Flash
are trademarks of Macromedia Inc. MPEG Layer 3 audio compression technology is licensed by Fraunhofer IIS and Thompson. All other
trademarks are the property of their respective owners.
Contains an implementation of the LZW algorithm licensed under U.S. Patent 4,558,302.
Notice to U.S. government end users. The software and documentation are “Commercial Items,” as that term is defined at 48 C.F.R. §2.101,
consisting of “Commercial Computer Software” and “Commercial Computer Software Documentation,” as such terms are used in 48 C.F.R.
§12.212 or 48 C.F.R. §227.7202, as applicable. Consistent with 48 C.F.R.. §12.212 or 48 C.F.R. §§227.7202-1 through 227.7202-4, as applica-
ble, the Commercial Computer Software and Commercial Computer Software Documentation are being licensed to U.S. Government end
users (a) only as Commercial items and (b) with only those rights as are granted to all other end users pursuant to the terms and conditions
herein. Unpublished-rights reserved under the copyright laws of the United States. Adobe Systems Incorporated, 345 Park Avenue, San Jose,
CA 94110-2704, USA. For U.S. Government End Users, Adobe agrees to comply with all applicable equal opportunity laws including, if ap-
propriate, the provisions of Executive Order 11246, as amended, Section 402 of the Vietnam Era Veterans Readjustment Assistance Act of
1974 (38 USC 4212), and Section 503 of the Rehabilitation Act of 1973, as amended, and the regulations at 41 CFR Parts 60-1 through 60-
60, 60-250 ,and 60-741. The affirmative action clause and regulations contained in the preceding sentence shall be incorporated by reference.
Part number: 90027945 (3/01)
UG.book Page ii Wednesday, February 21, 2001 12:05 PM
iii
Contents
Introduction
Registration . . . . . . . . . . . . . . . . . . . . . . . . . . . . . . . . . . . . . . . . . . . . 1
Installing Adobe After Effects . . . . . . . . . . . . . . . . . . . . . . . . . . . 1
Learning Adobe After Effects . . . . . . . . . . . . . . . . . . . . . . . . . . . 1
Using Web resources . . . . . . . . . . . . . . . . . . . . . . . . . . . . . . . . . . . 3
Other learning resources . . . . . . . . . . . . . . . . . . . . . . . . . . . . . . . 5
Customer support . . . . . . . . . . . . . . . . . . . . . . . . . . . . . . . . . . . . . . 5
An Overview of Adobe
After Effects
Superior Adobe product integration . . . . . . . . . . . . . . . . . . . . 9
Powerful masking . . . . . . . . . . . . . . . . . . . . . . . . . . . . . . . . . . . . . 12
2D & 3D compositing . . . . . . . . . . . . . . . . . . . . . . . . . . . . . . . . . . 12
Extensive motion controls . . . . . . . . . . . . . . . . . . . . . . . . . . . . . 13
Leading-edge video and audio effects . . . . . . . . . . . . . . . . . 14
Flexible media handling . . . . . . . . . . . . . . . . . . . . . . . . . . . . . . . 15
Web delivery . . . . . . . . . . . . . . . . . . . . . . . . . . . . . . . . . . . . . . . . . . 18
Production Bundle features . . . . . . . . . . . . . . . . . . . . . . . . . . . . 19
What’s New in After
Effects 5.0
Precise control . . . . . . . . . . . . . . . . . . . . . . . . . . . . . . . . . . . . . . . . 27
Enhanced productivity . . . . . . . . . . . . . . . . . . . . . . . . . . . . . . . . 28
Versatile output options . . . . . . . . . . . . . . . . . . . . . . . . . . . . . . . 31
Working with Projects,
Windows, and Palettes
Chapter 1
Working in a project . . . . . . . . . . . . . . . . . . . . . . . . . . . . . . . . . . . 35
Planning your project . . . . . . . . . . . . . . . . . . . . . . . . . . . . . . . . . 37
Time basics . . . . . . . . . . . . . . . . . . . . . . . . . . . . . . . . . . . . . . . . . . . 41
Setting up a project . . . . . . . . . . . . . . . . . . . . . . . . . . . . . . . . . . . 44
Correcting mistakes . . . . . . . . . . . . . . . . . . . . . . . . . . . . . . . . . . . 46
Selecting 16-bpc color depth (PB only) . . . . . . . . . . . . . . . . . 46
Setting preferences . . . . . . . . . . . . . . . . . . . . . . . . . . . . . . . . . . . 47
Customizing the workspace . . . . . . . . . . . . . . . . . . . . . . . . . . . 48
Using context menus . . . . . . . . . . . . . . . . . . . . . . . . . . . . . . . . . . 49
Using windows . . . . . . . . . . . . . . . . . . . . . . . . . . . . . . . . . . . . . . . . 49
Composition, Layer, and Footage window controls . . . . . . 53
Toolbox . . . . . . . . . . . . . . . . . . . . . . . . . . . . . . . . . . . . . . . . . . . . . . . 61
Info palette . . . . . . . . . . . . . . . . . . . . . . . . . . . . . . . . . . . . . . . . . . . 62
UG.book Page iii Wednesday, February 21, 2001 12:05 PM
CONTENTS
iv
Preparing and Importing
Footage
Chapter 2
How After Effects works with imported files . . . . . . . . . . . . 65
Preparing a still-image file for import into
After Effects . . . . . . . . . . . . . . . . . . . . . . . . . . . . . . . . . . . . . . . . 65
Importing files into a project . . . . . . . . . . . . . . . . . . . . . . . . . . . 68
Importing a sequence of still-image files . . . . . . . . . . . . . . . 70
Importing footage containing an alpha channel . . . . . . . . 72
Importing Adobe Photoshop files . . . . . . . . . . . . . . . . . . . . . . 74
Importing an Adobe Illustrator, PDF, or EPS file . . . . . . . . . . 77
Importing an After Effects project . . . . . . . . . . . . . . . . . . . . . . 80
Importing Adobe Premiere projects . . . . . . . . . . . . . . . . . . . . 81
Importing 3D-image files . . . . . . . . . . . . . . . . . . . . . . . . . . . . . . 81
Importing an audio file . . . . . . . . . . . . . . . . . . . . . . . . . . . . . . . . 82
Importing Cineon files . . . . . . . . . . . . . . . . . . . . . . . . . . . . . . . . . 82
Preparing motion footage for import . . . . . . . . . . . . . . . . . . 83
Using interlaced video in After Effects . . . . . . . . . . . . . . . . . . 85
Removing 3:2 pulldown from video transferred
from film . . . . . . . . . . . . . . . . . . . . . . . . . . . . . . . . . . . . . . . . . . . 87
Setting pixel aspect ratio . . . . . . . . . . . . . . . . . . . . . . . . . . . . . . 88
Building a Composition
Chapter 3
Working with imported footage . . . . . . . . . . . . . . . . . . . . . . . 93
Replacing and substituting footage . . . . . . . . . . . . . . . . . . . . 97
Creating a composition . . . . . . . . . . . . . . . . . . . . . . . . . . . . . . . 101
Understanding basic composition settings . . . . . . . . . . . . 103
Understanding advanced composition settings . . . . . . . 108
Adding footage items to a composition . . . . . . . . . . . . . . . 109
Nesting a composition . . . . . . . . . . . . . . . . . . . . . . . . . . . . . . . 111
Using the Composition window . . . . . . . . . . . . . . . . . . . . . . 112
Using the Timeline window . . . . . . . . . . . . . . . . . . . . . . . . . . . 115
Managing Layers
Chapter 4
Adding layers to compositions . . . . . . . . . . . . . . . . . . . . . . . . 125
Creating new layers . . . . . . . . . . . . . . . . . . . . . . . . . . . . . . . . . . 126
Rearranging layers . . . . . . . . . . . . . . . . . . . . . . . . . . . . . . . . . . . 130
Customizing layer work and views . . . . . . . . . . . . . . . . . . . . 135
Understanding trimming . . . . . . . . . . . . . . . . . . . . . . . . . . . . . 139
Using markers . . . . . . . . . . . . . . . . . . . . . . . . . . . . . . . . . . . . . . . . 142
UG.book Page iv Wednesday, February 21, 2001 12:05 PM
v
About After Effects Audio/Video switches . . . . . . . . . . . . . 146
Altering appearances on the layer level . . . . . . . . . . . . . . . 148
Using audio layers . . . . . . . . . . . . . . . . . . . . . . . . . . . . . . . . . . . . 153
Animating Layers
Chapter 5
About layer properties . . . . . . . . . . . . . . . . . . . . . . . . . . . . . . . 159
Understanding keyframes . . . . . . . . . . . . . . . . . . . . . . . . . . . . 160
Setting keyframes . . . . . . . . . . . . . . . . . . . . . . . . . . . . . . . . . . . . 163
Moving and copying keyframes . . . . . . . . . . . . . . . . . . . . . . . 166
Moving keyframes . . . . . . . . . . . . . . . . . . . . . . . . . . . . . . . . . . . . 166
Determining where to set and modify keyframes . . . . . . 170
Setting layer position . . . . . . . . . . . . . . . . . . . . . . . . . . . . . . . . . 171
Modifying a motion path . . . . . . . . . . . . . . . . . . . . . . . . . . . . . 172
Changing the number of visible motion-path
keyframes . . . . . . . . . . . . . . . . . . . . . . . . . . . . . . . . . . . . . . . . . 175
Using Motion Sketch to draw a motion path . . . . . . . . . . . 175
Smoothing motion and velocity . . . . . . . . . . . . . . . . . . . . . . 177
Creating motion paths with masks . . . . . . . . . . . . . . . . . . . . 178
Setting layer size . . . . . . . . . . . . . . . . . . . . . . . . . . . . . . . . . . . . . 179
Flipping a layer using Scale property keyframes . . . . . . . 179
Setting layer opacity . . . . . . . . . . . . . . . . . . . . . . . . . . . . . . . . . 180
Setting layer rotation . . . . . . . . . . . . . . . . . . . . . . . . . . . . . . . . . 180
Rotating a layer along a motion path . . . . . . . . . . . . . . . . . . 181
Setting and animating an anchor point . . . . . . . . . . . . . . . 182
Understanding parent layers . . . . . . . . . . . . . . . . . . . . . . . . . . 184
Setting and animating a layer property in the
Timeline window . . . . . . . . . . . . . . . . . . . . . . . . . . . . . . . . . . 187
Setting and animating mask properties . . . . . . . . . . . . . . . 188
Setting and animating effects . . . . . . . . . . . . . . . . . . . . . . . . . 188
Setting preview options . . . . . . . . . . . . . . . . . . . . . . . . . . . . . . 189
Setting Video Preview preferences . . . . . . . . . . . . . . . . . . . . 190
Previewing animation . . . . . . . . . . . . . . . . . . . . . . . . . . . . . . . . 191
UG.book Page v Wednesday, February 21, 2001 12:05 PM
CONTENTS
vi
Fine-tuning Animation
Chapter 6
Controlling change through interpolation . . . . . . . . . . . . . 199
Comparing interpolation methods . . . . . . . . . . . . . . . . . . . . 201
Changing the interpolation method . . . . . . . . . . . . . . . . . . 204
Using the Value graph to change a layer property
value . . . . . . . . . . . . . . . . . . . . . . . . . . . . . . . . . . . . . . . . . . . . . . 210
Adding keyframes to a Value graph . . . . . . . . . . . . . . . . . . . 211
Factors affecting speed . . . . . . . . . . . . . . . . . . . . . . . . . . . . . . . 211
Controlling speed along a motion path . . . . . . . . . . . . . . . 213
Fine-tuning speed . . . . . . . . . . . . . . . . . . . . . . . . . . . . . . . . . . . . 215
Time-stretching a layer . . . . . . . . . . . . . . . . . . . . . . . . . . . . . . . 222
Using the Time-Reverse Keyframes keyframe
assistant . . . . . . . . . . . . . . . . . . . . . . . . . . . . . . . . . . . . . . . . . . . 224
Reversing the playback direction of a layer . . . . . . . . . . . . 225
About time-remapping . . . . . . . . . . . . . . . . . . . . . . . . . . . . . . . 226
Working with Masks and
Transparency
Chapter 7
Using a footage item with an alpha channel . . . . . . . . . . . 238
Working with masks . . . . . . . . . . . . . . . . . . . . . . . . . . . . . . . . . . 238
Creating masks . . . . . . . . . . . . . . . . . . . . . . . . . . . . . . . . . . . . . . . 238
Drawing rectangular and oval masks . . . . . . . . . . . . . . . . . . 240
About Mask Paths . . . . . . . . . . . . . . . . . . . . . . . . . . . . . . . . . . . . 241
Drawing a Bezier mask with the pen tool . . . . . . . . . . . . . . 242
Selecting masks and control points . . . . . . . . . . . . . . . . . . . 244
Scaling and rotating selected masks or points . . . . . . . . . 245
Changing the shape of a mask . . . . . . . . . . . . . . . . . . . . . . . . 247
Feathering mask edges . . . . . . . . . . . . . . . . . . . . . . . . . . . . . . . 249
Adjusting the edges of a mask . . . . . . . . . . . . . . . . . . . . . . . . 250
Adjusting the opacity of a mask . . . . . . . . . . . . . . . . . . . . . . . 250
Specifying which parts of a mask are inside
and outside . . . . . . . . . . . . . . . . . . . . . . . . . . . . . . . . . . . . . . . . 251
Moving a mask and panning a layer behind a mask . . . . 251
Specifying one mask as the target for animation . . . . . . 253
Animating a mask . . . . . . . . . . . . . . . . . . . . . . . . . . . . . . . . . . . . 253
Importing masks from Adobe Illustrator and
Adobe Photoshop . . . . . . . . . . . . . . . . . . . . . . . . . . . . . . . . . 255
Applying effects to a mask . . . . . . . . . . . . . . . . . . . . . . . . . . . . 256
Creating visible lines and solid shapes from masks . . . . 256
UG.book Page vi Wednesday, February 21, 2001 12:05 PM
vii
Controlling how masks in the same layer interact . . . . . . 256
Using mask modes . . . . . . . . . . . . . . . . . . . . . . . . . . . . . . . . . . . 257
Modifying multiple masks . . . . . . . . . . . . . . . . . . . . . . . . . . . . 258
Locking a mask . . . . . . . . . . . . . . . . . . . . . . . . . . . . . . . . . . . . . . . 259
Reusing a mask . . . . . . . . . . . . . . . . . . . . . . . . . . . . . . . . . . . . . . 259
Creating track mattes and traveling mattes . . . . . . . . . . . . 260
Using layer modes . . . . . . . . . . . . . . . . . . . . . . . . . . . . . . . . . . . . 261
Creating transparency using keying . . . . . . . . . . . . . . . . . . . 265
Applying Effects
Chapter 8
Learning about specific effects . . . . . . . . . . . . . . . . . . . . . . . . 269
Working with effects . . . . . . . . . . . . . . . . . . . . . . . . . . . . . . . . . 269
Changing effect property values . . . . . . . . . . . . . . . . . . . . . . 273
Placing an effect using effect points . . . . . . . . . . . . . . . . . . 274
Changing effects over time . . . . . . . . . . . . . . . . . . . . . . . . . . . 275
Positioning effects on layers . . . . . . . . . . . . . . . . . . . . . . . . . . 275
Applying an effect to several layers with an
adjustment layer . . . . . . . . . . . . . . . . . . . . . . . . . . . . . . . . . . . 276
Changing rendering order . . . . . . . . . . . . . . . . . . . . . . . . . . . . 276
Using audio effects . . . . . . . . . . . . . . . . . . . . . . . . . . . . . . . . . . . 276
Using cameras and lights with effects . . . . . . . . . . . . . . . . . 277
Using Adobe Photoshop layer styles in After Effects . . . 277
Using keying effects . . . . . . . . . . . . . . . . . . . . . . . . . . . . . . . . . . 278
Effects included with After Effects . . . . . . . . . . . . . . . . . . . . . 278
3D Compositing
Chapter 9
Understanding 3D . . . . . . . . . . . . . . . . . . . . . . . . . . . . . . . . . . . . 283
Understanding 3D compositing in After Effects . . . . . . . . 284
Working with 3D layers . . . . . . . . . . . . . . . . . . . . . . . . . . . . . . . 284
Understanding 3D Transform properties . . . . . . . . . . . . . . 287
Understanding 3D views . . . . . . . . . . . . . . . . . . . . . . . . . . . . . 291
Using cameras . . . . . . . . . . . . . . . . . . . . . . . . . . . . . . . . . . . . . . . 292
Using lights . . . . . . . . . . . . . . . . . . . . . . . . . . . . . . . . . . . . . . . . . . 298
Using 3D compositing with effects . . . . . . . . . . . . . . . . . . . . 301
Using 3D compositing with masks . . . . . . . . . . . . . . . . . . . . 302
Using third-party files with depth information . . . . . . . . . 302
Previewing 3D . . . . . . . . . . . . . . . . . . . . . . . . . . . . . . . . . . . . . . . 302
3D rendering . . . . . . . . . . . . . . . . . . . . . . . . . . . . . . . . . . . . . . . . . 303
UG.book Page vii Wednesday, February 21, 2001 12:05 PM
CONTENTS
viii
Creating Expressions
Chapter 10
Using expressions . . . . . . . . . . . . . . . . . . . . . . . . . . . . . . . . . . . . 309
Creating expressions . . . . . . . . . . . . . . . . . . . . . . . . . . . . . . . . . 310
Creating expressions with the pick whip . . . . . . . . . . . . . . 312
Writing your own expressions . . . . . . . . . . . . . . . . . . . . . . . . 315
Understanding the expression language . . . . . . . . . . . . . . 317
Using the expression language menu . . . . . . . . . . . . . . . . . 321
Sample expressions . . . . . . . . . . . . . . . . . . . . . . . . . . . . . . . . . . 322
After Effects expression language guide . . . . . . . . . . . . . . 324
Managing Projects
Effectively
Chapter 11
Visualizing organization with Flowchart View . . . . . . . . . 339
Organizing a project using nesting . . . . . . . . . . . . . . . . . . . . 342
Creating animations by nesting compositions . . . . . . . . . 345
Saving time by prerendering nested compositions . . . . 347
Understanding precomposing . . . . . . . . . . . . . . . . . . . . . . . . 348
Reducing the project . . . . . . . . . . . . . . . . . . . . . . . . . . . . . . . . . 350
Rendering a Movie
Chapter 12
Understanding rendering and compression . . . . . . . . . . . 354
Making (rendering) a movie . . . . . . . . . . . . . . . . . . . . . . . . . . 354
Using the Render Queue window . . . . . . . . . . . . . . . . . . . . . 355
Changing render settings . . . . . . . . . . . . . . . . . . . . . . . . . . . . . 358
Creating and using render settings templates . . . . . . . . . 360
Changing output module settings . . . . . . . . . . . . . . . . . . . . 361
Creating and using output module templates . . . . . . . . . 364
Exporting to Macromedia Flash (SWF) format . . . . . . . . . 365
Saving a RAM preview as a rendered movie . . . . . . . . . . . 368
Exporting footage using QuickTime components . . . . . 369
Rendering an item to multiple formats . . . . . . . . . . . . . . . . 369
Choosing compression options . . . . . . . . . . . . . . . . . . . . . . . 370
Exporting a single frame of a composition . . . . . . . . . . . . 373
Creating a filmstrip file for editing in Photoshop . . . . . . . 374
Rendering frames as a sequence of still images . . . . . . . . 375
Rendering cross-platform movies and stills . . . . . . . . . . . . 376
Collecting files in one location . . . . . . . . . . . . . . . . . . . . . . . . 376
Rendering using a watch folder (PB only) . . . . . . . . . . . . . . 378
UG.book Page viii Wednesday, February 21, 2001 12:05 PM
ix
Working with overflow volumes . . . . . . . . . . . . . . . . . . . . . . 383
Rendering movies at different sizes . . . . . . . . . . . . . . . . . . . 384
Creating low-resolution movies for testing motion . . . . 387
Testing the field-rendering order . . . . . . . . . . . . . . . . . . . . . 387
Using Property and
Tracking Controls
(PB only)
Chapter 13
Adding randomness . . . . . . . . . . . . . . . . . . . . . . . . . . . . . . . . . . 391
Simulating a zoom lens . . . . . . . . . . . . . . . . . . . . . . . . . . . . . . . 393
About tracking motion . . . . . . . . . . . . . . . . . . . . . . . . . . . . . . . 393
Tracking different types of motion . . . . . . . . . . . . . . . . . . . . 399
Tracking a moving region or object . . . . . . . . . . . . . . . . . . . 404
Stabilizing motion . . . . . . . . . . . . . . . . . . . . . . . . . . . . . . . . . . . . 407
Using Motion Math
(PB only)
Chapter 14
Using Expressions instead of Motion Math . . . . . . . . . . . . 411
Working in the Motion Math window . . . . . . . . . . . . . . . . . 412
Motion Math scripts included with the
Production Bundle . . . . . . . . . . . . . . . . . . . . . . . . . . . . . . . . . 413
Running and editing existing scripts . . . . . . . . . . . . . . . . . . 414
Writing your own scripts . . . . . . . . . . . . . . . . . . . . . . . . . . . . . . 416
Learning more about Motion Math . . . . . . . . . . . . . . . . . . . 416
Using Vector Paint
(PB only)
Chapter 15
Selecting and modifying paint tools . . . . . . . . . . . . . . . . . . 421
Editing your paint work . . . . . . . . . . . . . . . . . . . . . . . . . . . . . . . 424
Selecting Composite Paint options . . . . . . . . . . . . . . . . . . . . 427
Playing back your painting . . . . . . . . . . . . . . . . . . . . . . . . . . . 430
Setting Wiggle Control options . . . . . . . . . . . . . . . . . . . . . . . 435
Selecting viewing options . . . . . . . . . . . . . . . . . . . . . . . . . . . . 439
Configuring a stylus for Vector Paint . . . . . . . . . . . . . . . . . . 439
Index
. . . . . . . . . . . . . . . . . . . . . . . . . . . . . . . . . . . . . . . . . . . . . . . . 443
UG.book Page ix Wednesday, February 21, 2001 12:05 PM
UG.book Page x Wednesday, February 21, 2001 12:05 PM
1
Introduction
elcome to the Adobe
®
After Effects
®
5.0 application, the ultimate software tool
for motion graphics and visual effects. After Effects is widely used for digital
postproduction of film, motion graphics, video multimedia, and the Web.
Registration
Adobe is confident you will find that its software greatly increases your productivity. So
that Adobe can continue to provide you with the highest quality software, offer technical
support, and inform you about new After Effects software developments, please register
your application.
When you first start the After Effects application, you’re prompted to register online. You
can choose to submit the form directly or fax a printed copy. You can also register by filling
out and returning the registration card included with your software package.
When you register, several additional effects become available from the Adobe Web site,
adobe.com, for download. For information, see “Effects included with After Effects” on
page 278.
Installing Adobe After Effects
You must install the After Effects application from the Adobe After Effects CD onto your
hard drive; you cannot run the program from the CD.
Follow the on-screen installation instructions. For more detailed information, see the
How_to_Install.wri
(Windows) or
How_to_Install.txt
(Mac OS) file on the CD.
Learning Adobe After Effects
Adobe provides a variety of options for you to learn After Effects, including online Help
and tool tips. You can also use the Adobe Web site to easily access a host of continually
updated Web resources for learning After Effects, from tips and tutorials to technical
support information.
W
UG.book Page 1 Wednesday, February 21, 2001 12:05 PM
2
Introduction
Adobe Acrobat
®
Reader
™
software, included on the After Effects CD, makes it possible to
view Adobe PDF files. Many of the files on the Adobe Web site are in PDF format.
The phrase “PB only” means that the feature is available only in the Production Bundle
version of After Effects.
Using online Help
The Adobe After Effects 5.0 application includes complete documentation in an HTML-
based help system. It contains essential information on using all of the After Effects
commands, features, and tools, as well as keyboard shortcuts and full-color illustrations.
The HTML format provides easy navigation online. Individual topics can also be printed
out to provide a handy desktop reference.
The online Help assumes you have a working knowledge of your computer and its
operating conventions, including how to use a mouse and standard menus and
commands. It also assumes you know how to open, save, and close files. For help with any
of these techniques, please see your Microsoft Windows
®
or Mac OS
™
documentation.
To start online Help:
Do one of the following:
•
Choose Help > After Effects Help.
•
Press F1 (Windows).
Using tool tips
Use the tool tips feature to display the names of tools, buttons, or controls.
To identify a tool, button, or control:
Position the pointer over a tool, button, or control, and pause. A tool tip appears showing
the name and keyboard shortcut (if any) for the item.
Note:
Tool tips are not available in most dialog boxes.
UG.book Page 2 Wednesday, February 21, 2001 12:05 PM
3
ADOBE AFTER EFFECTS 5.0
User Guide
Using Web resources
If you have an Internet connection and a Web browser installed on your system, you can
access additional resources for learning After Effects located on the Adobe Systems home
page on the World Wide Web. These resources are continually updated.
To access the Adobe home page for your region:
1
Open the Adobe U.S. home page at www.adobe.com.
2
From the Adobe Sites menu, choose your geographical region. The Adobe home page
is customized for several geographical regions.
Using the After Effects product section of the Adobe Web site
The After Effects product section of the Adobe Web site provides a central source for regis-
tered After Effects users to access the latest Web content for After Effects. Here you’ll find
the following:
•
Step-by-step tutorials
•
Quick tips that provide fast answers to common problems
•
Updates, patches, and plug-ins
•
After Effects Top Issues, containing the latest After Effects technical support solutions
•
Technical guides
•
A searchable database of answers to technical questions
•
Links to user forums
To use the After Effects product section on the Adobe Web site:
1
Go to the Adobe home page and search for After Effects.
2
Register your copy of After Effects.
3
Once you have completed the registration process, follow the link back to After Effects.
UG.book Page 3 Wednesday, February 21, 2001 12:05 PM
4
Introduction
Using Adobe Online
Adobe Online provides access to the latest products and features that expand your appli-
cation’s power, including professional services from Adobe and our partners. Bookmarks
are also included to take you quickly to noteworthy Adobe- and After Effects–related sites.
Adobe Online is constantly changing, so you should refresh before you use it. Refreshing
through Adobe Online updates bookmarks and buttons so you can quickly access the most
current content available. You can use preferences to automatically refresh Adobe Online
daily, weekly, or monthly.
When you set up Adobe Online to connect to your Web browser, Adobe can either notify
you whenever new information for Adobe Online is available or automatically download
that information to your hard disk and install it. If you choose not to use the automatic
download feature, you can still view and download new Adobe Online files whenever they
are available by using the Refresh command.
To use Adobe Online:
1
In After Effects, choose Help > Adobe Online, or click the icon in the Adobe Online
toolbar.
Note:
You must have an Internet connection and an Internet browser installed. Adobe Online
will launch your browser using your default Internet configuration.
2
Do any of the following:
•
Click Refresh to make sure you have the latest version of the Adobe Online window and
its buttons, as well as the latest bookmarks. It is important to refresh the screen so that the
current options are available for you to choose from.
•
Click Preferences to specify connection options. General preferences affect how Adobe
Online interacts with all Adobe products installed on your system, and Application prefer-
ences affect how Adobe Online interacts with After Effects. To see an explanation of each
preference option, click Setup and follow the prompts. You also can set up an automatic
refresh using the Update Options.
UG.book Page 4 Wednesday, February 21, 2001 12:05 PM
5
ADOBE AFTER EFFECTS 5.0
User Guide
•
Click any button in the Adobe Online window to open the Web page to which the button
is linked.
•
Click the bookmark button ( ) to view suggested Web sites related to After Effects and
Adobe. These bookmarks are automatically updated as new Web sites become available.
•
Click Close to return to After Effects.
Other learning resources
Other Adobe learning resources are available but are not included with your application.
Classroom in a Book
Is the official training series for Adobe graphics and publishing
software. This book is developed by experts at Adobe and published by Adobe Press. The
Adobe After Effects Classroom in a Book
includes lessons about using After Effects. For
information on purchasing
Adobe After Effects Classroom in a Book
, visit the Adobe Web
site or contact your local book distributor.
The Adobe Certification program
Offers users, instructors, and training centers the
opportunity to demonstrate their product proficiency and promote their software skills as
Adobe Certified Experts, Adobe Certified Instructors, or Adobe Authorized Learning
Providers. Certification is available for several different geographical regions. Visit the
Partnering with Adobe Web site at www.partners.adobe.com to learn how you can become
certified.
Customer support
When you register your product, you may be entitled to technical support for up to 90 days
from the date of your first call. Terms may vary depending on the country of residence. For
more information, refer to the technical support card provided with the After Effects
software package.
UG.book Page 5 Wednesday, February 21, 2001 12:05 PM
6
Introduction
Customer support on Adobe Online
Adobe Online provides access to FAQs (Frequently Asked Questions) and troubleshooting
information that provides solutions to common problems.
Additional customer support resources
Adobe Systems provides several forms of automated technical support:
•
See the ReadMe file installed with the program for information that became available
after this guide went to press.
•
Explore the extensive customer support information on Adobe’s World Wide Web site
(www.adobe.com). To access the Adobe Web site from After Effects, choose Help > Adobe
Online or click the icon in the Adobe Online toolbar. (See “Using Web resources” on
page 3.)
UG.book Page 6 Wednesday, February 21, 2001 12:05 PM
UG.book Page 7 Wednesday, February 21, 2001 12:05 PM
UG.book Page 8 Wednesday, February 21, 2001 12:05 PM
9
An Overview of Adobe After
Effects
This overview introduces you to the key features of After Effects. If you’re an experienced
After Effects user, you may want to scan this overview and then skip to “What’s New in
After Effects 5.0.”
After Effects is available in two versions. The Standard version provides the core 2D/3D
compositing, animation, and effects tools that motion graphics professionals, Web design-
ers, and video professionals need. The Production Bundle version meets the needs of
visual effects professionals, and includes all of the tools in the Standard Version plus addi-
tional keying, motion control, and distortion tools, audio effects, 3D channel effects, 16-
bit-per-channel color, vector paint, and support for network rendering.
Superior Adobe product integration
After Effects features the award-winning Adobe user interface, familiar to anyone who
uses Adobe Photoshop
®
, Adobe Illustrator
®
, or Adobe Premiere
®
. The tabbed windows—
along with Adobe’s popular tabbed palettes, similar tools, and common keyboard short-
cuts—make it possible to work more efficiently and move among the programs with ease.
After Effects, Premiere, and Adobe LiveMotion
™
use a similar time-based interface, so
moving among the applications is a snap. Productivity-boosting features such as the pen
tool, Align palette, rulers and guides, editing tools, and free transform mode work in After
Effects just as they do in other popular Adobe products.
UG.book Page 9 Wednesday, February 21, 2001 12:05 PM
10
An Overview of Adobe After Effects
Adobe Photoshop
You can transform layered Photoshop images into animations with complete ease. Import
Photoshop files as compositions one at a time or in batches. After Effects preserves layers,
common layer effects, adjustment layers, alpha channels, transfer modes, vector masks,
and more. You can then apply visual effects to color-correct, stylize, or manipulate each
layer, and animate these layers over time. Use Photoshop paths as mask or motion points.
Move easily between Photoshop and After Effects to complete your work.
When you import a layered Photoshop file as a composition,
After Effects retains layers and other key Photoshop settings.
Adobe Illustrator
Want to add first-rate typography or eye-catching graphics to your motion graphics and
visual effects? Simply import layered files as compositions one at a time or in batches.
Choose whether After Effects preserves the layers or merges them on import. Then resize
the Illustrator layers to any resolution without losing detail, and animate them with
complete control. Copy paths in Illustrator and paste them in After Effects as masks or
motion points. With Illustrator 9 files, you can preserve transparency and transfer modes.
In addition, you can continuously rasterize Illustrator layers in both 2D and 3D.
UG.book Page 10 Wednesday, February 21, 2001 12:05 PM
11
ADOBE AFTER EFFECTS 5.0
User Guide
Adobe Premiere
After Effects can import Premiere projects as compositions. Each video, audio, and still-
image clip appears on its own layer, arranged in the correct time-based sequence in the
Time Layout window. You can then manipulate these clips to create the sophisticated
effects and animations best produced in After Effects. If you use the After Effects filters
included with Premiere 6, those effects and their associated keyframes are also imported.
In addition, you can embed a link in the After Effects movies you output so that you can
use the Edit Original command in Premiere to open the original project.
Adobe GoLive
When creating a marker in After Effects, you can add a URL link that will be embedded in
rendered movies. When these movies are included in Web pages created by applications
such as Adobe GoLive
®
, the embedded URL is recognized during playback, initiating a
jump to the specified URL. You can even target a specific frame within the Web page.
Adobe LiveMotion
Create elaborate animations in After Effects and then import them into LiveMotion as
Macromedia
™
Flash
™
files. After Effects and LiveMotion use a similar time-based interface,
so moving between the two applications is easy.
UG.book Page 11 Wednesday, February 21, 2001 12:05 PM
12
An Overview of Adobe After Effects
Powerful masking
Extensive masking capabilities give you extraordinary control in After Effects. You can
create, edit, and animate as many as 127 masks on every layer. Draw paths to create trans-
parencies or to add new objects to an animation, such as stroked lines—even animate text
along a mask path. Combine paths to make unusual shapes using Boolean operations such
as Add, Subtract, and Intersect. Rotate and scale masks, and apply opacity settings to make
masks appear and disappear over time. Lock masks to protect them from change. You can
even copy and paste masks into your compositions from Adobe Illustrator and Adobe
Photoshop.
After Effects 5 allows multiple masks per layer; you can edit masks
in the Composition window or in Layer windows.
2D & 3D compositing
You can work in either 2D or 3D, or mix and match on a layer-by-layer basis. Use the 3D
Layer switch to toggle a layer between 2D and 3D at any time. While both types of layers
can move horizontally or vertically, 3D layers can also animate numerous properties—
such as z-position, xyz-rotation, and orientation—in 3D space while interacting with
lights, shadows, and cameras.
Choose a light type to create a specific look. For example, spot lights provide dramatic
lighting effects by pointing a cone of light at the point you define. Unparalleled shadow
controls determine whether lights cast shadows when they interact with other layers.
UG.book Page 12 Wednesday, February 21, 2001 12:05 PM
13
ADOBE AFTER EFFECTS 5.0
User Guide
Create as many lights as you need, and then adjust and animate each light’s properties,
controlling its shadow and illumination. Create as many cameras as you need to produce
the results you envision. Enable a Depth of Field setting to automatically change camera
focus between foreground and background information. You can then animate camera
properties such as zoom and focal length, move cameras in space, and cut between cameras.
Animate layers, cameras, and lights in 3D space.
Extensive motion controls
For impeccable animations, rely on the powerful motion controls in After Effects. Instantly
stagger selected layers over a timeframe with the Sequence Layers Keyframe Assistant. Then
add unlimited keyframes to animate any layer attribute, including position, rotation, scale,
anchor point, and opacity. Position your layers with subpixel accuracy. Refine the look and
movement of your motion paths using roving keyframes. When animating static images,
apply Motion Blur to create more realistic movement. Use Time Remapping to make
frames stutter, play backward, move in slow motion, or freeze. Create sophisticated anima-
tions by defining a parent-child relationship between layers. Use expressions to define rela-
tionships between parameters so that you can create procedural-type animations without
using keyframes.
UG.book Page 13 Wednesday, February 21, 2001 12:05 PM
14
An Overview of Adobe After Effects
Keyframes
Animate layers by setting keyframes for the layer’s properties at different points in time.
Keyframes mark the point in time where you’ve set layer property values. For example,
if you want a layer to expand as the clip plays, you would set two or more keyframes
containing different scale property values.
Motion Sketch and Smoother
Draw animation paths as easily as sketching with a pencil on paper using the Motion
Sketch tool. Simply select the tool and draw the animation path on-screen. Adjust your
drawing speed to vary the velocity of the path. After Effects automatically creates the
keyframes for you. Then use the Smoother tool to smooth the shape of the path and fine-
tune it until the animation moves exactly as you want.
Leading-edge video and audio effects
After Effects delivers powerful, precise tools for creating a limitless range of visual and
audio effects. You can stylize, enhance, and manipulate layers using a wide array of effects
plug-ins; categories include Blur & Sharpen, Channel manipulation, Distortion, Keying,
Perspective, Render, Stylize, Transition, and Audio. Apply an unlimited number of visual
effects to every layer, and animate every control. Save your most frequently used effects
(including keyframes) as Favorites, which you can apply instantly and share with col-
leagues. Expand your effects toolkit even further with numerous third-party plug-ins.
Use the Path Text effect to move text along a Bezier
path and animate text attributes such as tracking.
UG.book Page 14 Wednesday, February 21, 2001 12:05 PM
15
ADOBE AFTER EFFECTS 5.0
User Guide
In addition to applying a number of audio effects to your footage files, you can change the
volume levels of audio layers, preview them at a specified quality, and identify and mark
locations. Use the familiar Audio palette to set the volume levels of an audio layer, or use
the Timeline window to view the waveform values and apply time remapping.
Flexible media handling
Take advantage of previewing capabilities in After Effects to see results as you work,
instead of waiting to render movies. With RAM preview, dynamic preview, intelligent
caching, and other preview enhancements, you can specify the quality and speed of your
playback to maximize efficiency.
When you’re ready to convert your final composition for playback on the medium of your
choice, use the versatile Render Queue to render the composition into a finished movie. If
you’re using the Production Bundle version, you can render using a network of computers.
UG.book Page 15 Wednesday, February 21, 2001 12:05 PM