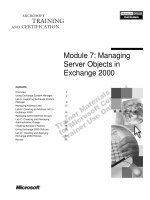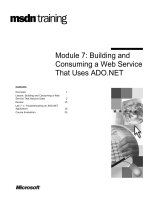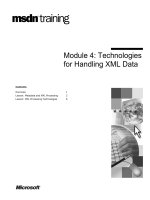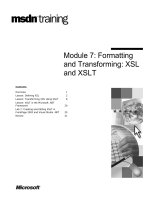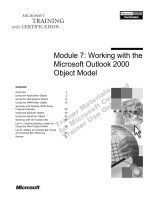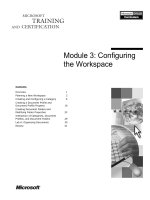Tài liệu Module 7: Searching for Content docx
Bạn đang xem bản rút gọn của tài liệu. Xem và tải ngay bản đầy đủ của tài liệu tại đây (994.05 KB, 44 trang )
Contents
Overview 1
Performing Searches by Using the
Dashboard Site 2
Demonstration: Searching and Search
Results 9
Optimizing Search Performance and
Administering Search Features 14
Multimedia: The Search Process 18
Lab A: Searching for Content 28
Review 37
Module 7: Searching for
Content
Information in this document is subject to change without notice. The names of companies,
products, people, characters, and/or data mentioned herein are fictitious and are in no way intended
to represent any real individual, company, product, or event, unless otherwise noted. Complying
with all applicable copyright laws is the responsibility of the user. No part of this document may
be reproduced or transmitted in any form or by any means, electronic or mechanical, for any
purpose, without the express written permission of Microsoft Corporation. If, however, your only
means of access is electronic, permission to print one copy is hereby granted.
Microsoft may have patents, patent applications, trademarks, copyrights, or other intellectual
property rights covering subject matter in this document. Except as expressly provided in any
written license agreement from Microsoft, the furnishing of this document does not give you any
license to these patents, trademarks, copyrights, or other intellectual property.
2001 Microsoft Corporation. All rights reserved.
Microsoft, Active Directory, Active X, FrontPage, JScript, MS-DOS, NetMeeting, Outlook, PowerPoint,
SharePoint, Windows, Windows NT, Visio, Visual Basic, Visual SourceSafe, Visual Studio, and Win32
are either registered trademarks or trademarks of Microsoft Corporation in the U.S.A. and/or other
countries.
Other product and company names mentioned herein may be the trademarks of their respective
owners.
Module 7: Searching for Content iii
Instructor Notes
This module introduces students to planning a search strategy, conducting
searches, and creating and editing indexes for searching.
After completing this module, students will be able to:
Discuss the three search options in Microsoft
®
SharePoint
™
Portal Server 2001, use the two Search Web Parts to perform simple and
advanced searches, and apply various techniques for maximizing search
results.
Explain the processing steps that are performed on a search query as it is
passed to the index, discuss how to optimize search performance by setting
the query time-out and setting the maximum number of search results, and
configure Best Bets, the thesaurus, and noise word files.
Materials and Preparation
This section provides the materials and preparation tasks that you need to teach
this module.
Required Materials
To teach this module, you need the Microsoft PowerPoint
®
file 2095a_07.ppt.
Preparation Tasks
To prepare for this module, you should:
Read all of the materials for this module.
Practice the recommended demonstration.
View the multimedia presentation.
Complete the lab.
Demonstration
This section provides demonstration procedures that will not fit in the margin
notes or are not appropriate for the student notes.
Searching and Search Results
To prepare for the demonstration
• Ensure that the classroom has been set up according to the Classroom Setup
Guide for Course 2095A, Implementing Microsoft
®
SharePoint
™
Portal Server 2001.
Presentation:
60 Minutes
Lab:
45 Minutes
iv Module 7: Searching for Content
Multimedia Presentation
This section provides multimedia presentation procedures that do not fit in the
margin notes or are not appropriate for the student notes.
The Search Process
To prepare for the multimedia presentation
• Ensure that you have the Trainer Materials compact disc with the
2095_search media file.
Module Strategy
Use the following strategy to present this module:
Performing Searches by Using the Dashboard Site
Explain that users searching for content by using the dashboard site have
three options: browsing through folders, browsing through categories, and
using the dashboard site Search feature. Then, explain which option is best
for readers, authors, and coordinators.
Describe how to use the Simple Search Web Part and the Advanced Search
Web Part to perform searches, and then describe the search scope options
that are available in each. Show the students how the search results are
displayed in the SharePoint Portal Server Search page and how to sort
search results.
After the students understand the search options and how to perform
searches, demonstrate folder browsing, category browsing, and using the
dashboard site Search feature. Finally, discuss the simple techniques that
students can use to maximize search results.
Optimizing Search Performance and Administering Search Features
Provide a high-level overview of the search process by discussing the
processing steps that are performed on a search query as it is passed to the
index, and then present the media piece about the search process. Explain
how to optimize search performance by configuring workspace settings, and
then explain how to configure Best Bets, the thesaurus, and noise word files.
Module 7: Searching for Content v
Customization Information
This section identifies the lab setup requirements for a module and the
configuration changes that occur on student computers during the labs. This
information is provided to assist you in replicating or customizing Training and
Certification courseware.
The labs in this module are also dependent on the classroom
configuration that is specified in the Customization Information section at the
end of the Classroom Setup Guide for Course 2095A, Implementing Microsoft
®
SharePoint
™
Portal Server 2001.
Lab Setup
There are no lab setup requirements that affect replication or customization.
Lab Results
Performing the labs in this module introduces the following configuration
changes:
The Cooler Overview.htm file is set up as a Best Bet category for Outdoor
Products:Camping Equipment:Coolers and a Best Bet keyword for
cooler and ice chest.
A thesaurus entry is created that creates an association between the words
“blue” and “aqua.”
Important
Module 7: Searching for Content 1
Overview
Performing Searches by Using the Dashboard Site
Optimizing Search Performance and Administering
Search Features
*****************************I
LLEGAL FOR
N
ON
-T
RAINER
U
SE
*****************************
The search features of Microsoft
®
SharePoint
™
Portal Server 2001 allow users
to search for information across multiple sources in both internal workspaces
and external sources. The dashboard site offers various methods of searching so
that users can optimize results by matching the search method to the type of
search they are performing. The search technology that is built into SharePoint
Portal Server also allows administrators to customize search configurations for
optimum performance.
After completing this module, you will be able to:
Discuss the three search options in SharePoint Portal Server, use the two
Search Web Parts to perform simple and advanced searches, and apply
various techniques for maximizing search results.
Explain the processing steps that are performed on a search query as it is
passed to the index, discuss how to optimize search performance by setting
the query time-out and the maximum number of search results, and
configure Best Bets, the thesaurus, and noise word files.
Topic Objective
To provide an overview of
the module topics and
objectives.
Lead-in
In this module, you will learn
about planning a search,
conducting searches, and
creating and editing indexes
for searching.
2 Module 7: Searching for Content
Performing Searches by Using the Dashboard Site
SharePoint Portal Server Search Options
Using the Dashboard Site to Perform Simple and
Advanced Searches
Viewing Search Results
Improving Search Results
*****************************I
LLEGAL FOR
N
ON
-T
RAINER
U
SE
*****************************
The dashboard site offers authors, coordinators, and readers various methods
that they can use to locate content based on their knowledge of the file system
in the workspace, the general subject of the topic, and any keywords associated
with the topic. Users can perform advanced search requests on the dashboard
site and manipulate the results that are returned to efficiently find the data they
are looking for.
Topic Objective
To outline this topic.
Lead-in
The topics in this section
describe how to run
searches and create custom
search queries, and explain
how a search query is
processed.
Module 7: Searching for Content 3
SharePoint Portal Server Search Options
Documents
MIS
Product Development
Clothing
Materials
Outdoor Equipment
Sales
Folder
Browsing
Folder
Browsing
Casual Clothing
Outdoor Products
Outerwear
Technologies
Casual Clothing
Outdoor Products
Outerwear
Technologies
Materials
Cotton
Synthetics
Wool
Processes
Categories
Category
Browsing
Category
Browsing
Using the
Dashboard Site
Search Feature
Using the
Dashboard Site
Search Feature
*****************************I
LLEGAL FOR
N
ON
-T
RAINER
U
SE
*****************************
Users who are searching for content by using the dashboard site have three
options:
Browsing through folders
Browsing through categories
Using the Search feature on the dashboard site
Security is applied to all three of these options based on the role of the user. For
example, when a user browses categories, only those documents that the user
has permission to read are displayed in the results. The search method that the
user chooses depends on the user role and the search requirements.
Folder Browsing
Authors and coordinators may search for content in the workspace because they
may have some knowledge of the file structure of the workspace. Users can
browse through the workspace folder hierarchy through the dashboard site or
the Web folder view of the workspace file structure. Using this method reveals
only internal documents in the workspace and will not give a user access to
external content.
For authors and coordinators to find documents that are saved, checked
in, checked out, or pending approval but have never been published, they must
use folder browsing.
Topic Objective
To describe the three
search options in
SharePoint Portal Server.
Lead-in
SharePoint Portal Server
provides three options for
finding content on the
dashboard site.
Delivery Tip
The search method is
associated with user roles
and requirements. By
incorporating multiple
search methods, SharePoint
Portal Server meets many
search requirements.
Note
4 Module 7: Searching for Content
Category Browsing
Browsing through categories is a reader-oriented approach to searching
workspace content. Category browsing is a good place to start for users who are
unsure of what they are looking for and who are unfamiliar with the file
structure of the workspace. Category browsing is available on the dashboard
site and in the Web folder view of the workspace. When you open a category, a
list of all the documents that are associated with the category, and any
subcategories under it, are displayed. Categories can contain both internal
content in the workspace and external content in crawled sites. For this method
of browsing to be most effective, authors and coordinators must associate
content with the correct categories.
The Dashboard Site Search Feature
Using the dashboard site Search feature requires no familiarity with the folder
or category structure being used, and searches on the dashboard site can span all
internal and external content sources. Users with little knowledge of the
structure of the workspace content can use the dashboard site Search feature to
get complete search results. Search queries can return a list of matching
categories that contain one or more of the search terms as keywords for the
category. Search queries can also return a list of external and internal
documents that match the search criteria.
Searching with the dashboard site and category browsing displays only
published documents even if the user has permission to see the draft document.
Note
Module 7: Searching for Content 5
Using the Dashboard Site to Perform Simple and Advanced
Searches
Advanced
Advanced
Simple
Simple
*****************************I
LLEGAL FOR
N
ON
-T
RAINER
U
SE
*****************************
The SharePoint Portal Server dashboard site contains two Web Parts for
performing searches: the Simple Search Web Part and the Advanced Search
Web Part.
Using the Simple Search Web Part
The Simple Search Web Part provides a drop-down list for selecting search
scopes and a box for entering search terms. This Web Part appears on various
dashboards, such as the Categories dashboard and the Document Library
dashboard. Search scopes identify a particular subset of a workspace or external
content. The default search scope is This site, which encompasses all internal
and external content. Users can limit their searches to a particular scope by
selecting it before running the search query. Based on the dashboard site that
the Search Web Part is launched from, users will have several scope options to
choose from.
Topic Objective
To illustrate that there are
many options available in
the SharePoint Portal
Server Search user
interface.
Lead-in
The SharePoint Portal
Server dashboard site
contains a Web Part with
two views for performing
searches: the Simple
Search and the Advanced
Search pages, which are
accessed by clicking the
Simple search or Advanced
search link to the right of the
search bar.
Delivery Tip
If the search interface does
not have the ability to
perform a specific query,
such as enabling users to
use wildcard characters like
* and %, you can build
custom solutions and Web
Parts by using the existing
architecture of SharePoint
Portal Server.
6 Module 7: Searching for Content
The Simple Search Web Part drop-down list includes the following search
scope options:
This site. Enables you to search all of the public documents and content
sources on the dashboard site. This is the default search scope.
These results. Enables you to search within the results of a completed
search. This scope is available on any page that contains search results.
This category. Enables you to search for documents in the current category.
This scope is available on the Categories dashboard.
This folder. Enables you to search the current folder. This scope is available
on the Document Library dashboard.
Custom scopes. Enable you to search particular content sources that are
configured by the coordinator at the workspace level. Content sources link
to information stored outside the workspace, such as an external Web site or
a Lotus Notes database.
For example, if you type the search term “fiscal reports” in the Search Web
Part on the Document Library dashboard, you can narrow the scope of your
search to a particular folder, such as the Earnings folder, that you expect to
contain pertinent information. This reduces the number of documents that
SharePoint Portal Server examines and produces a more specific list of
search results.
Using the Advanced Search Web Part
More advanced and powerful searching is available in the Advanced Search
Web Part. The Advanced Search Web Part includes the following search scope
options for refining your search query:
Search by profile
The Search by profile scope option allows you to search for documents that
have a particular document profile assigned to them. For example, you
could search for all documents that have the Specifications or White Papers
profile associated with them.
Search by properties
The Search by properties scope option allows you to search for documents
that have a specific property assigned to them. The Property drop-down list
is populated with all of the properties that are defined in the workspace. You
can combine up to three properties in a search query, and there are several
operators (such as =, >, and <) that can act on each value. For example, you
could search for all documents where the Author property is equal to “John
Smith” and the file size is greater than 3,500,000 bytes.
Search by date
The Search by date option allows you to search for documents that were
created or modified in the previous X hours, days, months, or years.
Wildcard characters, such as an asterisk (*), a question mark (?), or a
percent sign (%), are not supported in search terms or in the names of
properties.
Note
Module 7: Searching for Content 7
Viewing Search Results
*****************************I
LLEGAL FOR
N
ON
-T
RAINER
U
SE
*****************************
SharePoint Portal Server returns results from search requests in various Web
Parts. Because each Web Part uses a different type of logic to calculate search
results, users can choose the Web Part that contains the most relevant results.
Users can easily sort the results to help locate relevant documents.
Viewing the Results Page
SharePoint Portal Server searches for all documents that match your search
terms, and then returns a list of results that are sorted into three Web Parts:
Matching Categories, Best Bets, and Matching Documents. The Best Bets and
Matching Categories Web Parts are displayed only if they apply to the results.
Viewing the Matching Categories Web Part
If your search request results in a list of related categories, the Matching
Categories Web Part displays the name and description of all categories in
which the name of the category, associated keywords, or the category
description matches your search terms. Each category is displayed as a link, and
clicking the link opens the category.
Viewing the Best Bets Web Part
A Best Bet is a document that coordinators manually select to appear as the
most appropriate search result for various search requests. You can select a
document to appear as a Best Bet for a specific category or for one or more
keywords. A category Best Bet will be displayed at the top of the Categories
dashboard when you navigate to that category. For example, a document
assigned as a Best Bet for the keyword “thermafill” will be returned in a special
Best Bets section at the top of the search results when you search for
“thermafill” by using the Search Web Part. SharePoint Portal Server will also
automatically include a document as a Best Bet if it is especially relevant to the
search request.
Topic Objective
To discuss how search
results are displayed in the
user interface.
Lead-in
Let’s take a look at the
SharePoint Portal Server
Search page and how
results are displayed.
Keep the discussion of Best
Bets to a high level. Best
Bets are discussed in more
detail later in this module.
8 Module 7: Searching for Content
Viewing the Matching Documents Web Part
The Matching Documents Web Part displays the documents that match your
search terms. By default, documents in this view are sorted by Best Match (not
to be confused with Best Bets). Best Matches are calculated with an algorithm
that uses parameters, such as the frequency with which a term is used in a
document and the length of a document, to determine how relevant a document
is to a search request. For example, if you search for “thermafill” and two
documents of equal length contain the word, the document that has the most
occurrences of the word appears at the top of the list.
Performing Actions on the Documents in the Web Parts
You can view properties of and perform actions on the documents in the Web
Parts. For example, if you enter a search request for “thermafill” and you get
results in both the Matching Categories and the Best Bets Web Parts, you can
view document properties, list controls, and so on in each of these Web Parts.
Search results include links to relevant information as well as detailed
document property information, such as the date created or modified and the
name of the author. To assist users in quickly finding information, search
results can be sorted by property on the client Web browser. Users can also
perform administrative tasks, such as check in and publish, on documents in the
workspace.
Document Properties
The Search Results Web Part displays results in groups of 20, with paging
controls for navigation if multiple pages are returned. For each document that is
returned, the following metadata is displayed: title, file name, author, last
modified date, and an icon representing the file type. The first few lines of text
in each document are also displayed to help users determine the content of the
document.
List Control
The list control enables users to show or hide descriptions. Hiding descriptions
allows more items to be listed on the screen. This setting applies to all lists on
the dashboard site, including category listings, search results, and document
library folders. The setting is configured on a per user basis and is persisted in a
client-side cookie.
Additional Actions
Each search result that returns a document from inside the workspace has a link
called Show Actions that opens the Document Inspection page as a separate
Web page. In this view, additional information about the document is available
and users can perform actions on the document. Users can also click the
Subscribe or Discuss links to subscribe to or discuss a document.
Sorting Results
Search results appear in a list that you can re-sort by author, title, date, or best
match. If your search results appear on more than one page, you can page
through the results by using the navigation links located at the top of the
Matching Documents list and at the bottom of the Search Results page.
Module 7: Searching for Content 9
Demonstration: Searching and Search Results
*****************************I
LLEGAL FOR
N
ON
-T
RAINER
U
SE
*****************************
In this demonstration, the instructor assumes the roles of several SharePoint
Portal Server users with various requirements and workspace responsibilities.
The instructor searches the workspace through the dashboard site by using
folder browsing, category browsing, and the dashboard site Search feature. The
instructor demonstrates how to sort search results and the various tasks that you
can perform on documents from the Search Results page.
Coordinator (Folder Browsing)
The instructor assumes the role of a coordinator and browses the folder
structure of the workspace.
Scenario
Suzan Fine, a coordinator, is looking for all Outerwear documents that are
pending approval. Because she is familiar with the folder hierarchy, she uses
folder browsing to accomplish this task. Suzan will be using Microsoft
Windows
®
Explorer.
To browse the folder structure of the workspace:
1. Open Windows Explorer.
2. Expand My Network Places.
3. Expand AdvWorksWorkspace.
4. Expand Documents.
5. Expand Product Development.
6. Expand OutWear.
7. Click Versioned with Approval 1.
8. Notice that all of the documents can be viewed, regardless of status. This is
because the coordinator can view all documents regardless of state.
Topic Objective
To demonstrate folder
browsing, category
browsing, and browsing by
using the dashboard site
Search feature.
Lead-in
In this demonstration, the
instructor will search the
workspace through the
dashboard site using folder
browsing, category
browsing, and browsing by
using the dashboard site
Search feature.
10 Module 7: Searching for Content
Conclusion
Folder browsing is a good method for coordinators to use to administer a
workspace because they know how the folder hierarchy of their company is
organized.
Reader (Category Browsing)
The instructor assumes the role of a reader and browses the category structure
of the workspace.
Scenario
Don Hall, a newly hired product design engineer for Adventure Works camping
equipment, needs to familiarize himself with the current products. Don is not
familiar with the folder hierarchy yet but has a general idea of the documents
that he is looking for. Don will use category browsing to accomplish this task.
To browse the category structure of the workspace:
1. Open Windows Explorer.
2. Expand My Network Places.
3. Expand AdvWorksWorkspace.
4. Expand Categories.
5. Expand Outdoor Products.
6. Expand Camping Equipment.
7. Select Cooler.
8. Compare this to the folder structure that Don must browse to get the same
information.
9. Expand the Outdoor Equipment folder that is directly above the
Outerwear folder (the hierarchy should be exposed from the previous
exercise).
10. Explain how Don would have had to filter through each one of these folders
(Unversioned Documents, Versioned Documents and Versioned with
Approval 1) to find the information that he was looking for.
11. Open the dashboard site in Microsoft Internet Explorer, and then show the
same search, except use the dashboard navigation to get there.
12. Open Internet Explorer.
13. On the Home page, click Outdoor Products.
14. On the Outdoor Products page, click Camping Equipment.
15. Discuss the differences.
Conclusion
All of these documents are in different folders in the workspace folder
hierarchy. Even though Don is new to the company and is unfamiliar with the
folder hierarchy in the Adventure Works workspace, he could easily find
content by intuitively browsing categories. From the category hierarchy, Don
also learned a great deal about the different kinds of camping products that are
manufactured by Adventure Works. Clearly, Don can infer that Adventure
Works sells cooking equipment, coolers, lanterns, sleeping bags and tents.
Module 7: Searching for Content 11
Author (Dashboard Site Search Feature)
The instructor assumes the role of an author and searches for specific content.
Scenario
Anne Paper, a seasoned employee for the Coats department, is looking for any
content on Borolene, a new synthetic material that she wants to include in the
next line of coats. Anne will use the Search feature on the dashboard site to find
this information.
To search the dashboard site:
1. Open Internet Explorer.
2. In the URL box, type http://localhost/advworksworkspace and then press
ENTER.
3. In the Search Web Part, expand the list in the Search box and explain how
you can use it to set the scope of a search request. Explain that by selecting
This site the search will cover all available content sources.
4. In the For box, type Thermafill and then click Go.
5. Discuss the Best Bets Web Part.
6. Discuss the Search Summary Web Part.
7. Discuss the Matching Categories Web Part. Click the
Technologies:Material:Thermafill link to show the relevant documents in
that category and explain how you can use it to enrich your search
experience as a separate search path.
8. Click Back and show the Matching Documents Web Part. Briefly display
the results. On the right side of the Matching Documents Web Part, click
Next to display the second set of results.
9. Click Previous.
10. Explain that Anne is interested only in documents that were written in the
previous week. There are two ways she can do this.
11. One method is to click Date, which will re-sort the list so that the most
recent documents are at the top.
12. The second method is as follows:
a. Scroll to the top of the page, and then click Advanced Search.
b. In the Advanced Search Web Part, in the Search by date section, click
Documents, click modified in the last 7 days, and then click Go.
c. Explain the results.
Conclusion
The search interface provides a powerful tool for locating content based on
document content and document properties. The results that are displayed on
the dashboard site can easily be sorted and re-searched to find relevant content
quickly. This method of searching has wide-ranging implications and spans
multiple user roles.