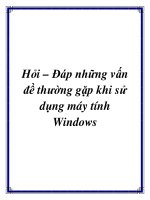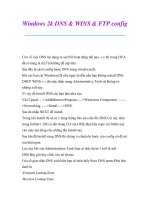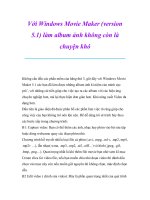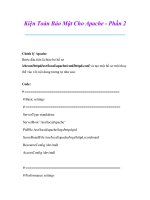- Trang chủ >>
- Đề thi >>
- Đề thi tuyển dụng
Chuong 2 phan 1 su dung may tinh windows 7
Bạn đang xem bản rút gọn của tài liệu. Xem và tải ngay bản đầy đủ của tài liệu tại đây (3.61 MB, 42 trang )
Tài liệu công nghệ thông tin cho công chức cấp xã
CHƯƠNG II
HỆ ĐIỀU HÀNH WINDOWS 7
I. Giới thiệu Windows 7.
Windows 7 là một trong những hệ điều hành thuộc dòng họ hệ điều hành Microsoft
Windows, được phát triển bởi hãng phần mềm Microsoft dành cho các loại máy tính cá
nhân, bao gồm máy tính để bàn, máy tính xách tay, máy tính bảng và các máy tính
doanh nghiệp. Hệ điều hành Windows 7 được phát hành trên toàn thế giới vào ngày 22
tháng 10 năm 2009.
Hệ điều hành Windows 7 là bản nâng cấp từ hệ điều hành tiền nhiệm là Windows
Vista, với mục đích có thể tương thích đầy đủ với các trình điều khiển thiết bị, ứng
dụng, và phần cứng đã tương thích với Windows Vista.
Các phiên bản của Windows 7:
Windows 7 Starter
Windows 7 Home Basic
Windows 7 Home Premium
Windows 7 Professional
Windows 7 Enterprise
Windows 7 Ultimate
II. Một số thành phần giao diện và tính năng cơ bản trên Windows 7.
Màn hình nền (Desktop).
Màn hình nền (Desktop) là màn hình xuất hiện đầu tiên sau khi máy tính khởi động
hồn tất. Trên màn hình thường được bố trí rất nhiều biểu tượng (Icon) khác nhau, thanh
tác vụ Taskbar, tiện ích Desktop Gadgets,...
Sử dụng máy tính trên Window 7
1
Tài liệu công nghệ thông tin cho công chức cấp xã
Giao diện hình nền Windows 7
Thực đơn Start và thanh tác vụ (Taskbar).
Thực đơn Start nằm ở bên trai thanh Taskbar, thực đơn Start giúp cho người dùng có
thể thực thi các ứng dụng được cài đặt trên máy, thay đổi các thơng số về máy tính, tắt
máy tính, khởi động máy tính,…
Hình thự đơn Start
Thanh tác vụ (Taskbar) nằm dưới cùng màn hình Desktop, khi mở một ứng dụng thì
trên thanh tác vụ sẽ xuất hiện một ơ nhỏ thể hiện là ứng dụng đó đang làm việc, tại một
thời điểm ta có thể mở nhiều ứng dụng, tất cả các ứng dụng được mở đều xuất hiện trên
thanh tác vụ. Muốn chọn ứng dụng nào ta chỉ việc click chuột chọn ứng dụng đó.
Hình thanh tác vụ Taskbar
Xem thông tin về ổ đĩa
Để xem thông về ổ đĩa, ta click đúp chuột chọn biểu tượng Computer trên màn hình
Desktop . Cửa sổ Computer xuất hiện như sau:
Sử dụng máy tính trên Window 7
2
Tài liệu công nghệ thông tin cho công chức cấp xã
Hình cửa sổ Computer
Trong My Computer ta có thể biết được các thông tin về đĩa cứng:
+ Hard Disk Drives: các ổ đĩa cứng trên máy tính.
+ Devices with Removable Storage: những thiết bị có thể tháo rời (CDRom,
thiết bị lưu trữ di động).
Để xem thông tin của các ổ đĩa cứng, ta click phải lên ổ đĩa cứng và chọn
Properties:
Hình thuộc tính của ổ đĩa
Sử dụng máy tính trên Window 7
3
Tài liệu công nghệ thông tin cho công chức cấp xã
Tìm kiếm tập tin, thư mục.
Để tìm kiếm tập tin thư mục trên Windows 7 ta sử dụng Window Explorer, ta có thể
sử dụng phím tắt phím Window + E hoặc click vào biểu tượng
để mở nhanh ứng dụng.
trên thanh Taskbar
Hình cửa sổ Window Explorer
Giao hiện cửa sổ Window Explorer có hai phần:
+ Bên trái: hiển thị danh sách các thư mục, tài nguyên, ổ đĩa theo dạng phân
cấp hình cây.
+ Bên phải: hiển thị nội dung hiện tại của mục bên trái khi ta click chọn.
Thao tác với thư mục, tập tin trong Window Explorer.
a) Lựa chọn thư mục, tập tin.
- Chọn 1 thư mục hoặc tập tin : click chuột vào đối tượng đó.
- Chọn nhiều thư mục, tập tin kề nhau: click chọn đối tượng đầu tiên, sau đó nhấn
giữ phím Shift và click chọn đối tượng cuối.
- Chọn nhiều thư mục, tập tin kg kề nhau: nhấn và giữ phím Ctrl, sau đó click vào
các đối tượng mà ta cần chọn.
- Chọn tất cả thư mục, tập tin: nhấn tổ hợp phím Ctrl +A.
b) Tạo mới, đổi tên, xóa, sao chép, di chuyển.
- Tạo mới thư mục: click chọn nơi muốn tạo thư mục mới, sau đó click New Folder
trên thanh cơng cụ của Window Explorer. Window sẽ tạo ra một thư mục được tô màu tên
là New Folder, lúc này ta chỉ việc nhập tên thư mục và ấn phím Enter.
Sử dụng máy tính trên Window 7
4
Tài liệu công nghệ thông tin cho công chức cấp xã
- Đổi tên thư mục, tập tin: click chọn thư mục, tập tin sau đó click chuột phải sẽ
xuất hiện popup menu ta chọn Rename hoặc nhấn phím F2 trên bàn phím. Sau đó đánh tên
mới cho thư mục hoặc tập tin và nhấn Enter.
- Sao chép, di chuyển thư mục, tập tin: click chọn thư mục, tập tin cần sao chép
hoặc di chuyển. Nếu sao chép ta nhấn tổ hợp phím Ctrl + C (Copy), nếu di chuyển ta nhấn
tổ hợp phím Ctrl + X (Cut). Sau đó ta chọn nơi cần lưu thư mục, tập tin cần sao chép và
nhấn Ctrl + V (Paste).
- Xóa thư mục, tập tin: click chọn thư mục, tập tin cần xóa sau đó nhấn phím
Delete trên bàn phím. Lúc này Window sẽ hỏi xác nhận bạn có thất sự muốn xóa hay
khơng, để xóa ta click chọn Yes, khơng xóa ta click chọn No.
- Khơi phục thư mục, tập tin đã xóa: khi ta xóa thư mục, tập tin Window sẽ khơng
xóa khỏi máy tính vĩnh viễn mà sẽ lưu vào thùng rác (Recycle Bin) trên màn hình
Desktop. Để khơi phục ta click đúp chuột lên biểu tượng thùng rác. Cửa sổ xuất hiện; ta
click chuột phải lên đối tượng cần khôi phục và chọn Restore.
Đặt mật khẩu.
- Click chọn thực đơn Start Control Panel
- Cửa sổ Control Panel xuất hiện click chọn User Accounts and Family Safety
Sử dụng máy tính trên Window 7
5
Tài liệu công nghệ thông tin cho công chức cấp xã
- Click chọn User Accounts
- Click chọn Create a password for your account
- Xuất hiện cửa sổ đặt mật khẩu
- Nhập mật khẩu và xác nhận mật khẩu click Create password để đặt mật khẩu.
Thay đổi ngày, giờ hệ thống.
- Click vào ngày giờ bên phải trên thanh Taskbar Click chọn Change date and
time settings…
Sử dụng máy tính trên Window 7
6
Tài liệu công nghệ thông tin cho công chức cấp xã
- Cửa sổ Change date and time settings… xuất hiện:
- Click Change time zone… để thay đổi múi giờ (Việt Nam có múi giờ là UTC +
07:00).
- Click Change date and time… để thay đổi ngày giờ hiện tại.
Công cụ chụp màn hình.
Ngồi phím Print Screen trên bàn phím, Window 7 cịn có một tiện ích giúp ta có
thể sử dụng để chụp lại màn hình đó là Snipping Tool.
- Click thực đơn Start click chọn Snipping Tool. Trong trường hợp khơng thấy
tiện ích này, ta vào Search programe and file trong thực đơn Start và đánh tên tiện ích
này vào để tìm.
Sử dụng máy tính trên Window 7
7
Tài liệu công nghệ thông tin cho công chức cấp xã
Click Snipping tool
để chạy tiện ích
Đánh chữ
Snipping tool
để tìm tiện ích
- Có 4 tùy chọn cho ta chọn lựa:
o Free-form snip: chụp hình ảnh theo ý muốn
o Rectanglular snip: chụp hình ảnh theo dạng khung hình chữ nhật.
o Window snip: chụp hình ảnh trên màn hình Desktop hiện thời
o Full- screeen snip: chụp tồn màn hình.
- Sau khi chọn chế độ và chụp máy tính sẽ tự thơng báo lưu file hình, lúc này ta đặt
tên và lưu lại để hồn tất chụp hình.
Hướng dẫn cài đặt, gỡ bỏ phần mềm.
Cài đặt phần mềm.
- Để cài đặt phần mềm trước tiên ta phải có bộ cài đặt, thơng thường bộ cài đặt
có phần mở rộng là .exe tùy thuộc vào các phần mềm mà phần ở rộng có thể khác.
- Ta làm theo từng bước quy trình hướng dẫn thực hiện thao tác cài đến khi
hoàn thành thao tác cài đặt. Giao diện cài đặt phần mềm có thể khác nhau tùy theo phần
mềm.
- Sau khi hoàn tất cài đặt, máy tính thơng thường sẽ tạo ra các biểu tượng ứng
dụng, anh chị có thể vào thực đơn Start để tìm, hoặc ứng dụng sẽ tạo ra Shortcut trên màn
hình Desktop.
- Khi click vào ứng dụng hoạt động nghĩa là thao tác ta thực hiện cài đặt đã
thành công.
Gỡ bỏ phần mềm.
- Để gỡ bỏ phần mềm ta vào Control Panel click chọn link Uninstall a
program dưới dòng Programs
Sử dụng máy tính trên Window 7
8
Tài liệu công nghệ thông tin cho công chức cấp xã
Click Uninstall a
program để gỡ
bỏ phần mềm
- Xuất hiện cửa sổ, click phải lên phần mềm muốn gỡ bỏ click chọn
Unistall/Change
Click vào đây để
gỡ bỏ phần mềm
- Đến lúc này tùy theo phần mềm cửa sổ gỡ bỏ phần mềm sẽ khác nhau, ta
thực hiện theo từng bước hướng dẫn, trong q trình có thể xuất hiện Uninstall hoặc Gỡ
bỏ ứng dụng, ta click chọn để thao tác gỡ bỏ được thực thi chi đến khi hoàn tất.
Cài đăt, hướng dẫn sử dụng phần mềm hỗ trợ từ xa Ultraviewer.
9.1. Cài đặt.
- Ta mở trình duyệt web và truy cập và trang Google. Nhập thơng tin tìm kiếm
là Ultraview và nhấn Enter.
Sử dụng máy tính trên Window 7
9
Tài liệu công nghệ thông tin cho công chức cấp xã
- Click chọn link “Tải phần mềm điều khiển từ xa UltraViewer” để truy
cập đến trang chủ chính. Lúc này có 3 mục để ta download, ta chọn download bản cài đặt
.exe
Tải ở
đây
- Sau khi tải về file cài đặt hoàn tất, ta click file để bắt đầu cài đặt phần mềm
- Cửa sổ User Account Control xuất hiện ta chọn Yes để tiếp tục.
- Cửa sổ Select Destination Location xuất hiện để mặc định nhấn Next.
- Tiếp tục để mặc định nhấn Next đến cửa sổ Ready Install ta click chọn
Install để bắt đầu cài đặt phần mềm.
Sử dụng máy tính trên Window 7
10
Tài liệu công nghệ thông tin cho công chức cấp xã
Click vào
đây để cài
- Khi cài đặt xong, ta nhấn chọn Finish để kết thúc.
9.2. Hướng dẫn sử dụng.
- Ta click đúp chuột biểu tượng Ultraview trên Desktop.
- Cửa sổ phần mềm xuất hiện
- Lúc này ta chỉ việc cung cấp thơng tin cho người hỗ trợ, để họ có thông tin
hỗ trợ ta thông qua phần mềm.
Cài đặt, hướng dẫn sử dụng cơ bản phần mềm diệt virus miễn phí.
10.1. Cài đặt.
- Ta mở trình duyệt web và truy cập vào trang Google. Nhập thơng tin tìm
kiếm là Avast Free và nhấn phím Enter
- Sau khi Google thực hiện tìm kiếm ta thực hiện việc Click chọn link đầu tiên
để truy cập trang chủ chính của phần mềm.
Sử dụng máy tính trên Window 7
11
Tài liệu công nghệ thông tin cho công chức cấp xã
- Trang chủ chính của Avast xuất hiện ta thực hiện click vào Tải về lá
chắn virus miễn phí để tải phần mềm về.
Click vào đây
- Sau khi click file cài đặt được tải về máy và ta chờ cho việc tải về hoàn tất
File cài đặt được
tải về từ trang
phần mềm Avast
- Sau khi tải xong ta click lên file cài đặt. Hộp thoại User Account Control
xuất hiện ta click Yes để tiếp tục.
Sử dụng máy tính trên Window 7
12
Tài liệu công nghệ thông tin cho công chức cấp xã
- Cửa sổ Avast Free Antivirus Setup xuất hiện, có 2 check box ta có thể bỏ
hoặc để mặc định tiếp tục cài đặt. Để cài đặt ta click INSTALL.
Click
INSTALL để
cài đặt
+ Yes install Google Chrome as my default browser: Cài trình duyệt
Chrome và làm trình duyệt web mặc định.
+ Yes install Google Toolbar for Internet Explorer: cài công cụ tìm kiếm
của google cho IE.
- Phần mềm Avast bắt đầu cài đặt vào máy.
- Sau khi cài đặt hoàn thành, giao diện Avast xuất hiện. Ta click CONTINUE
Sử dụng máy tính trên Window 7
13
Tài liệu công nghệ thông tin cho công chức cấp xã
- Ta click CONTINUE cho đến khi xuất hiện cửa sổ cài đặt Avast cho di
động. Ta click chọn “No, I don’t want to protect my Android phone”
- Cửa sổ sau xuất hiện là phần mềm Avast đã cài thành công. Để bắt đầu sử
dụng ta click vào ACTIVE để kích hoạt phần mềm.
Sử dụng máy tính trên Window 7
14
Tài liệu công nghệ thông tin cho công chức cấp xã
Click để
ACTIVE
phần mềm
- Cửa sổ lựa chọn sản phẩm xuất hiện, ta click SELECT bên trái để sử bản
miễn phí.
- Sau đó click “No, thank” để hồn tất q trình kích hoạt phần mềm.
10.2. Hướng dẫn sử dụng.
Để quét virus máy tính ta thực hiện các bước sau:
- Ta chọn Protection Antivirus
Sử dụng máy tính trên Window 7
15
Tài liệu công nghệ thông tin cho công chức cấp xã
2
1
- Có 2 chế độ cho ta cần quan tâm:
Run Full Virus Scan: qt virus tồn bộ máy tính.
Others Scan: quét virus tùy chọn (quét phân vùng ổ C,D,
USB,…)
- Trong Other Scan ta có nhiều lựa chọn để quét virus. Ta cần lưu ý 2 lựa
chọn sau:
USB/DVD Scan: quét virus ổ USB,DVD
Folder Scan: quét virus thư mục trên máy tính
Sử dụng máy tính trên Window 7
16
Tài liệu công nghệ thông tin cho công chức cấp xã
- Trong quá trình quét khi phát hiện virus ta có thể diệt virus thủ cơng hoặc để
phần mềm tự động xử lý.
Hướng dẫn sao lưu, phục hồi dữ liệu trên window 7.
Sao lưu
- Vào My Computer, click phải chuột vào phân vùng ổ đĩa (mặc định là ổ C:)
và chọn Properties.
- Tại cửa sổ properties của ổ đĩa, kích vào thẻ Tools rồi chọn Backup now.
Sử dụng máy tính trên Window 7
17
Tài liệu công nghệ thông tin cho công chức cấp xã
- Tại cửa sổ sao lưu, kích Set up backup.
- Ta sẽ phải chờ một lúc để cửa sổ tiếp theo được hiển thị. Chọn nơi mà ta
muốn lưu bản sao lưu của mình. Tốt hơn hết là ta nên sao lưu vào một ổ
cứng cắm ngồi.
Sử dụng máy tính trên Window 7
18
Tài liệu công nghệ thông tin cho công chức cấp xã
- Tiếp đến, ta sẽ phải chọn sao lưu các folder theo mặc định (Let Windows
choose)hoặc sao lưu các folder theo ý của mình (Let me choose).
- Nếu ta chọn sao lưu dữ liệu theo lựa chọn riêng, tích vào Include a system
image of your drives: System Reserved, (C:)
Sử dụng máy tính trên Window 7
19
Tài liệu công nghệ thông tin cho công chức cấp xã
- Tiếp đến, ta sẽ phải chờ cho quá trình sao lưu kết thúc. Ta cũng có thể kích
View Details nếu ta muốn theo dõi quá trình này.
- Sao lưu thành cơng, lúc này ta sẽ có một bản sao lưu theo ý mình.
Phục hồi
- Quay trở lại với cơng cụ backup utility, kích Restore my files.
Sử dụng máy tính trên Window 7
20
Tài liệu công nghệ thông tin cho công chức cấp xã
- Bên phải cửa sổ Restore Files, ta có thể chọn Files hoặc Folders mà ta muốn
khôi phục lại từ bản sao lưu.
- Ở cửa sổ tiếp theo, dựa vào các file của ta cũng như theo từng trường hợp, ta
sẽ phải chọn khôi phục các file ở nơi cũ (thay thế file hiện hành) hoặc lưu ở
một nơi khác.
Hướng dẫn cài đặt tiện ích quét virus USB Disk Security.
12.1 Cài đặt
- Ta vào trang Google, và đánh thông tin tìm kiếm USB Security Disk và thực
hiện tải phần mềm hoặc truy cập vào trang để tải.
Sử dụng máy tính trên Window 7
21
Tài liệu công nghệ thông tin cho công chức cấp xã
- Ta tiến hành cài đặt theo hướng dẫn cho đến khi kết thúc.
12.2 Hướng dẫn sử dụng
- Thông thường phần mềm sẽ tự động quét thiết bị USB cho chúng ta khi gắn
vào, nếu phát hiện có virus phần mềm sẽ tự động diệt.
Thông báo quét USB của phần mềm
-
Tuy nhiên nếu muốn thực hiện thủ công việc quét USB ta làm như sau:
Ta thực hiện mở ứng dụng lên và click chọn USB Scan
1
2
Sau khi quét xong nếu có virus, ta thực hiện lệnh Delete hoặc Delete
All để phần mềm xóa virus.
III. Chia sẻ thư mục, tập tin.
Chia sẻ, phân quyền.
- Click chuột phải lên thư mục muốn chia sẻ chọn Properties
- Click chọn Tab Sharing click vào Share…
Sử dụng máy tính trên Window 7
22
Tài liệu công nghệ thông tin cho công chức cấp xã
- Cửa sổ File Sharing xuất hiện, thêm group Everyone và phân quyền cho
thư mục là Read (chỉ đọc, xem copy)hoặc Read/Write (toàn quyền). Xong click Share để
chia sẻ.
Chọn quyền
chia sẻ
Click Share để
chia sẻ thư mục
- Cửa sổ Network Discovery and File Sharing xuất hiện. Click chọn “Yes,
turn on network…” Click Done để hoàn tất chia sẻ thư mục.
Sử dụng máy tính trên Window 7
23
Tài liệu công nghệ thông tin cho công chức cấp xã
- Để phân quyền truy cập thư mục chia sẻ, click qua tab Security click
Edit…để thêm và phân quyền tài khoản được truy cập thư mục chia sẻ
Sử dụng máy tính trên Window 7
24
Tài liệu công nghệ thông tin cho công chức cấp xã
Click vào đây
để phân quyền
tài khoản
- Click Add… để thêm user và check quyền cho phép(Allow)/cấm(Deny)cho
user/group tương ứng ở mục phía dưới
Thêm
user
Phân
quyền
- Click OK để kết thúc phân quyền.
Truy cập thư mục chia sẻ qua mạng.
Trước khi truy cập thư mục chia sẻ ta phải tạo một tài khoản(có mật khẩu) trên
máy mìnhvà cung cấp tài khoản này cho người dùng muốn truy cập thư mục chia sẻ trên
máy của mình.
Để truy cập thư mục chia sẻ qua mạng ta thực hiện như sau:
Sử dụng máy tính trên Window 7
25