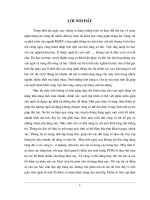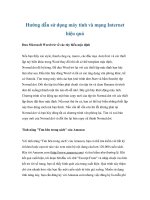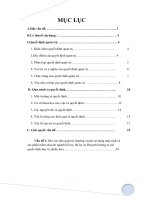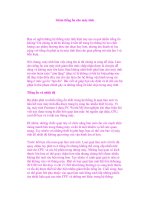phần i sử dụng máy tính và quản lý tệp
Bạn đang xem bản rút gọn của tài liệu. Xem và tải ngay bản đầy đủ của tài liệu tại đây (1.47 MB, 37 trang )
PHẦN
I
SỬ
DỤNG
MÁY
TÍNH
VÀ
QUẢN
LÝ
TỆP
(12 tiết)
BÀI
1:
SỬ
DỤNG
MÁY
TÍNH
Bài học này
hướng
dẫn
bạn
các
thao
tác
hết
sức
cơ
bản
khi
bắt
đầu
làm
việc với máy tính, như bật, tắt máy tính, xem các thông tin c
ơ
bản
về
máy
tính,
thay đổi
một
số
thiết
lập
và
soạn
thảo
văn
bản
bằng
máy tín h.
Đây là
những
thao tác đơn giản nhưng hết sức quan trọng
đối với những người mới sử dụng
máy tính lần đầu.
Bài học bao gồm các nội dung sau:
o
Một số khái niệm
o
Bật, tắt, khởi động lại máy tính
o
Xem các thông tin cơ bản về máy tính
o
Thay đổi ngày giờ
o
Thay đổi cấu hình màn hình nền
o
Cài đặt và gỡ phần mềm
o
Soạn thảo văn bản
Kết thúc bài học này bạn có thể:
o
Bật, tắt v
à
khởi
động
lại
máy
tính
đúng
cách.
o
Xem các thông tin cơ bản về máy tính để biết được
phiên
bản
hệ
điều
hành, tốc độ bộ vi xử lý và
kích
thước
bộ
nhớ
RAM.
o
Thay đổi ng
ày
giờ
hệ
thống
cho
đúng
với
ngày
giờ
thực
tế.
o
Cài
đặt
các
phần
mềm
cần
thiết
v
à
gỡ
bỏ
các
phần
mềm
không
cần
thiết.
o
Soạn thảo một văn bản đơn giản trong môi trường Windows.
3
1.1
MỘT
SỐ
KHÁI
NIỆM
Nhấp
chuột
Chuột l
à
thiết
bị
giúp
người
dù
ng có thể tương
tác
với
máy
tính
một
cách
trực quan và dễ dàng thông qua các thao tác bấm phím trên bề mặt chuột. Mỗi
con chuột thường có hai phím bấm, phím phải và phím trái.
Nhấp chuột là hành động bấm vào phím chuột. Khi nói nhấp chuột phải,
có nghĩa bấm phím chuột phải; nhấp chuột trái có nghĩa bấm phím chuột trái.
Thông thường bạn sử dụng phím chuột trái. Khi chọn một cái gì đó, bạn
nhấp
chuột
vào
nó
bằng
phím
chuột
trái.
Trong cuốn
tài
liệu
này,
khi
chỉ
nói
nhấp chuột thì bạn mặc định hiểu đó là nhấp
chuột trái.
Chọn
và
thao
tác
Trong quá trình sử dụng windows, khi bạn muốn làm một việc gì đó, bạn
phải nói cho windows biết bạn đang định soạn thảo hay thao tác cái gì. Muốn
thao tác trên đối tượng nào,
trước tiên
bạn cần chọn đối tượng đấy.
Do vậy, nếu
bạn
muốn
di
chuyển
biểu
tượng
trên
màn
hình
nền,
trước
tiên
bạn
cần
nhấp
chuột
để
chọn
nó
rồi
sau
đó
với
sử
dụng
kỹ thuật
kéo
thả
để
di
chuyển
biểu
tượng.
Nhấp
đúp
chuột
Nhấp
đúp
chuột
có
nghĩa
bạn
nhấp
chuột
hai
lần
li
ên
tiếp
(nhấp
càng
nhanh càng tốt). Đôi khi bạn nhận thấy việc nhấp đúp chuột không có tác dụng
vì có thể bạn đã hơi di chuột giữa hai lần nhấp chuột. Do vậy, bạn cần chú ý giữ
nguyên chuột giữa hai lần nhấp.
Di
chuyển
đối
tượng
bằng
“kéo
thả”
Thuật ngữ “kéo thả” về bản chất là việc “giữ” một
đối tượng
bằng chuột
và kéo nó đến một vị trí mới.
Kỹ thuật này có thể được áp dụng để di chuyển
một biểu tượng từ vị trí nà y đến vị trí khác trên màn hình hoặc kéo các tệp tin từ
thư mục này sang thư mục khác.
Để kéo và thả một đối tượng, trước tiên bạn
phải nhấp chuột để chọn nó.
Sau đó bạn giữ phím chuột (ở trạng thái bấm) rồi di chuột đến vị trí khác. Nói
tóm lại, kỹ thuật kéo thả cho phép bạn dễ dàng di chuyển các đối tượng.
Sao
chép
bằng
“kéo
thả”
Thao tác này cũng giống như
bạn
di
chuyển
đối tượng bằng cách kéo thả,
chỉ khác l
à
một
bản
sao
của
đối
được
bạn
kéo
sẽ
được
đặt
ở
vị
trí
mới.
Để
sao
4
chép thay vì di chuyển, bạn giữ phím
Ctrl
khi bạn kéo chuột.
Lựa
chọn
nhiều
đối
tượng
Bạn
nhấp
chuột
v
ào
một
đối
tượng
nào
đó
để
chọn
nó.
Tuy
nhiên,
khi
nhấp
chuột
vào
đối
tượng
khác
thì đối
tượng
đó
được
chọn
nhưng
đối
tượng
trước
đây
không
được
chọn
nữa.
Để
chọn
nhiều
đối
tượng
cùng
lúc,
bạn
giữ
phím
Ctrl
rồi nhấp chuột vào các đối tượng cần chọn.
Nút
chuột
phải
Khi bạn nhấp chuột phải vào một đối tượng nào đó,
bạn sẽ thấy một thực
đơn bật lên chứa những mục liên quan trực tiếp đến đối tượng. Chẳng hạn khi
bạn nhấp chuột
phải
vào vùng trống trên màn hình nền, bạn sẽ thấy một
thực
đơn bật lên cho phép bạn tùy chỉnh màn hình nền.
Thao tác nhấp chuột
phải
cho phép bạn tiết
kiệm nhiều thời
gian so với
việc sử dụng các thanh thực đơn
trên
các
cửa
sổ
ứng
dụng.
1.2
BẬT,
TẮT
VÀ
KHỞI
ĐỘNG
LẠI
MÁY
TÍNH
Bật
máy
tính:
Để sử dụng máy tính, trước tiên bạn phải bật máy tính.
Bạn thực hiện các
công việc sau để bật máy tính:
1) Cắm dây nguồn của máy tính vào ổ điện.
2) Bỏ đĩa mềm khỏi ổ đĩa mềm.
3) Bật công tắc nguồn.
Chú
ý:
Nếu bình thường thì sau khoảng vài giây, trên màn hình máy tính
sẽ xuất hiện các dòng chữ. Nếu bạn không thấy gì xuất hiện trên màn hình thì
có thể công tắc nguồn củ
a màn hình chưa bật.
Có thể hệ điều hành sẽ yêu cầu bạn nhập tên và mật khẩu. Nếu bạn không
có mật khẩu, h
ãy
liên
hệ
với
người
quản
lý
máy
tính.
Tắt
máy
tính:
5
Để tắt máy tính, bạn thực hiện các bước
sau:
1) Lưu tất cả các tệp tin bạn đang l
àm
việc.
2) Đóng tất cả các ứng dụng bạn đang sử dụng.
3) Nhấp chuột vào biểu tượng
Start
(ở góc trái phía dưới của màn hình)
và chọn
Turn
Off
Computer
.
Hộp thoại Turn Off Computer xuất hiện.
4) Nhấp nút
Turn
Off
Chú
ý:
Để
tắt
máy
tính
theo
kiểu
áp
đặt,
bạn
bấm
và
giữ
nút
POWER
trong khoảng 20 giây.
Khởi
động
lại
máy
tính:
Bạn thực hiện các bước
sau
để
khởi
động
lại
máy
tính:
1) Nhấp biểu tượng
Start
.
2) Chọn
Turn
Off
Computer
.
3) Chọn
Restart.
1.3
XEM
CÁC
THÔNG
TIN
CƠ
BẢN
VỀ
MÁY
TÍNH
Bạn có thể xem các thuộc tính của hệ thống hoặc xem phiên
bản của hệ
điều hành bạn đang sử dụng bằng cách:
1) Nhấp biểu tượng
Start
.
2) Chọn
Settings
rồi chọn
Control
Panel
Cửa sổ Control Panel xuất hiện.
3) Chọn biểu tượng
System
.
Hộp
thoại
System
Properties
xuất
hiện,
cho
bạn
biết
phiên
bản
hệ
điều
hành đang sử dụng, dung lượng bộ nhớ RAM, tốc độ vi xử lý …
6
1.4
THAY
ĐỔI
NGÀY
GIỜ
Ở góc phải bên dưới cửa sổ của bạn có một đồng hồ nhỏ hiển thị giờ hiện
tại của hệ thống. Bạn có thể thay đổi ngay giờ của hệ thống bằng cách:
1) Nhấp đúp chuột vào biểu tượng đồng hồ ở góc phải
phía dưới của màn
hình.
Hộp thoại Date and Time Properties xuất hiện.
2) Thay đổi ngày giờ thông qua thẻ
Date
&
Time
7
3) Thay đổi múi giờ thông qua thẻ
Time
Zone
.
4) Đồng
bộ
thời
gian
tr
ên
máy
tính
của
bạn
với
thời
gian
của
máy
chủ
trên Internet thông qua thẻ
Internet
Time
.
1.5
THAY
ĐỔI
CẤU
HÌNH
MÀN
HÌNH
NỀN
Màn
hình
nền
(
Desktop
)
là
màn
hình
đầu
tiên
bạn
gặp
khi
bắt
đầu
làm
việc với Windows. Để tùy chỉnh màn hình nền, bạn nhấp chuột phải vào vùng
trống trên màn hình nền và chọn
Properties
.
Hộp thoại
Display
Properties
xuất hiện như dưới đây.
Thay
đổi
Theme:
Theme
là một tập hợp biểu tượng, phông chữ, mầu s ắc, âm thanh và các
phần tử khác được định nghĩa trước để màn hình nền của bạn có một
cái nhìn
nhất quán và phân biệt với các màn hình nền khác.
Bạn thực hiện các bước sau để thay đổi theme:
8
1) Chọn
thẻ
Theme
trong
hộp
thoại
Display
Properties
(thẻ
này
được
chọn mặc định).
2) Nhấp chuột v
à
o mũi t
ên
chỉ
xuống
bên
cạnh
ô
Theme
và chọn theme
mong muốn.
3) Nhấp
OK
.
Thay
đổi
nền
của
màn
hình
nền:
Bạn thực hiện các bước sau để thay đổi nền của màn hình nền:
1) Chọn thẻ
Desktop
trong hộp thoại
Display
Properties
.
2) Chọn ảnh nền trong ô
Background
.
3) Nhấp
OK
.
Thay
đổi
Screen
saver:
Bạn thực hiện các bước
sau
để
thay
đổi
Screen
saver
:
1) Chọn thẻ
Screen
saver
trong hộp thoại
Display
Properties
.
2) Chọn
Screen
saver
trong ô
Screen
saver
.
3) Đặt thời gian đợi trước khi hiển thị
screen
saver
ở ô
Wait
.
4) Nhấp
OK
.
9
Thay
đổi
kiểu
cửa
sổ
v
à
nút
bấm
:
Bạn thực hiện các bước
sau
để
thay
đổi
kiểu
cửa
sổ
và
nút
bấm:
1) Chọn thẻ
Appearance
trong hộp thoại
Display
Properties
.
2) Chọn kiểu cửa sổ và nút bấm trong ô
Windows
and
buttons
.
10
3) Bạn
có
thể
thay
đổi
lược
đồ
mầu
hoặc
phông
chữ
trong
ô
Color
scheme
và
Font
size
.
4) Nhấp
OK
.
Thay
đổi
độ
phân
giải:
Bạn thực hiện các bước sau để thay đổi độ phân giải của màn h
ình:
1) Chọn thẻ
Settings
trong hộp thoại
Display
Properties
.
2) Nhấp chuột vào ô
Screen
resolution
để thay đổi độ phân giải.
3) Nhấp
OK
.
1.6
CÀI
ĐẶT
V
À
GỠ
BỎ
PHẦN
MỀM
Cài
đặt
phần
mềm
Hầu
hết
các
chương
trình
ứng
dụng
ngày
nay
đều
được
cung
cấp
thông
qua đĩa CD. Để cài
đặt
phần
mềm
trên
đĩa
CD,
bạn
cho
đĩa
vào
ổ
đĩa
và
chương
trình cài đặt
sẽ
tự
động
chạy.
Phần lớn các quá tr
ình
cài
đặt
là
giống
nhau
và
bạn phải l
àm
theo
các
chỉ
dẫn
trên
màn
hình.
Gỡ
bỏ
phần
mềm
Một số chương trình sau khi cài đặt sẽ cung cấp ti
ện ích gỡ bỏ trên thực
đơn
Start
của Windows. Tuy nhiên, nếu chương trình không cung cấp tiện ích
11
này,
bạn
có
thể
sử
dụng
tiện
ích
Add
or
Remove
Programs
trong
cửa
sổ
Control
Panel
.
Bạn thực hiện các bước
sau
để
gỡ
bỏ
một
phần
mềm:
1) Nhấp biểu tượng
Start
.
2) Chọn
Settings
và chọn
Control
Panel
.
3) Chọn
Add
or
Remove
Programs
.
Cửa sổ Add or Remove Programs xuất hiện.
4) Chọn phần mềm bạn muốn gỡ rồi nhấp
Remove
.
1.7
SOẠN
THẢO
VĂN
BẢN
Bàn
phím
với
chức
năng
soạn
văn
bản
Hiện nay, chúng ta thường
sử
dụng
loại
bàn
phím
101/102 phím.
Các phím được chia thành các nhóm:
o
Nhóm các phím ký tự: dùng để nhập chữ cái và các dấu (phẩy, chấm,
ngoặc kép, lớn hơn, nhỏ hơn …)
12
o
Nhóm
các
phím
số:
dùng
để
nhập
chữ
số
v
à
ký
hiệu
(tiền
tệ
$
,
phần
trăm
%
…).
o
Nhóm các phím chức năng: Từ
F1
đến
F12
.
o
Nhóm phím hỗ trợ:
Ctrl
,
Alt
,
Shift
và các phím đặc biệt như:
Caps
lock
:
Khi
bật
phím
Caps
lock
thì đèn
Caps
lock
(thường ở
vị
trí
trên cùng bên phải bàn phím) sáng, báo hiệu chế độ nhập văn bản chữ hoa đang
hoạt động.
Enter
: Nhấn phím
Enter
khi muốn thực hiện lệnh hay kết thúc một đoạn
văn bản và xuống dòng.
Tab
:
Chuyển
đến
đối
tượng
kế
tiếp
trong
chương
trình
hoặc
di
chuyển
qua nhiều khoảng trắng một lúc.
Ctrl
: Phím
Ctrl
thường được dùng kèm với một phím khác để xác định
một mệnh đề điều khiển (ví dụ:
Ctrl
+
C
=
Copy
).
Shift
:
Giữ phí
Shift
khi nhập văn bản sẽ nhập các ký tự hoặc dấu được
ghi ở phía tr
ên
cùng
của
mỗi
phím.
Home
: Về đầu d
òng
hoặc
về
đầu
trang
siêu
văn
bản.
End
: Về cuối d
òng
hoặc
về
cuối
trang
tài
liệu
siêu
văn
bản.
Page
up/Page
down
: Cuộn l
ên
/cuộn
xuống
giữa
các
trang
tài
liệu.
Esc
: Hủy bỏ các giao tiếp giữa người
và
máy,
đóng
cửa
sổ.
Mở
cửa
sổ
soạn
thảo
Để
mở
chương
trình
soạn
thảo
văn
bản,
bạn
nhấp
chuột
vào
nút
Start
,
chọn
Programs
, chọn
Accessories
rồi chọn
Wordpad
.
Giao diện của chương trình xuất hiện như sau:
Bạn nhập nội dung của văn bản vào vùng nội dung.
13
Để lưu
văn
bản
vào
đĩa
cứng,
bạn
mở
thực
đơn
File
, chọn
Save
as
.
Hộp thoại
Save
as
xuất hiện, bạn nhập tên cho văn bản vào ô
File
name
rồi nhấp
Save
.
Soạn
thảo
tiếng
Việt
Để soạn thảo và in ra một văn bản bằng tiếng Việt, bạn cần tìm hiểu vấn
đề mã tiếng Việt, các bộ phông tiếng Việt và sử dụng bộ gõ tiếng Việt.
Mã
và
phông
chữ
tiếng
Việt:
Tiếng Việt có một số ký tự đặc biệt và hệ thống dấu thanh không có trong
tiếng Anh. Vấn đề lựa chọn cách mã hóa những ký tự này đưa đến nhiều giải
pháp khác nhau. Do đó, hiện nay có nhiều bộ mã tiếng Việt khác nhau. Đi kèm
với các bộ mã là những bộ phông chữ tương ứng để hiển thị và in ấn.
Các bộ mã và phông chữ tiếng Việt thường gặp bao g ồm:
oBộ m
ã
TCVN3 là bộ m
ã
tiêu
chuẩn
quốc
gia
năm
1993,
thường
được
sử
dụng
tại
các
tỉnh
phía
Bắc.
Các
bộ
phông
thiết
kế
k
èm
theo
là
phông
ABC,
thường được
đặt
tên
bắt
đầu
bằng
dấu
chấm
và
hai
chữ
vn.
Phông
chữ
hoa
kết
thúc bằng chữ H. Ví dụ: .VnTime; .VnTi
meH.
14
oBộ
m
ã
và
phông
VNI:
do
công
ty
Vietnam
International
(USA)
phát
triển, thường
được
dùng
ở
các
tỉnh
phía
Nam
và
ở
ngoài
nước.
Các
bộ
phông
VNI thường được
đặt
tên
bắt
đầu
bằng
VNI.
Ví dụ: VNI-Time.
oBộ mã tiếng Việt 16 bit TCVN 6909 là bộ mã theo chuẩn
UNICODE đã
được ban hành như chuẩn quốc gia, được chính phủ quyết định sử dụng trong
khối
cơ
quan hành chính Nhà nước. Bộ phông chữ Unicode có sẵn trong mọi
máy tính cài đặt hệ điều hành Windows. Ví dụ: Time New Roman, Arial …
Giới
thiệu
bộ
gõ
UNIKEY:
Bộ gõ tiếng Việt là phần mềm cho phép gõ các ký tự tiếng Việt. Hiện nay,
có nhiều phần mềm thông dụng nhưng để thực hành kỹ năng với kiểu gõ telex,
chúng ta sử dụng phần mềm Unikey.
Cài
đặt
bộ
gõ
:
Bạn truy nhập vào website
để tải phần mềm về và
tự cài đặt theo hướng dẫn của chương trình.
Sử
dụng
bộ
g
õ:
Nhấp
đúp
v
ào
biểu
tượng
Unikey
trên
màn
hình
nền
để
khởi
động
Unikey.
Hộp thoại Unikey xuất hiện.
Bạn chọn bảng mã trong ô bảng mã và kiểu gõ trong
ô kiểu gõ.
Hiện nay,
bảng mã và kiểu gõ được sử dụng phổ biến nhất là Unicode và Telex. Do vây,
trong
hai
ô
này,
bạn
chọn
Unicode
và
Telex
.
Chọn
lựa
xong,
bạn
nhấp
nút
Đóng
.
15
Trên
thanh
tác
vụ
của
Windows
xuất
hiện
biểu
tượng
của
chương
trình
Unikey.
Nếu
biểu
tượng
là
chữ
V
có
nghĩa
đang
ở
chế
độ
g
õ
tiếng
Việt,
nếu
biểu tượng
là
chữ
E
có nghĩa đang tắt
chế độ tiếng Việt.
Bạn nhấp chuột v
ào
biểu tượng để chuyển đổi giữa chế độ gõ tiếng Việt và tiếng Anh.
Cách
gõ
tiếng
Việt
kiểu
Telex:
f = huyền
s = sắc
r = hỏi
x = ngã
j = nặng
aa =â
aw =ă
ee =ê
oo =ô
w, uw, ] =ư
Ow, [ =ơ
dd =đ
Z = Khử dấu (xóa dấu)
Ví
dụ
nếu
bạn
muốn
gõ
dòng
chữ
“
Cộng
hòa
xã
hội
chủ
nghĩa
Việt
Nam
” theo kiểu telex thì bạn gõ dòng chữ sau: “
Coongj
hoaf
xax
hooij
chur
nghiax
Vieetj
Nam
”.
TỔNG
KẾT
BÀI
Trong bài học này bạn đã học các nội dung:
oBật, tắt, khởi động lại máy tính
oXem các thông tin cơ bản về máy tính
oThay đổi ng
ày
giờ
oThay đổi cấu h
ình
màn
hình
nền
oCài đặt v
à
gỡ
phần
mềm
oSoạn thảo văn bản
16
CÂU
HỎI
V
À
BÀI
TẬP
1.
Bạn hãy trình bày cách bật tắt máy tính đúng cách.
2.
Bạn h
ãy
trình
bày
cách
xem
thông
tin
về
kích
thước
bộ
nhớ
RAM
của
máy tính.
3.
Thay đổi ngày giờ hệ thống
theo giờ Việt Nam. Đặt múi giờ GMT +7.
4.
Thực hành cài đặt phần mềm Unikey.
5.
Mở
chương
trình
Wordpad,
gõ đo ạn
văn
bản:
“Đây là
dòng
văn
bản
đầu
tiên
của
tôi.”
Rồi
lưu
văn
bản
dưới
tệp
tin
Bai1.txt
ở
thư
mục
My
Documents.
17
BÀI
2:
MÀN
HÌNH
NỀN
Màn
hình
nền
là
cửa
sổ
đầu
tiên
của
hệ
điều
hành
Windows
dành
cho
người
sử
dụng.
Người
dùng
ra
lệnh
cho
hệ
điều
hành
bằng
cách
thao
tác
với
biểu
tượng.
Bài
học
này
cung
cấp
cho
bạn
những
kiến
thức
cơ
bản
về
biểu
tượng, cửa sổ và các thao tác trên chúng.
Bài học gồm những nội dung sau:
oCác biểu tượng phổ biến trên màn hình nền
oChọn và di chuyển biểu tượng
oMở tệp tin, thư mục và ứng dụng từ màn hình nền
oCác thành phần khác nhau của cửa sổ
oĐóng, di chuyển và
thay
đổi
kích
thước
cửa
sổ
oDi chuyển giữa các cửa sổ
Kết thúc b
ài
học
này
bạn
có
thể:
oNắm được
khái
niệm
về
biểu
tượng
và
các
biểu
tượng
phổ
biến
trên
màn
hình nền; biết cách chọn v
à
di
chuyển
biểu
tượng.
oNắm được khái niệm về cửa sổ, các thành phần khác nhau của cửa sổ;
biết cách thực hiện các thao tác đối với cửa sổ.
18
2.1
CÁC
BIỂU
TƯỢNG
PHỔ
BIẾN
TRÊN
MÀN
HÌNH
NỀN
Biểu
tượng
là
những
hình
ảnh
nhỏ
được
sử
dụng
khắp
mọi
nơi
trong
Windows để biểu hiện ứng dụng phần mềm, tệp dữ liệu, thư
mục
cũng
như
các
tài nguyên phần cứng và công cụ.
Các biểu tượng xuất hiện trên màn hình nền, trong thực đơn và trong ứng
dụng. Một số biểu tượng biểu hiện các đối tượng thật, chẳng hạn chươ ng trình
hoặc tệp dữ liệu. Trong khi một số biểu tượng chỉ là lối tắt tới đối tượng.
Trên màn hình nền thường có các loại biểu tượng sau:
Biểu
tượng
của
hệ
điều
hành:
Khi bạn chạy Windows XP lần đầu, các biểu tượng:
My
Documents
,
My
Computer
,
My
Network
Places
,
Internet
Explorer
và
Recycle
Bin
được mặc
định xuất hiện trên màn hình nền.
Biểu
tượng
thư
mục:
Thư mục được Windows biểu diễn bằng biểu tượng túi hồ sơ mầu vàng.
Tên biểu tượng xuất hiện bên dưới. Để truy nhập nhanh đến thư mục, người ta
thường tạo biểu tượng lối tắt (
shortcut
) cho thư mục trên màn hình nền. Biểu
tượng lối tắt thư mục là túi hồ sơ mầu vàng có
thêm mũi tên ở góc dưới bên trá i.
Biểu tượng lối tắt thư mục không biểu diễn một thư mục cụ thể mà nó chỉ cho
phép bạn truy nhập nhanh đến thư mục.
19
Biểu tượng
thư
mục
Biểu tượng lối tắt thư mục
Biểu
tượng
tệp
tin:
Một
tệp
tin
được
Windows
XP
biểu
diễn
bằng
một
biểu
tượng.
Biểu
tượng của tệp tin rất đa dạng, tùy thuộc vào chương trình ứng dụng tạo nó. Biểu
tượng lối tắt cho tệp tin giống như biểu tượng tệp tin nhưng có thêm mũi tên ở
góc dưới bên trái.
Biểu tượng tệp tin
Biểu tượng lối tắt tệp tin
Biểu
tượng
ứng
dụng:
Một
ứng
dụng
phần
mềm
được
Windows
XP
biểu
diễn
bằng
một
biểu
tượng, chẳng hạn biểu tượng
Internet
Explorer
.
Biểu tượng ứng dụng
Biểu tượng
lối
tắt
ứng
dụng
20
2.2
CHỌN
V
À
DI
CHUYỂN
BIỂU
TƯỢNG
Chọn
biểu
tượng:
Để chọn biểu tượng,
bạn
di
chuột
đến
biểu
tượng
và
nhấp
chuột.
Khi
biểu
tượng được chọn nó sẽ đổi mầu.
Biểu tượng chưa chọn Biểu tư ợng đã chọn
Di
chuyển
biểu
tượng:
Để di chuyển biểu tượng, bạn nhấp chuột vào biểu tượng để chọn nó, giữ
và di chuột để kéo biểu tượng đến vị trí mong muốn.
Chú
ý:
Nếu bạn di chuyển biểu tượng, nhưng nó lại tự động quay trở lại
vị trí ban đầu thì là do tính năng tự động sắp xếp màn hình nền đang được kích
hoạt. Để tắt tính năng này, bạn bấm chuột phải vào khoảng trống trên màn hình
nền, chọn mục
Arrange
Icon
by
và bỏ chọn
Auto
Arrange
.
2.3
MỞ
TỆP
TIN,
THƯ
MỤC
VÀ
ỨNG
DỤNG
TỪ
MÀN
HÌNH
NỀN
Để mở tệp tin, thư mục và ứng dụng từ màn hình nền, bạn nhấp đúp chuột
vào biểu tượng.
Chú
ý:
Khi tệp tin được
mở,
cả
nội
dung
tệp
tin
và
chương
trình
ứng
dụng
được sử dụng để tạo t
ài
liệu,
đều
được
mở.
2.4
CÁC
THÀNH
PHẦN
KHÁC
NHAU
CỦA
CỬA
SỔ
Khi bạn mở biểu tượng,
nội
dung
của nó sẽ xuất hiện b
ên
trong
một
cửa
sổ.
Các
cửa
sổ
có
thể
có
một
số
th
ành
phần
khác
nhau
tuỳ
thuộc
vào
loại
chương trình, tệp tin và thư mục nó hiển thị. Tuy nhiên, chúng đều có một số
thành phần cơ bản giống nhau.
Thanh
tiêu
đề
: Nằm ở phía trên cùng của
cửa sổ. Nó hiển thị các thông
tin như tên ứng dụng và tên tài liệu đang làm việc.
21
Thanh
thực
đơn
: Chứa một loạt thực đơn
thả
xuống, cho phép bạn truy
nhập tới mọi đặc tính mà
chương
trình
hoặc
cửa
sổ
cung
cấp.
Mỗi
thực
đơn
có
nhiều mục để bạn lựa chọn.
Thanh
công
cụ
: Chứa một loạt biểu tượng, cho phép bạn truy nhập dễ
dàng đến những mục thực đơn được sử dụng thường xuyên nhất. Thanh công cụ
chỉ là tuỳ chọn và bạn có thể tắt chúng.
Thanh
trạng
thái
: Nằm ở đáy của cửa sổ và sẽ khác nhau đối với các
chương trình và cửa sổ khác nhau. Nó hiển thị thông tin về chương trình và tệp
tin mà bạn đang làm việc.
Thanh
cuộn
: Thanh cuộn ngang và cuộn dọc sẽ tự động xuất hiện ở đáy
và
cạnh
cửa
sổ
khi
một
phần
nội
dung
trong
cửa
sổ
bị
che
khuất.
Bạn
nhấp
chuột v
ào
c
ác nút mũi t
ên
ở
hai
đầu
các
thanh
cuộn
để
cuộn
nội
dung.
2.5
ĐÓNG,
DI
CHUYỂN
VÀ
THAY
ĐỔI
KÍCH
THƯỚC
CỬA
SỔ
Bạn có thể thực hiện nhiều thao tác khi l
àm
việc
với
cửa
sổ,
bao
gồm:
Mở
rộng v
à
thu
nhỏ
cửa
sổ,
thay
đổi
kích
thước
cửa
sổ,
di
chuyển
cửa
sổ,
chu
yển
giữa các cửa sổ và
đóng
cửa
sổ.
Mở
rộng
cửa
sổ
Để mở rộng cửa sổ, bạn nhấp nút
Maximize
(nằm ở góc tr
ên
bên
phải
của cửa sổ). Lúc n
ày,
cửa
sổ
sẽ
chiếm
toàn
bộ
màn
hình
và
nút
Maximize
được
chuyển thành nút
Restore
.
22
Khôi
phục
kích
thước
cửa
sổ:
Nhấp nút
Restore
(nằm ở góc trên bên phải của cửa sổ) để khôi phục
cửa sổ về kích thước trước đây.
Thu
nhỏ
kích
thước
cửa
sổ
:
Bạn có thể ẩn cửa sổ (thu nhỏ tới mức tối thiểu) để làm việc với các cửa
sổ khác bằng cách nhấp nút
Minimize
(nằm ở góc trên bên phả
i của cửa
sổ). Lúc này, cửa sổ trở thành một nút trên thanh tác vụ.
Di
chuyển
cửa
sổ:
Để di chuyển cửa sổ, bạn di chuột vào thanh tiêu đề của cửa sổ, nhấp và
kéo chuột để di chuyển cửa sổ đến vị trí mong muốn.
Thay
đổi
kích
thước
cửa
sổ:
Để thay đổi kích thước cửa sổ, bạn di
chuột đến các đường
biên
và
góc
của cửa sổ. Khi con chuột đổi th
ành
mũi
tên
2
chiều
thì
bạn
nhấp
và
kéo
chuột.
Đóng
cửa
sổ:
Để đóng cửa sổ, bạn nhấp chuột vào nút
Close
(nằm ở góc trên bên
phải của cửa sổ), hoặc bấm tổ hợp phím
Alt
+
F4
.
2.6
DI
CHUYỂN
GIỮA
CÁC
CỬA
SỔ
Mỗi
cửa
sổ
đang
mở
đều
có
một
biểu
tượng
trên
thanh
tác
vụ
của
Windows. Để chuyển sang cửa sổ khác, bạn chỉ cần nhấp chuột v
ào
biểu
tượng
của cửa sổ tr
ên
thanh
tác
vụ
hoặc
dùng
tổ
hợp
phím
Alt
+
Tab
.
TỔNG
KẾT
BÀI
Trong bài học này bạn đã học các nội dung:
oCác biểu tượng phổ biến trên màn hình nền
oChọn và di chuyển biểu tượng
oMở tệp tin, thư mục và ứng dụng từ màn hình nền
oCác thành phần khác nhau của cửa sổ
oĐóng, di chuyển và thay đổi kích thước cửa sổ
oDi chuyển giữa các cửa sổ
23
CÂU
HỎI
V
À
BÀI
TẬP
1.
Hãy trình bày sự khác nhau giữa biểu tượng
tệp
tin
và
biểu
tượng
lối
tắt tệp tin.
2.
Những biểu tượng nào có sẵn sau khi cài đặt Windows?
3.
Thành phần nào của cửa sổ hiển thị tên ứng dụng và tên tài liệu đang
làm việc?
4.
Khi mở một tệp tin thì cả nội dung tệp tin và chương trình ứng dụng
tạo tệp tin đều được mở. Đúng hay sai?
24
BÀI
3:
QUẢN
LÝ
TỆP
TIN
VÀ
THƯ
MỤC
Trong hệ điều hành Windows,
tệp tin
là đối tượng chứa dữ liệu , thư mục
là
đối
tượng để
lưu
giữ,
sắp
xếp
tệp tin
thành
một
hệ
thống phân
cấp
có
tính
chặt chẽ và tiện dụng khi tìm kiếm.
Bài học này giúp bạn nắm vững những khái
niệm về tệp tin và thư mục, cách tổ chức và quản lý chúng trong hệ điều hành
Windows.
Nội dung bài học bao gồm:
oCác khái niệm về ổ cứng, thư mục và tệp tin
oCác thao tác đối với tệp tin và thư mục
oQuản lý tệp tin và thư mục
oTìm kiếm tệp tin và thư mục
oNén và giải nén tệp tin và thư mục
Kết thúc b
ài
học
này
bạn
có
thể:
oNắm được
cách
tổ
chức
tệp
tin
và
thư
mục
của
hệ
điều
hành
Windows.
oTìm
kiếm
tệp
tin
và
thư
mục
khi
không
biết
chính
xác
vị
trí
lưu
giữ
chúng.
oBiết cách sử dụng chương trình Windows Explorer để hiển thị và quản
lý tệp tin và thư mục.
oBiết cách nén tệp tin hoặc thư mục thành tệp tin nén có kích thước nhỏ
hơn để thuận tiện cho việc trao đổi dữ liệu, đặc biệt là trao đổi thông qua môi
trường Internet.
25
3.1
CÁC
KHÁI
NIỆM
VỀ
Ổ
ĐĨA
CỨNG,
THƯ
MỤC
VÀ
TỆP
TIN
Ổ
đĩa
cứng
vật
lý
và
lôgic
Máy
tính
lưu
dữ
liệu
v
à
kết
quả
xử
lý
trên
các
bộ
nhớ
ngoài,
như
đĩa
mềm, đĩa cứng và đĩa quang. Đĩa cứng có dung lượng rất lớ n nên hệ điều hành
có chức
năng chia nhỏ đĩa cứng vật lý thành các đĩa cứng lôgic để người dùng
tiện sử dụng. Mỗi ổ đĩa được hệ điều hành đặt tên theo một chữ cái.
Chữ cái A, B được sử dụng để gán cho ổ đĩa mềm. Các chữ cái từ C trở đi
được dùng đề gán cho
các ổ đĩa cứng lôgic, đĩa quang, đĩa CD.
Tệp
tin
(file)
Tệp tin là đối tượng chứa dữ liệu. Chẳng hạn văn bản khi nhập vào máy
tính được lưu thành tệp tin để sau này có thể mở ra xem lại, chỉnh sửa hoặc in
ấn.
Tên tệp tin bao gồm 2 phần: Tên tệp tin và kiểu tệp tin. Hai phần này được
phân tách bởi dấu chấm.
Tên
tệp
tin.Kiểu
tệp
tin
Phần
kiểu
tệp
tin c
òn
được
gọi
là
phần
mở
rộng.
Đây
là
thông
tin
quan
trọng giúp hệ điều h
ành
thực
hiện
đúng
yêu
cầu
của
tệp
tin.
Ví
dụ,
nếu
bạn
bấm
đúp
chuột
v
ào
tệp
tin
giaymoi.doc
thì
hệ
điều
h
ành
có
thể
hiểu
là
sử
dụng
chương trình Microsoft Word
để
mở
tệp
tin
này.
Một số kiểu tệp tin thông dụng được liệt kê dưới đây:
o
Doc,
txt,
rtf:
Các tệp văn bản, thường được tạo ra bởi các chương trình
soạn thảo văn bản.
o
Exe,
bat:
Các tệp tin chương trình.
o
Html,
htm:
Các tệp siêu văn bản.
o
Sql,
mdb:
Các tệp chứa cơ sở dữ liệu.
o
Mp3,
dat,
cda:
Các tệp chứa âm thanh, video.
o
Gif,
jpeg,
bmp:
Các tệp chứa hình ảnh.
Thư
mục
(Folder)
Để lưu giữ, sắp xếp tệp tin thành một hệ thống phân cấp có tính chặ t chẽ
và tiện dụng khi tìm kiếm, Windows XP cho phép người sử dụng xây dựng thư
mục theo cách thức:
o
Ổ đĩa cứng lôgic được
xác
định
là
thư
mục
gốc.
26
o
Có thể tạo nhiều thư
mục
con
trong
thư
mục.
o
Tệp tin phải được
chứa
trong
một
thư
mục.
Có thể h
ình
dung
hệ
thố
ng thư mục của Windows qua tủ đựng ngăn phiếu
tra cứu sách tại thư viện. Tủ đựng ngăn phiếu là thư mục gốc, trong tủ sách có
các ngăn chia nhỏ theo từng chủ đề, đó là các thư mục con. Mỗi tấm phiếu là
một tệp tin chứa thông tin tóm tắt về cuốn sách.
3.2
LÀM
VIỆC
VỚI
TỆP
TIN
VÀ
THƯ
MỤC
Giới
thiệu
về
Windows
Explorer
Windows Explorer là một tiện ích của Windows, cho phép bạn khám phá
mọi khía cạnh của hệ thống theo cái nhìn phân cấp.
Để
mở
chương
trình
này,
bạn
nhấp
biểu
tượng
Start
,
chọn
Programs
,
chọn
Accessories
rồi chọn
Windows
Explorer
.
Nhấp vào nút này để chuyển
đổi giữa ô tác vụ và ô thư mục
Cửa sổ Windows Explorer được chia thành hai phần. Phía bên trái là ô thư
mục hoặc ô tác vụ (Nhấp chuột vào nút Folders trên thanh công cụ để chuyển
đổi giữa hai ô tác vụ và thư mục ) và phía phải hiển thị nội dung cụ thể của thư
mục.
27
Hiển
thị
tệp
tin
và
thư
mục
Windows Explorer cho phép bạn hiển thị
v
à
sắp
xếp
thư
mục
và
tệp
tin
theo nhiều cách. Bạn nhấp nút
Views
trên thanh công cụ để truy nhập tới những
tuỳ chọn hiển thị sẵn có.
o
Thumbnails
: Hiển thị các ảnh mà thư mục
chứa bên trong biểu tượng
thư mục. Do vậy bạn dễ dàng nhận diện được nội dung của thư mục.
o
Tiles
:
Hiển
thị
tệp
tin
và
thư
mục
dưới
dạng biểu
tượng.
Biểu
tượng
này to hơn biểu tượng trong cách nhìn Icons. Thông tin sắp xếp bạn chọn được
hiển thị bên dưới
tên tệp tin và thư mục.
28
o
Icons
:
Hiển
thị
tệp
tin
và
thư
mục
dưới
dạng biểu
tượng.
Tuy nhiên,
thông tin sắp xếp không được hiển thị.
o
List
:
Hiển
thị
nội
dung
thư
mục
dưới
dạng
danh
sách.
Cách
hiển
thị
này phù hợp với những thư
mục
chứa
nhiều
tệp
tin.
29
o
Details
: Hiển thị nội dung thư mục dưới dạng danh sách chi tiết, bao
gồm các thông tin như tên, loại, kích thước, ngày sửa đổi.
30
Sắp
xếp
tệp
tin
và
thư
mục:
Để
sắp
xếp,
bạn
chọn
thực
đơn
View
và
chọn
mục
Arrange
Icons
by
.
Bạn cũng có thể sắp xếp bằng cách bấm chuột phải v
ào
vùng
trống
trong
ô
nội
dung rồi chọn
Arrange
Icons
by
.
o
Name
: Sắp xếp theo tên.
o
Size
: Sắp xếp theo kích thước.
o
Type
: Sắp xếp theo kiểu.
o
Modified
: Sắp xếp theo ngày sửa đổi.
Xem
và
thay
đổi
thuộc
tính
tệp
tin
Muốn xem và
thay
đổi
c
ác thuộc tính của tệp tin, bạn nhấp chuột phải v
ào
tệp tin rồi chọn
Properties
.
Hộp
thoại
Properties
xuất
hiện
cung
cấp
cho
bạn
các
thông
về
tệp
tin
như: tên, loại, ứng dụng mở tệp tin, vị trí, kích thước, ngày tạo, ngày sửa đổi,
ngày truy nhập và thuộc tí nh (chỉ đọc và ẩn).
o
Thay
đổi
tên
: Nhập tên vào ô tên tệp tin.
o
Thay
đổi
ứng
dụng
mở
tệp
tin
: Nhấp chuột vào nút
Change
.
31
o
Thay
đổi
thuộc
tính
:
Nhấp
chọn,
hoặc
bỏ
chọn
các
thuộc
tính
trong
phần
Attributes
.
Chỉ đọc (
Read
only
): Chỉ cho phép xem tệp tin, không cho phép thay đổi.
Ẩn (
Hidden
): Ẩn không hiển thị tệp tin.
Đổi
tên
tệp
tin
Bạn thực hiện một trong ba cách sau để đổi tên tệp tin:
o
Cách
1
: Nhấp chuột vào tệp tin, chọn lệnh
Rename
This
File
trong ô
tác vụ, nhập tên mới cho tệp tin và nhấn phím
Enter
.
o
Cách
2
: Chọn tệp tin, nhấn phím
F2
, nhập tên mới cho tệp tin và nhấn
phím
Enter
.
o
Cách
3
: Nhấp chuột phải vào tệp tin, chọn
Rename
, nhập tên mới cho
tệp tin và nhấn phím
Enter
.
Chu
ý:
Ở chế độ
mặc
định, Windows XP
không hiển thị
phần
mở
rộng
của tệp
tin. Do
vậy,
khi
bạn thay đổi
tên,
bạn
thường không cần
gõ
phần mở
rộng. Tuy nhi
ên,
khi
phần
mở
rộng
được
hiển
thị,
bạn
phải
chú
ý
không
thay
đổi nó v
ì
có
thể
Windows
không
nhận
diện
được
phần
mở
rộng
bạn
mới
nhập
vào và do đó không biết dùng
chương
trình
nào
để
mở
t
ệp tin.
Tạo
thư
mục:
Bạn thực hiện các bước
sau
để
tạo
thư
mục:
1) Mở
thực
đơn
File
,
chọn
New
rồi
chọn
Folder
;
hoặc
nhấp
chuột
phải
vào vùng trống trong ô nội dung, chọn
New
rồi chọn
Folder
.