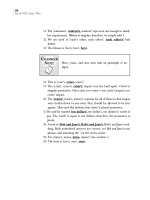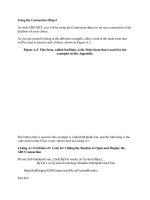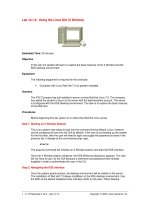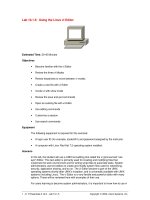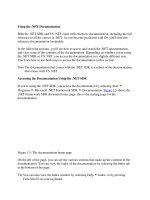Tài liệu Using the Linux GUI (X Window) pdf
Bạn đang xem bản rút gọn của tài liệu. Xem và tải ngay bản đầy đủ của tài liệu tại đây (408.2 KB, 9 trang )
1 - 9 IT Essentials II v2.0 - Lab 10.1.2 Copyright 2002, Cisco Systems, Inc.
Lab 10.1.2: Using the Linux GUI (X Window)
Estimated Time: 25 minutes
Objective
In this lab, the student will learn to explore the basic features of the X Window and the
KDE desktop environment.
Equipment
The following equipment is required for this exercise:
• Computer with Linux Red Hat 7.2 (or greater) installed.
Scenario
The XYZ Company has just installed a server running Red Hat Linux 7.2. The company
has asked the student to log in to the server with the administrative account. The server
is configured with the KDE desktop environment. The task is to explore the basic features
of the KDE GUI.
Procedures
Before beginning this lab, power on or reboot the Red Hat Linux server.
Step 1: Starting an X Window Session
This Linux system was setup to boot into the command line by default. Linux, however,
can be configured to boot into the GUI by default. If the user is just booting up the system
for the first time, then the user will need to login and supply the password as done in the
previous lab. If already at the command prompt, type:
startx
The startx command will initialize an X Window session and start the KDE interface.
Once the X Window session initializes, the KDE Welcome dialog box appears. The user
will not have to log in to the GUI because a username and password were already
supplied in order to authenticate the user in the CLI.
Step 2: Navigating the KDE interface
Once the system grants access, the desktop environment will be visible on the server.
The installation of Red Hat 7.2 allows installation of the KDE desktop environment. Use
the KDE as the default Graphical User Interface (GUI) for all users. Other desktop
2 - 9 IT Essentials II v2.0 - Lab 10.1.2 Copyright 2002, Cisco Systems, Inc.
KDE control
environments, such as GNOME, can also be configured and used with Linux.
UNIX and Linux both rely on the X Window system to display the GUI. The X Window
system is software that works with the system hardware and graphical applications
including the window manager. The window manager is the software responsible for
sizing, positioning, and rendering the graphical windows that programs run in.
Windows include borders that can be dragged to resize and graphical buttons that can be
clicked to minimize, maximize, restore, and close the window. Since Linux supports
several window managers and each window manager can be customized, there is no one
way a window will look or act.
KDE, like most Unix/Linux GUIs, is designed to use a three-button mouse. The function
of each button can be customized on a per-user basis. The following table describes the
functions commonly associated with each mouse button:
Mouse Button Function
Left
Use to select and drag items.
Middle
Used to paste text or to move things
Right
Used to bring up a menu for the selected
object (when applicable).
KDE is not a window manager. In fact, KDE can work with several different kinds of
window managers. KDE is a desktop environment. A desktop environment is a
combination of programs, applications, and applets that make up part of the GUI.
KDE provides:
• Graphical panels that can be used to start applications or display status
• A graphical “desktop” that can be used to place applications, files, and menus
• A standard set of desktop tools and applications
• A set of conventions that enable applications to work together consistently
The KDE desktop panel contains icons that start key applications or open menus. The
panel contains icons that start key applications or open menus. It also contains a task bar
that allows switching between running applications.
The following icons typically appear on the panel:
The KDE desktop environment can be configured to look and act in hundreds of different
ways. Some of KDE’s key features can be configured using the KDE Control Center.
3 - 9 IT Essentials II v2.0 - Lab 10.1.2 Copyright 2002, Cisco Systems, Inc.
To switch to another desktop environment go to the “K” at the lower left corner of the
screen. Hold the mouse down until the menu pops up and find the run command. Click
on the run command and type in:
switchdesk
After clicking Enter, a display of all of the available desktops that are installed will be
seen.
Read the popup box and click Cancel.
4 - 9 IT Essentials II v2.0 - Lab 10.1.2 Copyright 2002, Cisco Systems, Inc.
Run the KDE Control Center now by clicking once on the icon on the panel. The KDE
Control Center window will appear as shown:
From the Control Center, the user can customize aspects of KDE’s appearance, including
the desktop background, the window manager, and the panel.
Before leaving the Control Center, click on the Look and Feel option under the Index tab.
This will list many options for configuring the KDE desktop environment.
The Look and Feel tool is the name of the window manager that KDE is working with.
Remember, KDE can be configured to work with other window managers. There are
many aspects of the window manager that can be configured here. For now, click on the
Theme Manager icon under the Look and Feel menu and then select the Eclipse option
from the list as shown:
5 - 9 IT Essentials II v2.0 - Lab 10.1.2 Copyright 2002, Cisco Systems, Inc.
Click on the Apply button at the bottom of the Control Center window. The new frame
style should appear on all open windows. This change is purely cosmetic and does not
affect the way the operating system functions.

![Tài liệu Beginning the Linux Command Line [Apress 2009] ppt](https://media.store123doc.com/images/document/13/ce/kn/medium_zPbk2szWHh.jpg)